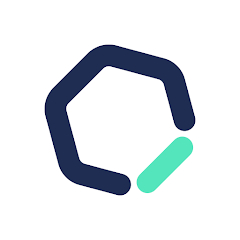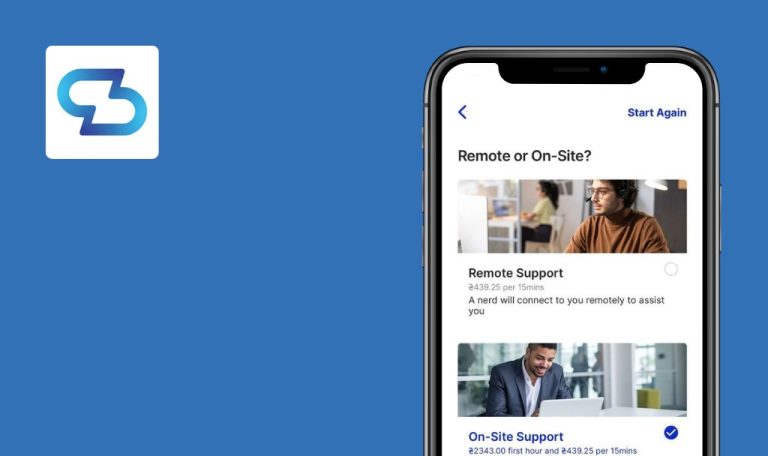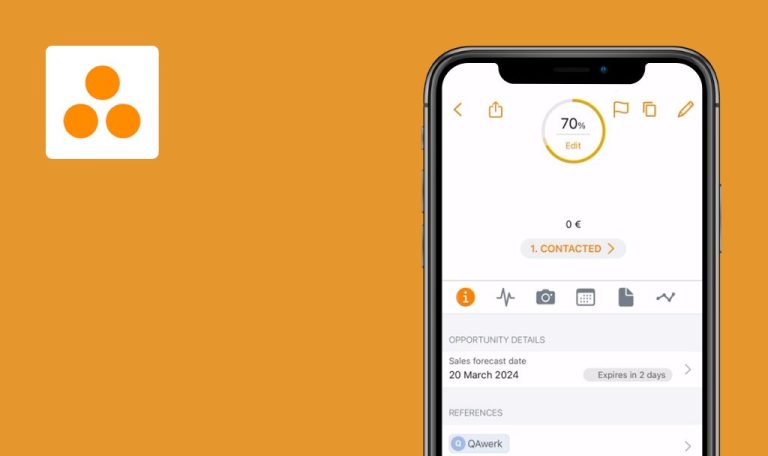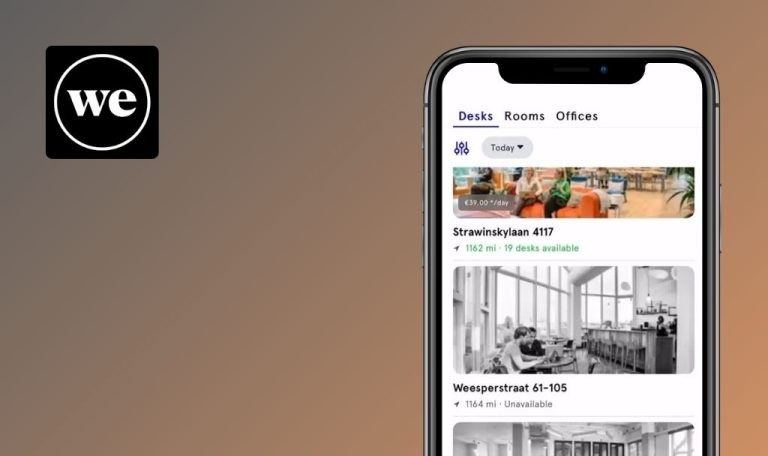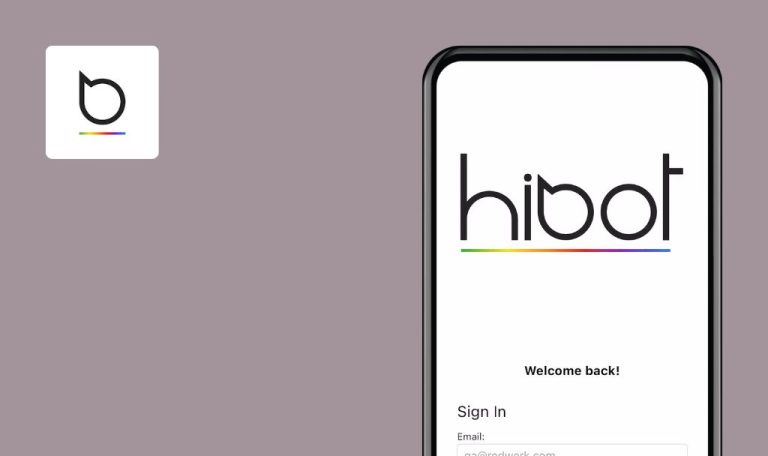
Errores encontrados en Sesame HR: software de RRHH para iOS
Sesame HR: software de RRHH es una plataforma integral de gestión de RRHH que simplifica la gestión de equipos y el desarrollo del talento. Permite a los usuarios agilizar los procesos a través de múltiples dispositivos, ahorrando mucho tiempo en comparación con los métodos tradicionales de RRHH.
Adaptado a las diversas necesidades de las empresas y a los marcos legales vigentes, Sesame HR ofrece a administradores y empleados interfaces intuitivas para tareas como la gestión de entradas de tiempo, la solicitud de vacaciones, el acceso a actualizaciones internas y la generación de informes personalizados. Los empleados se benefician de un acceso sencillo a sus perfiles, registros de entradas y salidas, y al estado en tiempo real de sus compañeros, tanto si están en la oficina como a distancia, todo ello a través de una interfaz fácil de usar.
Aquí están los resultados de nuestras pruebas en profundidad de la aplicación Sesame HR, realizadas por nuestro equipo de control de calidad.
El resumen del tiempo trabajado muestra 1 minuto menos que el real
Crítico
Iniciar sesión en la cuenta.
- Haga clic en el botón “Apps”.
- Haga clic en el botón “Equipo”.
- Haga clic en el botón para añadir un miembro del equipo.
- Rellene los siguientes campos: nombre del empleado, apellido y correo electrónico.
- Haga clic en el botón “Crear”.
- Haga clic en el empleado creado.
- Haga clic en el botón “fichar”.
- Haga clic en el botón “Reloj”.
- Haga clic en el botón “Trabajar”.
- En el bloque de inicio, seleccione la hora 13:00.
- Active el interruptor “Añadir reloj de salida”.
- En el bloque final, seleccione la hora 13:50.
- Haga clic en el botón “Crear”.
iPhone 11, iOS versión 18.0
El resumen del tiempo trabajado muestra un minuto menos.
El tiempo debe calcularse según la fórmula: Hora final – Hora inicial (13:50 – 13:00 = 00:50).
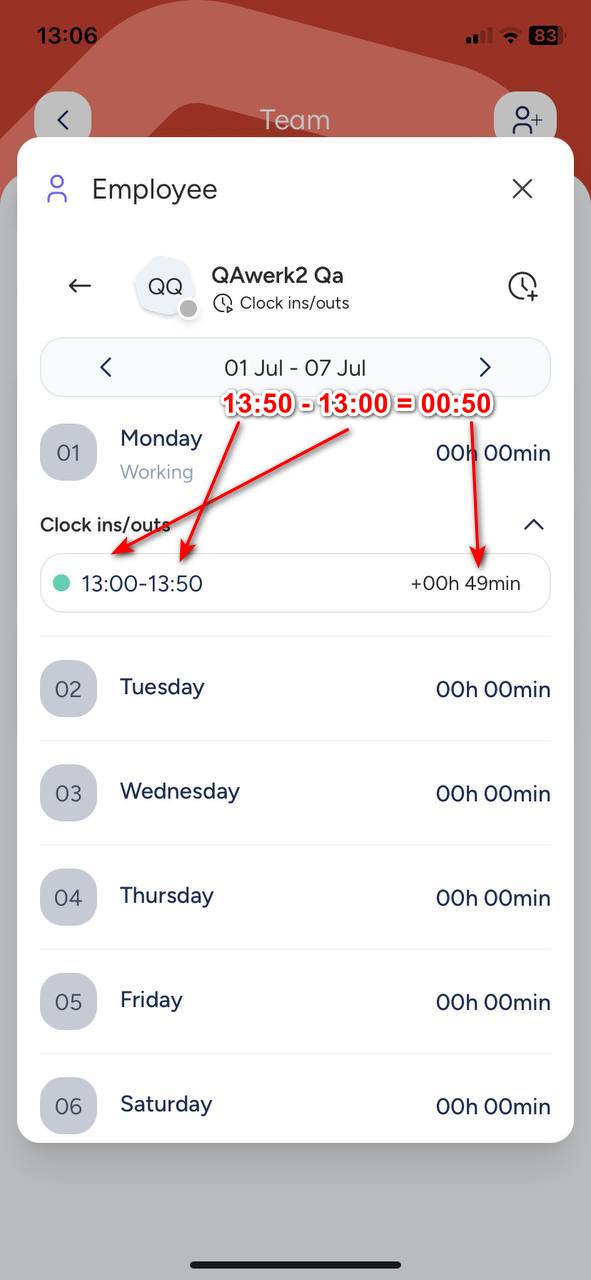
La entrada del tiempo trabajado no se muestra correctamente, muestra 00h 00min
Crítico
Iniciar sesión en la cuenta.
- Haga clic en el botón “Apps”.
- Haga clic en el botón “Equipo”.
- Haga clic en el botón para añadir un miembro del equipo.
- Rellene los campos: nombre del empleado, apellido y correo electrónico.
- Haga clic en el botón “Crear”.
- Haga clic en el empleado creado.
- Haga clic en el botón “fichar”.
- Haga clic en el botón “Reloj”.
- Haga clic en el botón “Trabajar”.
- En el bloque de inicio, seleccione la hora 7:00.
- Active el interruptor “Añadir reloj de salida”.
- En el bloque final, seleccione la hora 10:00.
- Haga clic en el botón “Crear”.
iPhone 11, iOS Versión 18.0
El tiempo trabajado se ha introducido en el sistema, pero la pantalla muestra 00 h 00 min.
El tiempo trabajado debería mostrarse en la tabla.
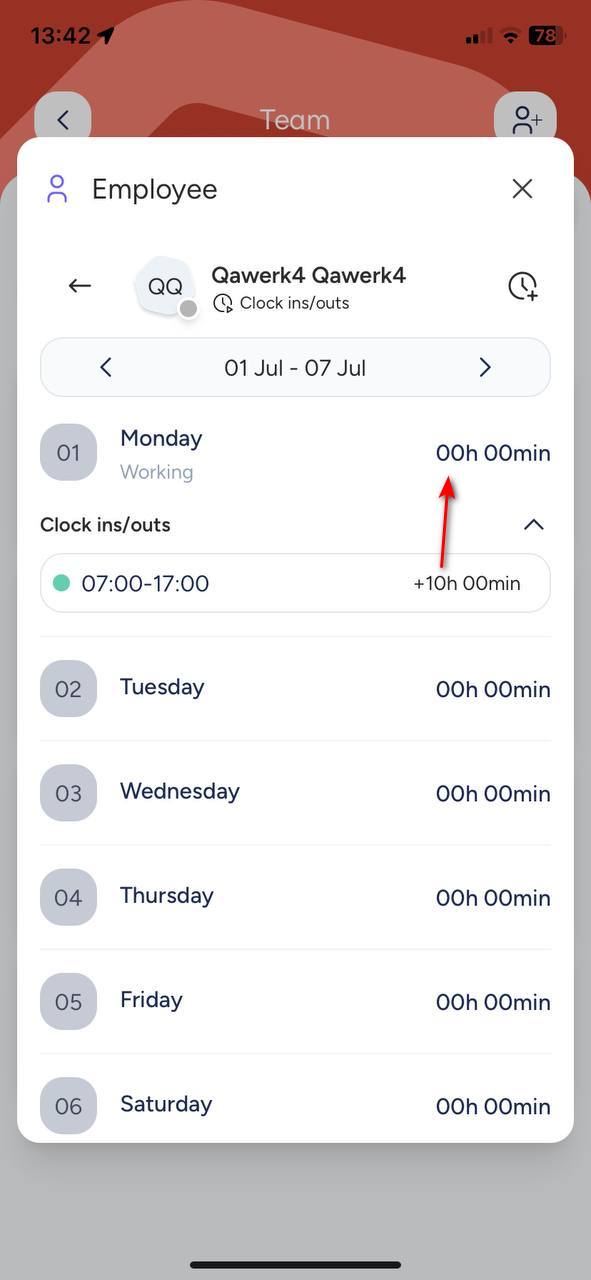
Primera solicitud sin respuesta
Crítico
Iniciar sesión en la cuenta.
- Haga clic en el segundo botón de la derecha en el menú inferior.
- Haga clic en el campo de entrada.
- Introduzca “Prueba”.
- Envía un mensaje.
- Espere.
iPhone 11, iOS Versión 18.0
La primera solicitud nunca fue respondida.
La respuesta a la solicitud debe proporcionarse en 1 minuto o menos.
El rastreador no cuenta el tiempo en el nuevo día si está activo desde el día anterior
Crítico
Iniciar sesión en la cuenta.
- Haga clic en el botón “Inicio”.
- Haga clic en el botón “Reloj de entrada/salida”.
- Haga clic en el botón para iniciar el temporizador.
- Espere hasta el día siguiente.
- Haga clic en el botón “Detener seguimiento”.
- Compruebe el tiempo que se ha registrado para el día actual.
iPhone 11, iOS versión 18.0
Si el rastreador ha estado funcionando desde el día anterior, el tiempo no se cuenta para el nuevo día.
A partir de las 00:00 de un nuevo día, el tiempo en el rastreador debería contarse para ese día.

La página "Reloj de entrada/salida" muestra el estado de conexión y desconexión del mismo usuario
Mayor
Iniciar sesión en la cuenta.
- Haga clic en el botón “Apps”.
- Haga clic en el botón “Equipo”.
- Haga clic en el botón para añadir un miembro del equipo.
- Introduzca la siguiente información: nombre del empleado, apellido y correo electrónico.
- Haga clic en el botón “Crear”.
- Haga clic en el empleado creado.
- Haga clic en el botón “fichar”.
- Haga clic en el botón “Reloj”.
- Haga clic en el botón “Trabajar”.
- En el bloque de inicio, seleccione la hora 7:00.
- Active el interruptor “Añadir reloj de salida”.
- En el bloque final, seleccione la hora 10:00.
- Haga clic en el botón “Crear”.
- Haga clic en el botón “Atrás”.
- Haga clic en el botón “Inicio”.
- Haga clic en el botón “Reloj de entrada/salida”.
iPhone 11, iOS Versión 18.0
La página “Entrar/Salir” muestra el estado de conexión y desconexión del mismo usuario.
Sólo debería mostrarse un estado actual para un usuario.
Generación de código en respuesta a la solicitud
Mayor
Iniciar sesión en la cuenta.
- Haga clic en el segundo botón desde la derecha en el menú inferior.
- Haga clic en el campo de entrada.
- Introduzca “Prueba”.
- Envía un mensaje.
- Vuelve a hacer clic en el campo de entrada.
- Introduce “Prueba”.
- Envía otro mensaje.
iPhone 11, iOS Versión 18.0
En respuesta a la solicitud, se inicia la generación de código.
Si la pregunta no está clara, el chat debe volver a pedir aclaraciones.
Respuesta a la pregunta en inglés proporcionada en español
Mayor
Iniciar sesión en la cuenta.
- Haga clic en el segundo botón de la derecha en el menú inferior.
- Haga clic en el campo de entrada.
- Introduzca “Prueba”.
- Envía un mensaje.
- Vuelve a hacer clic en el campo de entrada.
- Introduce la pregunta en inglés.
- Envía un mensaje.
iPhone 11, Versión iOS 18.0
La respuesta a la pregunta en inglés se da en español.
La respuesta a la pregunta en inglés debería darse en español.
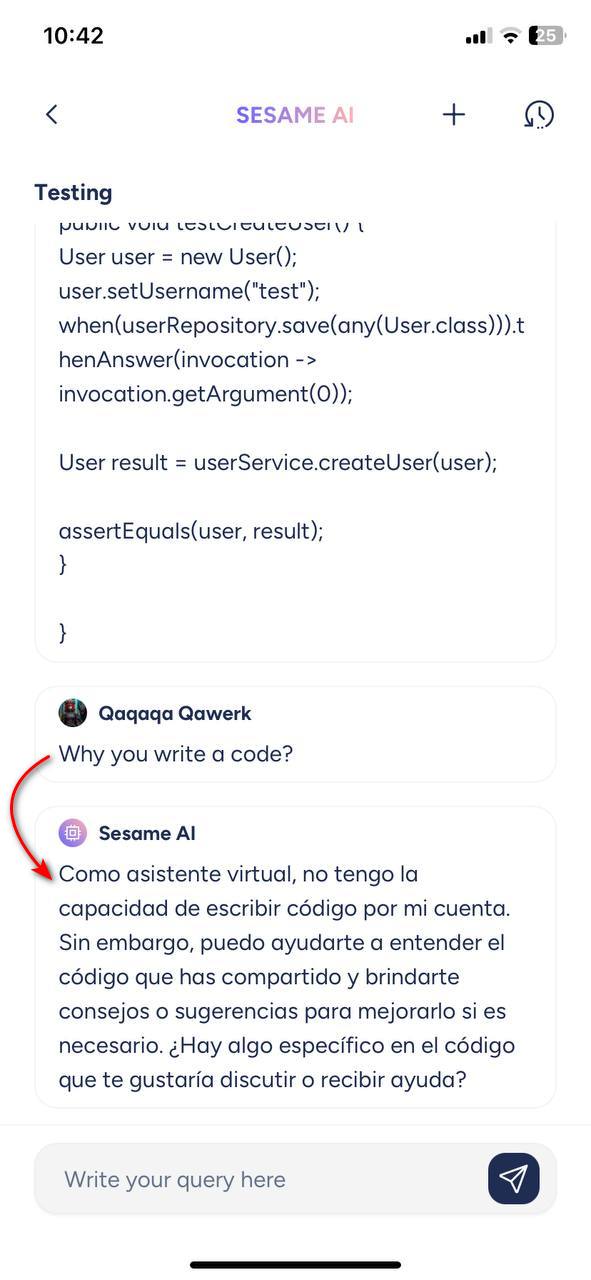
No todos los campos son visibles y la página no se puede desplazar
Mayor
Iniciar sesión en la cuenta.
- Haga clic en el botón “Apps”.
- Haga clic en el botón “Equipo”.
- Haga clic en el botón para añadir un miembro del equipo.
- Haga clic en el campo “Nombre del empleado”.
iPhone 11, iOS Versión 18.0
Al crear un miembro del equipo, no todos los campos son visibles y no se puede desplazar por la página.
El teclado no debe cubrir los campos de entrada.
La hora actual del rastreador no se actualiza en el bloque de entrada/salida de hoy
Mayor
Iniciar sesión en la cuenta.
- Haga clic en el botón “Inicio”.
- Haga clic en el botón “Reloj de entrada/salida”.
- Haga clic en el botón para iniciar el temporizador.
- Espere unos minutos.
iPhone 11, iOS Versión 18.0
La información sobre la hora actual del rastreador no se actualiza en el bloque “Reloj de entrada/salida hoy”.
Los datos deberían actualizarse dinámicamente en el bloque “Reloj de entrada/salida hoy”.
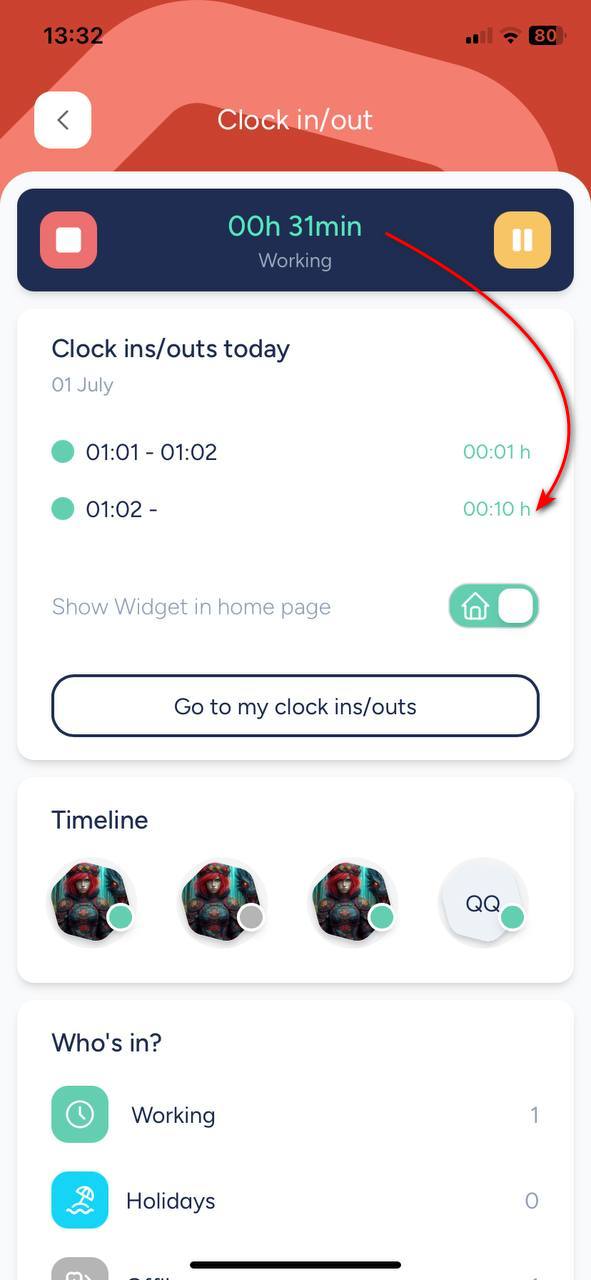
Nueva titulación no añadida al primer intento
Menor
Iniciar sesión en la cuenta.
- En el bloque “Formaciones y competencias”, pulsar sobre el botón “Añadir”.
- Haga clic en el botón “Educación formal”.
- Haga clic en el campo “Titulación”.
- Introduzca cualquier texto.
- Haga clic en el botón “Aceptar”.
- Haga clic en el botón “Guardar”.
iPhone 11, iOS Versión 18.0
No se añade una nueva titulación en el primer intento.
La primera titulación añadida debería aplicarse inmediatamente después de su creación.
Se muestra un recuento de archivos incorrecto para una carpeta con subcarpetas anidadas
Menor
Iniciar sesión en la cuenta.
- Haga clic en el botón “Apps”.
- Haga clic en el botón “Equipo”.
- Haga clic en el botón para añadir un miembro del equipo.
- Introduzca los siguientes datos: nombre del empleado, apellido y correo electrónico.
- Haga clic en el botón “Crear”.
- Repita el proceso para añadir miembros del equipo dos veces más.
- Pulse el botón “Atrás”.
- Haga clic en el botón “Documentos”.
- Haga clic en el botón “Imágenes de entrada/salida”.
iPhone 11, versión de iOS 18.0
La página indica que hay 4 archivos en la carpeta, pero sólo contiene otras carpetas en las que no se pueden añadir archivos.
Debería indicarse que hay 4 subcarpetas dentro de la carpeta.
"h" aparece cerca de los segundos en la visualización del tiempo
Menor
Iniciar sesión en la cuenta.
- Haga clic en el botón “Inicio”.
- Haga clic en el botón “Reloj de entrada/salida”.
- Haga clic en el botón para iniciar el temporizador.
iPhone 11, iOS Versión 18.0
Aparece la letra “h” junto a los segundos.
No hay necesidad de mostrar una marca de hora junto a los segundos; o bien el valor no debe mostrarse, o bien debe haber una marca de “seg”.
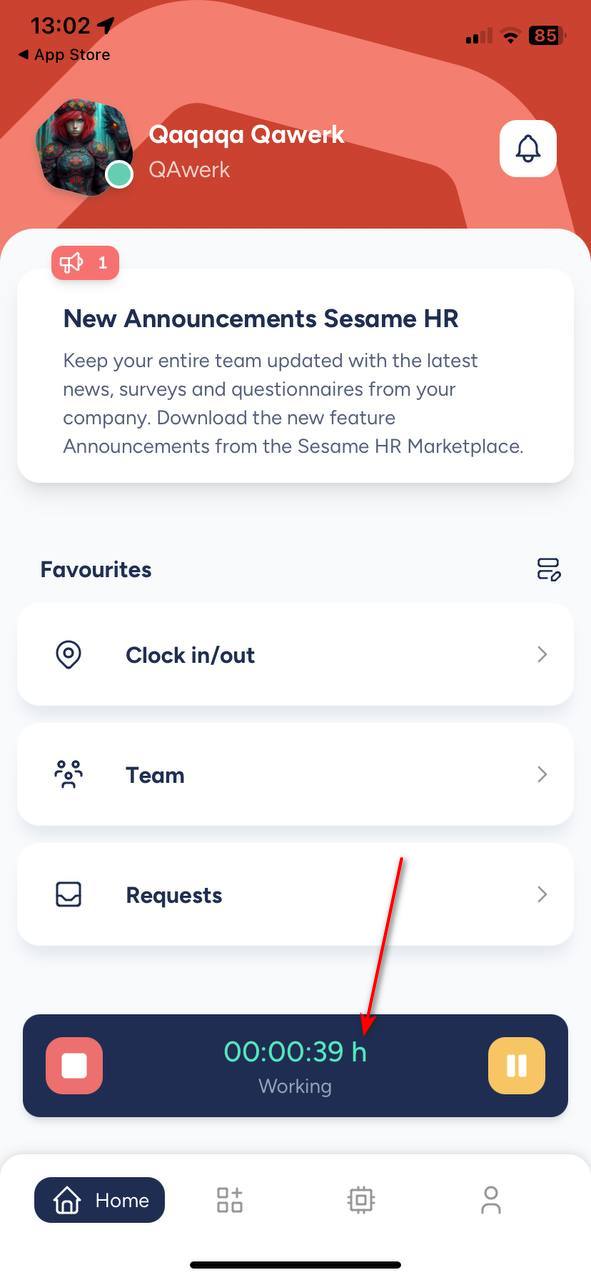
Los datos del usuario anterior se cargan al cambiar de usuario
Menor
Iniciar sesión en la cuenta.
- Haga clic en el botón “Apps”.
- Haga clic en el botón “Equipo”.
- Haga clic en el botón para añadir un miembro del equipo.
- Rellene los campos: nombre del empleado, apellido y correo electrónico.
- Haga clic en el botón “Crear”.
- Haga clic en el botón para añadir otro miembro del equipo.
- Rodee los campos: nombre del empleado, apellido y correo electrónico.
- Haga clic en el botón “Crear”.
- Haga clic en el botón “Atrás”.
- Haga clic en el botón “Quién está”.
- Haga clic en el botón “Fuera de línea”.
- Haga clic en el primer usuario.
- Haga clic en el botón.
- Haz clic en el segundo usuario.
iPhone 11, iOS versión 18.0
Al cambiar de usuario, se cargan inmediatamente los datos del usuario anterior.
Al pulsar sobre un usuario, sus datos deberían cargarse inmediatamente.
Cancelar la adición de ficheros provoca un paso atrás extra
Menor
Iniciar sesión en la cuenta.
- Haga clic en el botón “Aplicaciones”.
- Haga clic en el botón “Documentos”.
- Haga clic en el botón “Imágenes de entrada/salida”.
- Haz clic en cualquier carpeta.
- Pulsa en el botón para añadir un archivo.
- Pulsa en el botón de volver.
iPhone 11, iOS Versión 18.0
Cuando el usuario cancela la adición de un archivo, retrocede un paso.
Al hacer clic en el botón atrás, el usuario debería volver a la carpeta donde se añadió el archivo.
El desplazamiento lateral solapa el contenido
Menor
Iniciar sesión en la cuenta.
- Haga clic en el botón “Apps”.
- Haga clic en el botón “Equipo”.
- Haga clic en el botón “Clock in/out”.
- Haga clic en su usuario.
- Desplázate por la página.
iPhone 11, versión iOS 18.0
El desplazamiento lateral se solapa con el contenido.
El desplazamiento lateral no debería superponerse al contenido.
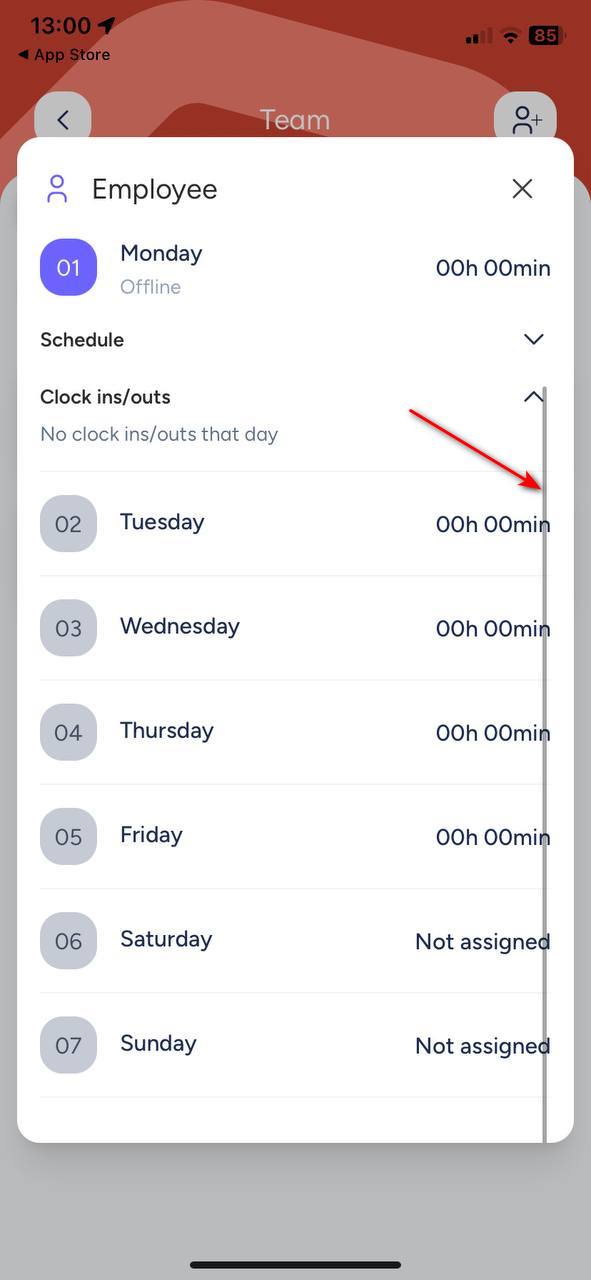
El selector de minutos muestra 60 valores
Trivial
Iniciar sesión en la cuenta.
- Haga clic en el botón “Apps”.
- Haga clic en el botón “Equipo”.
- Haga clic en el botón para añadir un miembro del equipo.
- Rellene los campos: nombre del empleado, apellido y correo electrónico.
- Haga clic en el botón “Crear”.
- Haga clic en el empleado creado.
- Haga clic en el botón “fichar”.
- Haga clic en el botón “Reloj”.
- Haga clic en el botón “Trabajar”.
- En el bloque de inicio, haga clic en los minutos.
iPhone 11, iOS Versión 18.0
El selector de minutos muestra 60 valores.
El selector de minutos debería ser más fácil de usar.
La barra de estado se superpone al contenido de la página
Trivial
Iniciar sesión en la cuenta.
- Haga clic en el botón “Apps”.
- Desplácese por la página.
iPhone 11, iOS Versión 18.0
La barra de estado se superpone al contenido de la página.
La barra de estado no debería solaparse con el contenido.
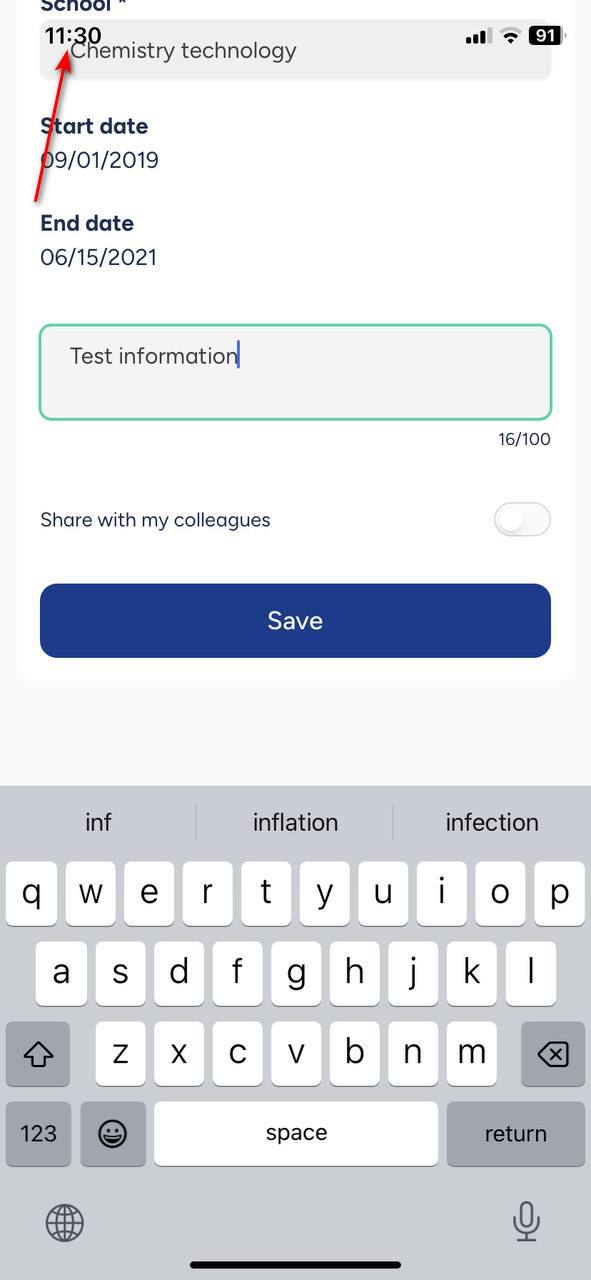
Animación de actualización de página demasiado llamativa
Trivial
Iniciar sesión en la cuenta.
- Haga clic en el botón “Configuración”.
- Arrastre la página de arriba a abajo.
iPhone 11, iOS Versión 18.0
La animación de actualización de la página es demasiado llamativa.
La animación de actualización de la página debería ser más suave.
A través de las pruebas, he identificado 18 errores de diversa gravedad, que afectan a características críticas como la gestión del tiempo y las interacciones de la interfaz de usuario. Para mejorar la aplicación, es esencial realizar pruebas exhaustivas en varios dispositivos y versiones de iOS para garantizar una compatibilidad perfecta. Integrar herramientas de pruebas automatizadas como Appium y Xcode UI Testing agilizará la identificación y resolución de problemas, optimizando la eficiencia en el proceso de desarrollo.