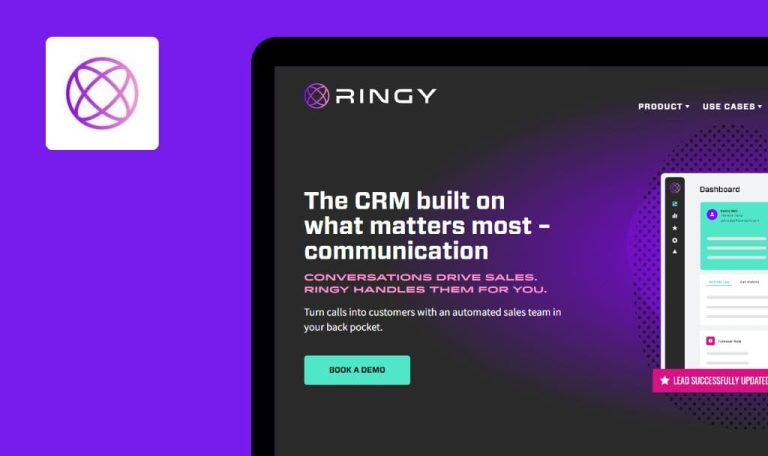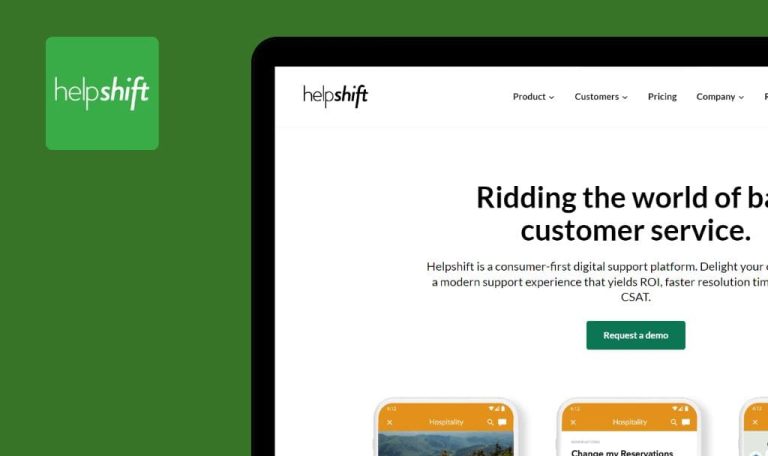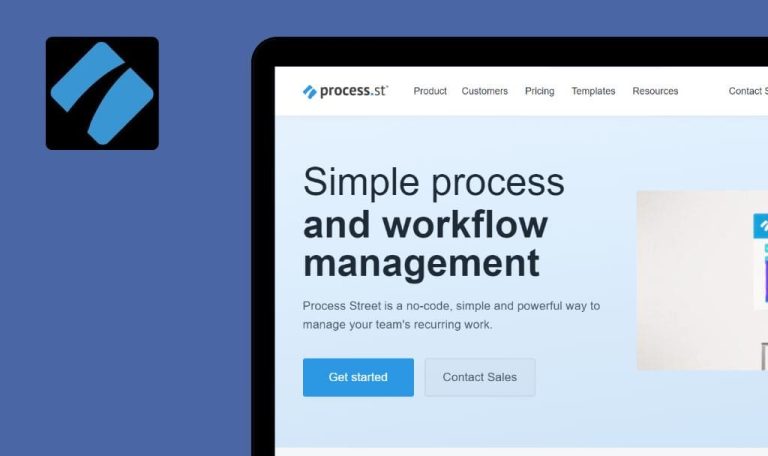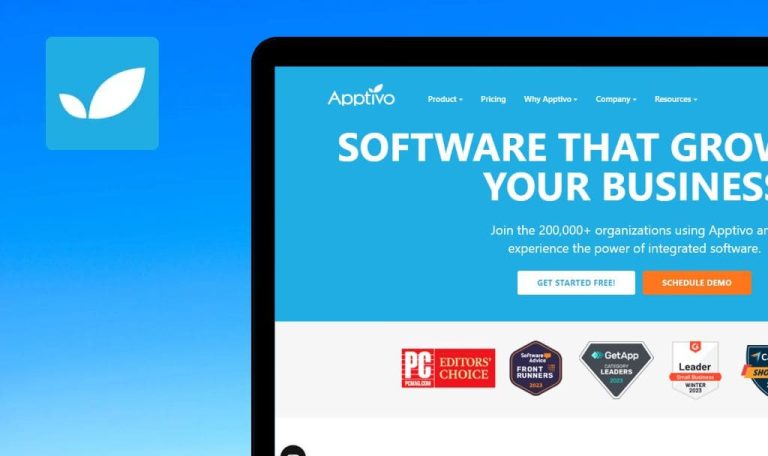
Errores encontrados en Really Simple Systems CRM SaaS
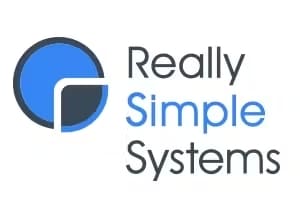
Really Simple Systems es una solución CRM en la nube diseñada específicamente para pequeñas empresas B2B, que abarca ventas, marketing y gestión de clientes.
Really Simple Systems simplifica la gestión de contactos, aporta automatización y visibilidad a los canales de ventas, permite generar presupuestos, programar tareas y recordatorios y realizar el seguimiento de múltiples campañas de marketing. También incluye gestión de clientes potenciales, automatización del marketing, análisis e informes, entre otras prácticas funciones.
Nuestros ingenieros de control de calidad probaron Really Simple Systems CRM para darles una nueva perspectiva sobre la calidad de su software y ayudarles a mejorar el producto. Estos son los errores que encontramos.
Imposible importar datos de otro CRM
Mayor
- Descargar un archivo CSV desde cualquier otro CRM.
- Inicie sesión en su cuenta.
- Haz clic en el botón de configuración del menú superior.
- Haz clic en la pestaña “GESTIÓN DE DATOS”.
- Haz clic en el botón “Importar datos”.
- Haga clic en el campo “Arrastre y suelte su archivo aquí (o haga clic) para cargarlo”.
- Selecciona el archivo CSV que has descargado.
- Marca “Mi importación incluye una línea de Encabezado”.
- Configure cada columna como se indica a continuación:
Nombre de columna Campo coincidente Nombre Contacto.Nombre Apellidos Apellidos del contacto Dirección Email Contacto.Email Empresa Ignore este campo Puesto Contacto.Cargo Conectado el Contacto.FechaCreación - Haga clic en el botón “Siguiente”.
- Haga clic en el botón “Siguiente”.
- Seleccione la opción “Registros a insertar”.
- Pulse el botón “IMPORTAR”.
SO: Windows 10 Pro
Navegadores: Chrome v.113.0.5672.93, Firefox v.112.0.2, Microsoft Edge v.113.0.1774.35
Es imposible importar datos desde otro CRM.
Debería ser posible importar datos desde otro CRM.
Al añadir más de dos widgets "Lista de tareas pendientes" se crean botones adicionales en la ventana de widgets
Mayor
- Inicie sesión en su cuenta.
- Haga clic en el botón “Panel de control” del menú lateral.
- Haga clic en el botón “Añadir widgets”.
- Haga clic en el widget “Lista de tareas”.
- Haga clic en el botón “Añadir widgets”.
- Haga clic en el widget “Lista de tareas”.
- Haga clic en el botón “Añadir widgets”.
- Haga clic en el widget “Lista de tareas”.
- Haga clic en el botón “Añadir widgets”.
- Haga clic en el widget “Lista de tareas”.
- Haga clic en el botón “Añadir widgets”.
SO: Windows 10 Pro
Navegadores: Chrome v.113.0.5672.93, Firefox v.112.0.2, Microsoft Edge v.113.0.1774.35
Al añadir más de dos widgets “Lista de tareas por hacer” se crean botones adicionales en la ventana de widgets.
Debería ser posible añadir más de un widget del mismo tipo al panel de control sin crear botones adicionales en la ventana de widgets.
No hay margen izquierdo en la página de inicio
Mayor
- Ir a la página principal de la plataforma.
- Ampliar la ventana a pantalla completa (1280×720 px).
SO: Windows 10 Pro
Navegadores: Chrome v.113.0.5672.93, Firefox v.112.0.2, Microsoft Edge v.113.0.1774.35
En la página principal de la plataforma, no hay margen a la izquierda.
Debería haber un margen a la izquierda.
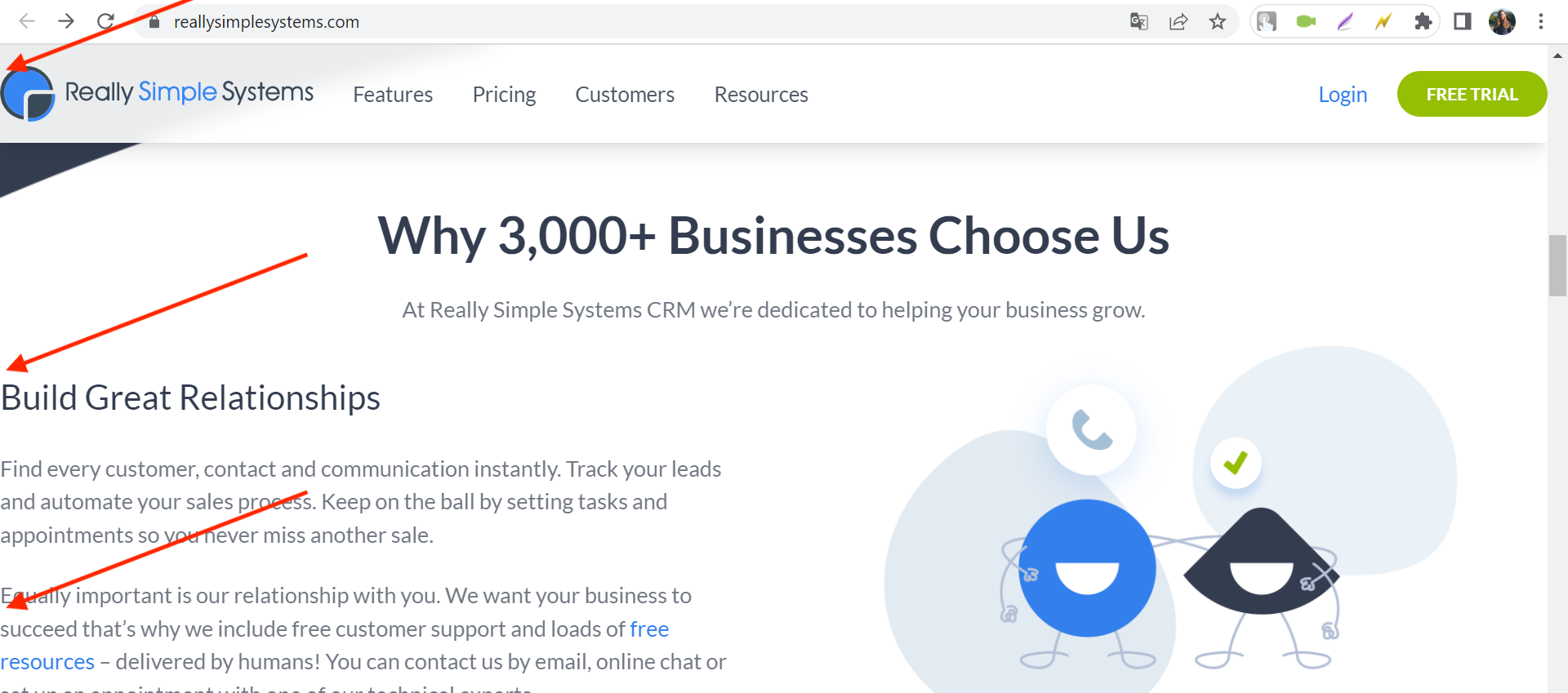
El icono del botón Redimensionar no cambia al expandir o minimizar el widget
Menor
- Inicie sesión en su cuenta.
- Haga clic en el botón “Panel de control” del menú lateral.
- Haga clic en el botón “Añadir widgets”.
- Elige cualquier widget.
- Haz clic en el botón para ampliar el widget.
SO: Windows 10 Pro
Navegadores: Chrome v.113.0.5672.93, Firefox v.112.0.2, Microsoft Edge v.113.0.1774.35
El widget cambia de tamaño, pero el icono del botón de cambio de tamaño no cambia.
El icono del botón de redimensionamiento debería cambiar. Al ampliar el widget, las flechas deben divergir en diferentes direcciones, y cuando el usuario minimiza el widget, las flechas deben apuntarse entre sí.
El bloque de menú Historia muestra desplazamiento horizontal
Menor
- Inicie sesión en su cuenta.
- Haz clic en el botón “Cuentas” del menú lateral.
- Haga clic en el botón “Añadir”.
- Rellene el campo Nombre de la cuenta con 50 caracteres.
- Haga clic en el botón “GUARDAR”.
- Despliegue el menú lateral pulsando sobre el botón del menú hamburguesa.
- Desplácese hasta el bloque “Historial”.
SO: Windows 10 Pro
Navegadores: Chrome v.113.0.5672.93, Firefox v.112.0.2, Microsoft Edge v.113.0.1774.35
El bloque de menú historia muestra desplazamiento horizontal.
Dado que el nombre de la cuenta no se muestra completo, es necesario limitar el número de caracteres mostrados a 16, o aumentar el ancho del menú lateral.
El código se muestra en el segundo widget “Lista de tareas pendientes”
Menor
- Inicie sesión en su cuenta.
- Haga clic en el botón “Panel de control” del menú lateral.
- Haz clic en el botón “Añadir widgets”.
- Haz clic en el widget “Lista de tareas pendientes”.
- Haz clic en el botón “Añadir widgets”.
- Haz clic en el widget “Lista de tareas pendientes”.
- Busca el segundo widget “Lista de tareas” añadido en la página del panel de control.
SO: Windows 10 Pro
Navegadores: Chrome v.113.0.5672.93, Firefox v.112.0.2, Microsoft Edge v.113.0.1774.35
El código se muestra en el widget “Lista de tareas pendientes”.
El segundo widget debería mostrar la misma información que el primero.
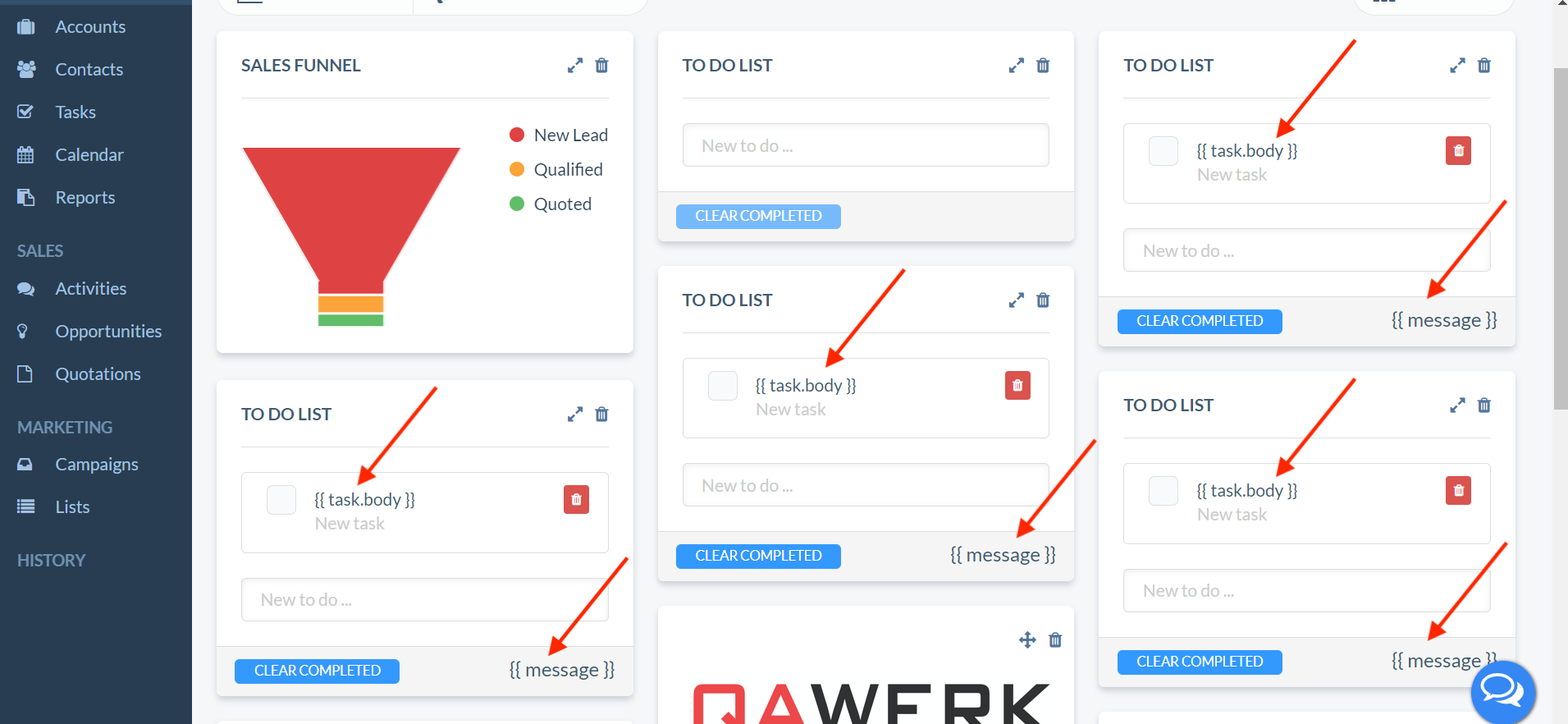
Los eventos programados para la misma hora se solapan en el Calendario
Menor
- Inicie sesión en su cuenta.
- Haga clic en el botón “Cuentas” del menú lateral.
- Haga clic en el botón “Añadir”.
- Rellene el campo Nombre de la cuenta con 80 caracteres.
- Pulse el botón “GUARDAR”.
- Haga clic en el botón “Tareas” del menú lateral.
- Pulse el botón “Añadir”.
- En la lista desplegable “Nombre de cuenta”, seleccione la cuenta creada.
- Cambie el suéter “Todo el día” a “No”.
- Elija una fecha y hora, por ejemplo, 8 de junio, 17:00.
- Pulse el botón “GUARDAR”.
- Haga clic en el botón “Tareas” del menú lateral.
- Pulse el botón “Añadir”.
- En la lista desplegable “Nombre de cuenta”, seleccione cualquier cuenta.
- Cambie el suéter “Todo el día” a “No”.
- Elija una fecha y hora, por ejemplo, 8 de junio, 17:00.
- Pulse el botón “GUARDAR”.
- Haga clic en el botón “Calendario” del menú lateral.
- Configure los filtros:
- Filtrar – Todas las Tareas.
- Ver Calendario para – Tarea.
- Click en el número 8 (8 de junio).
SO: Windows 10 Pro
Navegadores: Chrome v.113.0.5672.93, Firefox v.112.0.2, Microsoft Edge v.113.0.1774.35
Los eventos programados para la misma hora se solapan entre sí en el Calendario.
La información sobre ambos eventos debe ser visible.
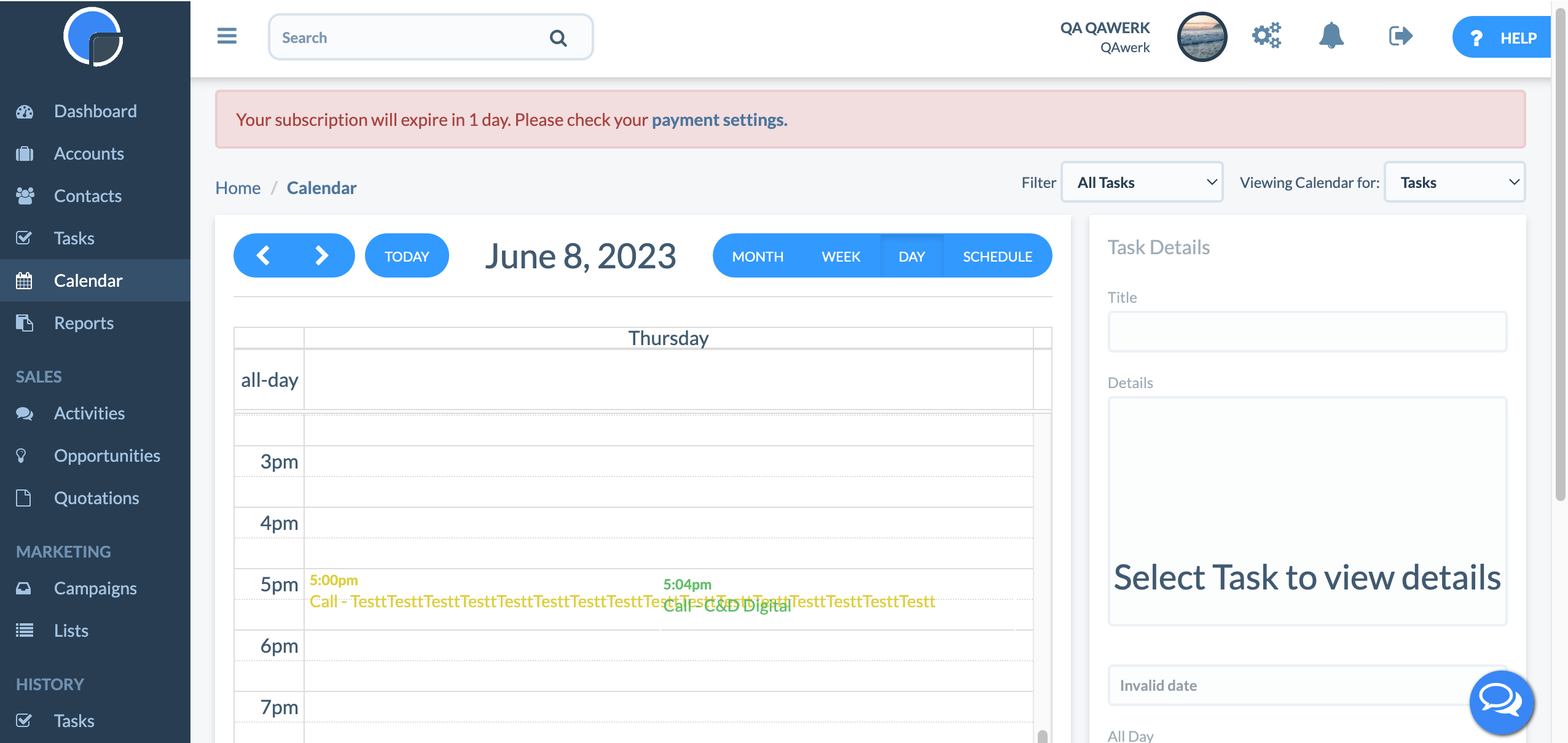
El email de la cuenta demo no encaja en el encabezado de la página Presupuestos
Menor
- Inicie sesión en su cuenta.
- Haga clic en el botón “Cuentas” del menú lateral.
- Haga clic en la cuenta “Richmond Talent”.
- Desplácese hasta el bloque “Oportunidades”.
- Pulse el botón “Añadir”.
- Desplácese hasta el bloque “Líneas de oportunidad”.
- Rellene los tres campos del campo “Cantidad” con el valor “15”.
- Rellene los tres campos del campo “Precio unitario” con el valor “20”.
- Pulse el botón “Guardar”.
- Haga clic en el botón “Cuentas” del menú lateral.
- Haga clic en la cuenta “Richmond Talent”.
- Desplácese hasta el bloque “Presupuestos”.
- Haga clic en el botón “Añadir”.
- Pulse el botón “VER”.
SO: Windows 10 Pro
Navegadores: Chrome v.113.0.5672.93, Firefox v.112.0.2, Microsoft Edge v.113.0.1774.35
El correo electrónico de la cuenta de demostración no cabe en el encabezado de la página Presupuestos.
El correo electrónico debe caber en el encabezado de la página.
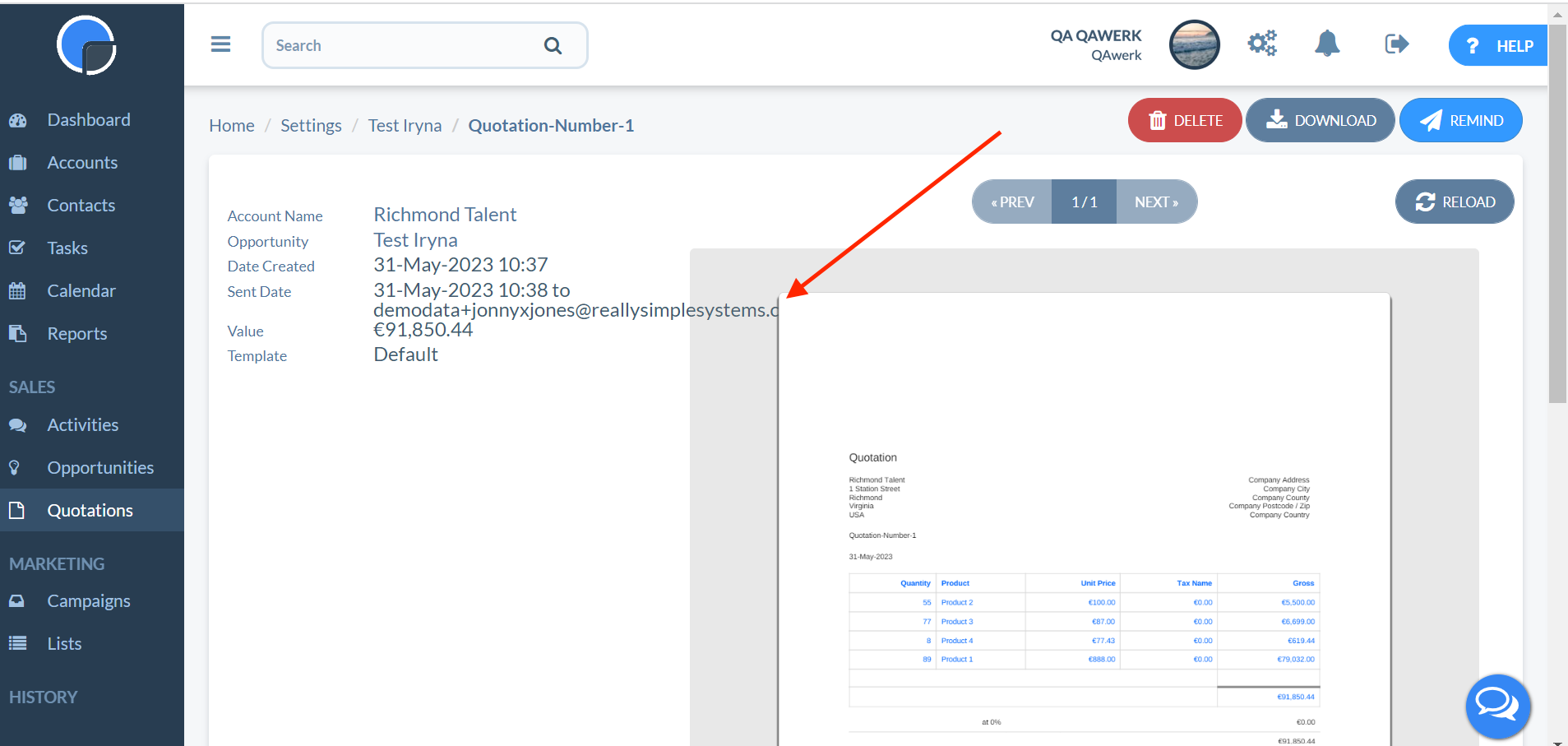
La foto de perfil del usuario se muestra con espacio en blanco a lo largo de sus bordes
Menor
- Inicie sesión en su cuenta.
SO: Windows 10 Pro
Navegadores: Chrome v.113.0.5672.93, Firefox v.112.0.2, Microsoft Edge v.113.0.1774.35
La foto de perfil del usuario se muestra con espacio en blanco a lo largo de sus bordes.
La foto del perfil de usuario se muestra sin espacio en blanco en los bordes.
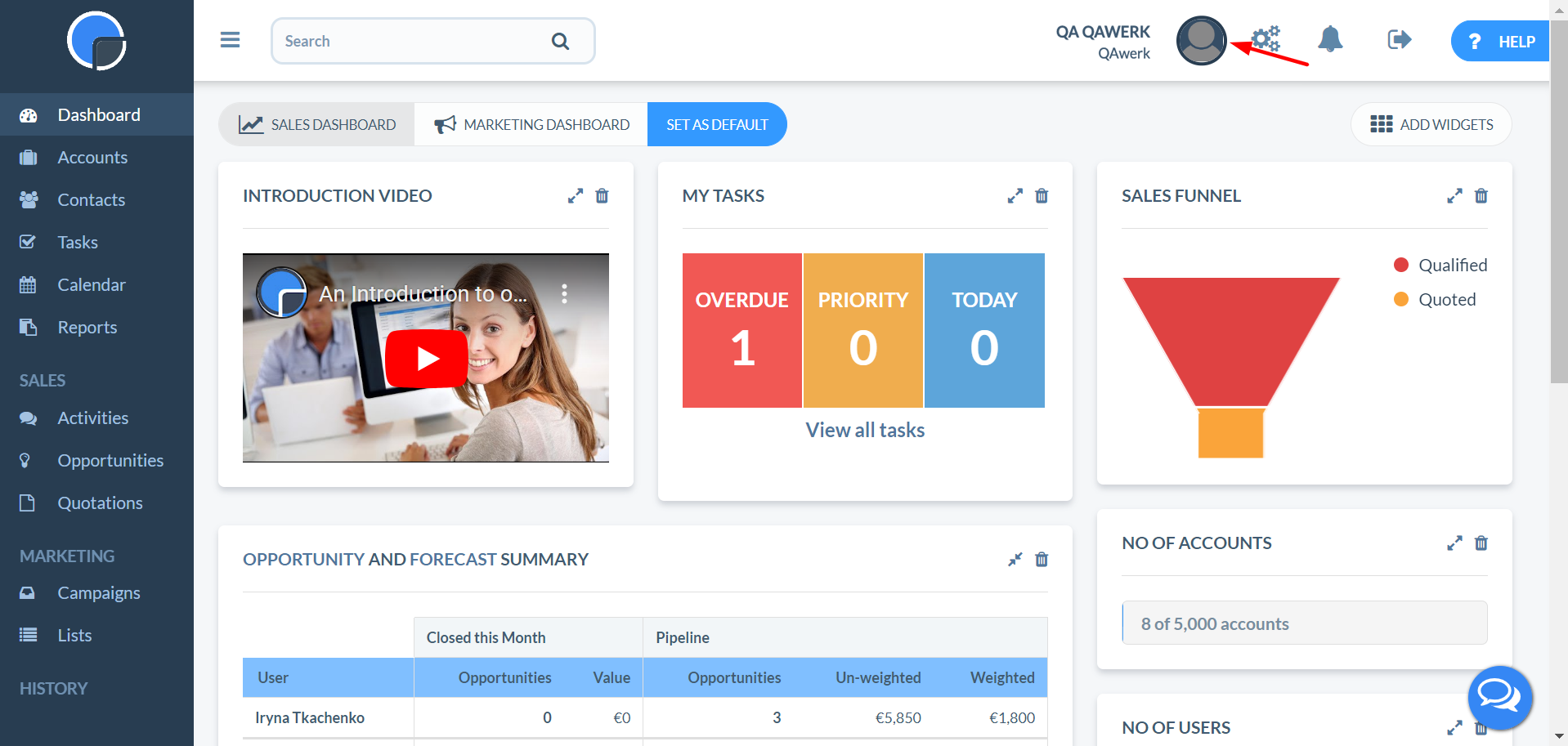
El diagrama del embudo de ventas en el widget está estirado
Trivial
- Inicie sesión en su cuenta.
- Haga clic en el botón “Panel de control” del menú lateral.
- Haz clic en el botón “Añadir widgets”.
- Haz clic en el widget “Embudo de ventas”.
- Busca el widget “SALES FUNNEL” en tu panel de control.
- Haz clic en el botón para aumentar el tamaño.
- Sitúa el cursor del ratón sobre el diagrama.
SO: Windows 10 Pro
Navegadores: Chrome v.113.0.5672.93, Firefox v.112.0.2, Microsoft Edge v.113.0.1774.35
El diagrama en el widget se estira.
El diagrama en el widget no debería estar estirado.

El círculo de estado está desplazado a la derecha
Trivial
- Inicie sesión en su cuenta.
- Haga clic en el botón “Tareas” del menú lateral.
- Haga clic en el botón “Añadir”.
- En la lista desplegable “Nombre de cuenta”, seleccione cualquier cuenta.
- Cambia el suéter “Todo el día” a “Sí”.
- Elija una fecha, por ejemplo, el 8 de junio.
- Pulse el botón “GUARDAR”.
- Haga clic en el botón “Calendario” del menú lateral.
- Configure los filtros:
- Filtro – Todas las tareas.
- Ver Calendario para – Tarea.
- Clic en el número 8 (8 de junio).
- Haga clic en el botón “PROGRAMAR”.
SO: Windows 10 Pro
Navegadores: Chrome v.113.0.5672.93, Firefox v.112.0.2, Microsoft Edge v.113.0.1774.35
El círculo de estado se desplaza hacia la derecha.
El círculo de estado debe estar en el centro del campo.
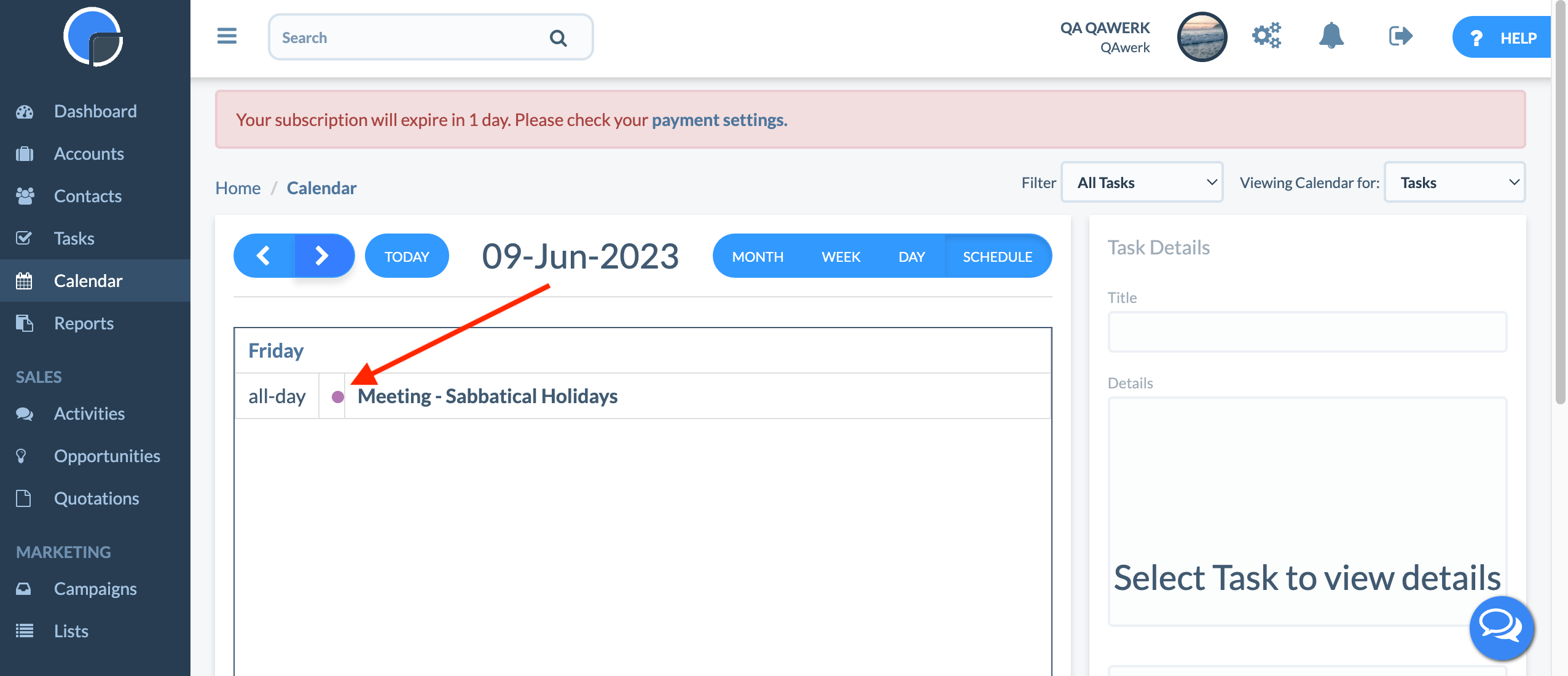
Esquema desigual del gráfico del embudo de ventas
Trivial
- Inicie sesión en su cuenta.
- Haga clic en el botón “Panel de control” del menú lateral.
- Haga clic en el botón “Añadir widgets”.
- Haga clic en el widget “Embudo de ventas”.
- Busca el widget “Embudo de ventas” en tu panel de control.
SO: Windows 10 Pro
Navegadores: Chrome v.113.0.5672.93, Firefox v.112.0.2, Microsoft Edge v.113.0.1774.35
El gráfico del embudo de ventas tiene un contorno irregular.
El gráfico “Embudo de ventas” tiene un contorno suave.
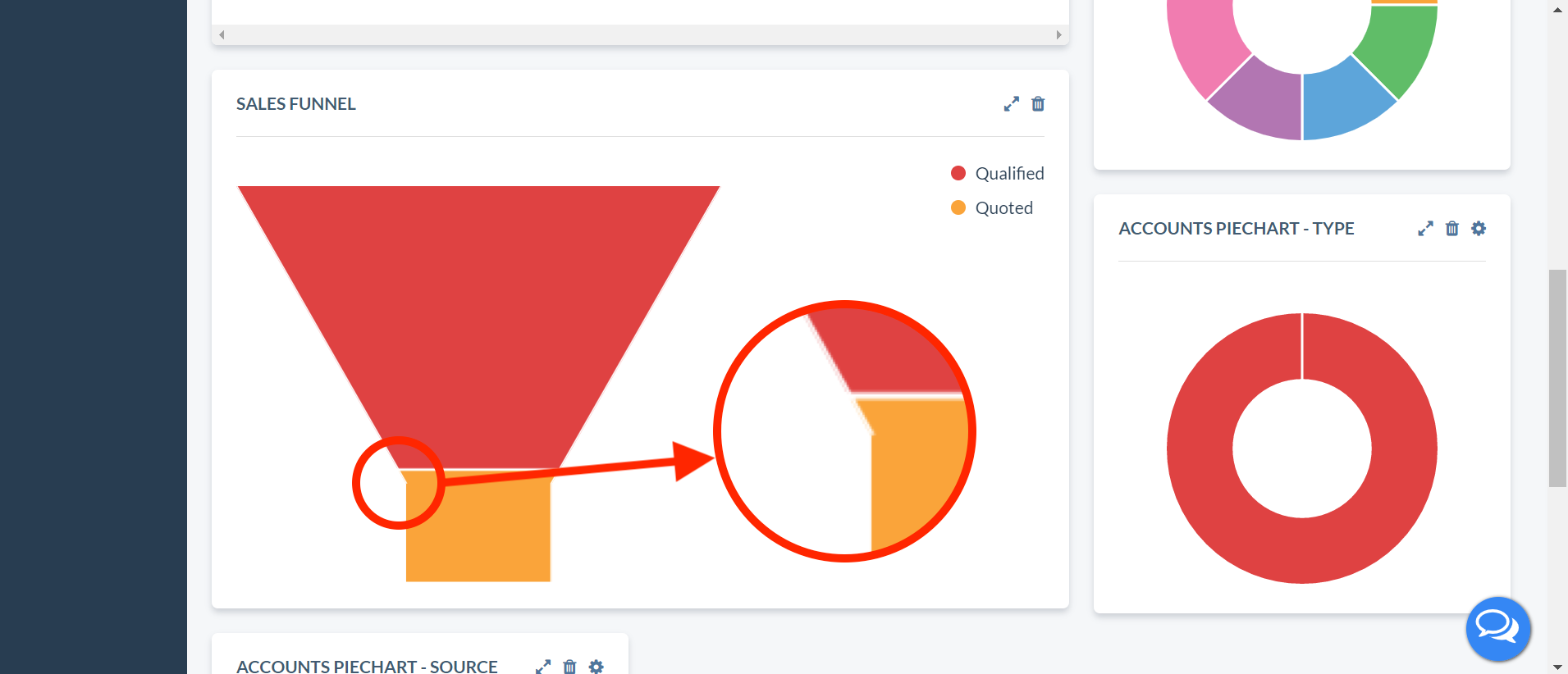
El texto de la columna Fechas de Tareas no tiene margen a la izquierda
Trivial
- Inicie sesión en su cuenta.
- Haga clic en el botón “Tareas” del menú lateral.
- Pulse el botón “Añadir”.
- En la lista desplegable “Nombre de cuenta”, seleccione cualquier cuenta.
- Cambie el suéter “Todo el día” a “Sí”.
- Elija una fecha, por ejemplo el 8 de junio.
- Pulse el botón “GUARDAR”.
- Haga clic en el botón “Tareas” del menú lateral.
SO: Windows 10 Pro
Navegadores: Chrome v.113.0.5672.93, Firefox v.112.0.2, Microsoft Edge v.113.0.1774.35
El texto de la columna “Fechas de las tareas” no tiene margen a la izquierda.
El texto de la columna Fechas de tareas debería estar alineado correctamente.
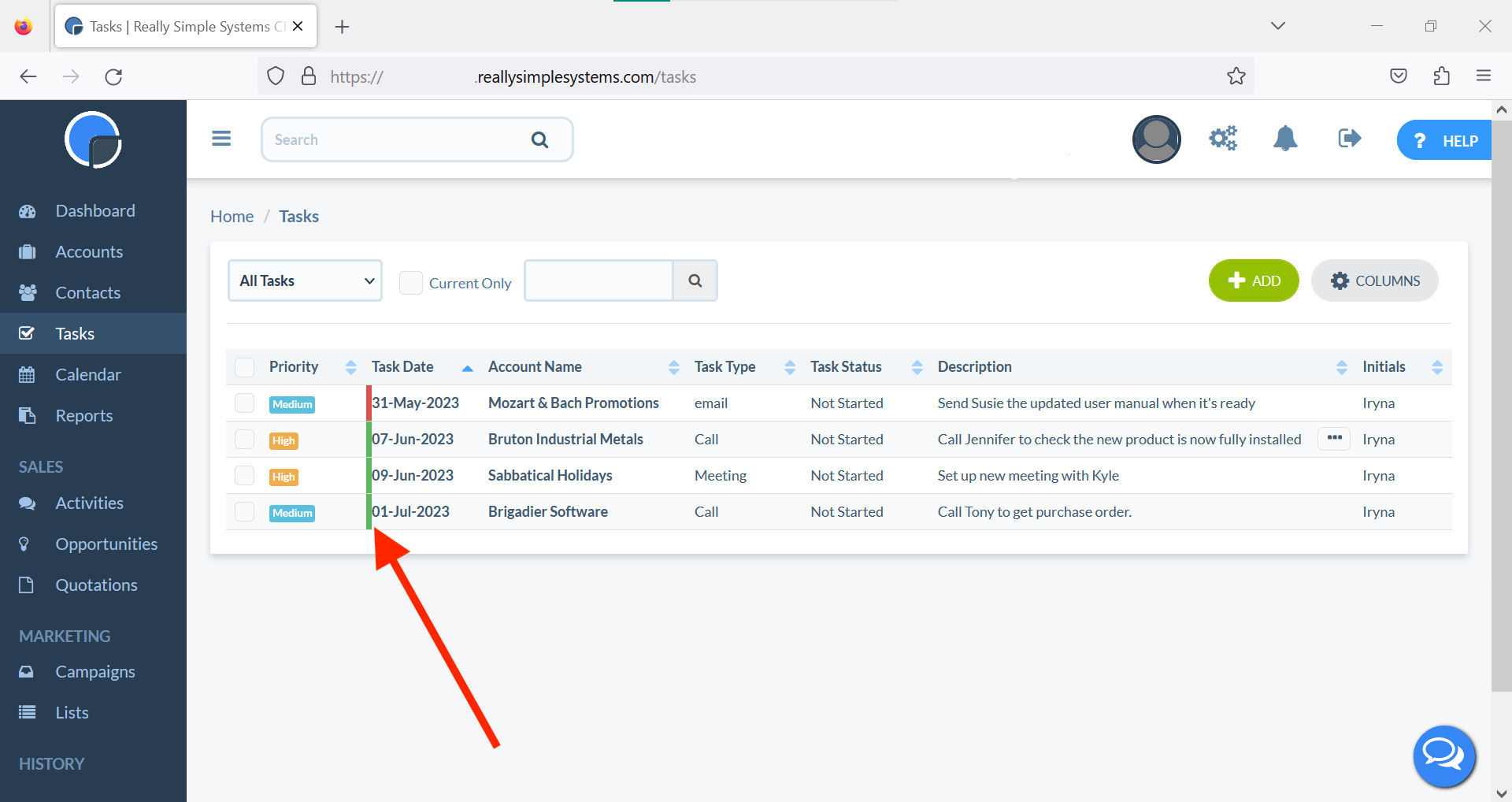
No hay espacio entre los botones "Eliminar" y “Continuar”
Trivial
- Descargue un archivo CSV de cualquier otro CRM.
- Inicie sesión en su cuenta.
- Haga clic en el botón “Configuración” del menú superior.
- Haga clic en la pestaña “GESTIÓN DE DATOS”.
- Haga clic en el botón “Importar datos”.
- Haga clic en el campo “Arrastre y suelte su archivo aquí (o haga clic) para cargarlo”.
- Seleccione el archivo CSV que ha descargado.
- Haga clic en el botón Atrás.
SO: Windows 10 Pro
Navegadores: Chrome v.113.0.5672.93, Firefox v.112.0.2, Microsoft Edge v.113.0.1774.35
Los botones “Eliminar” y “Continuar” no tienen espacio entre ellos.
Los botones “Eliminar” y “Continuar” están alineados correctamente.
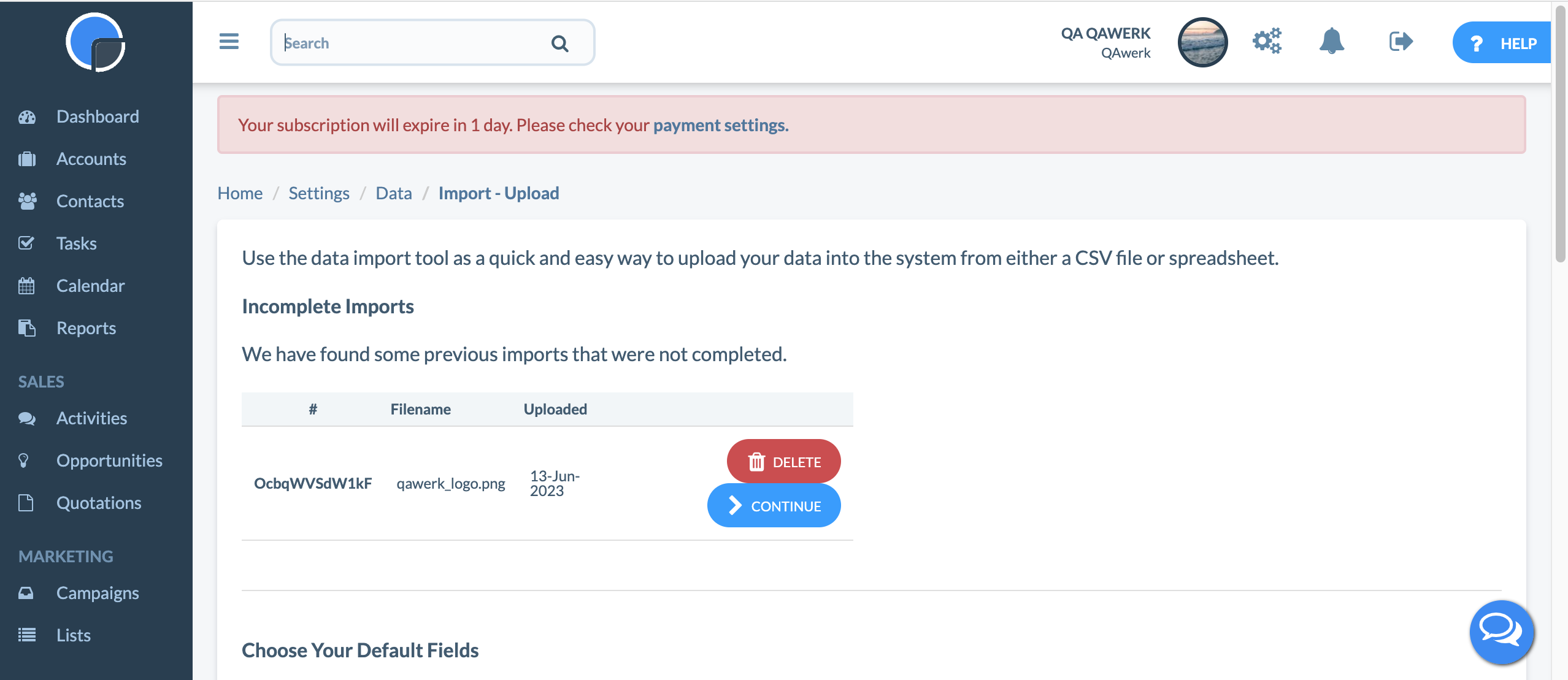
Yo recomendaría aumentar las pruebas funcionales, centrándose en la funcionalidad de importación de datos, el comportamiento de los widgets y el diseño de la página. Las pruebas no funcionales, como las pruebas de usabilidad, ayudarán a identificar incoherencias o problemas visuales. También veo oportunidades de automatización de pruebas utilizando herramientas como Selenium para mejorar la eficacia y permitir las pruebas de regresión.