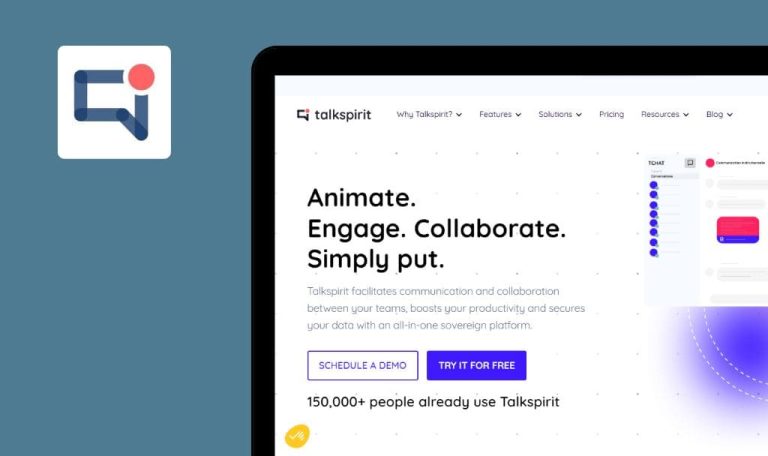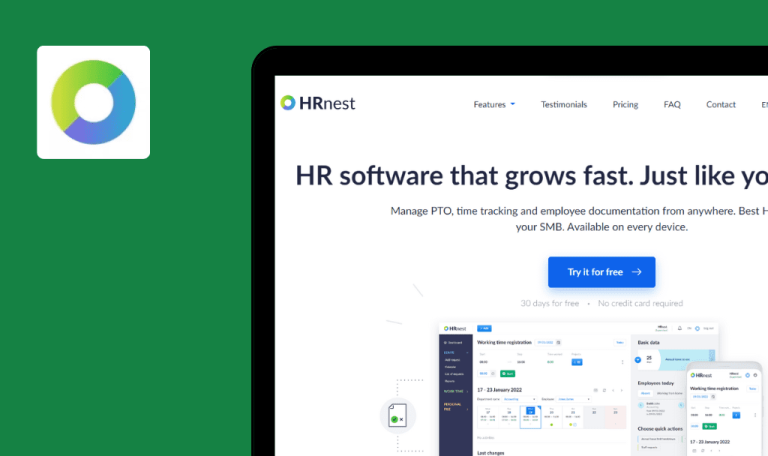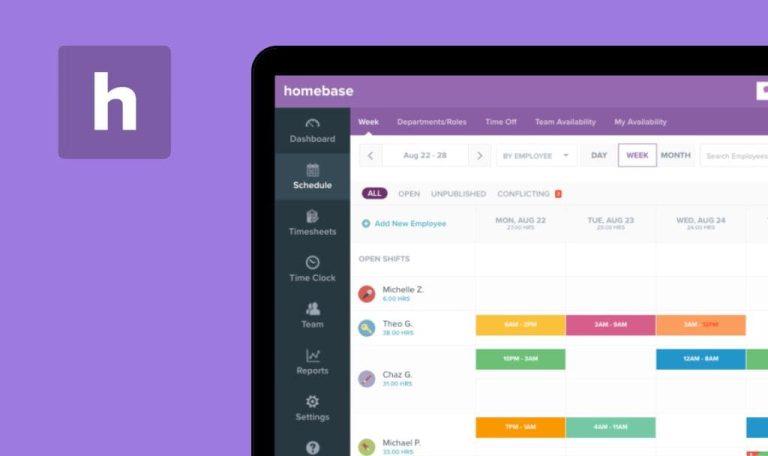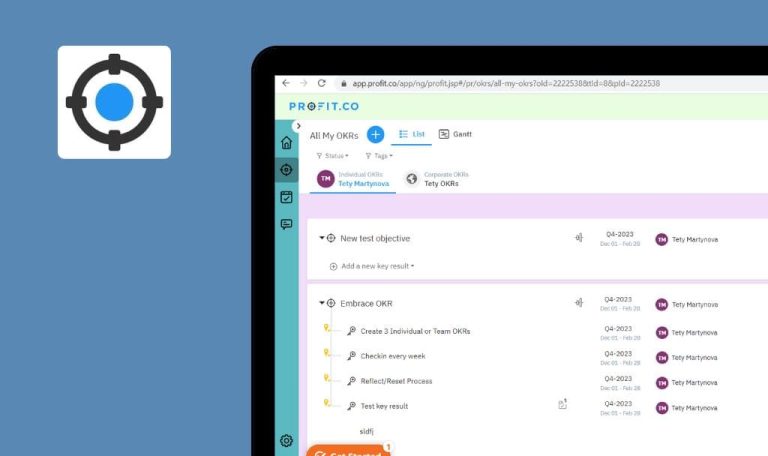
Errores encontrados en Popwork SaaS
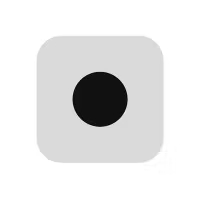
Popwork es un espacio de trabajo intuitivo que agiliza el rendimiento de los directivos y sus equipos.
Es adecuado para directores generales y de RRHH, directivos senior y junior, así como para directivos remotos. Con Popwork, las empresas pueden preparar fácilmente reuniones semanales individuales con sus empleados. Diseñado por y para equipos, Popwork ayuda a cada equipo a alcanzar su máximo potencial en el trabajo. La plataforma ofrece una prueba gratuita de 21 días para mostrar a sus usuarios cómo puede transformar sus prácticas de gestión e impulsar el compromiso del equipo.
Nuestros ingenieros de control de calidad decidieron probar manualmente el rendimiento de Popwork SaaS. Estos son algunos de los errores más destacados de Popwork que encontramos.
Se produce un error 400 después de crear un nuevo equipo a través de "Reanudar incorporación"
Mayor
- El usuario está registrado.
- El usuario ha completado el flujo de incorporación (con la creación de un equipo y la invitación de al menos 1 miembro al equipo).
- Pase el ratón por encima del nombre del equipo recién creado en la barra de navegación izquierda.
- Haga clic en el botón de los 3 puntos.
- Pulse el botón “Cambiar administrador”.
- Selecciona el miembro invitado en el desplegable y haz clic en el botón “Confirmar cambio”.
- Haz clic en el botón “Reanudar incorporación” en la parte inferior.
- Introduzca un nuevo nombre de equipo y haga clic en el botón “Continuar”.
Windows 10 Pro
Chrome 109.0.5414.76, Firefox 109.0.1, Edge 110.0.1587.41
El usuario es redirigido de nuevo a la página “Panel de control”; el equipo no se crea; se produce un error 400 en la consola del navegador.
El segundo paso del onboarding “Nombre de su equipo” se marca como completado; el formulario del tercer paso “Revise las preguntas para su equipo” se expande.
Es posible guardar preguntas con contenido vacío
Menor
- El usuario está registrado.
- El usuario ha completado el flujo de incorporación (con la creación de un equipo y la invitación de al menos 1 miembro al equipo).
- Haga clic en el elemento de la barra de navegación “Rituales de gestión”.
- Haga clic en el botón “Preguntas” situado bajo el título del equipo.
- Pase el ratón por encima de cualquiera de los elementos de la lista (excepto el 1º y el 2º).
- Pulse el botón “Editar”.
- Borre el campo de entrada “PREGUNTA”.
- Cambie el idioma situado junto al título del campo de entrada “PREGUNTA”.
- Borre el campo de entrada “PREGUNTA”.
- Pulse el botón “Guardar cambios”.
Windows 10 Pro
Chrome 109.0.5414.76, Firefox 109.0.1, Edge 110.0.1587.41
Se guarda una pregunta a la que le falta contenido.
Una pregunta a la que le falta contenido no debería guardarse; el campo de entrada “PREGUNTA” es obligatorio.
La opción de menú "Editar rituales" abre un formulario incorrecto
Menor
- El usuario está registrado.
- El usuario ha completado el flujo de incorporación (con la creación de un equipo y la invitación de al menos 1 miembro al equipo).
- Haga clic en el elemento de la barra de navegación “Rituales de gestión”.
- Haga clic en el botón de 3 puntos situado a la derecha del título del equipo.
- Haga clic en la opción de menú “Editar rituales”.
Windows 10 Pro
Chrome 109.0.5414.76, Firefox 109.0.1, Edge 110.0.1587.41
Se abre el formulario para editar el equipo.
Se abrirá el formulario para editar los rituales.
El formulario se cierra con un mensaje de éxito en lugar de un mensaje de error
Menor
- El usuario está registrado.
- El usuario ha completado el flujo de incorporación (con la creación de un equipo y la invitación de al menos 1 miembro al equipo).
- Haga clic en el elemento de la barra de navegación “Objetivos”.
- Haga clic en el botón “+ Crear objetivo”.
- Rellene el campo de entrada “Objetivo”.
- Seleccione una fecha en el campo del calendario “Fecha de vencimiento”.
- Pulse el botón “Añadir objetivo” (deje vacío el campo de selección “Propietario”).
Windows 10 Pro
Chrome 109.0.5414.76, Firefox 109.0.1, Edge 110.0.1587.41
El formulario “Añadir objetivo” se cierra; aparece el mensaje de éxito “Objetivo añadido” (aunque el objeto no se ha creado).
El formulario “Añadir objetivo” no se cierra; el campo de selección “Propietario” aparece marcado en rojo.
La opción de menú "Editar objetivo" no es relevante para los objetivos cerrados
Trivial (Mejora)
- El usuario está registrado.
- El usuario ha completado el flujo de onboarding (con la creación de un equipo y la invitación de al menos 1 miembro al equipo).
- Haga clic en el elemento de la barra de navegación “Objetivos”.
- Haga clic en el botón “+ Crear objetivo”.
- Rellene el campo de entrada “Objetivo”.
- Seleccione un miembro de la condición previa 2 en el campo de selección “Propietario”.
- Seleccione una fecha en el campo del calendario “Fecha de vencimiento”.
- Haga clic en el botón “Añadir objetivo”.
- Haga clic en el registro del objetivo recién creado.
- Haga clic en el botón de los 3 puntos en la ventana emergente de la derecha.
- Haga clic en la opción de menú “Cerrar objetivo”.
- Seleccione cualquier estado en el campo selector.
- Rellene el campo de entrada “Comentario”.
- Haga clic en el botón “Cerrar objetivo”.
- Haga clic en el botón de los 3 puntos en la ventana emergente de la derecha.
Windows 10 Pro
Chrome 109.0.5414.76, Firefox 109.0.1, Edge 110.0.1587.41
La opción de menú “Editar objetivo” está presente, aunque no se puede editar un objetivo cerrado.
La opción de menú “Editar objetivo” no debería estar presente para los objetivos cerrados.
Durante las pruebas, se detectaron varios errores: un error 400 de solicitud incorrecta, la posibilidad de guardar una pregunta sin contenido, un mensaje de éxito inadecuado, el elemento de menú "Editar rituales" que abre un formulario erróneo y la presencia de elementos irrelevantes. Por lo demás, la aplicación funciona correctamente.