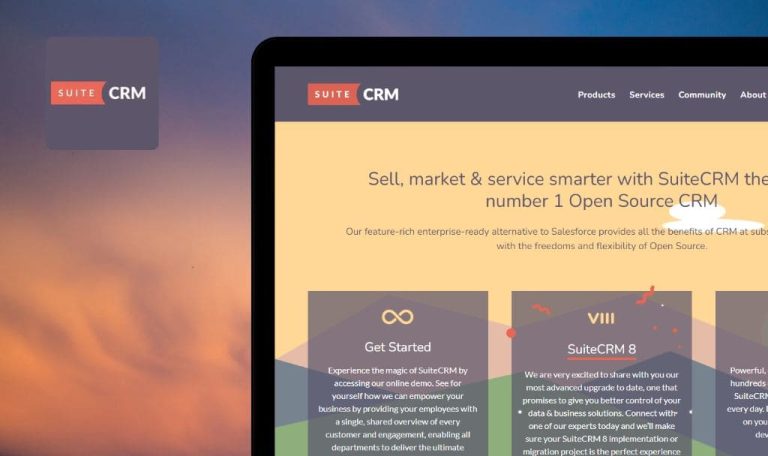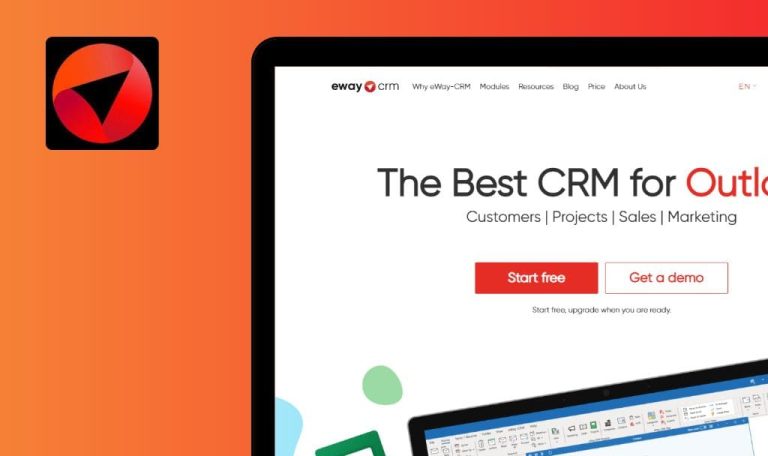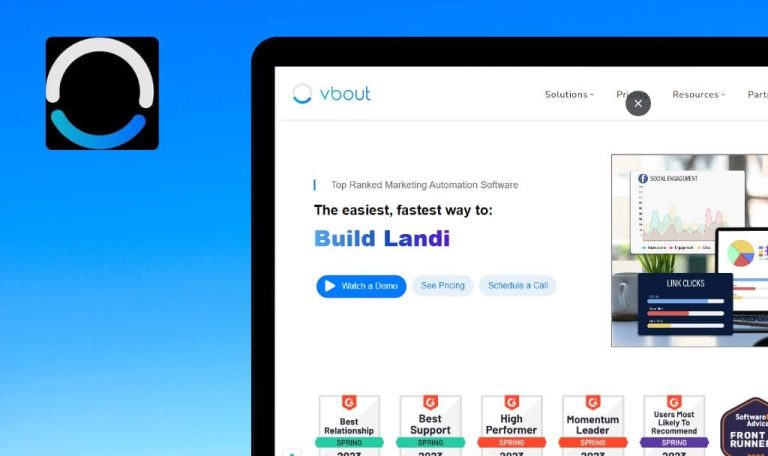
Errores encontrados en User.com SaaS
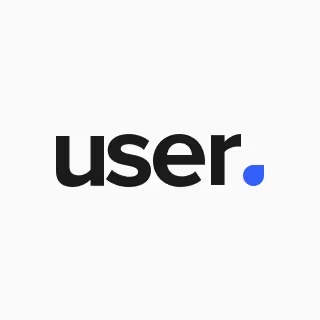
User.com es una completa herramienta de automatización del marketing diseñada para mejorar el compromiso y optimizar las tasas de conversión.
Con su única fuente de datos de clientes, User.com permite a los profesionales del marketing llegar a su audiencia a través de múltiples vías de comunicación: correo electrónico, chat en directo, chatbot, notificaciones push, contenido dinámico de páginas, etc.
Intrigado por el potencial de la plataforma User.com, nuestro equipo de pruebas de SaaS decidió examinarla a fondo. Estas son nuestras conclusiones.
Falla la descarga de archivos desde la página “Tus facturas”
Mayor
- El usuario ha iniciado sesión en el sistema.
- El usuario tiene una cuenta de socio.
- El usuario ha creado una factura.
- Acceda a la página https://app.user.com/partners/invoices/.
- Haga clic en el botón “descargar”.
SO: macOS Big Sur 12.5
Browsers: Chrome v.108.0.5359.124, Firefox v.110.0 (64 bits), Safari v.16.3
El usuario es redirigido a una nueva página con un error XML.
El archivo de factura se descarga correctamente.
Es posible la creación de clientes potenciales con un sitio web y un número de teléfono no válidos
Mayor
- El usuario ha iniciado sesión en el sistema.
- El usuario tiene una cuenta de socio.
- Acceda a https://app.user.com/partners/leads/.
- Haga clic en el botón ‘Añadir nuevo’.
- Rellene el campo ‘Lead’s name’ con el texto “test”.
- Rellene el campo ‘Correo electrónico de contacto’ con un correo electrónico válido.
- Rellena el campo “Número de teléfono” con el texto “test”.
- Rellene el campo “Sitio web” con el texto “prueba”.
- Haga clic en el botón “Añadir contacto”.
macOS Big Sur 12.5 – Chrome (versión 108.0.5359.124)
macOS Big Sur 12.5 – Firefox – 110.0 (64 bits)
macOS Big Sur 12.5 – Safari – v.16.3
Se crea correctamente un nuevo contacto con un sitio web y un número de teléfono no válidos.
Deberían aparecer los mensajes de error “Introduzca un sitio web válido” e “Introduzca un número de teléfono válido”.
El logotipo no aparece en el panel de socios
Mayor
- El usuario ha iniciado sesión en el sistema.
- El usuario tiene una cuenta de socio.
- Acceda a https://app.user.com/partners/leads/.
- Haga clic en el botón ‘Añadir nuevo’.
- Desplácese hasta la sección ‘Logotipo’ y compruebe que el logotipo está añadido.
- Pulse el botón ‘Modificar’.
macOS Big Sur 12.5 – Chrome (versión 108.0.5359.124)
macOS Big Sur 12.5 – Firefox – 110.0 (64 bits)
macOS Big Sur 12.5 – Safari – v.16.3
El logotipo no aparece en el panel de socios.
El logotipo debe aparecer junto al nombre.
La casilla de verificación aparece encima del botón “Borrar”
Mayor
- El usuario ha iniciado sesión.
- El usuario tiene una cuenta de socio.
- El usuario ha añadido un logotipo a la solicitud de socio.
- Vaya a https://app.user.com/partners/update/162/.
- Haga clic en el botón “Editar”.
- Desplácese hasta la sección “Logotipo”.
macOS Big Sur 12.5 – Chrome (versión 108.0.5359.124)
macOS Big Sur 12.5 – Firefox – 110.0 (64 bits)
macOS Big Sur 12.5 – Safari – v.16.3
La casilla de verificación aparece encima del botón “Borrar”.
La casilla de verificación debería aparecer alineada con el botón “Borrar”.
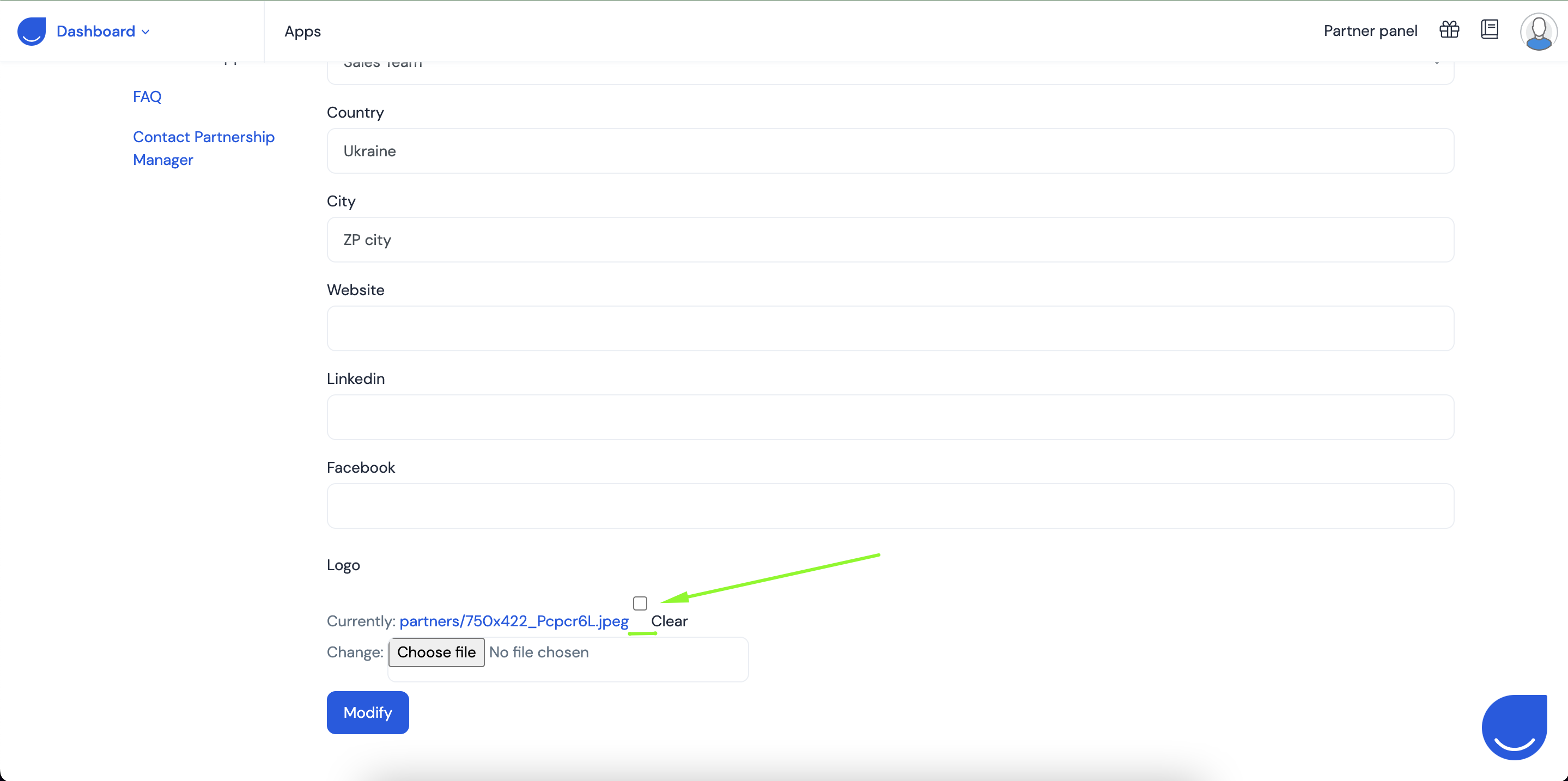
A lo largo del proceso de pruebas, detecté una serie de errores, de menor a mayor importancia. En particular, encontré problemas relacionados con la gestión de archivos y descubrí una falta de validación de campos
en determinadas áreas.