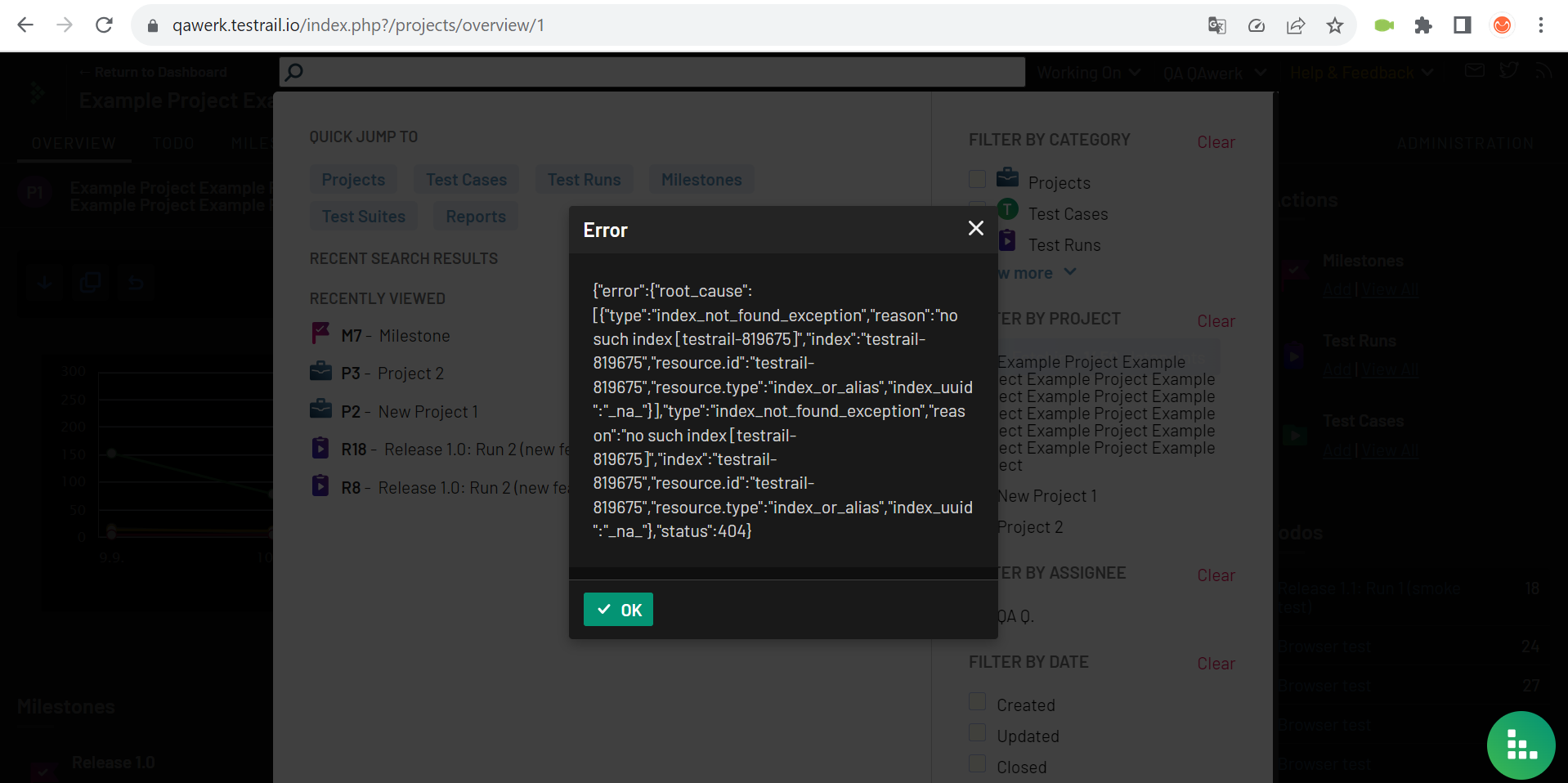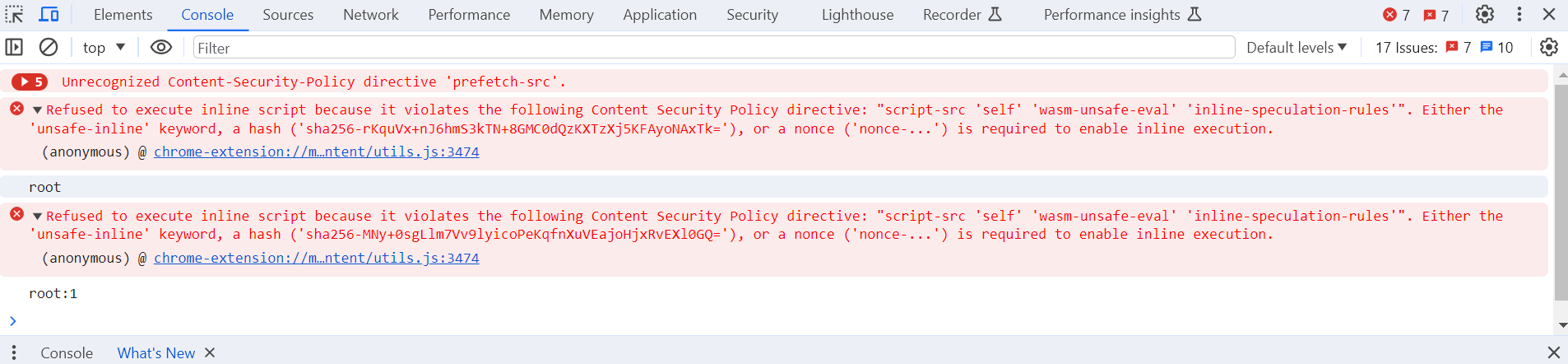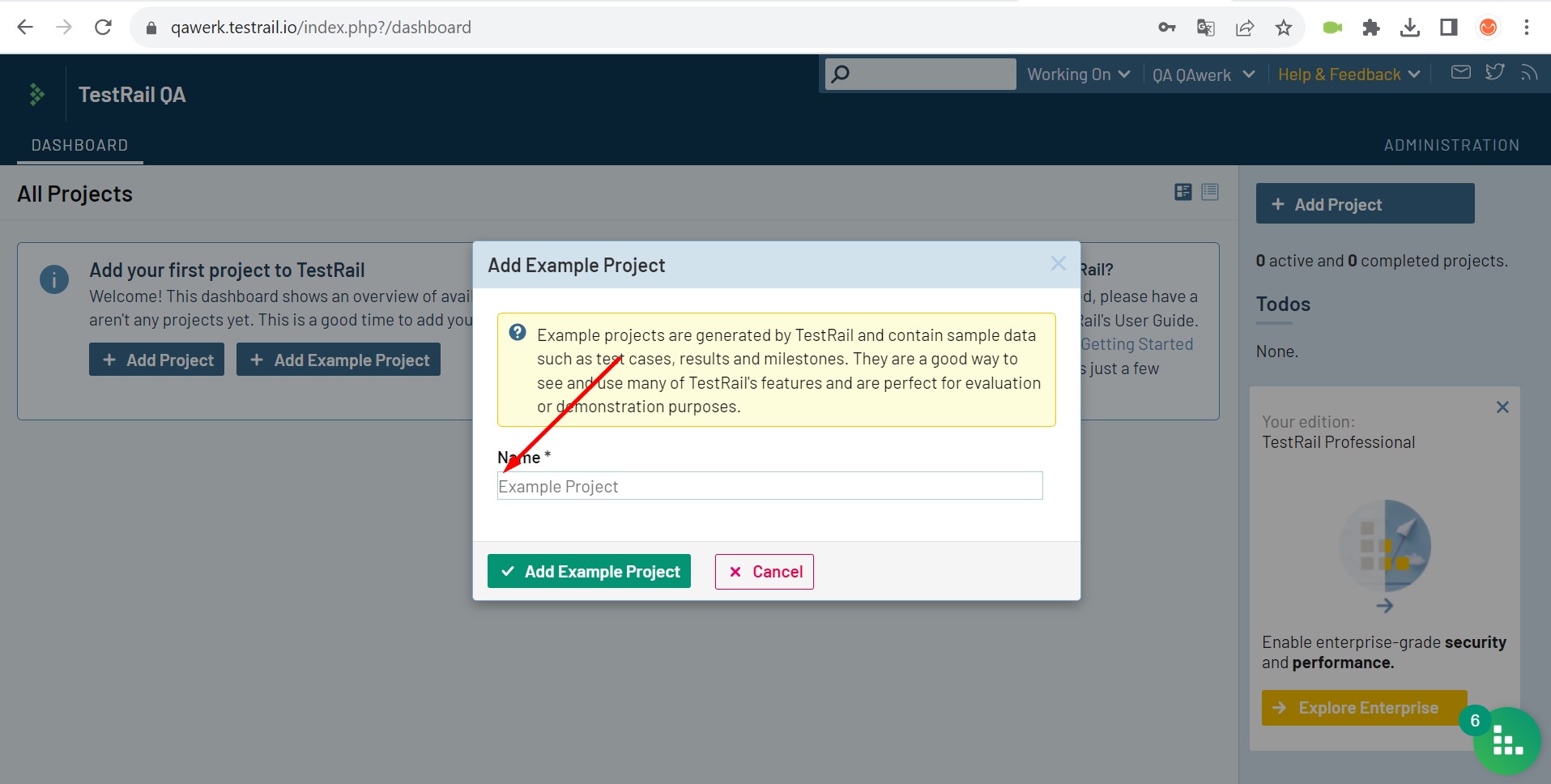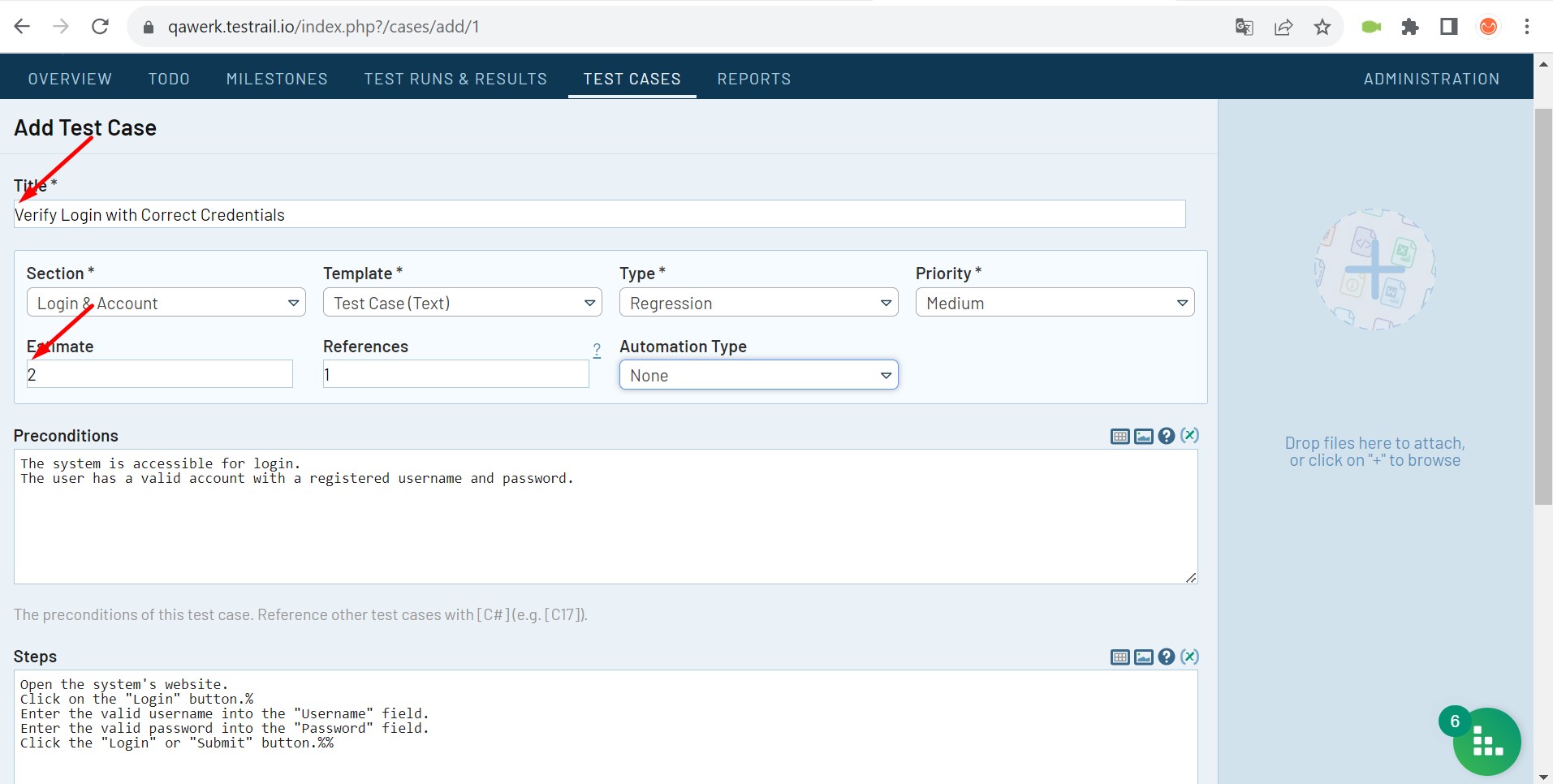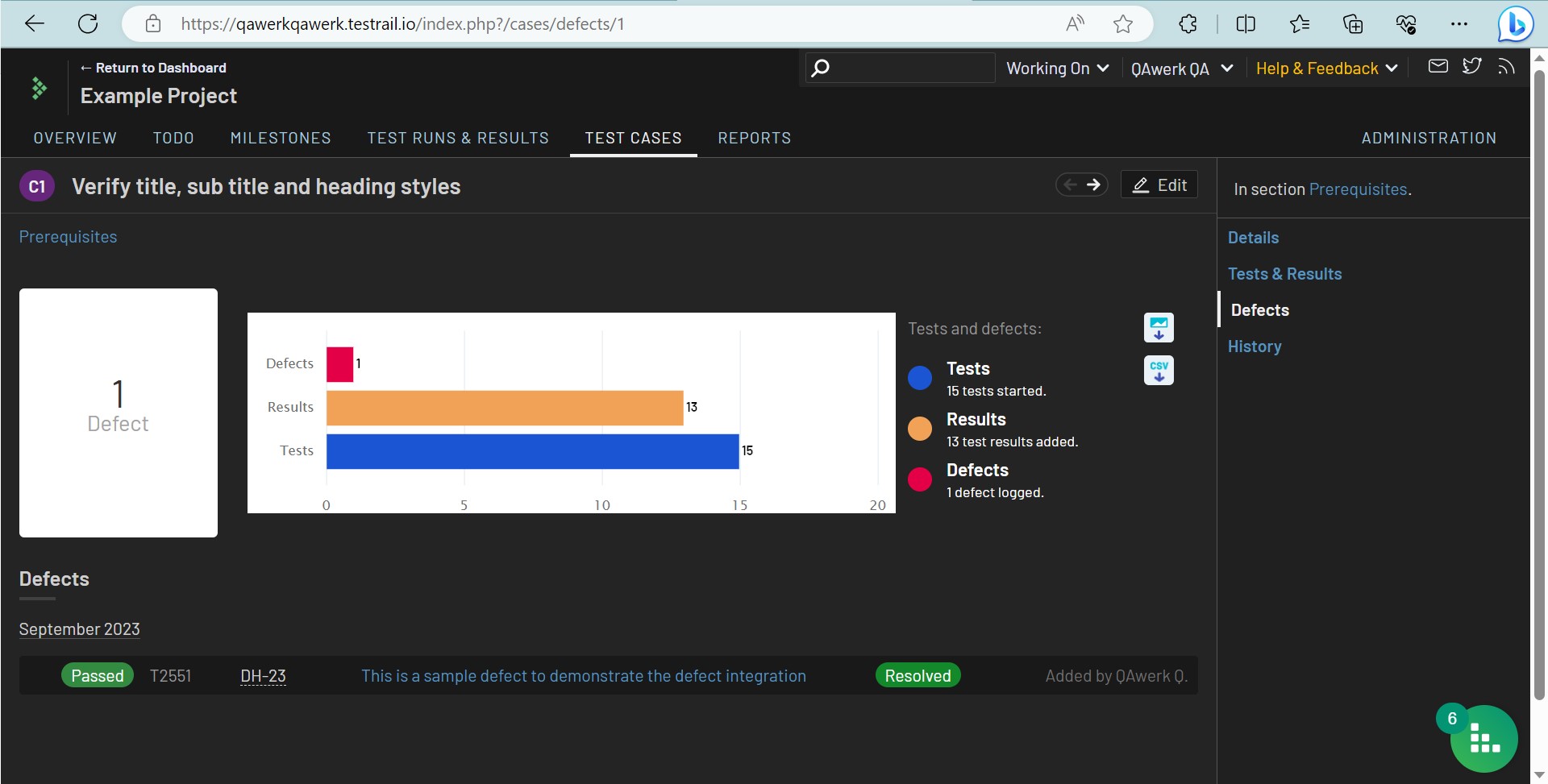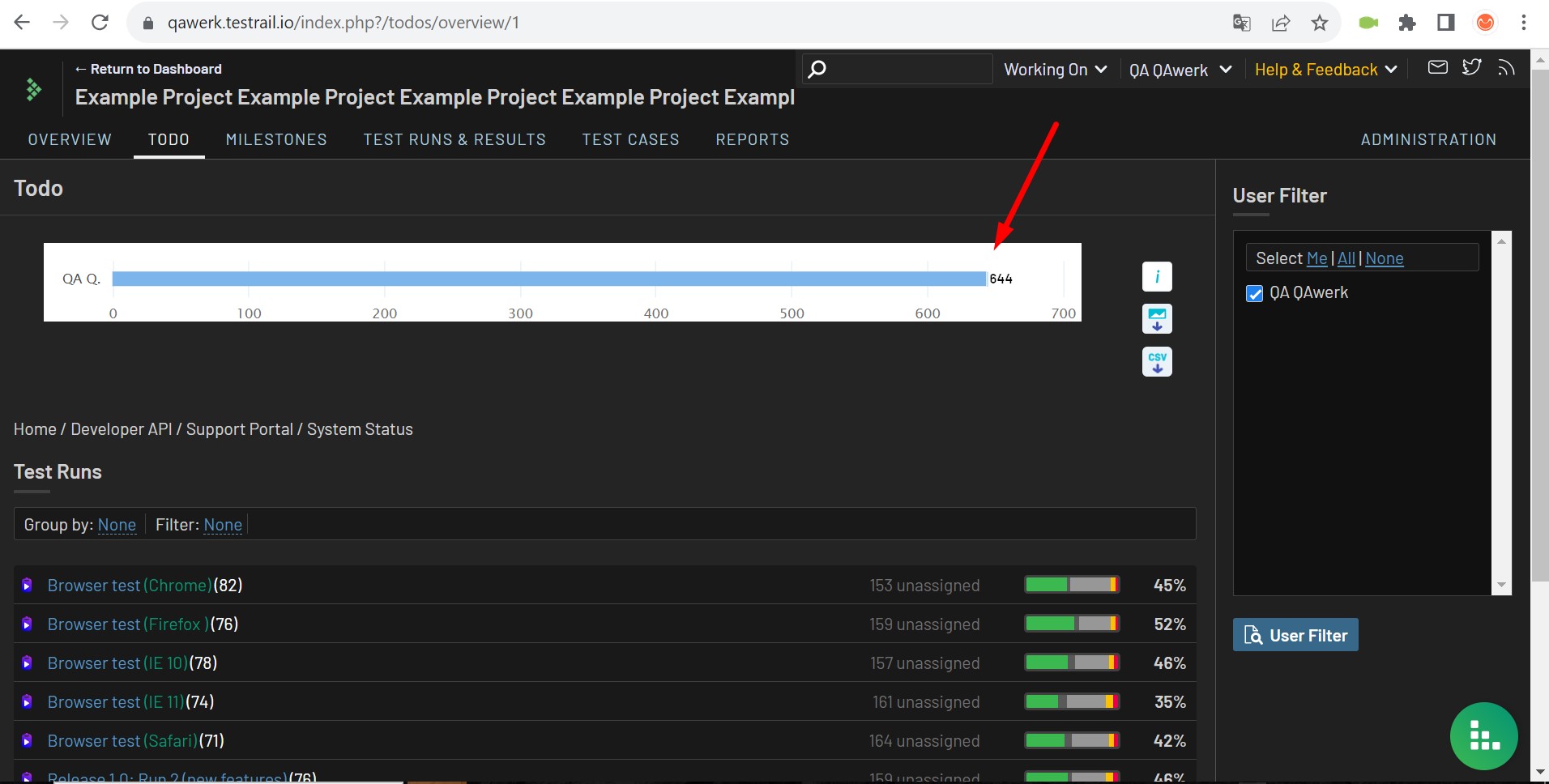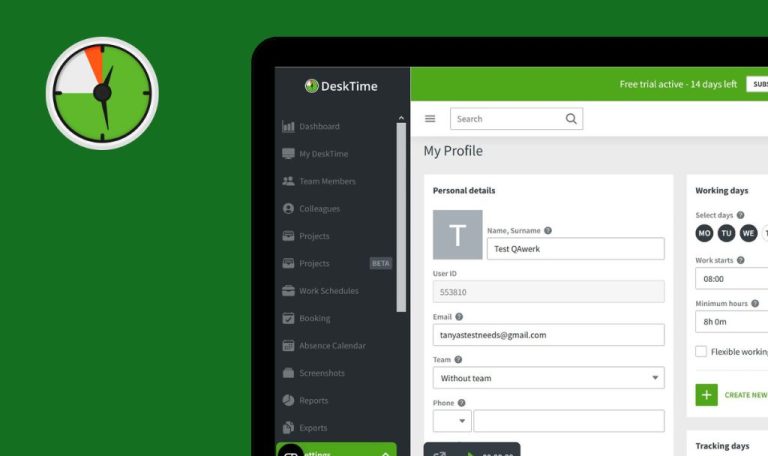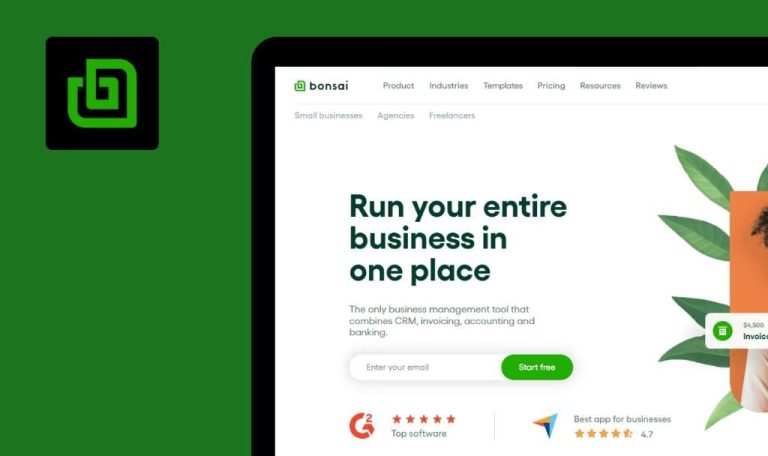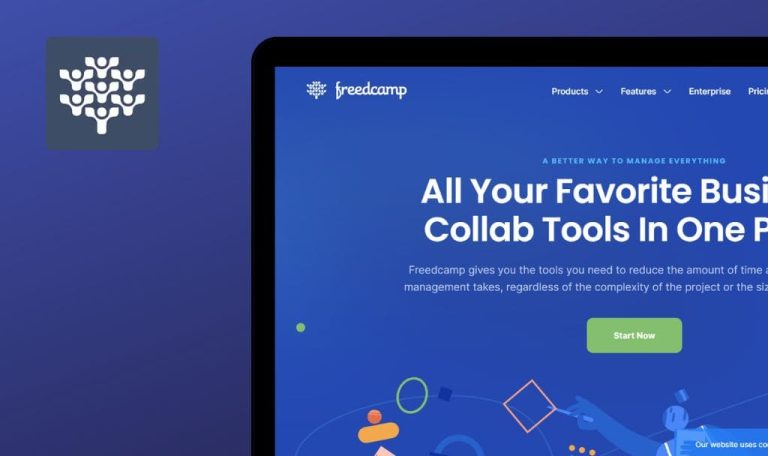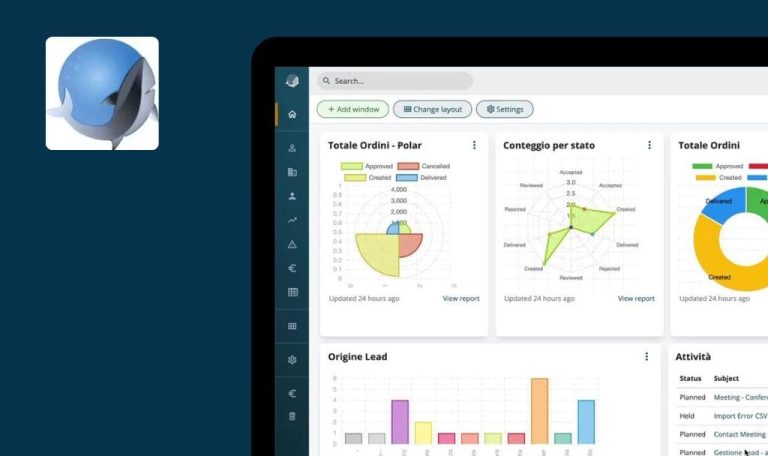
Errores encontrados en TestRail SaaS

TestRail es una plataforma web diseñada para que probadores, desarrolladores y jefes de equipo agilicen los procesos de pruebas de software, obtengan visibilidad en tiempo real del control de calidad y ofrezcan soluciones excepcionales.
La plataforma se conecta a la perfección con canalizaciones DevOps, herramientas de seguimiento de incidencias y marcos de automatización de pruebas populares como JUnit, Cypress y Robot Framework. Los usuarios pueden registrar fácilmente los resultados de las pruebas para varias versiones y entornos, añadir capturas de pantalla y archivos adjuntos, y crear informes. Más de 10.000 equipos de control de calidad ya confían en TestRail para gestionar repositorios de pruebas, diseñar planes de pruebas, supervisar el progreso de las pruebas y elaborar informes exhaustivos.
He aquí un informe detallado de nuestro equipo de control de calidad tras rastrear TestRail SaaS en busca de errores.
Se produce un error al hacer clic en el campo de búsqueda
Crítico
Iniciar sesión en la cuenta.
- Haga clic en el botón “Añadir proyecto de ejemplo”.
- Introduzca un nombre de proyecto.
- Vuelva a hacer clic en el botón “Añadir proyecto de ejemplo”.
- Cierre la ventana emergente.
- Haga clic en el campo de búsqueda.
Windows 10 Pro
Chrome v.117.0.5938.62, Firefox v.117.0.1, Microsoft Edge v. 116.0.1938.76
Se produce un error al hacer clic en el campo de búsqueda.
No debería producirse ningún error al hacer clic en el campo de búsqueda.
Aparece el error "Robot verification failed" durante el registro
Mayor
Visitar la página principal del sitio https://www.testrail.com/.
- Haga clic en el botón “Probar TestRail”.
- Rellene los campos siguientes: “Nombre”, “Apellidos”, “Correo electrónico del trabajo” (un correo electrónico al que tenga acceso), “Nombre de la empresa”, “País” y “Dirección web”.
- Seleccione una opción de la lista desplegable “¿Cuántos usuarios espera que accedan a TestRail?”.
- Marque la casilla “Acepto las Condiciones de servicio de TestRail Cloud, la Política de privacidad de Gurock y el Acuerdo de procesamiento de datos (DPA) de Gurock”.
- Haga clic en el botón “Crear una cuenta”.
Windows 10 Pro
Chrome v.117.0.5938.62, Microsoft Edge v. 116.0.1938.76
Aparece un mensaje de error, “Robot verification failed”, durante el registro, a pesar de que no hay captchas en la página de registro.
Durante el proceso de registro no debería aparecer ningún error de “Fallo de verificación robótica”.
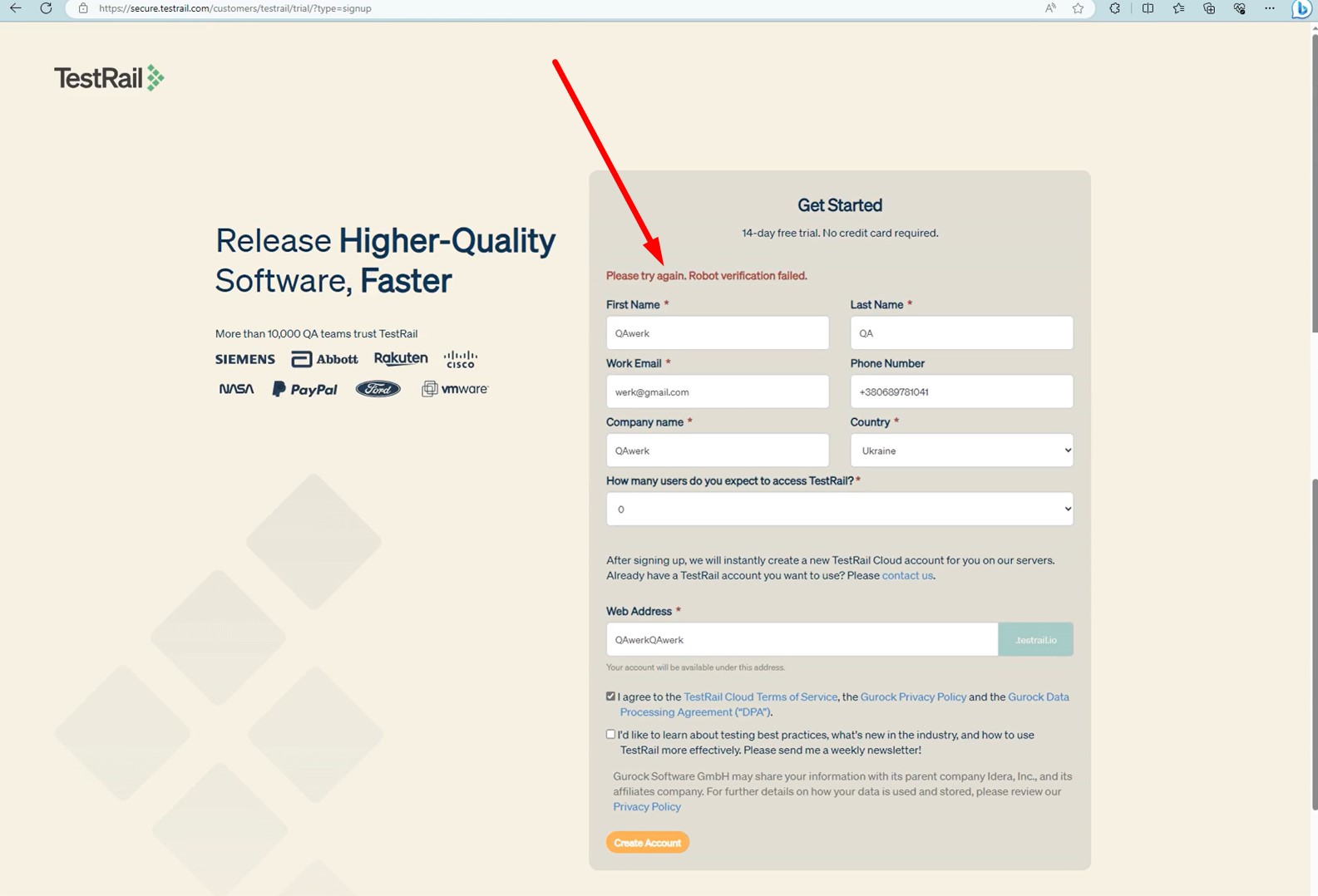
El defecto para este caso no se guarda
Mayor
- Inicie sesión en la cuenta.
- Añada un proyecto de ejemplo.
- Vaya a la página Proyecto de ejemplo desde la lista Todos.
- En la lista, haga clic en “Prueba de navegador (Chrome) (83)”.
- Vaya a la tarea “Verificar estilos de título, subtítulo y encabezado”.
- Haz clic en el botón “Defectos”.
- Haga clic en el botón “Insertar nuevo defecto”.
- Rellene los siguientes campos: “Título”, “Proyecto”, “Área” y “Prioridad”.
- Haga clic en el botón “Enviar”.
- Recuerde el ID del defecto.
- Cierre la ventana emergente.
- Haga clic en el botón “Ver caso”.
- Haga clic en el botón “Defectos”.
- Compruebe el ID del defecto que aparece en la lista.
Windows 10 Pro
Chrome v.117.0.5938.62, Firefox v.117.0.1, Microsoft Edge v. 116.0.1938.76
El defecto de este caso no se ha guardado.
El defecto para este caso debería estar guardado.
Las páginas tienen un número diferente de "Casos de prueba superados"
Menor
- Inicie sesión en la cuenta.
- Añada un proyecto de ejemplo.
- Vaya a la página Proyecto de ejemplo desde la lista Todos.
- En la lista, haga clic en “Browser test (Chrome) (83)”.
- Comprueba el número de casos de prueba superados en el gráfico circular.
- Haga clic en el botón “Actividades” del menú lateral.
- Compruebe el número de casos de prueba superados.
Windows 10 Pro
Chrome v.117.0.5938.62, Firefox v.117.0.1, Microsoft Edge v. 116.0.1938.76
Las páginas tienen un número variable de “Casos de prueba superados”.
Los casos de prueba superados para la misma lista de comprobación deben ser coherentes en las distintas páginas.
Al enviar el caso de prueba a imprimir, desaparecen los párrafos
Menor
- Inicie sesión en la cuenta.
- Añada un proyecto de ejemplo.
- Vaya a la página Proyecto de ejemplo desde la lista Todos.
- En la lista, haga clic en “Browser test (Chrome) (83)”.
- Haz clic en el botón “Casos de prueba” del menú superior.
- Haz clic en el botón “Añadir caso de prueba”.
- Rellene los campos siguientes: “Título”, “Sección”, “Plantilla”, “Tipo” y “Prioridad”.
En el campo “Condiciones previas”, introduzca texto en 3-5 párrafos. - En el campo “Pasos”, introduzca texto en 3-5 párrafos.
- Haga clic en el botón “Añadir caso de prueba”.
- Haga clic en el botón de impresión.
Windows 10 Pro
Chrome v.117.0.5938.62, Firefox v.117.0.1, Microsoft Edge v. 116.0.1938.76
Al enviar el caso de prueba a imprimir, los párrafos desaparecen.
Al imprimir, el contenido no debería perder su formato.
El proyecto de ejemplo no se añade a la cuenta al hacer clic en el campo “Crear un proyecto de ejemplo”
Menor
- Registrarse con cualquier proveedor de correo electrónico.
- Vaya a la página principal del sitio https://www.testrail.com/.
- Haga clic en el botón “Probar TestRail”.
- Rellene los campos siguientes: “Nombre”, “Apellidos”, “Correo electrónico del trabajo” (un correo electrónico al que tenga acceso), “Nombre de la empresa”, “País” y “Dirección web”.
- Elija una opción de la lista desplegable de “¿Cuántos usuarios espera que accedan a TestRail?”.
- Marque la casilla que indica “Acepto las Condiciones de servicio de TestRail Cloud, la Política de privacidad de Gurock y el Acuerdo de procesamiento de datos de Gurock (“DPA”).”
- Haga clic en el botón “Crear una cuenta”.
- Abra su bandeja de entrada de correo electrónico.
- Localice y abra los correos electrónicos del equipo de TestRail.
- Siga el enlace del correo electrónico para confirmarlo.
- Espere a que se cree la cuenta.
- Haga clic en los números de información que indican el paso actual, por ejemplo, “1/3”.
- Haga clic en “2/3”.
- Haga clic en el botón “Hecho”.
- Haga clic en el campo “Crear un proyecto de ejemplo”.
Windows 10 Pro
Chrome v.117.0.5938.62, Firefox v.117.0.1, Microsoft Edge v. 116.0.1938.76
El Proyecto de ejemplo no se añade a la cuenta al hacer clic en el campo “Crear un Proyecto de ejemplo”.
El Proyecto de ejemplo debería añadirse a la cuenta al hacer clic en el campo “Crear un Proyecto de ejemplo”.
No hay margen izquierdo para todos los marcadores de posición y campos de entrada
Menor
- Inicie sesión en la cuenta.
- Añada un proyecto de ejemplo.
- Vaya a la página Proyecto de ejemplo desde la lista Todos.
- En la lista, seleccione “Browser test (Chrome) (83)”.
- Haz clic en el botón “Casos de prueba” del menú superior.
- Elige “Añadir caso de prueba”.
- Empieza a rellenar los campos siguientes “Título”, “Estimación” y “Referencias”.
Windows 10 Pro
Chrome v.117.0.5938.62, Firefox v.117.0.1, Microsoft Edge v. 116.0.1938.76
No hay margen izquierdo en todos los marcadores de posición y campos de entrada.
Todos los marcadores de posición y campos de entrada son de tipo unifilar y deben incluir un margen lateral izquierdo.
El estado del caso de prueba no cabe en la página
Menor
- Inicie sesión en la cuenta.
- Añada un proyecto de ejemplo.
- Navegue a la página Proyecto de ejemplo desde la lista Todos.
- Dentro de la lista, seleccione “Browser test (Chrome) (83)”.
- Haga clic en la flecha hacia la derecha situada junto a cualquiera de los casos de prueba.
Windows 10 Pro
Chrome v.117.0.5938.62, Firefox v.117.0.1, Microsoft Edge v. 116.0.1938.76
El estado del caso de prueba no cabe dentro de la página.
El estado del caso de prueba debería caber en la página.
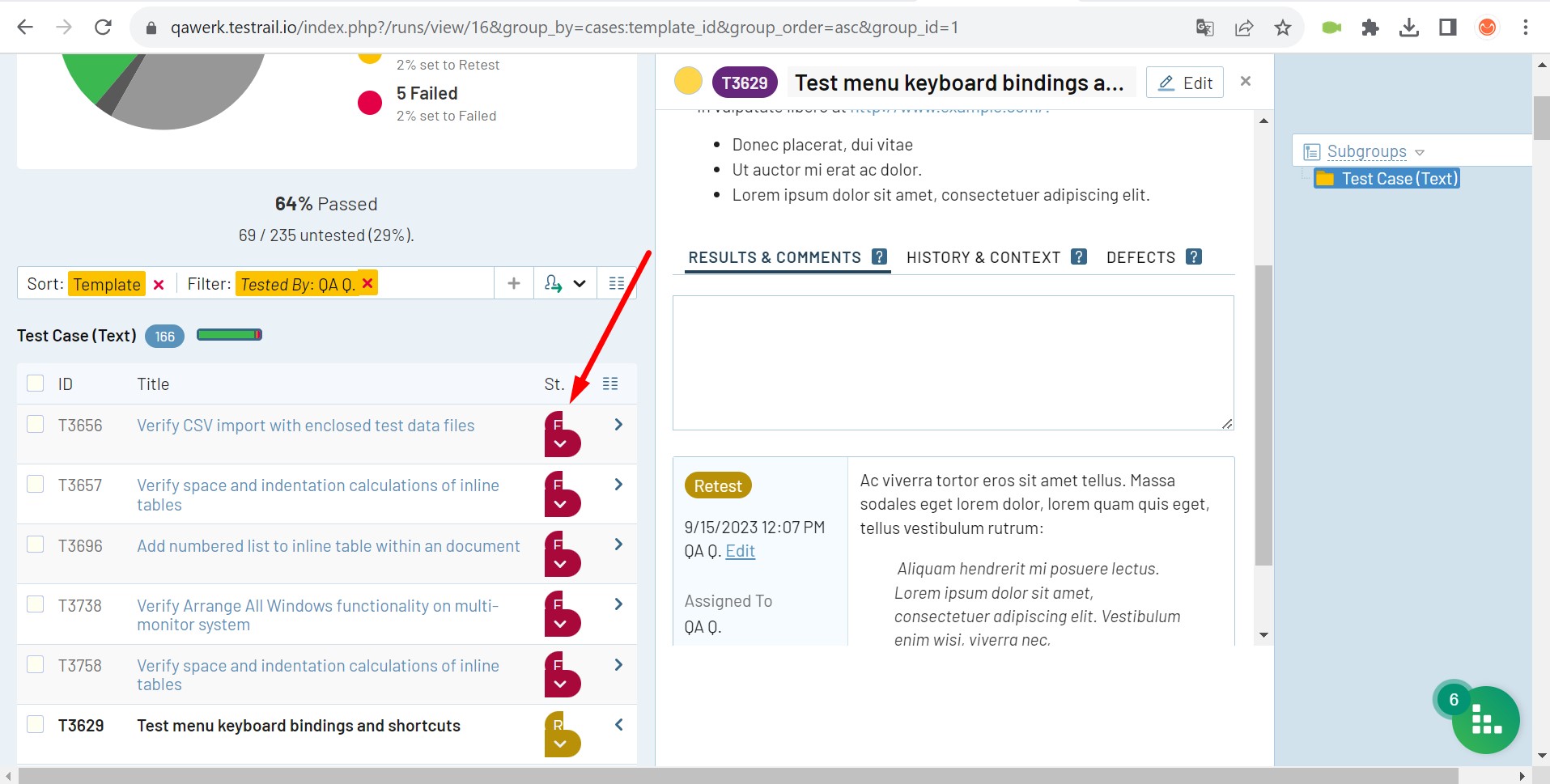
El botón "Siguiente" no es el único que cambia al siguiente paso
Menor
- Registrar un correo electrónico con cualquier proveedor de correo electrónico.
- Ir a la página principal del sitio https://www.testrail.com/.
- Haga clic en el botón “Probar TestRail”.
- Rellene los campos siguientes: “Nombre”, “Apellidos”, “Correo electrónico del trabajo” (un correo electrónico al que tenga acceso), “Nombre de la empresa”, “País” y “Dirección web”.
- Elija una opción de la lista desplegable de “¿Cuántos usuarios espera que accedan a TestRail?”.
- Marque la casilla que indica “Acepto las Condiciones de servicio de TestRail Cloud, la Política de privacidad de Gurock y el Acuerdo de procesamiento de datos de Gurock (“DPA”).”
- Haga clic en el botón “Crear una cuenta”.
- Abra su bandeja de entrada de correo electrónico.
- Abra los correos electrónicos del equipo de TestRail.
- Siga el enlace para confirmar su correo electrónico.
- Espere a que se cree la cuenta.
- Haga clic en los números de información que indican el paso actual, por ejemplo, “1/3”.
- Haga clic en “2/3”.
Windows 10 Pro
Chrome v.117.0.5938.62, Firefox v.117.0.1, Microsoft Edge v. 116.0.1938.76
El botón “Siguiente” no es el único que cambia al paso siguiente.
El botón “Siguiente” debería ser la única opción para pasar al siguiente paso.
No se muestran todos los elementos de la leyenda del gráfico circular
Menor
- Inicie sesión en la cuenta.
- Añada un proyecto de ejemplo.
- Navegue a la página Proyecto de ejemplo desde la lista Todos.
- En la lista, seleccione “Prueba de navegador (Chrome) (83)”.
Windows 10 Pro
Chrome v.117.0.5938.62, Firefox v.117.0.1, Microsoft Edge v. 116.0.1938.76
No se muestran todos los elementos de la leyenda del gráfico circular.
Deberían mostrarse todos los elementos de la leyenda del gráfico circular.
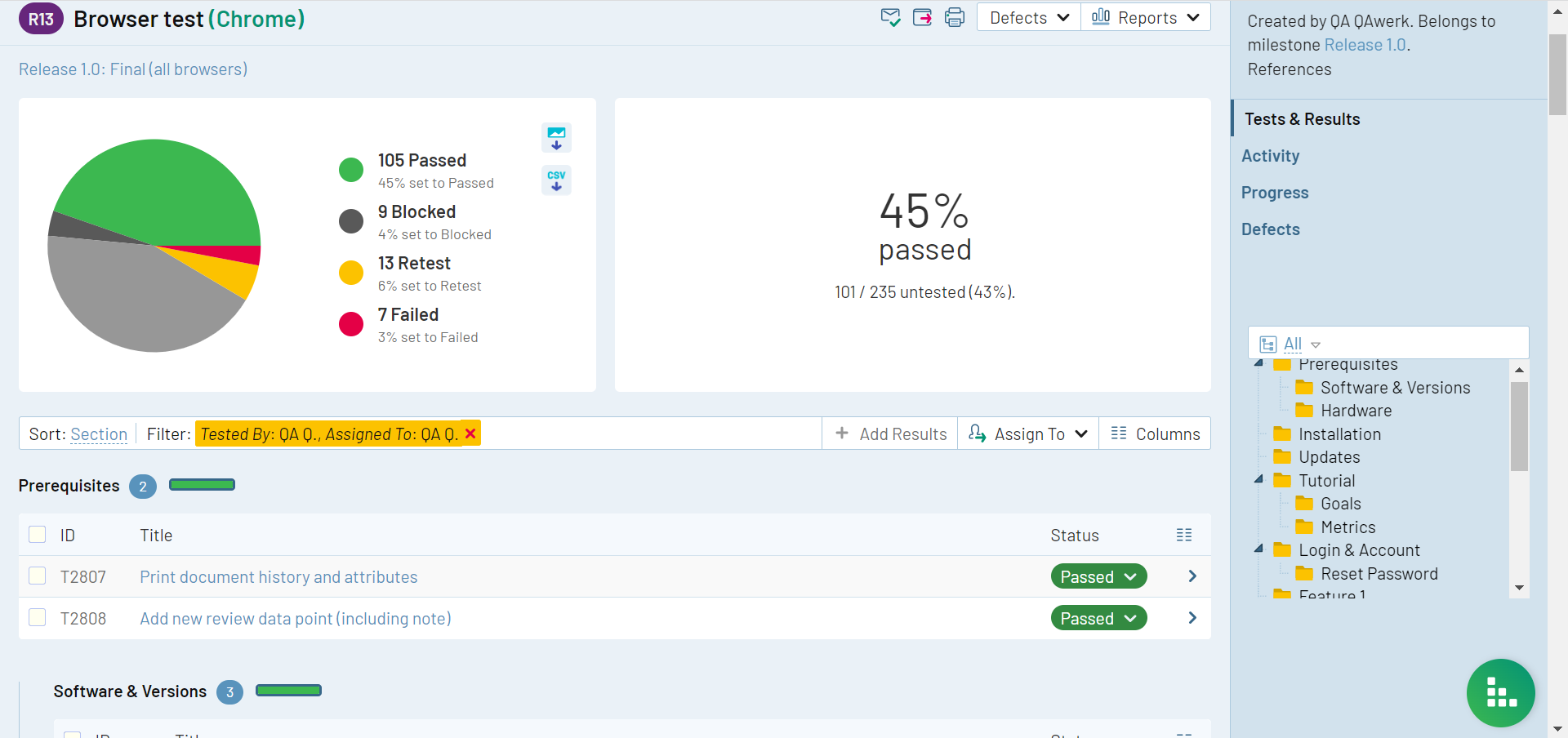
El campo Comentario no está vacío por defecto
Menor
- Inicie sesión en la cuenta.
- Añada un proyecto de ejemplo.
- Navegue a la página Proyecto de ejemplo desde la lista Todos.
- En la lista, localice y haga clic en “Browser test (Chrome) (83)”.
- Haz clic en el botón “Casos de prueba” del menú superior.
- Selecciona “Añadir caso de prueba” en el menú desplegable.
- Rellene los campos siguientes: “Título”, “Sección”, “Plantilla”, “Tipo” y “Prioridad”.
- Haga clic en el botón “Añadir caso de prueba”.
- Haga clic en el botón “Defectos”.
- Elija “Empujar nuevo defecto” entre las opciones.
- Haga clic en el campo de comentarios de la derecha.
Windows 10 Pro
Chrome v.117.0.5938.62, Firefox v.117.0.1, Microsoft Edge v. 116.0.1938.76
El campo de comentario no está vacío por defecto.
El campo de comentario debería estar vacío por defecto.
El botón cruzado para los filtros está desplazado hacia arriba
Trivial
- Inicie sesión en la cuenta.
- Añada un proyecto de ejemplo.
- Vaya a la página Proyecto de ejemplo desde la lista Todos.
- Haga clic en “Browser test (Chrome) (83)” en la lista.
- Haz clic en “Ninguno” junto a Filtro.
- Seleccione “Asignado a” y elíjase a sí mismo de la lista.
Windows 10 Pro
Chrome v.117.0.5938.62, Firefox v.117.0.1, Microsoft Edge v. 116.0.1938.76
El botón en forma de cruz para los filtros se ha desplazado hacia arriba.
El botón con forma de cruz debería alinearse con su correspondiente filtro aplicado.

El botón "Descargar gráfico como ..." se desplaza
Trivial
- Inicie sesión en la cuenta.
- Añada un proyecto de ejemplo.
- Vaya a la página Proyecto de ejemplo desde la lista Todos.
- En la lista, haga clic en “Prueba de navegador (Chrome) (83)”.
- Vaya a la tarea “Verificar estilos de título, subtítulo y encabezado”.
- Haga clic en el botón “Ver caso”.
- Haga clic en el botón “Defectos”.
Windows 10 Pro
Chrome v.117.0.5938.62, Firefox v.117.0.1, Microsoft Edge v. 116.0.1938.76
Los botones “Descargar gráfico como …” y “Descargar gráfico como CSV” se han desplazado.
Los botones deberían estar alineados verticalmente entre sí.
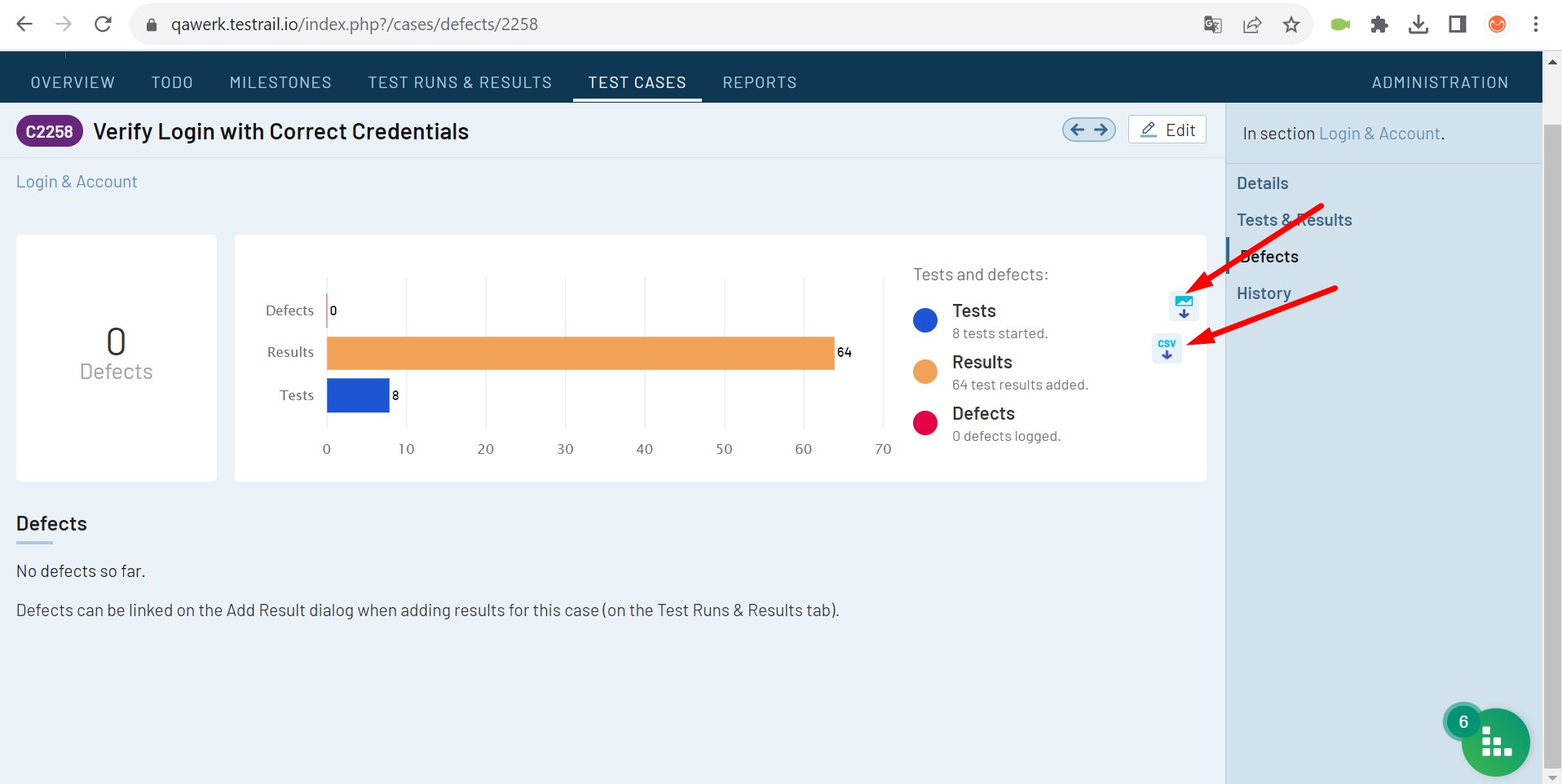
Búsqueda blanca en tema oscuro
Trivial
Iniciar sesión en la cuenta.
- Haga clic en su cuenta profesional en el menú superior.
- Elige “Mi configuración” en el menú.
- En la sección “Tema”, seleccione “Oscuro” en el desplegable.
- Haz clic en “Guardar configuración”.
- Haz clic en el campo de búsqueda del menú superior.
Windows 10 Pro
Chrome v.117.0.5938.62, Firefox v.117.0.1, Microsoft Edge v. 116.0.1938.76
Una barra de búsqueda blanca en un tema oscuro.
En un tema oscuro, la búsqueda debería tener un fondo oscuro.
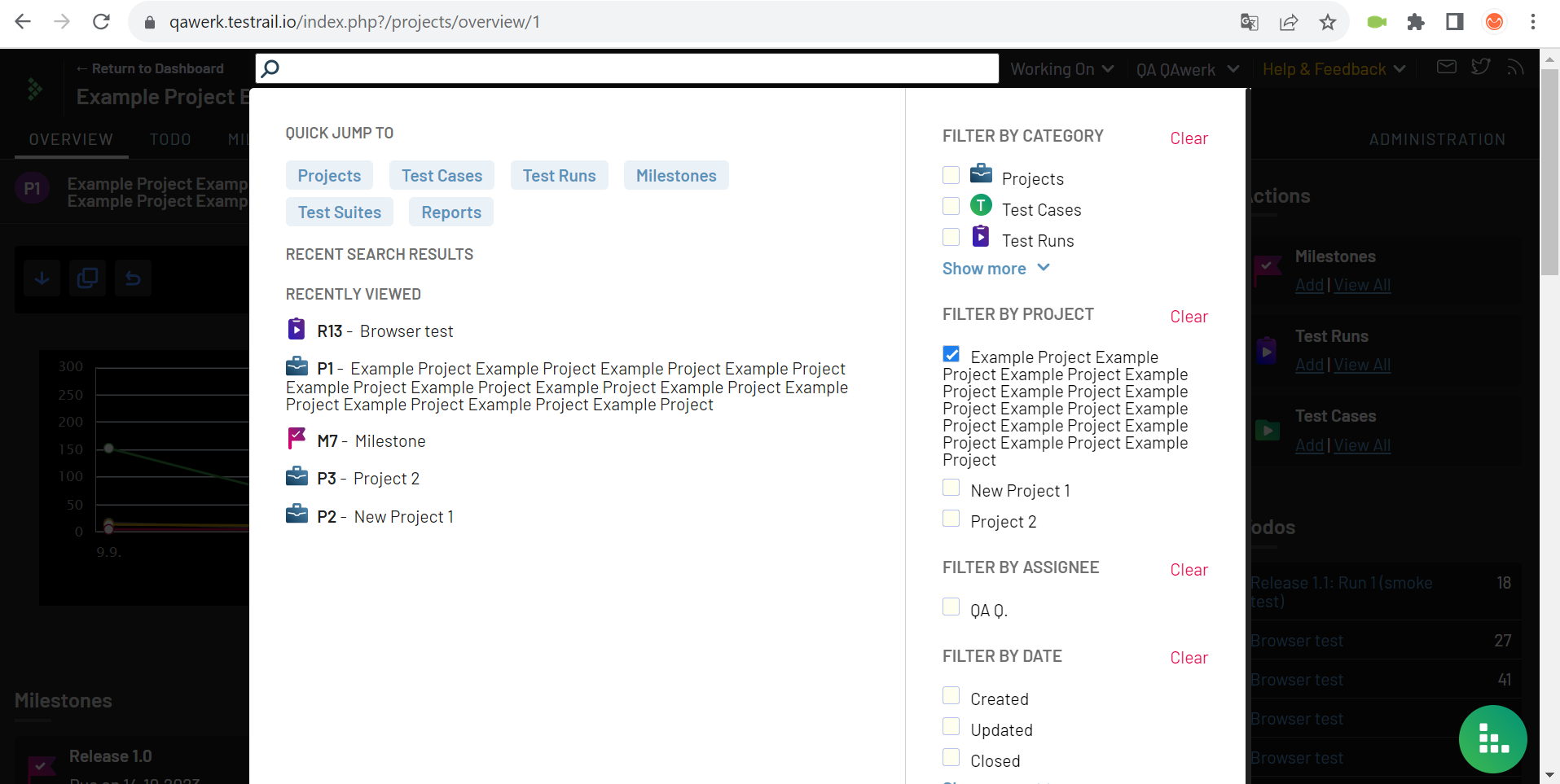
El tema oscuro presenta gráficos con fondo blanco
Trivial
- Inicie sesión en la cuenta.
- Añada un proyecto de ejemplo.
- Haga clic en su cuenta profesional en el menú superior.
- Seleccione “Mi configuración” en el menú.
- En la sección “Tema”, elige “Oscuro” en el desplegable.
- Haz clic en “Guardar configuración”.
- Haz clic en “Cancelar”.
- Navega hasta la página “Proyecto de ejemplo” desde la lista “Todos”.
- En la lista, seleccione “Prueba del navegador (Chrome) (83)”.
- Vaya a la tarea titulada “Verificar estilos de título, subtítulo y encabezado”.
- Haga clic en el botón “Ver caso”.
- Haga clic en el botón “Defectos”.
Windows 10 Pro
Chrome v.117.0.5938.62, Firefox v.117.0.1, Microsoft Edge v. 116.0.1938.76
Un tema oscuro presenta gráficos con fondo blanco.
En un tema oscuro, los gráficos deben tener un fondo oscuro.
El bloque de progreso de carga desaparece después de cargar la primera imagen del paquete
Trivial
- Inicie sesión en su cuenta.
- Añada un proyecto de ejemplo.
- Suba un mínimo de 3 imágenes a su ordenador.
- Navegue a la página de Proyecto de Ejemplo desde la lista Todos.
- Haga clic en “Hitos” en el menú superior.
- Seleccione “Añadir hitos”.
- Utilice el signo más para añadir tres archivos desde su ordenador.
- Espere a que se cargue el primer archivo.
Windows 10 Pro
Chrome v.117.0.5938.62, Firefox v.117.0.1, Microsoft Edge v. 116.0.1938.76
El bloque de progreso de carga desaparece una vez cargada la primera imagen del paquete.
El bloque de progreso no debería desaparecer.
En el tema oscuro, el bloque de carga de archivos se muestra con fondo blanco
Trivial
- Inicie sesión en la cuenta.
- Añada un proyecto de ejemplo.
- Haz clic en tu cuenta profesional en el menú superior.
- Seleccione “Mi configuración”.
- En la sección “Tema”, elige “Oscuro” en el desplegable.
- Haz clic en “Guardar configuración”.
- Haz clic en “Cancelar”.
- Ve a la página “Ejemplo de proyecto” desde la lista “Todos”.
- Haz clic en el botón “Hitos” del menú superior.
- Selecciona “Añadir hitos”.
- Utilice el signo más para añadir archivos dos veces.
- Elige 3 archivos de tu ordenador.
- Espere a que se cargue el primer archivo.
Windows 10 Pro
Chrome v.117.0.5938.62, Firefox v.117.0.1, Microsoft Edge v. 116.0.1938.76
En el tema oscuro, el bloque de carga de archivos se muestra con un fondo blanco.
En un tema oscuro, el bloque de carga de archivos debería tener un fondo oscuro.
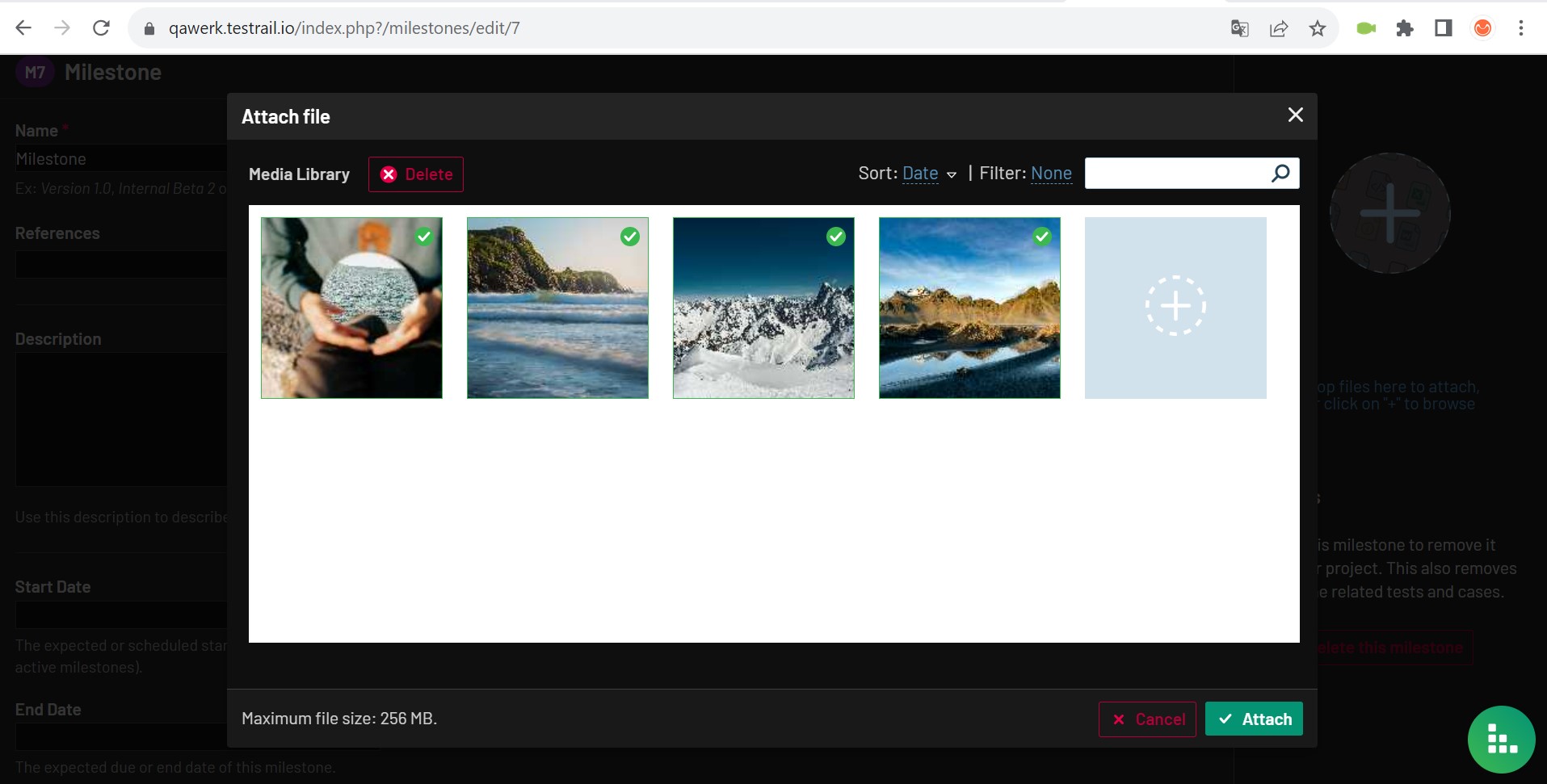
Para garantizar la calidad y la fiabilidad de TestRail, recomiendo una combinación de herramientas funcionales, como marcos de pruebas automatizados, pruebas no funcionales exhaustivas, incluidas evaluaciones de rendimiento para la escalabilidad y la capacidad de respuesta, y pruebas de usabilidad y compatibilidad entre navegadores y dispositivos.