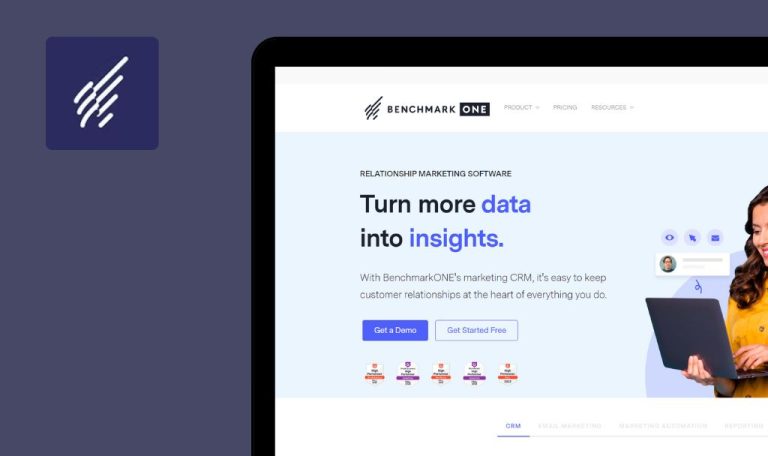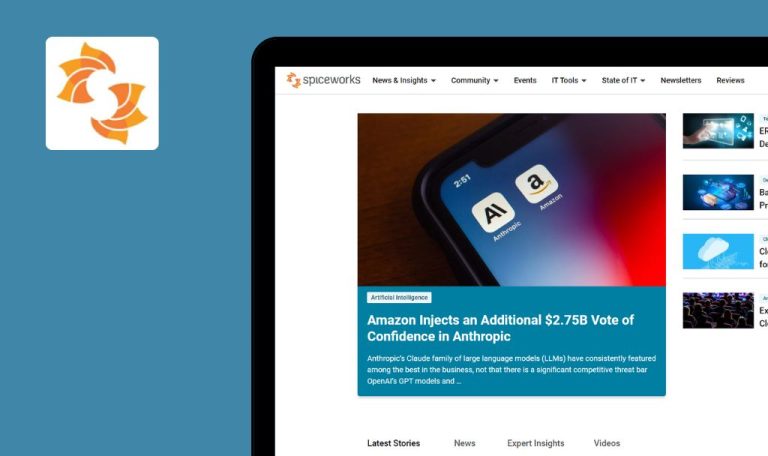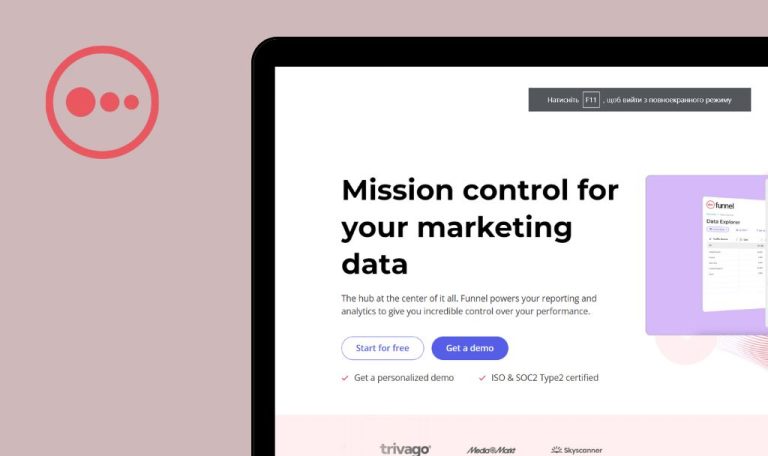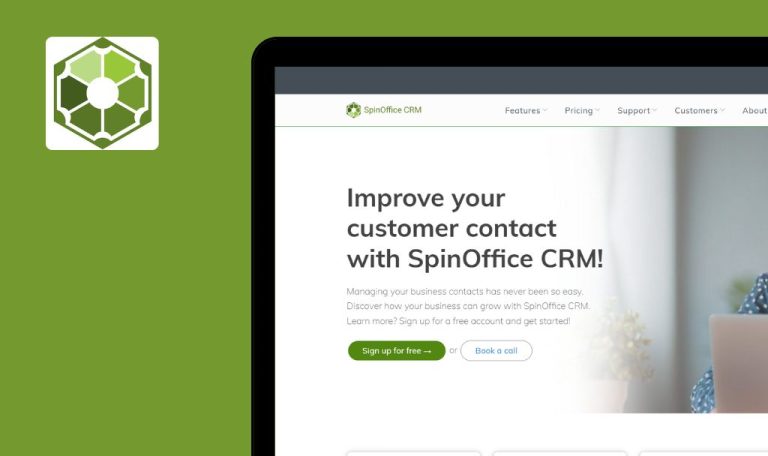
Errores encontrados en ServiceNow SaaS

ServiceNow es una plataforma basada en la nube que agiliza los procesos empresariales y automatiza los flujos de trabajo.
Permite a los usuarios gestionar los servicios de TI, la atención al cliente y otras operaciones con aplicaciones personalizables. Con análisis e informes integrados, ServiceNow proporciona información en tiempo real sobre el rendimiento de la organización. Su interfaz intuitiva y sus amplias integraciones lo convierten en una solución flexible para empresas de todos los tamaños.
Recientemente hemos realizado un Bug Crawl en la plataforma de ServiceNow y hemos encontrado varios problemas que afectan a su rendimiento y experiencia de usuario. Echa un vistazo a nuestros hallazgos para ver donde la plataforma podría mejorar.
La función de restablecimiento de contraseña no funciona
Crítico
- Vaya a la página principal en https://www.servicenow.com/.
- Registre una cuenta utilizando una dirección de correo electrónico a la que tenga acceso.
- Inicie sesión en su cuenta.
- Haga clic en el botón de perfil situado en la esquina superior derecha.
- Haga clic en «Mi perfil y configuración».
- Vaya a la bandeja de entrada de su correo electrónico.
- Busque el correo electrónico que contiene el código de confirmación.
- Copie el código de confirmación.
- Vuelva a la página «Autenticación requerida».
- Introduzca el código de confirmación.
- Haga clic en el botón «Verificar».
- Haga clic en «Inicio de sesión y seguridad».
- En la sección «Cambiar contraseña», haga clic en el botón «Editar».
- Introduzca su contraseña actual en el campo «Contraseña actual».
- En el campo «Nueva contraseña», introduzca una nueva contraseña que cumpla todos los requisitos necesarios.
- En el campo «Reintroducir contraseña», vuelva a introducir la nueva contraseña.
- Pulse el botón «Guardar».
Windows 10 Pro
Chrome v.124.0.6367.91, Firefox v.125.0.3, Microsoft Edge v.124.0.2478.67
No es posible cambiar la contraseña.
Debería ser posible cambiar la contraseña.
La carga de la foto del perfil falla
Crítico
- Vaya a la página principal en https://www.servicenow.com/.
- Regístrese para obtener una cuenta utilizando una dirección de correo electrónico a la que tenga acceso.
- Inicie sesión en su cuenta.
- Haga clic en el botón de perfil situado en la esquina superior derecha.
- Haga clic en «Mi perfil y configuración».
- Vaya a la bandeja de entrada de su correo electrónico.
- Busque el correo electrónico que contiene el código de confirmación.
- Copie el código.
- Vuelva a la página «Autenticación requerida».
- Introduzca el código.
- Haga clic en el botón «Verificar».
- Junto a la foto de perfil, haga clic en el icono de la cámara.
- Haga clic en «Cargar una foto».
- Elige una foto de hasta 1 MB de tu ordenador.
- Haz clic en el botón «Guardar».
Windows 10 Pro
Chrome v.124.0.6367.91, Firefox v.125.0.3, Microsoft Edge v.124.0.2478.67
No es posible añadir una foto de perfil.
Debería ser posible añadir una foto de perfil.
Problema de navegación en la página de perfil en App Engine Studio
Crítico
- Vaya a la página principal en https://www.servicenow.com/.
- Regístrese para obtener una cuenta utilizando una dirección de correo electrónico a la que tenga acceso.
- Inicie sesión en su cuenta.
- Haga clic en el botón «Plataforma».
- Haga clic en el botón «Desarrollo de aplicaciones».
- Haga clic en el botón «Ver producto».
- Haga clic en el botón «Crear instancia».
- Haga clic en el botón «Iniciar creación».
- Haga clic en el botón de perfil en la esquina superior derecha.
Windows 10 Pro
Chrome v.124.0.6367.91, Firefox v.125.0.3, Microsoft Edge v.124.0.2478.67
No es posible ir a la página de perfil en App Engine Studio.
Debería ser posible ir a la página de perfil.
Falta el icono de la pestaña en la página de perfil
Mayor
- Vaya a la página principal en https://www.servicenow.com/.
- Regístrese para obtener una cuenta utilizando una dirección de correo electrónico a la que pueda acceder.
- Inicie sesión en su cuenta.
- Haga clic en el botón de perfil situado en la esquina superior derecha.
- Haga clic en el botón «Mi perfil y configuración».
- Vaya a la bandeja de entrada de su correo electrónico.
- Busque el correo electrónico con el código de confirmación.
- Copie el código.
- Vuelva a la página Autenticación requerida.
- Introduzca el código.
- Haga clic en el botón «Verificar».
Windows 10 Pro
Chrome v.124.0.6367.91, Firefox v.125.0.3, Microsoft Edge v.124.0.2478.67
No aparece el icono de la pestaña en la página del perfil.
Debería haber un icono de pestaña en la página de perfil.
Faltan iconos en la página principal
Mayor
- Vaya a la página principal en https://www.servicenow.com/.
- Desplácese hacia abajo por la página.
Windows 10 Pro
Chrome v.124.0.6367.91, Microsoft Edge v.124.0.2478.67
No hay iconos en la página principal.
Debería haber iconos en la página principal.
El campo «Acciones» desborda el límite de la pantalla
Mayor
- Vaya a la página principal en https://www.servicenow.com/.
- Regístrese para obtener una cuenta utilizando una dirección de correo electrónico a la que pueda acceder.
- Inicie sesión en su cuenta.
- Haga clic en el botón «Plataforma».
- Haga clic en el botón «Desarrollo de aplicaciones».
- Haga clic en el botón «Ver producto».
- Haga clic en el botón «Crear instancia».
- Haga clic en el botón «Iniciar creación».
- Haga clic en el botón «Plantillas».
- Haga clic en el botón «Team Contacts App Template».
- Haga clic en el botón «Usar plantilla».
- Rellene el campo «Nombre».
- Haga clic en el botón «Continuar».
- Haga clic en el botón «Ir al inicio de la aplicación».
- Haga clic en el botón «Más».
- Haga clic en el botón «Lógica y Automatización».
- Haga clic en «Notificar recordatorio de contacto».
- Haga clic en el botón «Flujos».
- Haga clic en el signo más (+).
- Haga clic en el botón «Acciones».
Windows 10 Pro
Chrome v.124.0.6367.91
El campo «Acciones» no cabe en la pantalla.
El campo «Acciones» debería caber en la pantalla.
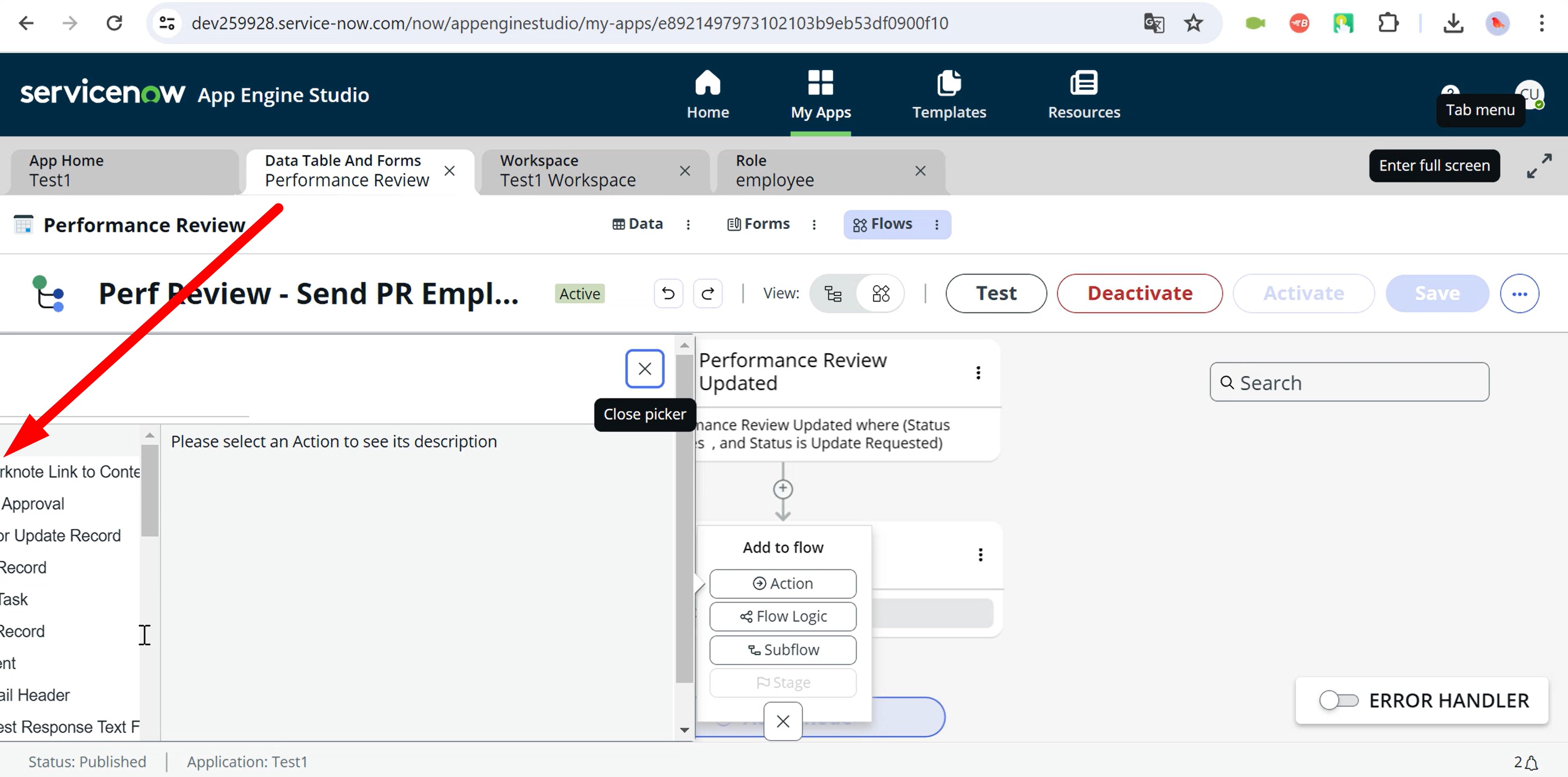
El botón “Chat” se solapa con el botón “Demo”
Menor
- Vaya a la página principal en https://www.servicenow.com/.
- Regístrese para obtener una cuenta utilizando una dirección de correo electrónico a la que pueda acceder.
- Inicie sesión en la cuenta por primera vez.
- Reciba una notificación.
- Haga clic en el botón «Productos».
- Haga clic en el botón «Todos los productos y soluciones».
Windows 10 Pro
Chrome v.124.0.6367.91, Firefox v.125.0.3, Microsoft Edge v.124.0.2478.67
El botón de chat se superpone al botón «Demo».
El botón de chat no debería superponerse al botón «Demo».
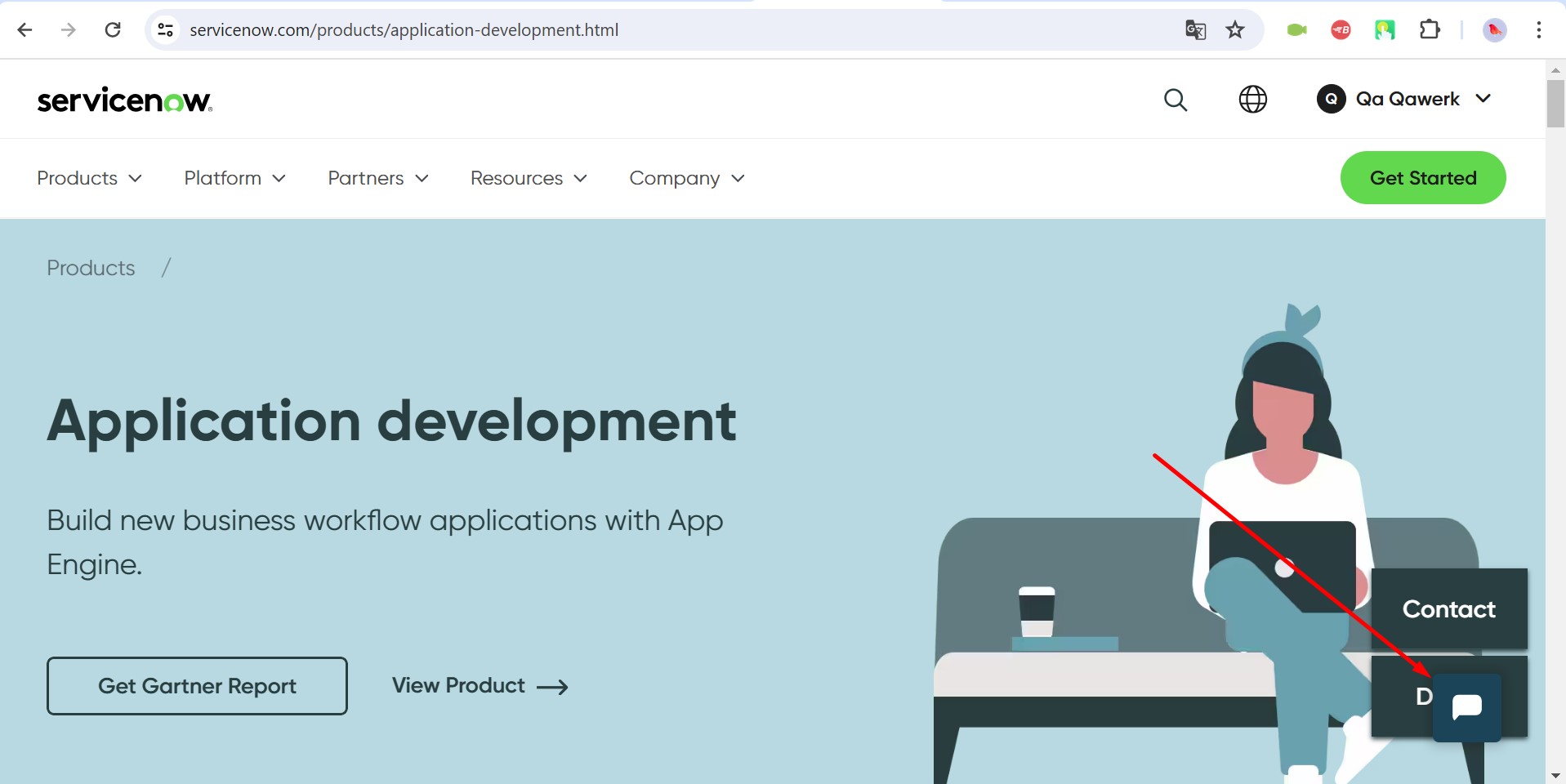
Al borrar una columna, la lista se desplaza hacia abajo
Menor
- Vaya a la página principal en https://www.servicenow.com/.
- Regístrese para obtener una cuenta utilizando una dirección de correo electrónico a la que pueda acceder.
- Inicie sesión en la cuenta.
- Haga clic en el botón «Plataforma».
- Haga clic en el botón «Desarrollo de aplicaciones».
- Haga clic en el botón «Ver producto».
- Haga clic en el botón «Crear instancia».
- Haga clic en el botón «Iniciar creación».
- Haga clic en el botón «Plantillas».
- Haga clic en el botón «Team Contacts App Template».
- Haga clic en el botón «Usar plantilla».
- Rellene el campo «Nombre».
- Haga clic en el botón «Continuar».
- Haga clic en el botón «Ir al inicio de la aplicación».
- Haga clic en el botón «Datos».
- Haga clic en el botón «Contacto de relación».
- Haga clic en el botón «Datos».
- Haga clic en el botón «Gestionar columnas».
- Desplácese hacia abajo.
- Marque «Actualizaciones».
- Desmarque «Actualizaciones».
Windows 10 Pro
Chrome v.124.0.6367.91, Firefox v.125.0.3, Microsoft Edge v.124.0.2478.67
Al eliminar una columna, la lista se desplaza hacia abajo.
Al eliminar una columna, la lista no debería moverse.
Valores digitales desalineados a la derecha
Trivial
- Vaya a la página principal en https://www.servicenow.com/.
- Regístrese para obtener una cuenta utilizando una dirección de correo electrónico a la que pueda acceder.
- Inicie sesión en la cuenta.
- Haga clic en el botón «Plataforma».
- Haga clic en el botón «Desarrollo de aplicaciones».
- Haga clic en el botón «Ver producto».
- Haga clic en el botón «Crear instancia».
- Haga clic en el botón «Iniciar creación».
- Haga clic en el botón «Plantillas».
- Haga clic en el botón «Team Contacts App Template».
- Haga clic en el botón «Usar plantilla».
- Rellene el campo «Nombre».
- Haga clic en el botón «Continuar».
- Haga clic en el botón «Ir al inicio de la aplicación».
- Haga clic en el botón «Más».
- Haga clic en el botón «Lógica y Automatización».
- Haga clic en «Notificar recordatorio de contacto».
- Haga clic en el botón «Flujos».
- Haga clic en el icono más (+).
- Haga clic en el botón «Etapa».
- Vuelva a hacer clic en el icono más (+).
- Rellene con letras los campos «Nombre de la etapa» y «Valor».
- Rellene los campos «Duración (días)» y «Duración (horas)» con números.
Windows 10 Pro
Chrome v.124.0.6367.91, Firefox v.125.0.3, Microsoft Edge v.124.0.2478.67
La alineación de los valores digitales es hacia la derecha.
Los valores de todos los campos deben alinearse a la izquierda.
Marco adicional alrededor del botón “+”
Trivial
- Vaya a la página principal en https://www.servicenow.com/.
- Regístrese para obtener una cuenta utilizando una dirección de correo electrónico a la que pueda acceder.
- Inicie sesión en la cuenta.
- Haga clic en el botón «Plataforma».
- Haga clic en el botón «Desarrollo de aplicaciones».
- Haga clic en el botón «Ver producto».
- Haga clic en el botón «Crear instancia».
- Haga clic en el botón «Iniciar creación».
- Haga clic en el botón «Plantillas».
- Haga clic en el botón «Team Contacts App Template».
- Haga clic en el botón «Usar plantilla».
- Rellene el campo «Nombre».
- Haga clic en el botón «Continuar».
- Haga clic en el botón «Ir al inicio de la aplicación».
- Haga clic en el botón «Datos».
- Haga clic en el botón «Contacto de relación».
- Haga clic en el botón «Datos».
Windows 10 Pro
Chrome v.124.0.6367.91, Microsoft Edge v.124.0.2478.67
Hay un marco adicional alrededor del botón «+».
No debería haber ningún marco adicional alrededor del botón «+».

Faltan espacios entre la selección y los nombres de los campos
Trivial
- Vaya a la página principal en https://www.servicenow.com/.
- Regístrese para obtener una cuenta utilizando una dirección de correo electrónico a la que pueda acceder.
- Inicie sesión en la cuenta.
- Haga clic en el botón «Plataforma».
- Haga clic en el botón «Desarrollo de aplicaciones».
- Haga clic en el botón «Ver producto».
- Haga clic en el botón «Crear instancia».
- Haga clic en el botón «Iniciar creación».
- Haga clic en el botón «Plantillas».
- Haga clic en el botón «Team Contacts App Template».
- Haga clic en el botón «Usar plantilla».
- Rellene el campo «Nombre».
- Haga clic en el botón «Continuar».
- Haga clic en el botón «Go to App Home».
- Desplácese hasta la sección Seguridad.
- Haga clic en el botón «Añadir».
- Haga clic en la sección «Crear un nuevo rol».
- Haga clic en el botón «Continuar».
- Rellene el campo «Nombre».
- Haz clic en el botón «Continuar».
- Vuelva a pulsar el botón «Continuar».
- Haga clic en el botón «Editar».
- Desplácese por la página.
Windows 10 Pro
Chrome v.124.0.6367.91, Firefox v.125.0.3, Microsoft Edge v.124.0.2478.67
No hay espacios entre los campos de la selección y los nombres de los campos.
Debe haber espacios entre los campos de la selección y los nombres de los campos.
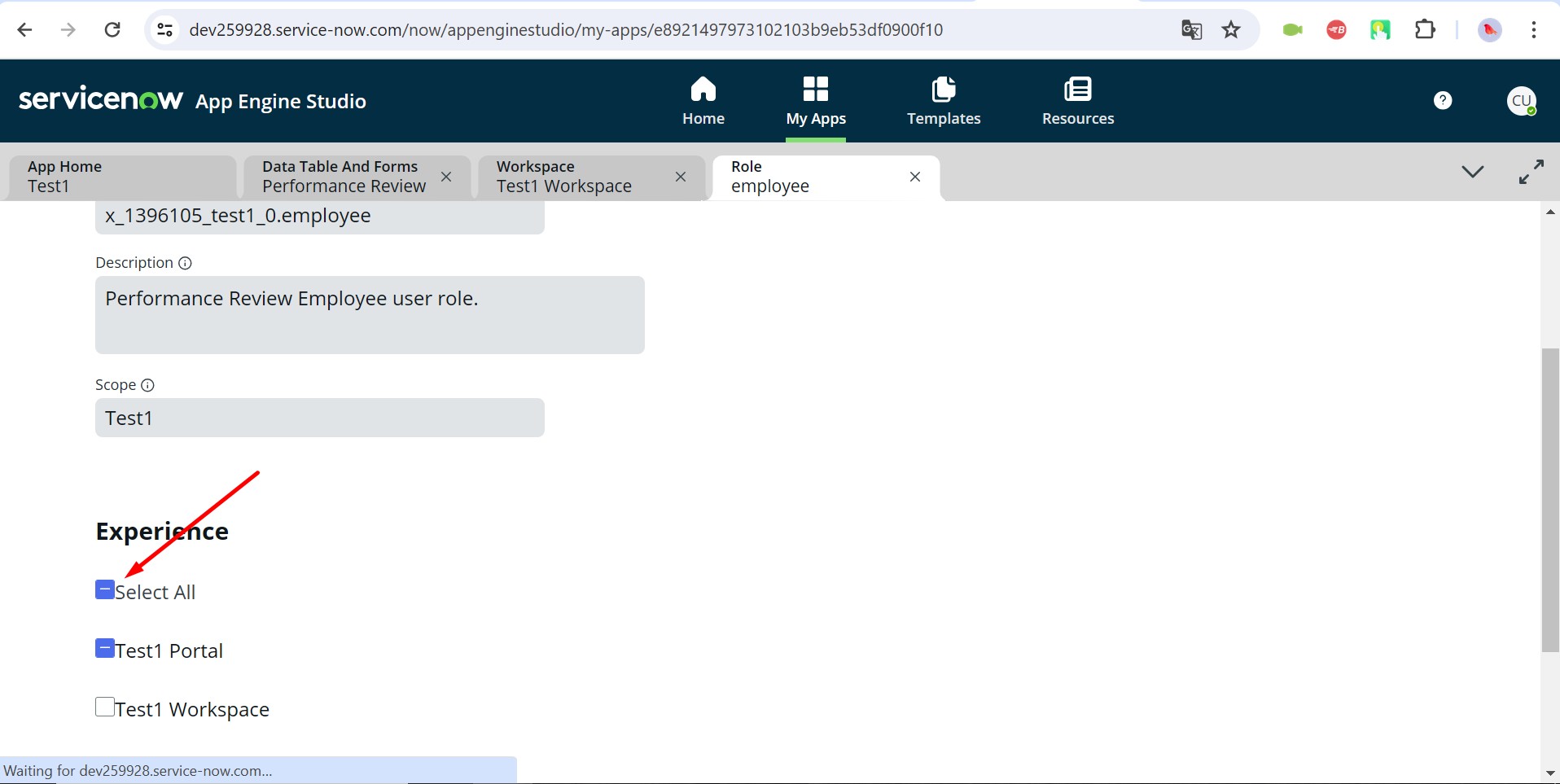
La ventana emergente «Crear nueva etapa» excede los límites de la pantalla y carece de desplazamiento
Trivial
- Vaya a la página principal en https://www.servicenow.com/.
- Regístrese para obtener una cuenta utilizando una dirección de correo electrónico a la que pueda acceder.
- Inicie sesión en la cuenta.
- Haga clic en el botón «Plataforma».
- Haga clic en el botón «Desarrollo de aplicaciones».
- Haga clic en el botón «Ver producto».
- Haga clic en el botón «Crear instancia».
- Haga clic en el botón «Iniciar creación».
- Haga clic en el botón «Plantillas».
- Haga clic en el botón «Team Contacts App Template».
- Haga clic en el botón «Usar plantilla».
- Rellene el campo «Nombre».
- Haga clic en el botón «Continuar».
- Haga clic en el botón «Ir al inicio de la aplicación».
- Haga clic en el botón «Más».
- Haga clic en el botón «Lógica y Automatización».
- Haga clic en «Notificar recordatorio de contacto».
- Haga clic en el botón «Flujos».
- Haga clic en el icono más (+).
- Haga clic en el botón «Etapa».
- Haga clic en el icono más (+).
Windows 10 Pro
Chrome v.124.0.6367.91, Firefox v.125.0.3, Microsoft Edge v.124.0.2478.67
La ventana emergente «Crear nueva etapa» no se ajusta completamente y no se desplaza.
La ventana emergente «Crear nuevo escenario» debería caber completamente en la pantalla.
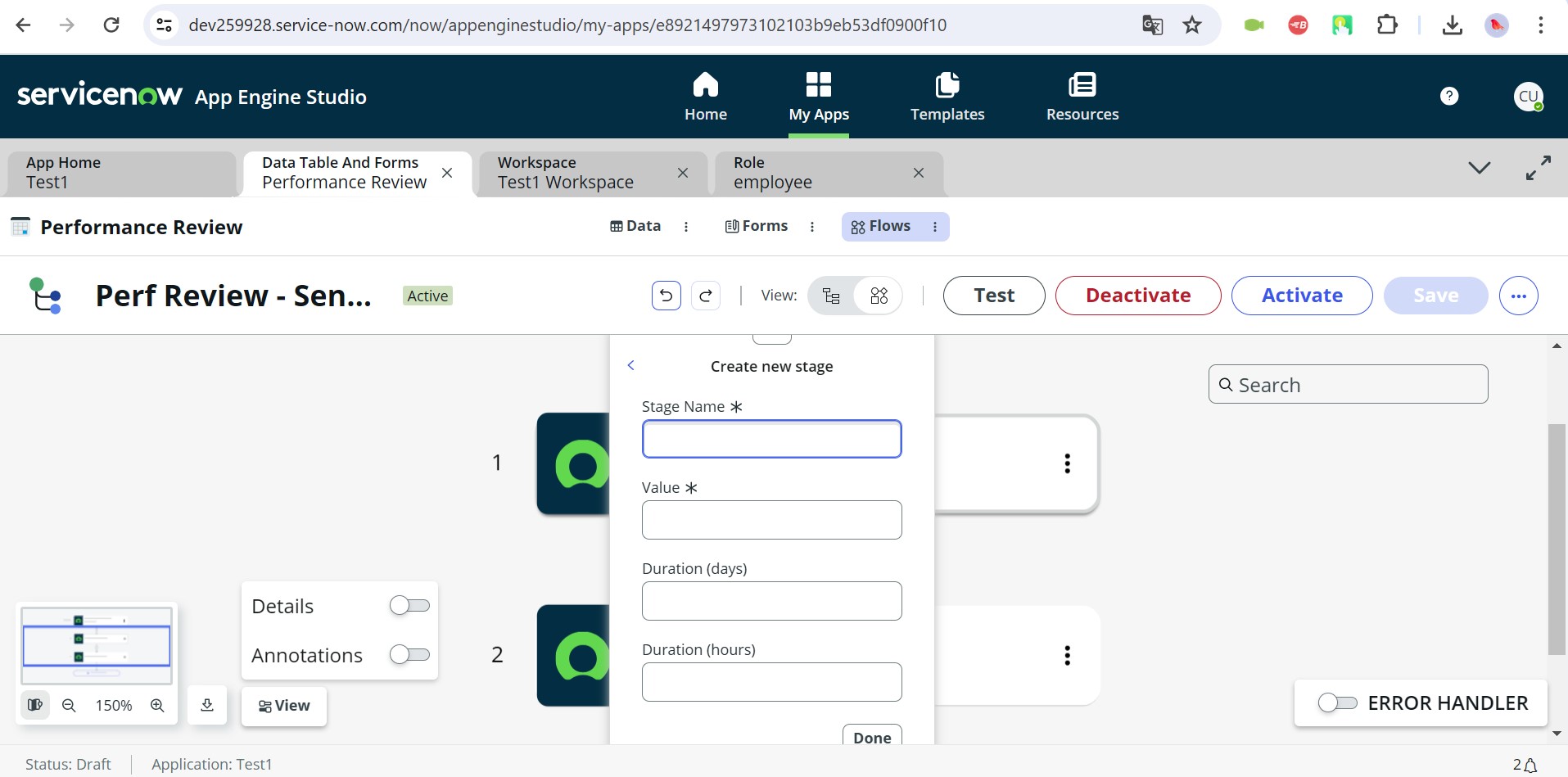
Durante las pruebas, he encontrado 12 errores que podrían afectar a la experiencia del usuario y a la funcionalidad de la plataforma. Para garantizar que ServiceNow funcione sin problemas, sugeriría utilizar herramientas como Selenium y LoadRunner para acelerar el proceso y detectar problemas antes de que se conviertan en un problema mayor.