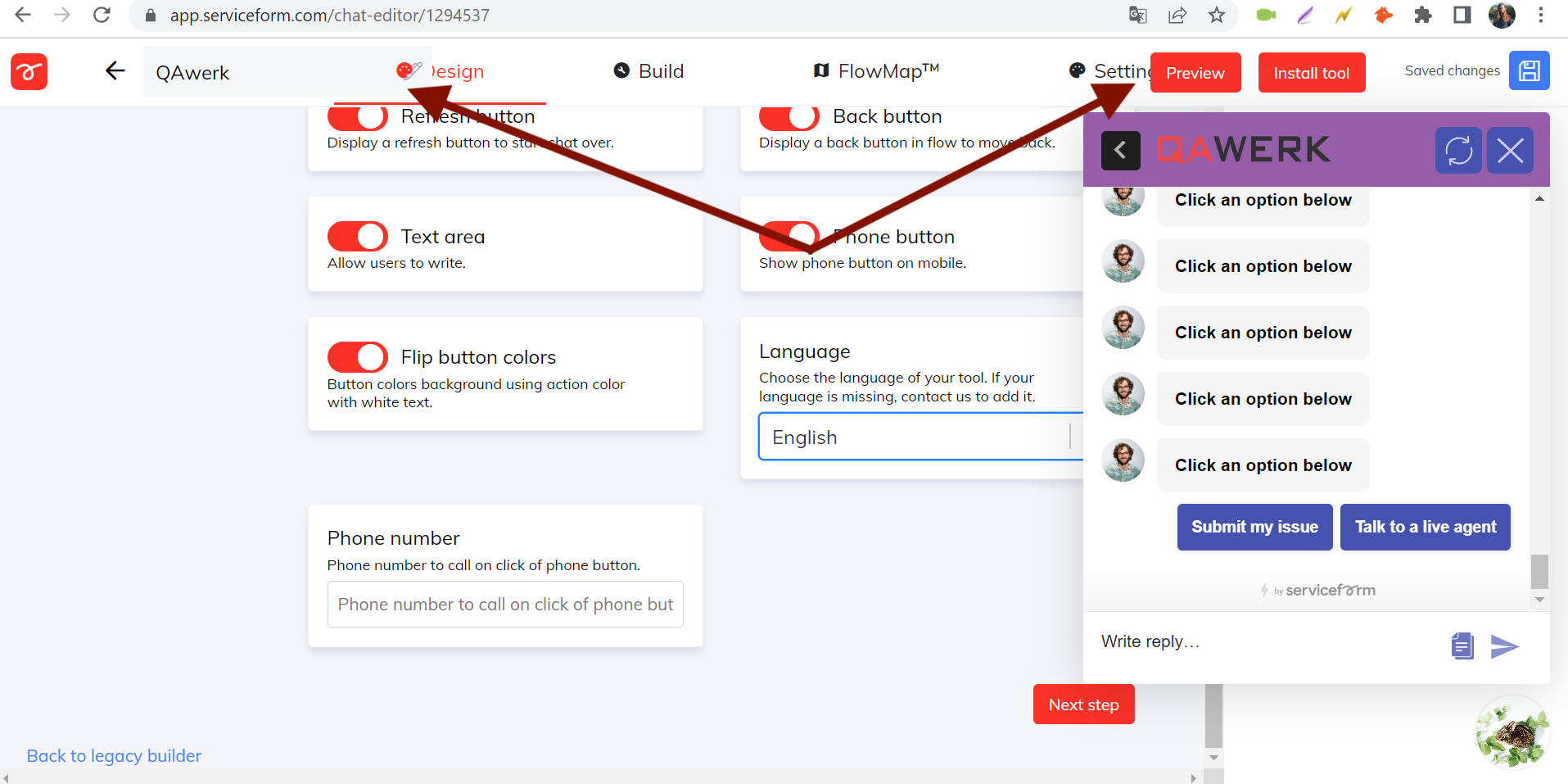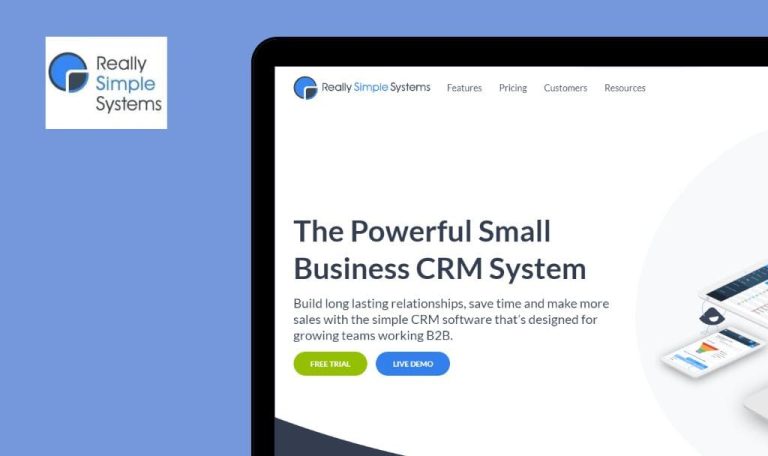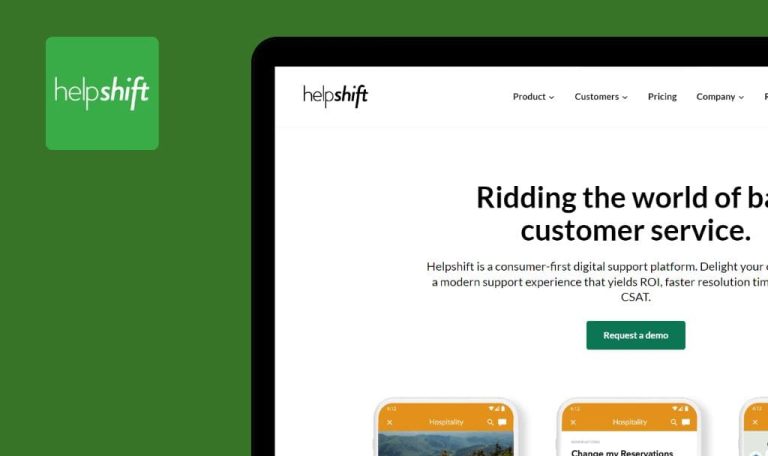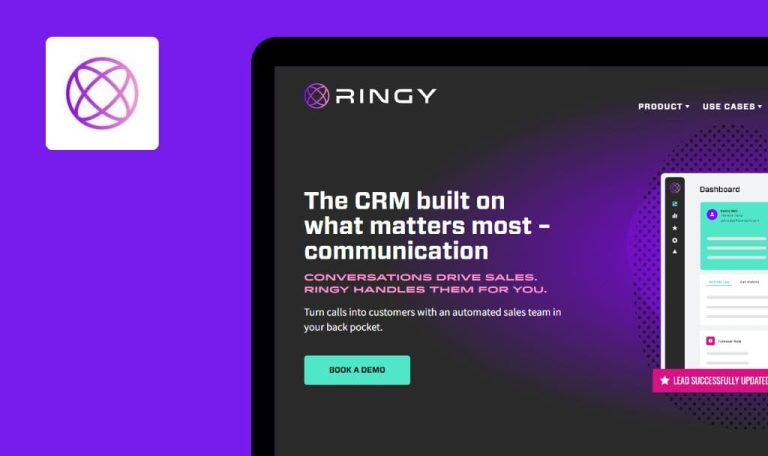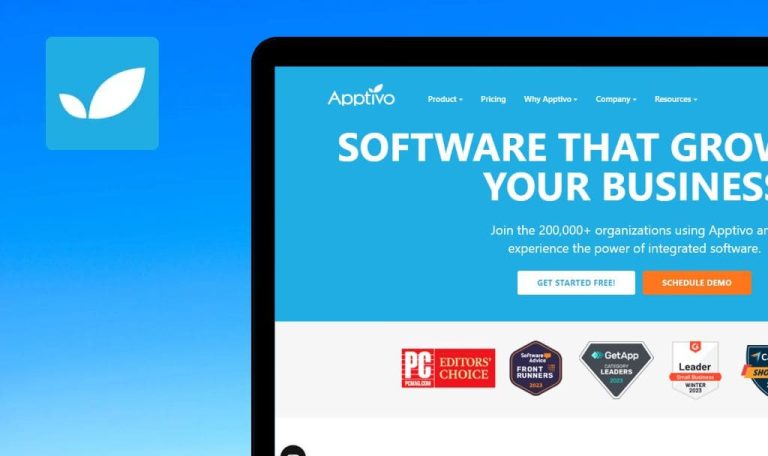
Errores encontrados en Serviceform SaaS
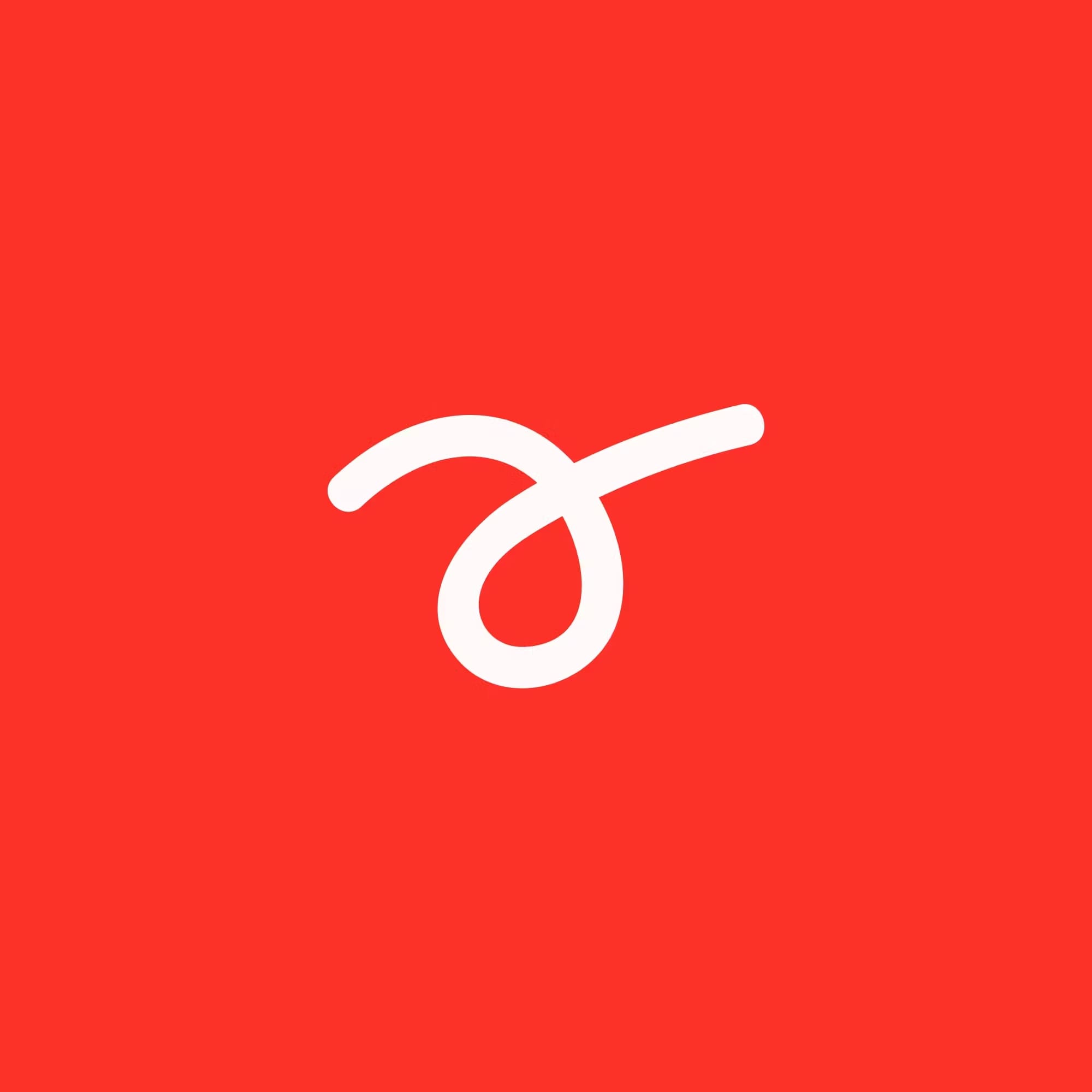
Serviceform SaaS es una herramienta todo en uno para optimizar los esfuerzos de ventas y marketing, al tiempo que mejora la satisfacción general del cliente.
La plataforma ofrece una prueba gratuita de 14 días, que da acceso a las seis herramientas esenciales de conversión de sitios web necesarias para optimizar el rendimiento de su sitio web. La biblioteca de Serviceform cuenta con más de 500 plantillas diseñadas para mejorar las herramientas de conversión de sitios web, como chatbots, bots de interacción, páginas de aterrizaje conversacionales, formularios, ventanas emergentes, barras flotantes y firmas de correo electrónico. Con capacidades de integración perfecta que abarcan más de 100 plataformas populares, incluyendo Shopify, Microsoft Teams, SendGrid, HubSpot y Salesforce, Serviceform simplifica el proceso de conexión con sus herramientas preferidas.
Este es un informe detallado de nuestro equipo de control de calidad después de rastrear Serviceform SaaS en busca de errores.
Aparece un error 404 después de registrar una nueva cuenta
Crítico
- Vaya a la página principal del sitio https://www.serviceform.com/.
- Haga clic en el botón “Iniciar sesión”.
- Haga clic en el botón que dice “¿No tiene una cuenta?”.
- Rellene los siguientes campos: Nombre, Dirección de correo electrónico, Contraseña y Repetir contraseña.
- Haga clic en el botón “Crear una nueva cuenta”.
Windows 10 Pro
Chrome v.114.0.5735.199, Firefox v.114.0.2, Microsoft Edge v.114.0.5735.199
Después de registrar una nueva cuenta, se produce un error 404 porque el proceso de registro carece de un campo de configuración de dominio. Sin un dominio, la cuenta del nuevo usuario queda incompleta, impidiendo el inicio de sesión con éxito tras el registro.
Después de registrar una nueva cuenta, no debería producirse un error 404. Es necesario incluir el campo “URL del sitio web” en el formulario de registro.
Imposible reservar un espacio de reunión para el día actual
Crítico
- Inicie sesión en la cuenta.
- Crear una cuenta de Google e iniciar sesión en ella.
- La prueba debe realizarse en la primera mitad del día para garantizar que las franjas horarias estén disponibles para el día en curso.
- Haz clic en el botón “Ourly” del menú lateral.
- Haz clic en el botón “Iniciar sesión con Google”.
- Elija su cuenta de Google.
- Haga clic en el botón “Continuar”.
- Haz clic en el botón “Guardar configuración”.
- Haz clic en el botón “Ver mi calendario”.
- Haz clic en el campo “Llamada de presentación (15 minutos)”.
Windows 10 Pro
Chrome v.114.0.5735.199, Firefox v.114.0.2, Microsoft Edge v.114.0.5735.199
No es posible reservar un espacio de reunión para el día actual, ya que está bloqueado para reservas.
Debería ser posible reservar un espacio de reunión para el día actual.
Imposible reservar un hueco para una reunión en el navegador Firefox
Crítico
- Inicie sesión en la cuenta.
- Crear una cuenta de Google e iniciar sesión en ella.
- Haz clic en el botón “Ourly” del menú lateral.
- Haga clic en el botón “Iniciar sesión con Google”.
- Elige tu cuenta de Google.
- Haz clic en el botón “Continuar”.
- Haz clic en el botón “Guardar configuración”.
- Haz clic en el botón “Ver mi calendario”.
- Haz clic en el campo “Llamada de presentación (15 minutos)”.
- Selecciona cualquier fecha disponible.
Windows 10 Pro
Firefox v.114.0.2
No es posible reservar un hueco para una reunión. Al hacer clic en una fecha, ésta aparece resaltada en negro.
Debería ser posible reservar un espacio para una reunión. Al hacer clic en la fecha, debería aparecer la pantalla “Elegir una hora”.
Falta el botón "Empezar" en Firefox
Mayor
- Vaya a la página principal del sitio https://www.serviceform.com/ en Firefox.
- Vaya a la página principal del sitio https://www.serviceform.com/ en Microsoft Edge.
- Ir a la página principal del sitio https://www.serviceform.com/ en Chrome.
Windows 10 Pro
Firefox v.114.0.2
Falta el botón “Empezar”. Los usuarios de Firefox no pueden ver los banners de previsualización de sus sitios ni solicitar el registro.
Los usuarios de Firefox también deberían disponer del botón “Empezar”.
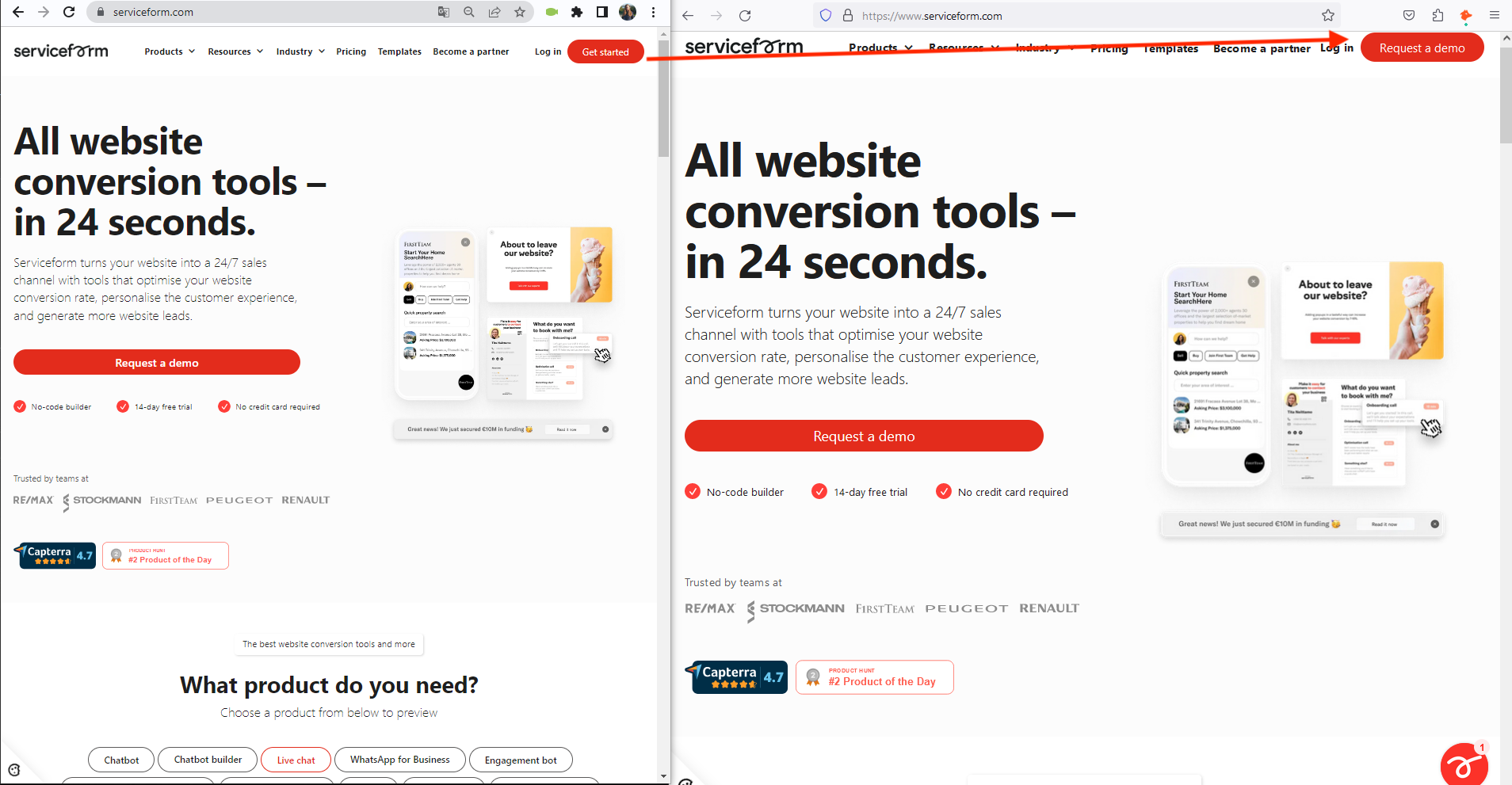
Dos tipos de registro con requisitos de datos distintos
Mayor
Formulario de registro tipo I:
- Vaya a la página principal del sitio https://www.serviceform.com/.
- Haga clic en el botón “Crear una cuenta gratuita”.
- Introduzca su sitio web en el campo (https://qawerk.com/).
- Haga clic en el botón “Generar mis herramientas”.
- Haga clic en el botón “Siguiente”.
Escriba el formulario de registro II:
- Vaya a la página principal del sitio https://www.serviceform.com/ .
- Haga clic en el botón “Iniciar sesión”.
- Haga clic en el botón “¿No tiene una cuenta?”.
Windows 10 Pro
Chrome v.114.0.5735.199, Microsoft Edge v.114.0.5735.199
Hay dos tipos diferentes de registro, cada uno requiere datos diferentes, y se puede acceder a ellos a través de métodos diferentes.
El mismo tipo de formulario de registro debería ser accesible a través de diferentes medios.
La vista previa del chat no se muestra en otro idioma que no sea el inglés
Mayor
Iniciar sesión en la cuenta.
- Haga clic en el botón “Herramientas” del menú lateral.
- Haga clic en la pestaña “Herramientas”.
- Haga clic en el botón “Añadir una nueva herramienta”.
- Haz clic en el botón “Chatbot”.
- Rellena el campo “Nombre del chatbot”.
- En la lista “Plantilla”, selecciona “Plantilla de chatbot de solicitud de servicio de TI”.
- Haz clic en el botón “CREAR AHORA”.
- Desplázate hasta el bloque “Idioma”.
- Haga clic en la lista desplegable.
- Seleccione “Italiano” de la lista.
Windows 10 Pro
Chrome v.114.0.5735.199, Firefox v.114.0.2, Microsoft Edge v.114.0.5735.199
La vista previa del chat no se muestra en otro idioma que no sea el inglés.
La vista previa debería mostrarse en cualquier idioma seleccionado.
Imposible crear "Formulario de solicitud de servicio informático"
Mayor
Iniciar sesión en la cuenta.
- Haga clic en el botón “Herramientas” del menú lateral.
- Haga clic en la pestaña “Formulario”.
- Haga clic en el botón “Añadir una nueva herramienta”.
- Haga clic en el botón “Formulario”.
- Rellene el campo “Nombre del formulario”.
- En la lista “Plantilla”, seleccione “Formulario de solicitud de servicio de TI”.
- Haga clic en el botón “CREAR AHORA”.
Windows 10 Pro
Chrome v.114.0.5735.199, Firefox v.114.0.2, Microsoft Edge v.114.0.5735.199
No es posible crear el “Formulario de solicitud de servicio de TI”, ya que faltan tanto la plantilla como toda la funcionalidad para crear formularios manualmente.
Debería ser posible crear el “Formulario de solicitud de servicio de TI”.
El campo de búsqueda y los botones se superponen en el menú superior de personalización del chatbot
Mayor
Iniciar sesión en la cuenta.
- Haga clic en el botón “Herramientas” del menú lateral.
- Haga clic en la pestaña “Herramientas”.
- Haga clic en el botón “Añadir una nueva herramienta”.
- Haz clic en el botón “Chatbot”.
- Rellena el campo “Nombre del chatbot”.
- En la lista “Plantilla”, selecciona la “Plantilla de chatbot de solicitud de servicio de TI”.
- Haz clic en el botón “CREAR AHORA”.
Windows 10 Pro
Chrome v.114.0.5735.199, Firefox v.114.0.2, Microsoft Edge v.114.0.5735.199
El campo de búsqueda y los botones se superponen en el menú superior de la personalización del chatbot.
El campo de búsqueda y los botones no deberían superponerse en el menú superior de la personalización del chatbot.
El cambio de la configuración "Radio del borde de los botones" no tiene ningún efecto en el formulario del chatbot
Mayor
Iniciar sesión en la cuenta.
- Haga clic en el botón “Herramientas” del menú lateral.
- Haga clic en la pestaña “Herramientas”.
- Haga clic en el botón “Añadir una nueva herramienta”.
- Haz clic en el botón “Chatbot”.
- Rellena el campo “Nombre del chatbot”.
- En la lista “Plantilla”, selecciona “Plantilla de chatbot de solicitud de servicio de TI”.
- Haz clic en el botón “CREAR AHORA”.
- Introduzca el valor 20 en el campo “Radio del borde de los botones”.
- Cambie los valores del campo “Radio del borde de los botones” a 200.
- Cambie los valores del campo “Radio del borde de los botones” a 0.
Windows 10 Pro
Chrome v.114.0.5735.199, Firefox v.114.0.2, Microsoft Edge v.114.0.5735.199
El cambio del ajuste “Radio del borde de los botones” no tiene ningún efecto en el formulario del chatbot.
El cambio del parámetro “Radio del borde de los botones” debería producir un cambio del radio del borde de los botones.
El cliente de correo Thunderbird no muestra las imágenes generadas con Email Signature Constructor
Mayor
- Inicie sesión en la cuenta.
- Registre una cuenta e inicie sesión en el cliente de correo Thunderbird.
- Haga clic en la pestaña “Herramientas”.
- Haga clic en el botón “Añadir una nueva herramienta”.
- Haga clic en el botón “Firma de correo electrónico”.
- Rellene el campo “Nombre de la firma de correo electrónico”.
- Haz clic en el botón “COMENZAR A CREAR AHORA”.
- Haz clic en el botón “Copiar”.
- Abre el cliente de correo Thunderbird.
- Haga clic en el botón “Escribir”.
- Pegue el mensaje en el campo de entrada.
- Introduzca la dirección de correo electrónico del destinatario.
- Haz clic en el botón “Enviar”.
- Haz clic en el botón “Enviar sin asunto”.
- Haz clic en el botón “Enviados” para ir a la carpeta de correos electrónicos enviados.
- Busque el correo electrónico con la firma en la lista.
- Haz doble clic en el correo electrónico para abrirlo en una nueva pestaña.
Windows 10 Pro
Chrome v.114.0.5735.199, Firefox v.114.0.2, Microsoft Edge v.114.0.5735.199
El cliente de correo electrónico Thunderbird no muestra las imágenes e iconos generados con la ayuda del Constructor de firmas de correo electrónico.
Las imágenes y los iconos deberían mostrarse en el cliente de correo electrónico Thunderbird.
No hay previsualización para CookieBanner
Menor
Iniciar sesión en la cuenta.
- Haga clic en el botón “Cookies” del menú lateral.
- Haga clic en la pestaña “Lista de cookies”.
- Haga clic en el botón “Obtener cookies del sitio web”.
- Introduzca el enlace al sitio web (https://qawerk.com/).
- Pulsa el botón “Aceptar”.
Windows 10 Pro
Chrome v.114.0.5735.199, Firefox v.114.0.2, Microsoft Edge v.114.0.5735.199
No hay vista previa disponible para el CookieBanner. La funcionalidad de vista previa requiere guardar, lo que es incoherente con el comportamiento de la vista previa en el resto del sitio.
La vista previa del CookieBanner debería mostrarse inmediatamente, igual que en el resto de páginas del sitio.
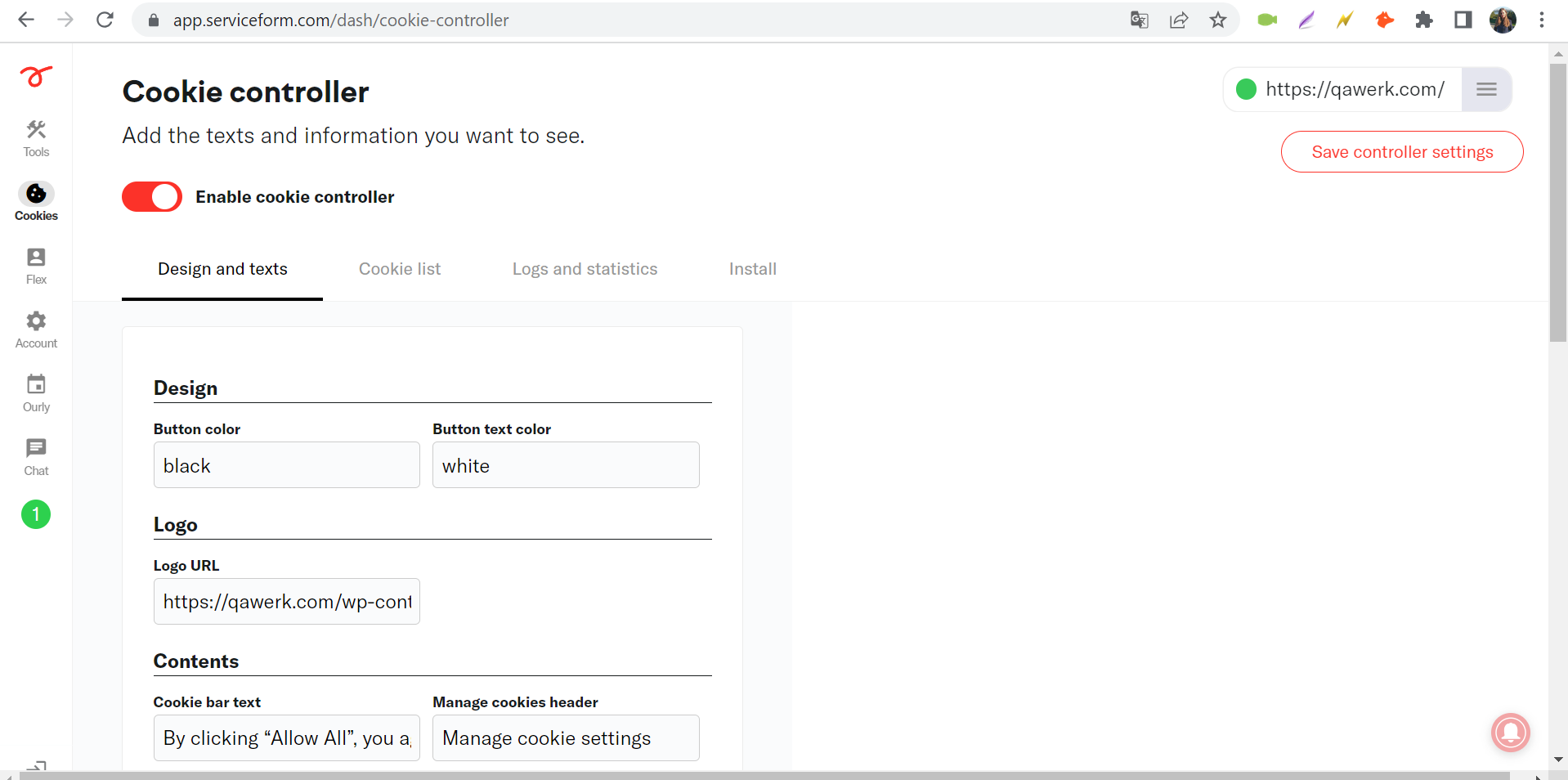
Para acceder a la pestaña "Estadísticas", el usuario debe navegar primero a la pestaña “Firmas del equipo”
Menor
Iniciar sesión en la cuenta.
- Haga clic en el botón “Herramientas” del menú lateral.
- Haga clic en la pestaña “Herramientas”.
- Haga clic en el botón “Añadir una nueva herramienta”.
- Haga clic en el botón “Firma de correo electrónico”.
- Rellena el campo “Nombre de la firma de correo electrónico”.
- Haz clic en el botón “COMENZAR A CONSTRUIR AHORA”.
- Haz clic en la pestaña “Estadísticas”.
Windows 10 Pro
Chrome v.114.0.5735.199, Firefox v.114.0.2, Microsoft Edge v.114.0.5735.199
Para acceder a la pestaña “Estadísticas”, el usuario debe ir primero a la pestaña “Firmas de equipo”.
Debería ser posible pasar a la pestaña “Estadísticas” desde la pestaña “Mi firma”.
Al crear una cuenta de WhatsApp, no caben todos los campos en la página
Menor
Iniciar sesión en la cuenta.
- Haz clic en el botón “Cuenta” del menú lateral.
- Haga clic en la pestaña “WhatsApp”.
- Haga clic en el botón “Añadir nuevo”.
- Desplaza la página hacia la derecha.
Windows 10 Pro
Chrome v.114.0.5735.199, Firefox v.114.0.2, Microsoft Edge v.114.0.5735.199
Al añadir una cuenta de WhatsApp, no caben todos los campos en la página.
Los campos para añadir una cuenta de WhatsApp deben estar dispuestos en dos líneas.
Por defecto, la configuración de la cuenta muestra "Valor incorrecto" en lugar de la foto de perfil
Menor
Iniciar sesión en la cuenta.
Hacer clic en el botón “Cuenta” del menú lateral.
Windows 10 Pro
Chrome v.114.0.5735.199, Firefox v.114.0.2, Microsoft Edge v.114.0.5735.199
Por defecto, se muestra “Valor incorrecto” en lugar de la foto de perfil en los ajustes de la Cuenta.
Debería aparecer el botón “Elegir un archivo” en lugar de la imagen precargada con “Valor incorrecto”.
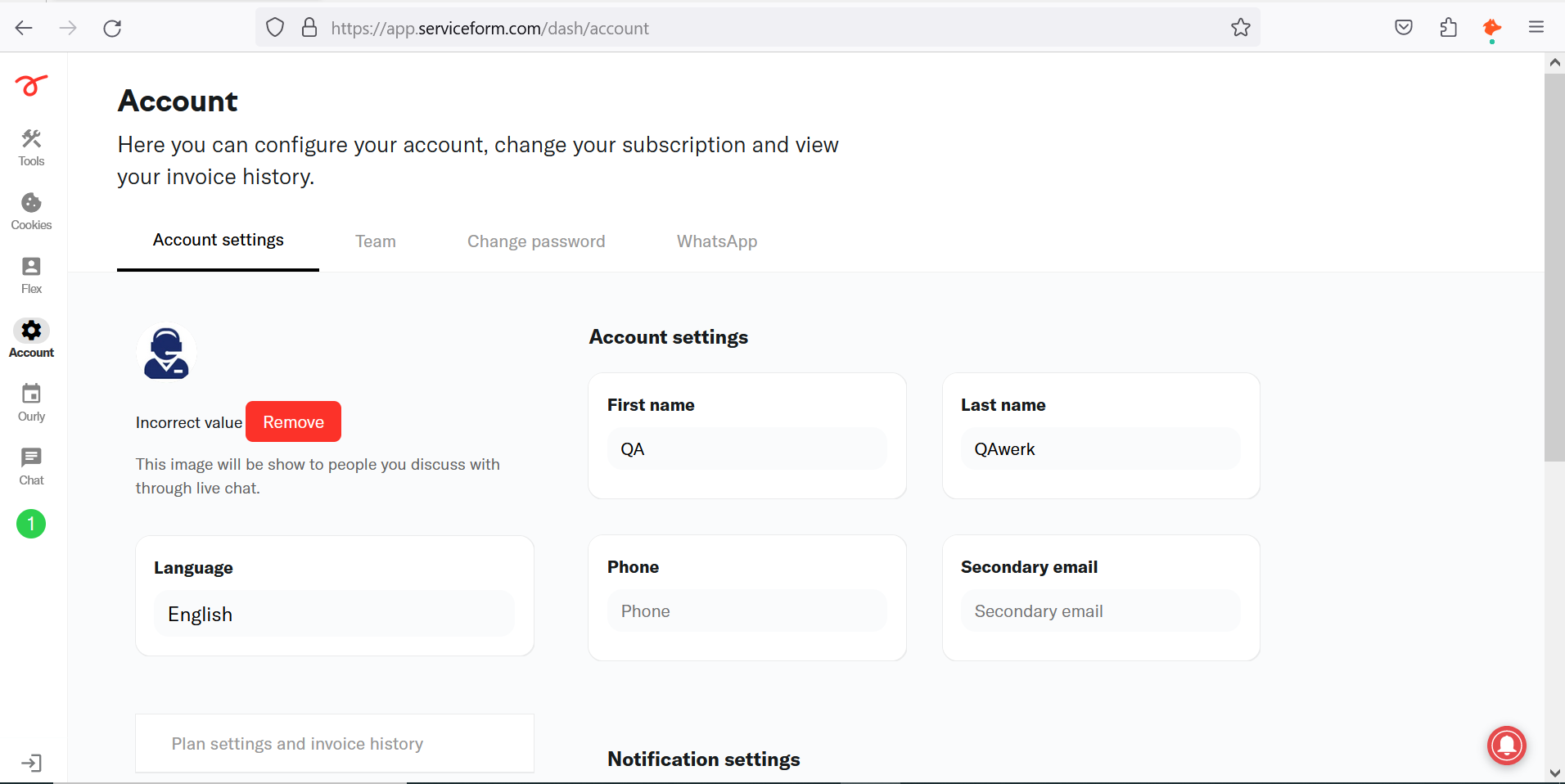
"FlowMap™" elements overlap top menu
Menor
Iniciar sesión en la cuenta.
- Click on the “Tools” button in the side menu.
- Click on the “Tools” tab.
- Click on the “Add a new tool” button.
- Click on the “Chatbot” button.
- Fill in the “Chatbot name” field.
- From the “Template” list, select “IT Service Request Chatbot Template”.
- Click on the “CREATE NOW” button.
- Click on the “FlowMap™” button.
- Scroll down so that the “<b>Submit my issue</b>” blocks are on the same level as the top menu.
Windows 10 Pro
Chrome v.114.0.5735.199, Firefox v.114.0.2, Microsoft Edge v.114.0.5735.199
The “FlowMap™” elements overlap the top menu.
The “FlowMap™” elements should not overlap the top menu.
Avatar photo for chatbot is stretched
Menor
- Inicie sesión en la cuenta.
- Sube cualquier foto a tu ordenador.
- Haz clic en el botón “Herramientas” del menú lateral.
- Haz clic en la pestaña “Herramientas”.
- Haz clic en el botón “Añadir una nueva herramienta”.
- Haz clic en el botón “Chatbot”.
- Rellena el campo “Nombre del chatbot”.
- En la lista “Plantilla”, selecciona la “Plantilla de Chatbot de solicitud de servicio de TI”.
- Haz clic en el botón “CREAR AHORA”.
- Haz clic en el botón “Avatar”.
- Haga clic en el botón “Elegir un archivo local”.
- Seleccione la imagen descargada de su ordenador.
- Haz clic en el botón “Abrir”.
- Haga clic en el formato “16:9”.
- Haz clic en el botón “Listo”.
Windows 10 Pro
Chrome v.114.0.5735.199, Firefox v.114.0.2, Microsoft Edge v.114.0.5735.199
La foto del avatar para el chatbot está ampliada.
Debería ser posible elegir sólo una foto cuadrada para que el avatar no se deforme al mostrarse.
El bloque de zona horaria se superpone al código QR
Menor
Inicie sesión en la cuenta.
- Haz clic en el botón “Ourly” del menú lateral.
- Haga clic en el botón “Iniciar sesión con Google”.
- Elija su cuenta de Google.
- Haga clic en el botón “Continuar”.
- Haz clic en el botón “Guardar configuración”.
- Haz clic en el botón “Ver mi calendario”.
- Haz clic en el campo “Llamada de presentación (15 minutos)”.
- Haz clic en cualquier fecha.
- Haz clic en el icono del código QR.
Windows 10 Pro
Chrome v.114.0.5735.199, Microsoft Edge v.114.0.5735.199
El bloque de zona horaria se superpone al código QR. Esto puede provocar un escaneado incorrecto del código QR.
El bloque de zona horaria no debería superponerse al código QR.
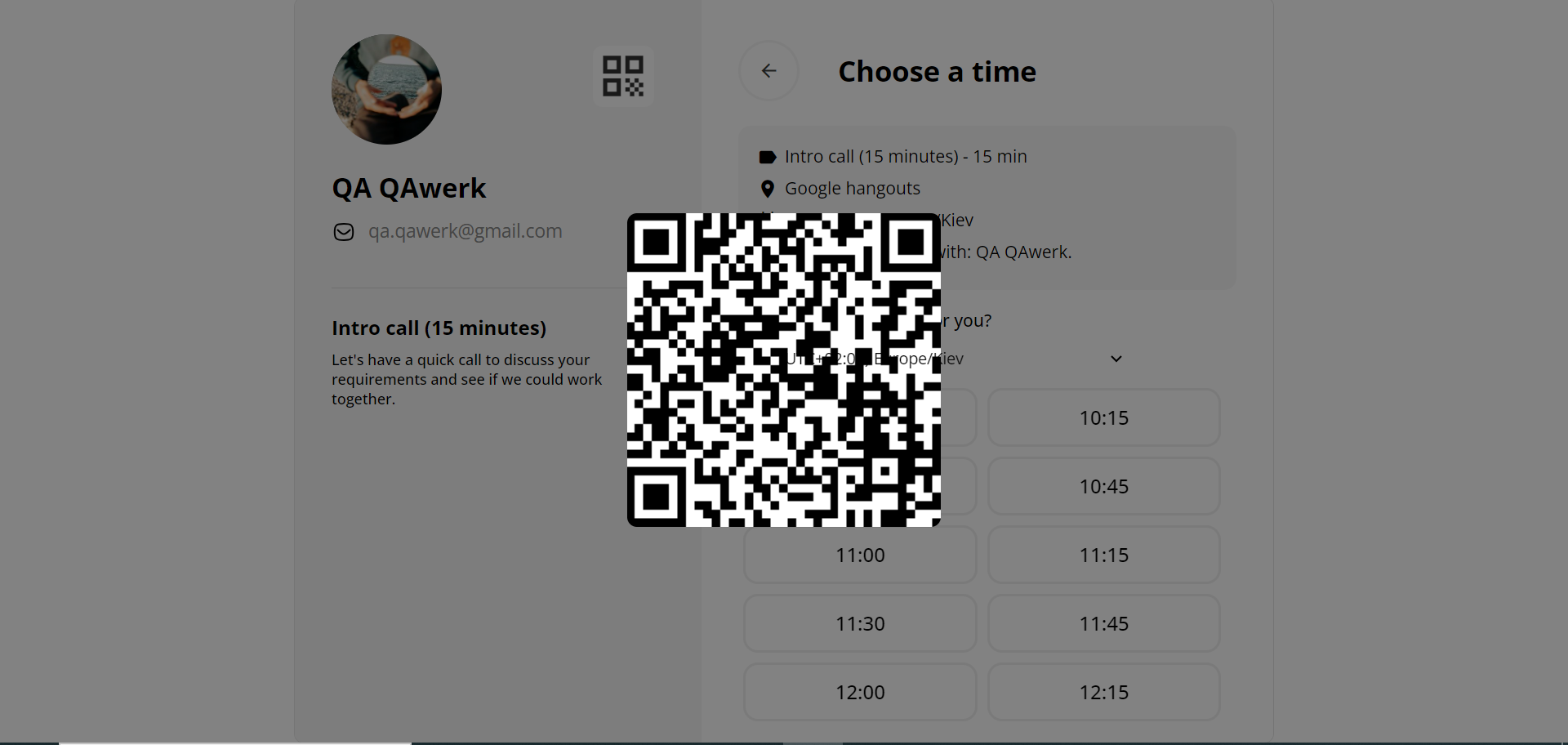
Al cambiar el tamaño de la página, el bloque de vista previa se superpone a los ajustes de creación de firma
Trivial
Iniciar sesión en la cuenta.
- Haga clic en el botón “Herramientas” del menú lateral.
- Haga clic en la pestaña “Herramientas”.
- Haga clic en el botón “Añadir una nueva herramienta”.
- Haga clic en el botón “Firma de correo electrónico”.
- Rellena el campo “Nombre de la firma de correo electrónico”.
- Haz clic en el botón “COMENZAR A CONSTRUIR AHORA”.
- Haz clic en la pestaña “Estadísticas”.
- Reduce el ancho de la página a menos de 780px.
Windows 10 Pro
Chrome v.114.0.5735.199, Firefox v.114.0.2, Microsoft Edge v.114.0.5735.199
Al reducir el ancho de la página, el bloque de vista previa se solapa con el bloque de configuración para crear una firma.
El bloque de vista previa debería desplazarse hacia abajo, debajo del bloque de configuración.
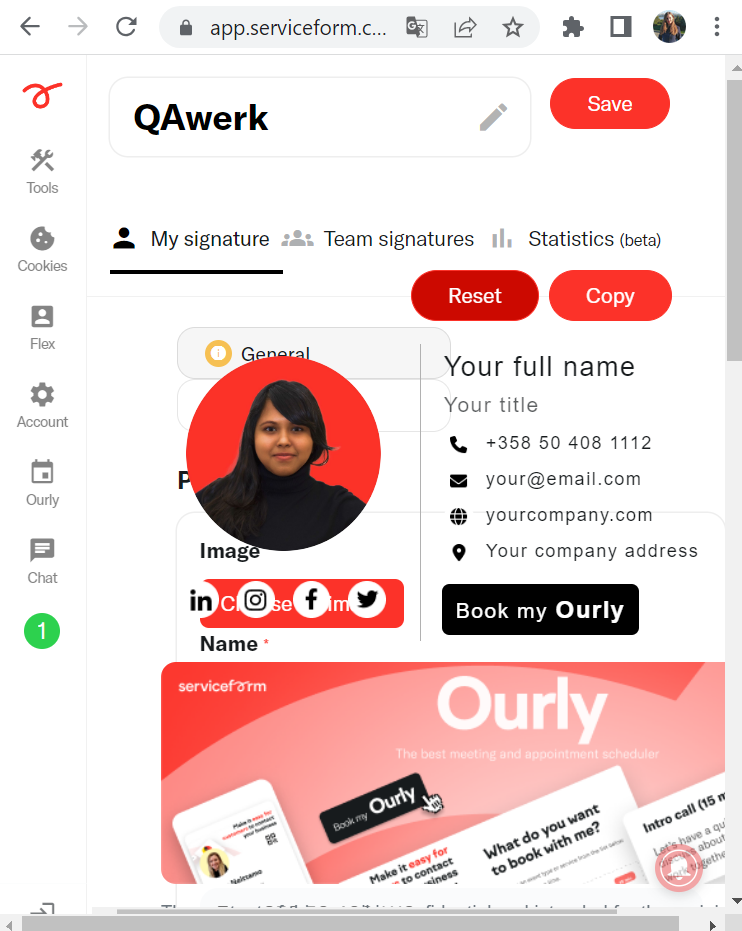
Falta de anchura de desplazamiento en la vista previa de “Ourly”
Trivial
Iniciar sesión en la cuenta.
Haga clic en el botón “Ourly” del menú lateral.
Windows 10 Pro
Chrome v.114.0.5735.199
No hay ancho de desplazamiento para la vista previa de “Ourly”.
El error se reprodujo el 15/1.
Debería haber un scroll tanto en anchura como en altura para una vista completa en la vista previa.
"Construir bloques" solapa la información del bloque anterior
Trivial
Iniciar sesión en la cuenta.
- Haga clic en el botón “Herramientas” del menú lateral.
- Haga clic en la pestaña “Herramientas”.
- Haga clic en el botón “Añadir una nueva herramienta”.
- Haz clic en el botón “Chatbot”.
- Rellena el campo “Nombre del chatbot”.
- En la lista “Plantilla”, selecciona la “Plantilla de Chatbot de solicitud de servicio de TI”.
- Haz clic en el botón “CREAR AHORA”.
- Haz clic en el botón “Crear” del menú superior.
- Haz clic en el bloque “El problema está relacionado con…”.
Windows 10 Pro
Chrome v.114.0.5735.199, Firefox v.114.0.2, Microsoft Edge v.114.0.5735.199
Los “Bloques de construcción” se superponen a la información del bloque anterior.
Los “Bloques de construcción” no deberían solapar la información del bloque anterior.
"Color de acción" no se aplica a todos los botones e iconos del chat
Trivial
Iniciar sesión en la cuenta.
- Haga clic en el botón “Herramientas” del menú lateral.
- Haga clic en la pestaña “Herramientas”.
- Haga clic en el botón “Añadir una nueva herramienta”.
- Haz clic en el botón “Chatbot”.
- Rellena el campo “Nombre del chatbot”.
- En la lista “Plantilla”, selecciona la “Plantilla de Chatbot de solicitud de servicio de TI”.
- Haz clic en el botón “CREAR AHORA”.
- Haz clic en el color rojo del bloque “Color de la acción”.
Windows 10 Pro
Chrome v.114.0.5735.199, Firefox v.114.0.2, Microsoft Edge v.114.0.5735.199
El “Color de acción” no se aplica a todos los botones e iconos del chat. El botón Atrás sigue siendo negro.
Todos los botones e iconos deberían coincidir con el color seleccionado en el bloque “Color de la acción”.
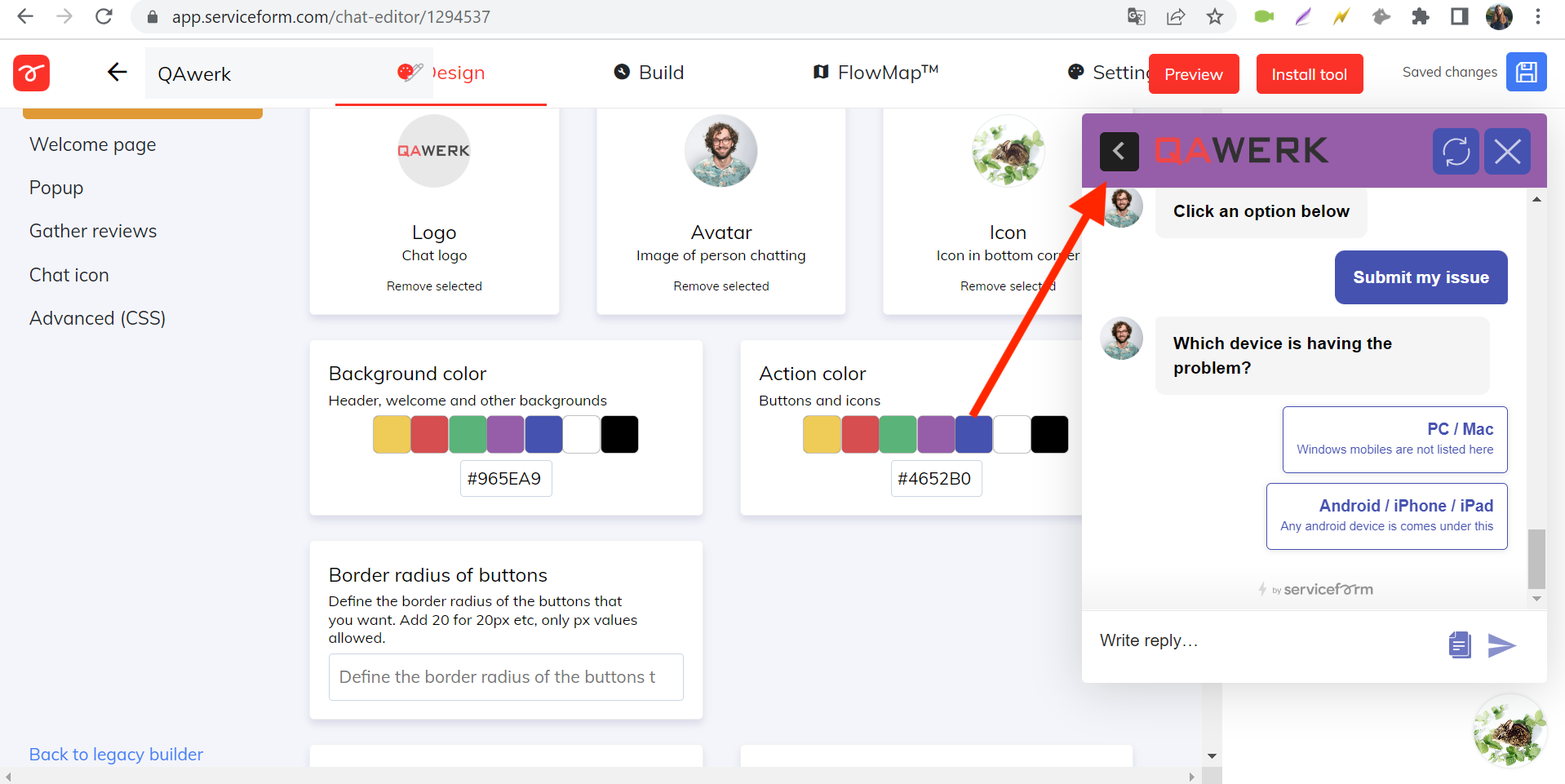
He probado el SaaS Serviceform, centrándome específicamente en sus funcionalidades como Chatbot builder, Live chat, WhatsApp for Business, Engagement bot, Conversational landing page, Online form builder, Popup, Floating bar, Meeting scheduler, Email signature, Web analytics tools y Cookie banner. El proceso de prueba implicó la utilización de la consola del navegador y el análisis de la red para un examen exhaustivo.