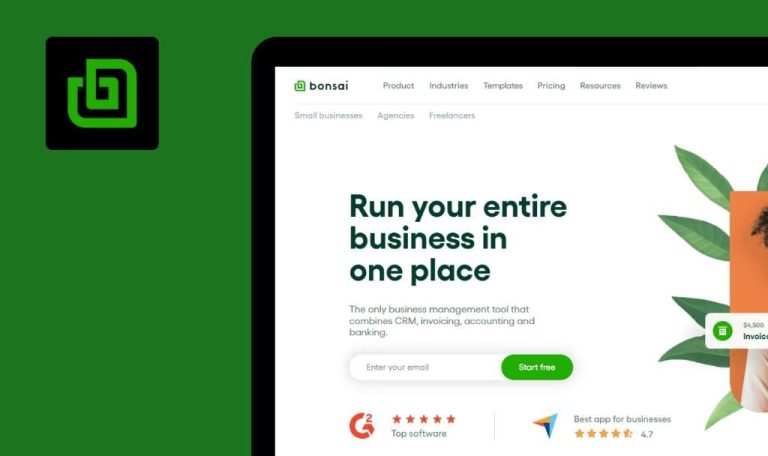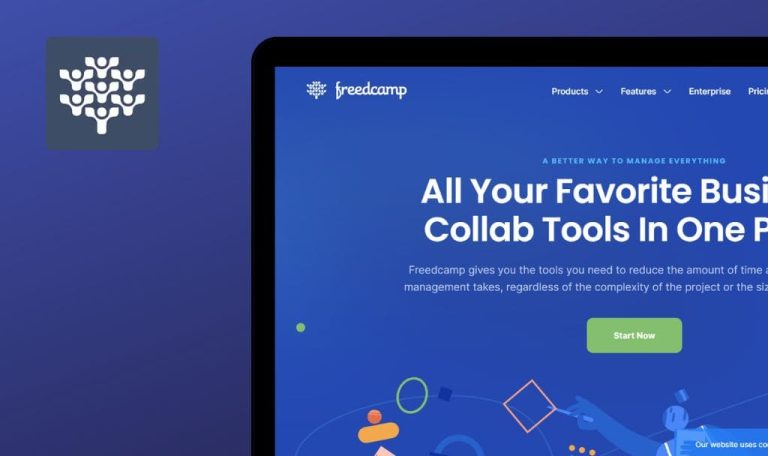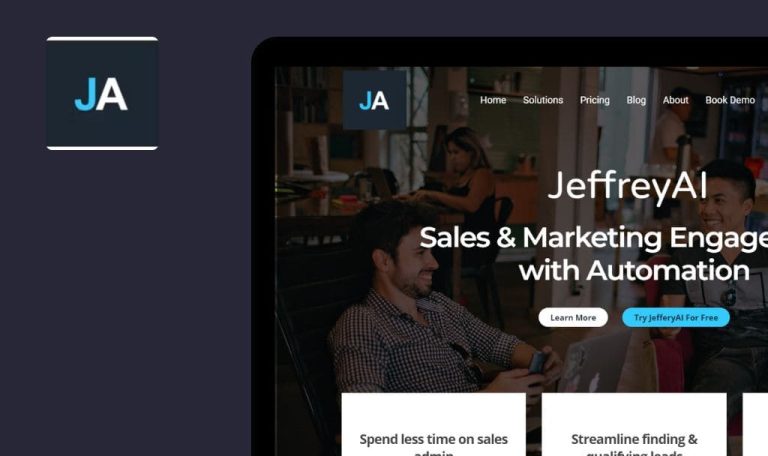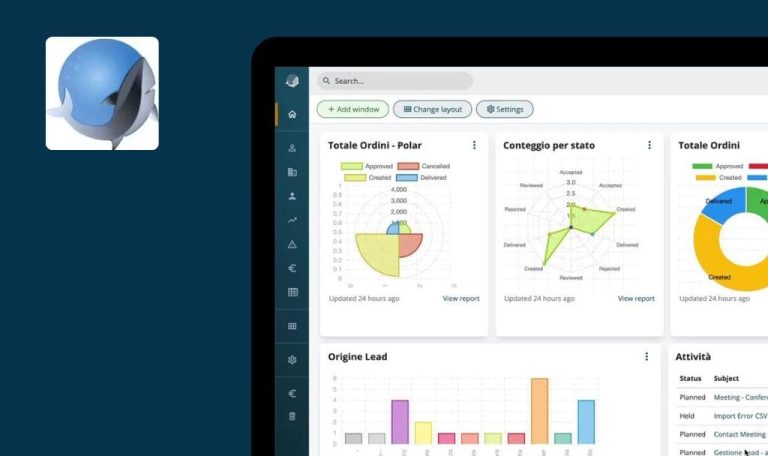
Errores encontrados en SALESmanago SaaS
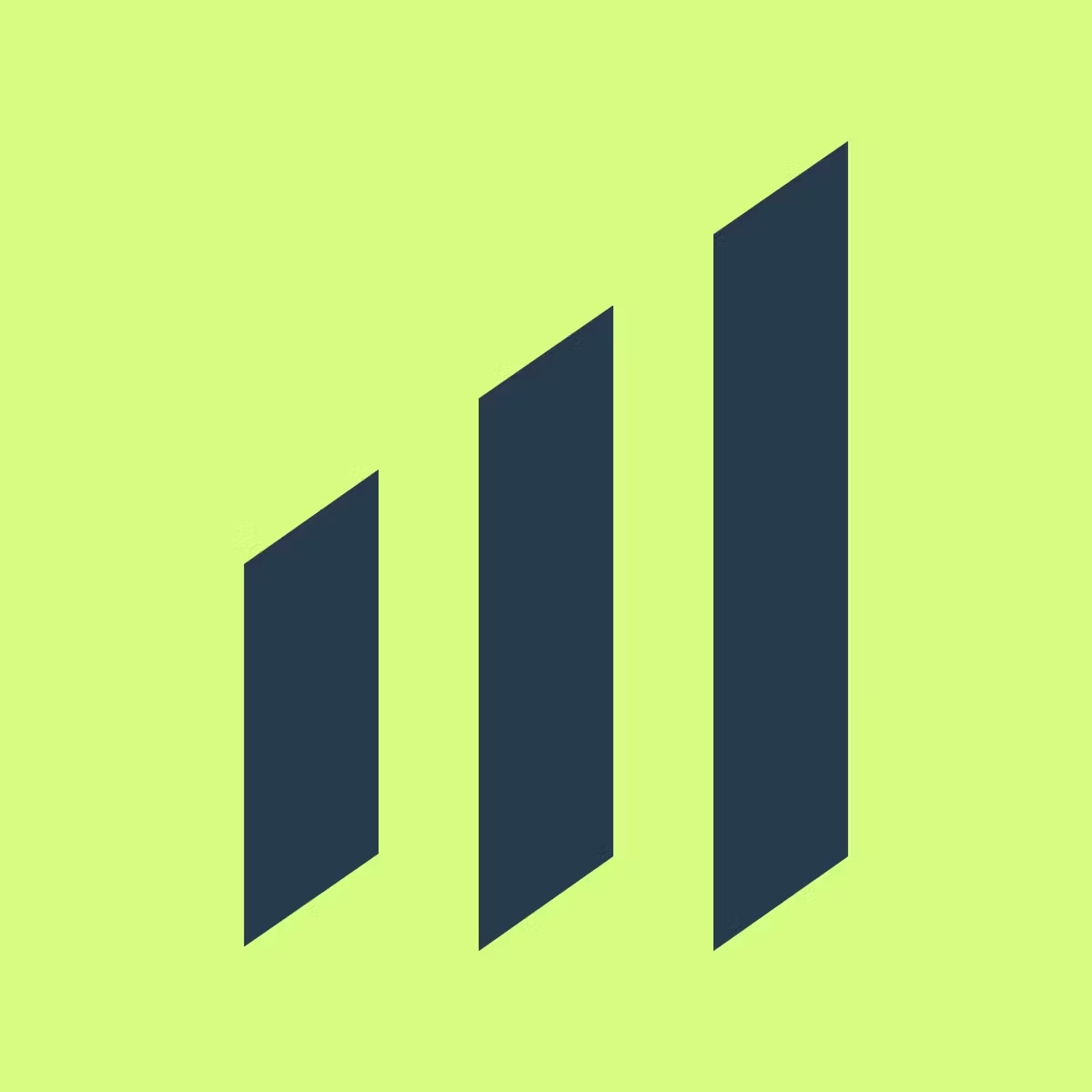
SALESmanago es una valiosa herramienta para las empresas de comercio electrónico que buscan aumentar sus ventas.
La plataforma recopila información actualizada sobre las transacciones de los clientes, sus preferencias y su comportamiento en el sitio web. Ofrece herramientas innovadoras como la recopilación de datos de cero partes, el diseño de correo electrónico impulsado por IA y flujos de trabajo flexibles para hacer frente a los desafíos comunes del comercio electrónico. SALESmanago se ha ganado la confianza de marcas globales de renombre como Adidas, Converse y Crocs.
Nuestros ingenieros de control de calidad probaron SALESmanago para evaluar la calidad del software y ayudar en la mejora del producto. He aquí un resumen de los errores que descubrimos durante las pruebas.
Imposible exportar contactos
Crítico
- Inicie sesión en su cuenta.
- Descargue el archivo de datos de exportación de muestra en su ordenador.
- Haga clic en el botón “CDP / Importación de contactos” del menú superior.
- Haga clic en el botón “Nueva importación”.
- Haga clic en el botón “Seleccionar archivo”.
- Elija el archivo descargado previamente.
- Pulse el botón “Siguiente”.
- Para los altavoces:
- Seleccione “Nombre” en la lista desplegable de “Información básica de contacto” -> “Nombre”.
- Seleccione “Empresa” en “Información básica de contacto” -> “Empresa”.
- Para “Cargo”, elija “Detalle estándar” en la ventana emergente, introduzca “Cargo” y haga clic en el botón “Añadir”.
- Elija “Correo electrónico” en “Consentimientos” -> “Correo electrónico”.
- Elige “Sector” en “Información básica de contacto” -> “Email Marketing”.
- Elija “Ubicación” en “Información básica de contacto” -> “País”.
- Haga clic en “Siguiente”.
- Vuelva a hacer clic en “Siguiente”.
- Haga clic en “Guardar”.
- Haz clic en la “X” (cruz).
- Busca y selecciona “Añadir lista” en la lista.
- Haz clic en “Mostrar detalles”.
Windows 10 Pro
Chrome v.117.0.5938.92, Firefox v.117.0.1, Microsoft Edge v. 117.0.2045.41
No es posible exportar los contactos.
Al exportar contactos, debería producirse un error durante la etapa de selección de categorías para evitar fallos posteriores a la exportación.
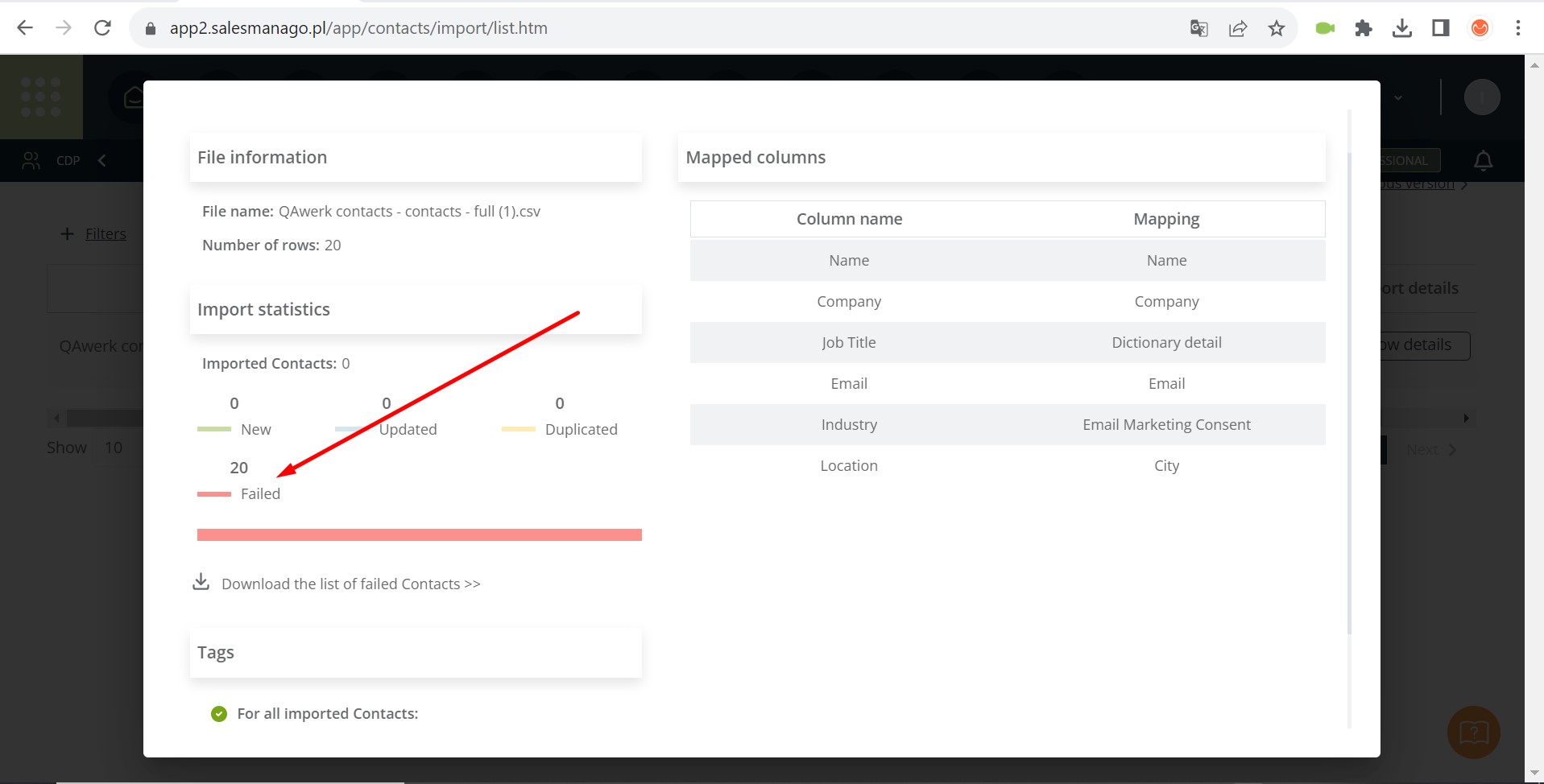
No se puede reconocer el archivo .csv si está separado por comas
Mayor
- Inicie sesión en su cuenta.
- Descargue el archivo de datos de exportación de ejemplo en su ordenador.
- Haga clic en el botón “CDP / Importación de contactos” del menú superior.
- Haga clic en el botón “Nueva importación”.
- Haga clic en el botón “Seleccionar archivo”.
- Seleccione el archivo descargado previamente.
- Haga clic en el botón “Siguiente”.
Windows 10 Pro
Chrome v.117.0.5938.92, Firefox v.117.0.1, Microsoft Edge v. 117.0.2045.41
La plataforma no puede reconocer un archivo .csv si está separado por comas.
Al cargar un archivo .csv, la plataforma debería permitir a los usuarios elegir un delimitador.
Al añadir rápidamente un widget a una plantilla, no se puede reutilizar
Mayor
Inicie sesión en su cuenta.
- Haga clic en el botón “Email Marketing / Dashboard” en el menú superior.
- Haga clic en el botón “Nuevo correo electrónico”.
- Seleccione un tema del bloque “Plantillas de Email Design Studio”.
- Haz clic en el botón “Utilizar esta plantilla”.
- Haz clic en el botón “Widgets”.
- Arrastre el widget “Botón” a la plantilla.
Windows 10 Pro
Chrome v.117.0.5938.92, Firefox v.117.0.1, Microsoft Edge v. 117.0.2045.41
Al mover rápidamente un widget a una plantilla, éste pierde la posibilidad de volver a utilizarse.
Independientemente de la rapidez con la que se añada un widget a una plantilla, siempre debería conservarse la posibilidad de volver a añadirlo.
Al pulsar un botón en una ventana emergente, el usuario no sigue el enlace
Mayor
Inicie sesión en su cuenta.
- Haga clic en “Generación de clientes potenciales / Formularios” en el menú superior.
- Haga clic en “Crear nuevo”.
- Seleccione “Imagen”.
- Elija “Escritorio y smartphone”.
- Haga clic en “Siguiente”.
- En la lista desplegable “Botón”, marque “Añadir botón” y “Añadir redirección”.
- En el campo “URL de redirección del botón”, inserta el enlace “https://qawerk.com/“.
- Haz clic en “Siguiente”.
- Haga clic en “Siguiente” tres veces más.
- Haz clic en “Finalizar”.
- Haz clic en “Guardar”.
- Pase el ratón por encima de la ventana emergente creada.
- Haga clic en “Vista previa”.
- Haga clic en el botón central de la pantalla.
Windows 10 Pro
Chrome v.117.0.5938.92, Firefox v.117.0.1, Microsoft Edge v. 117.0.2045.41
Al hacer clic en el botón de la ventana emergente, el usuario no sigue el enlace.
Al hacer clic en el botón de la ventana emergente, el usuario debe seguir el enlace.
El código se muestra en una ventana emergente cuando se carga la página
Menor
Inicie sesión en su cuenta.
- Haga clic en el botón “Inicio / Panel de control” del menú superior.
- Haga clic en el nivel 12 del bloque “10 minutos para configurar”.
- Haga clic en el botón “Personalizar el panel de control”.
Windows 10 Pro
Chrome v.117.0.5938.92
El código se muestra en una ventana emergente cuando se carga la página.
El código no debería aparecer en la ventana emergente.
La plataforma no muestra la información de finalización de la integración
Menor
- Crear una cuenta en Shopify.
- Inicia sesión en tu cuenta de SALESmanago.
- Haz clic en el botón “Inicio / Dashboard” en el menú superior.
- Haz clic en el nivel 1 en el bloque “10 minutos para configurar”.
- Haz clic en el botón “Integrar”.
- Haga clic en el botón “Integrar” para el bloque Shopify.
- Haga clic en el botón “Instalar”.
- Inicia sesión en la cuenta de Shopify.
- Selecciona una tienda de la lista.
- Vuelve a SALESmanago.
- Repite los pasos 1-3.
Windows 10 Pro
Chrome v.117.0.5938.92, Firefox v.117.0.1, Microsoft Edge v. 117.0.2045.41
La plataforma no muestra información de finalización de la integración.
Si la plataforma está integrada con SALESmanago, esta información debería mostrarse en la página de integración.
La versión web no muestra el icono emergente
Menor
- Inicie sesión en su cuenta.
- Descargue una imagen a su ordenador que tenga un tamaño inferior a 2 MB.
- Haga clic en “Generación de clientes potenciales / Formularios” en el menú superior.
- Haga clic en “Crear nuevo”.
- Haga clic en “Imagen”.
- Elija “Escritorio y smartphone”.
- Haga clic en “Siguiente”.
- Haga clic en “Seleccionar de la galería”.
- Haz clic en “Añadir archivo” y sube la imagen.
- Selecciona la imagen.
- Haz clic en “Seleccionar”.
- Haz clic en “Siguiente”.
- Vuelve a hacer clic en “Siguiente”.
- Elige una forma para el icono y selecciona “Tamaño grande”.
- Haz clic en el botón de vista previa del teléfono.
- Vuelve a la versión web.
Windows 10 Pro
Chrome v.117.0.5938.92, Firefox v.117.0.1, Microsoft Edge v. 117.0.2045.41
La versión web no muestra el icono emergente.
La imagen adjunta debería aparecer como fondo detrás del icono en la versión web.
El protocolo por defecto es "http://"
Menor
Inicie sesión en su cuenta.
- Haga clic en “Generación de clientes potenciales / Formularios” en el menú superior.
- Pase el ratón sobre “Formularios” en el submenú superior.
- Haga clic en “Formularios”.
- Haga clic en “Crear nuevo”.
- Elija “Express”.
- Haga clic en “Siguiente” tres veces.
- En el campo “URL de la página”, introduce “qawerk.com”.
Windows 10 Pro
Chrome v.117.0.5938.92, Firefox v.117.0.1, Microsoft Edge v. 117.0.2045.41
El protocolo por defecto es “http://”.
Por defecto, debería añadirse el protocolo “https://”.
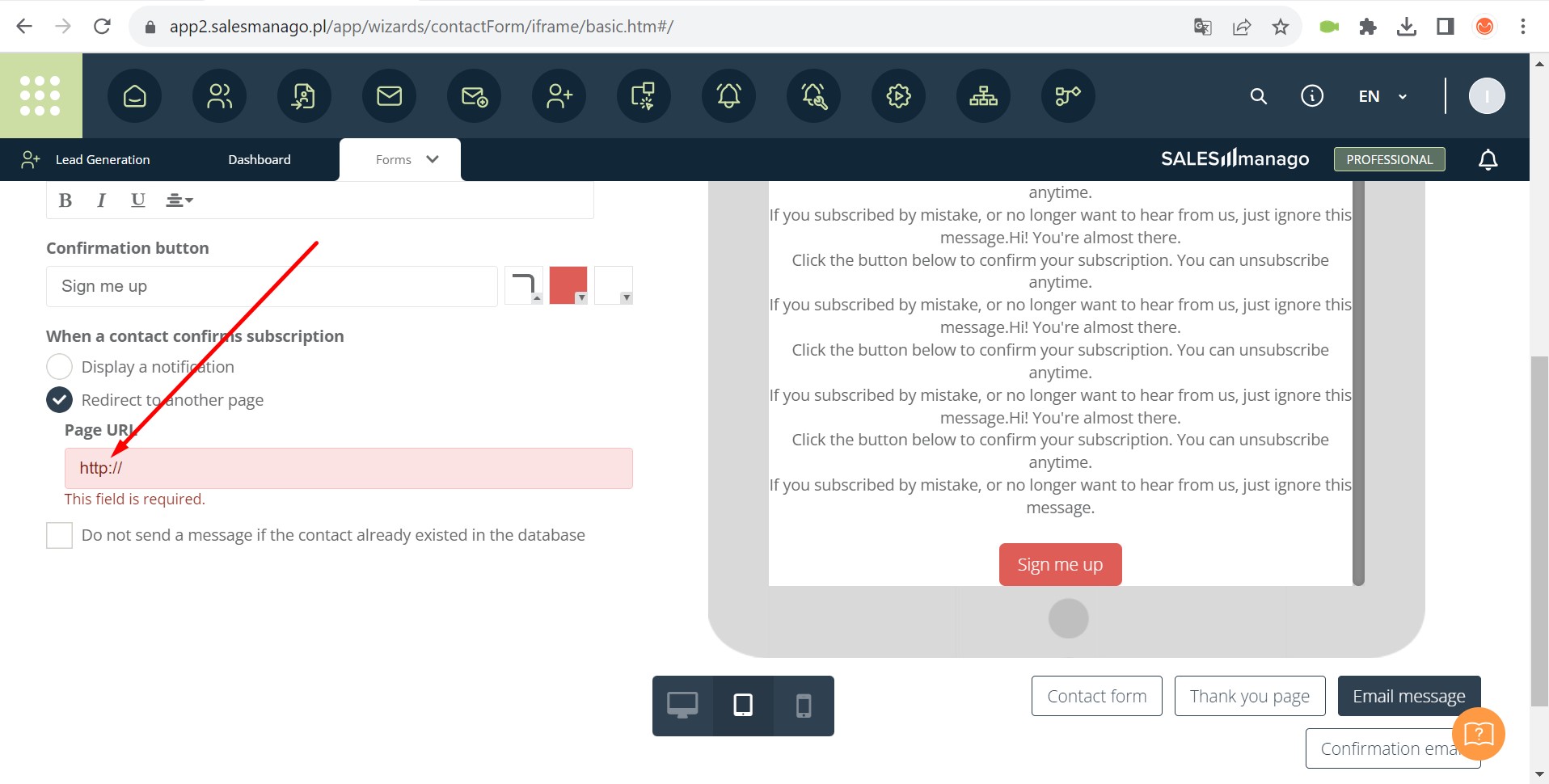
Thunderbird no muestra imágenes en los correos de SALESmanago
Menor
- Regístrate e inicia sesión en tu cuenta de Thunderbird.
- Inicia sesión en tu cuenta de SALESmanago.
- Haz clic en el botón del menú principal en la esquina superior izquierda.
- Introduce “Código de Monitorización” en el campo de búsqueda.
- Selecciona “Código de seguimiento” en la lista desplegable.
- Introduce tu correo electrónico asociado a Thunderbird en el campo de entrada.
- Haz clic en “Enviar”.
- Abra Thunderbird.
- Localiza el nuevo correo electrónico de “SALESmanago noreply@salesmanago.io”.
- Abre el correo electrónico.
Windows 10 Pro
Thunderbird 115.2.3
El agente de correo de Thunderbird no muestra imágenes en los correos de SALESmanago.
Los correos de SALESmanago deberían mostrar las imágenes adjuntas.
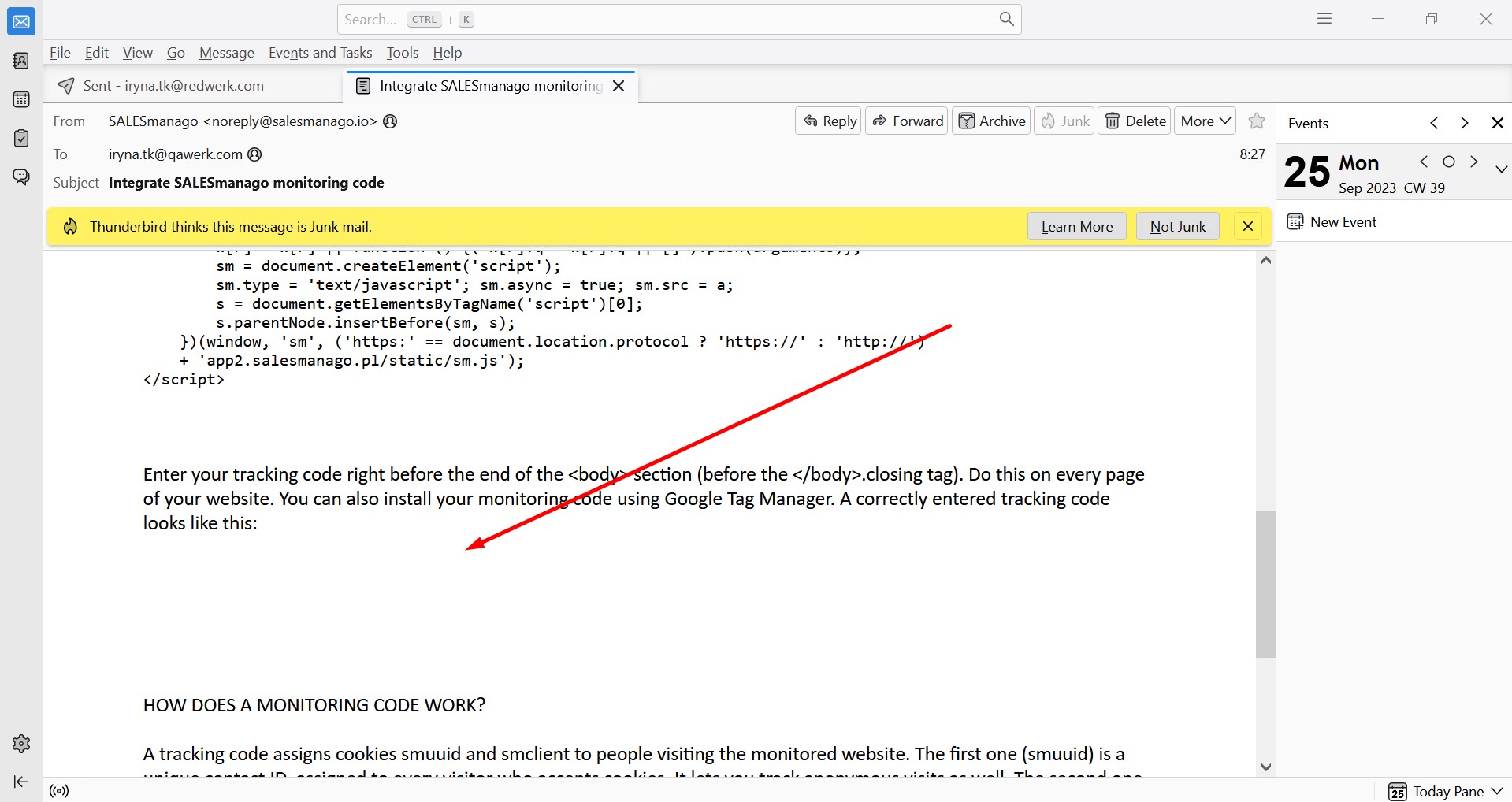
La notificación carece de relleno entre el texto de notificación y el botón
Menor
Inicie sesión en su cuenta.
- Haga clic en “Procesos de Automatización / Flujos de Trabajo” en el menú superior.
- Haga clic en “Automatización del sitio web” en el submenú superior.
Windows 10 Pro
Chrome v.117.0.5938.92, Firefox v.117.0.1
La notificación carece de relleno entre el texto de notificación y el botón.
La notificación carece de relleno entre el texto de notificación y el botón.
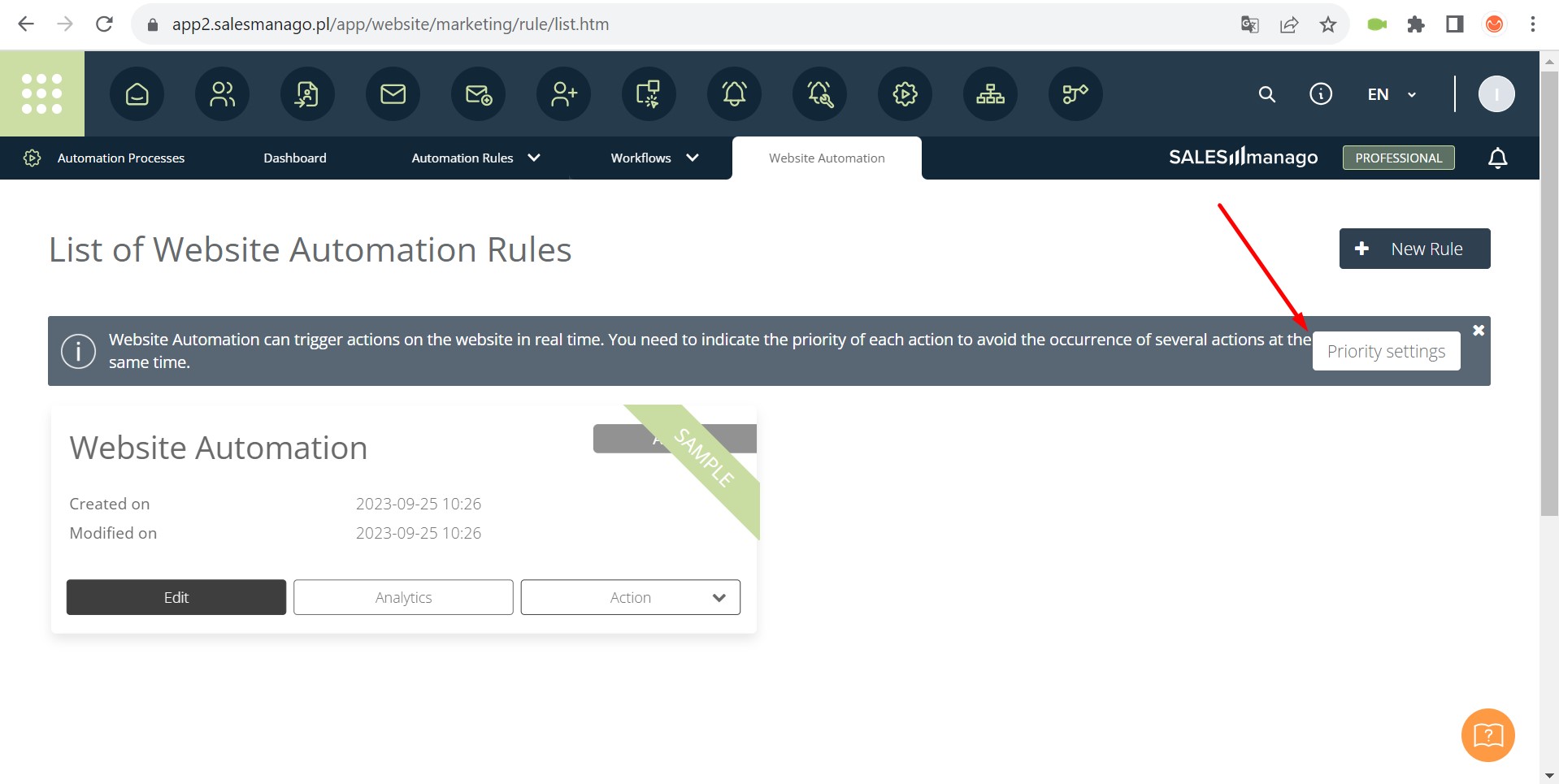
Cuando el usuario pulsa el botón de colapso en la ventana emergente de notificación, ésta se cierra
Trivial
Inicie sesión en su cuenta.
- Haga clic en “Lead Generation / Dashboard” en el menú superior.
- Espere a que aparezca la ventana emergente de comentarios.
- Haga clic en la flecha hacia abajo para contraerla.
Windows 10 Pro
Chrome v.117.0.5938.92, Firefox v.117.0.1, Microsoft Edge v. 117.0.2045.41
Cuando el usuario hace clic en el botón de colapso de la ventana emergente de comentarios, ésta se cierra.
Cuando el usuario hace clic en el botón de colapso de la ventana emergente de comentarios, ésta debería colapsarse.
El elemento vacío de la lista desplegable es transparente
Trivial
Inicie sesión en su cuenta.
- Haga clic en “Procesos de automatización / Reglas de automatización” en el menú superior.
- Haga clic en “Nueva regla”.
- Haga clic en “Añadir eventos”.
- Haga clic en “Añadir acciones”.
- Haga clic en el “+” del bloque Acción.
- Elige “Enviar alerta SMS” y arrástralo sobre el “+”.
- Haz clic en el botón de configuración “Enviar alerta SMS”.
- Haz clic en “Guardar cambios”.
- Haz clic para abrir la lista desplegable del bloque “Pasarela SMS”.
Windows 10 Pro
Chrome v.117.0.5938.92, Microsoft Edge v. 117.0.2045.41
El elemento vacío de la lista desplegable es transparente.
Una lista desplegable vacía no debería tener transparencia.
Falta desplazamiento lateral para los detalles de las imágenes cargadas
Trivial
- Inicie sesión en su cuenta.
- Descargue cualquier imagen de menos de 2 MB a su ordenador.
- Haga clic en “Generación de clientes potenciales / Formularios” en el menú superior.
- Haga clic en “Crear nuevo”.
- Elija “Imagen”.
- Seleccione “Escritorio y smartphone”.
- Haga clic en “Siguiente”.
- Haga clic en “Seleccionar de la galería”.
- Haz clic en “Añadir archivo” para subir la imagen.
- Haz clic en la imagen cargada.
- Intenta desplazarte por los detalles.
Windows 10 Pro
Chrome v.117.0.5938.92, Firefox v.117.0.1, Microsoft Edge v. 117.0.2045.41
Falta el desplazamiento lateral para ver los detalles de las imágenes subidas.
Debería ser visible un desplazamiento lateral para los detalles de las imágenes adjuntas.
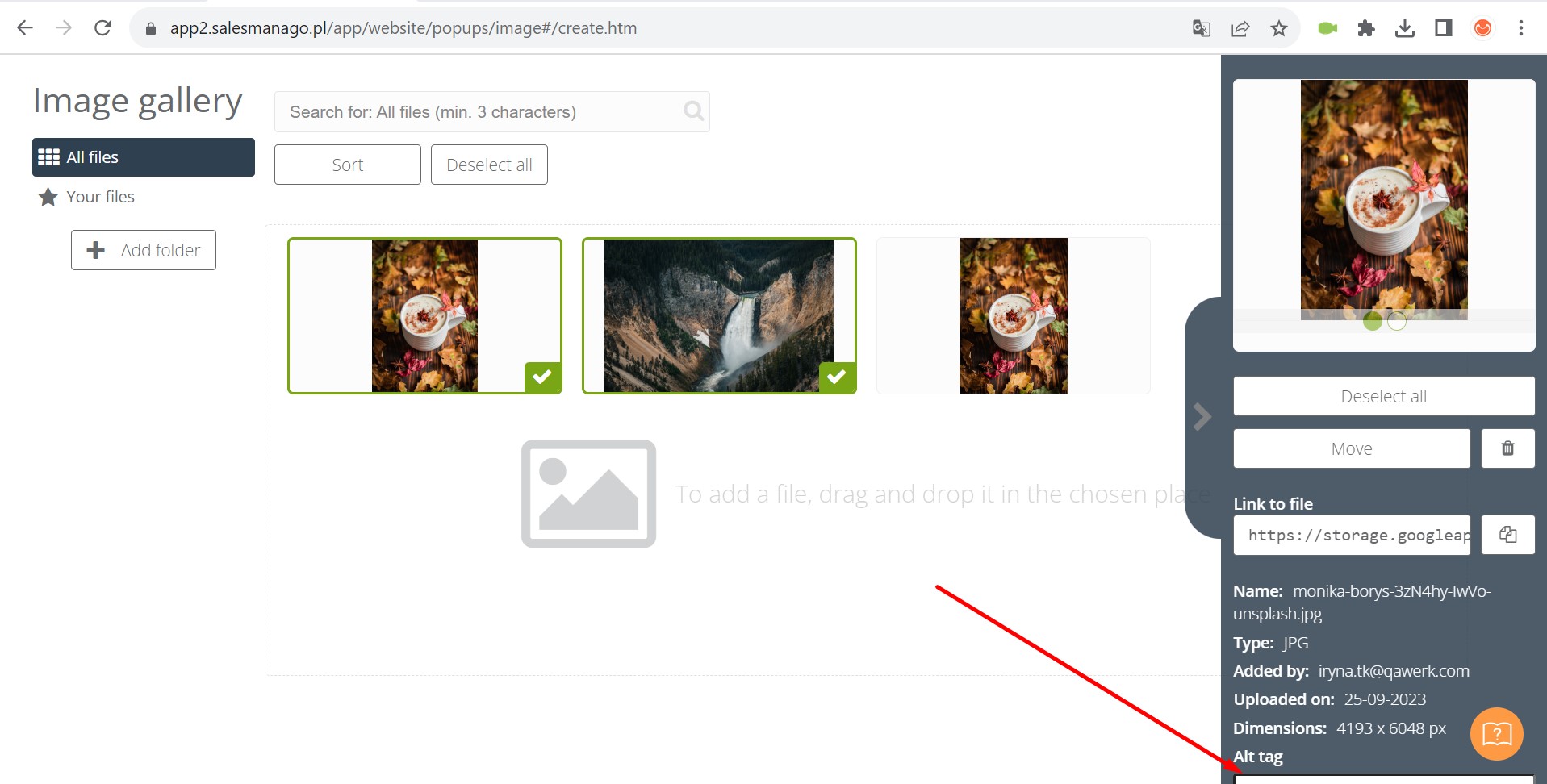
Al crear una regla, la barra de automatización del evento añadido no se mueve con fluidez
Trivial
Inicie sesión en su cuenta.
- Haga clic en “Procesos de automatización / Reglas de automatización” en el menú superior.
- Haga clic en “Nueva regla”.
- Haga clic en “Añadir eventos”.
Windows 10 Pro
Chrome v.117.0.5938.92, Microsoft Edge v. 117.0.2045.41
Al crear una Regla, el stick de automatización del evento añadido no se mueve suavemente.
El stick debería estar nivelado.
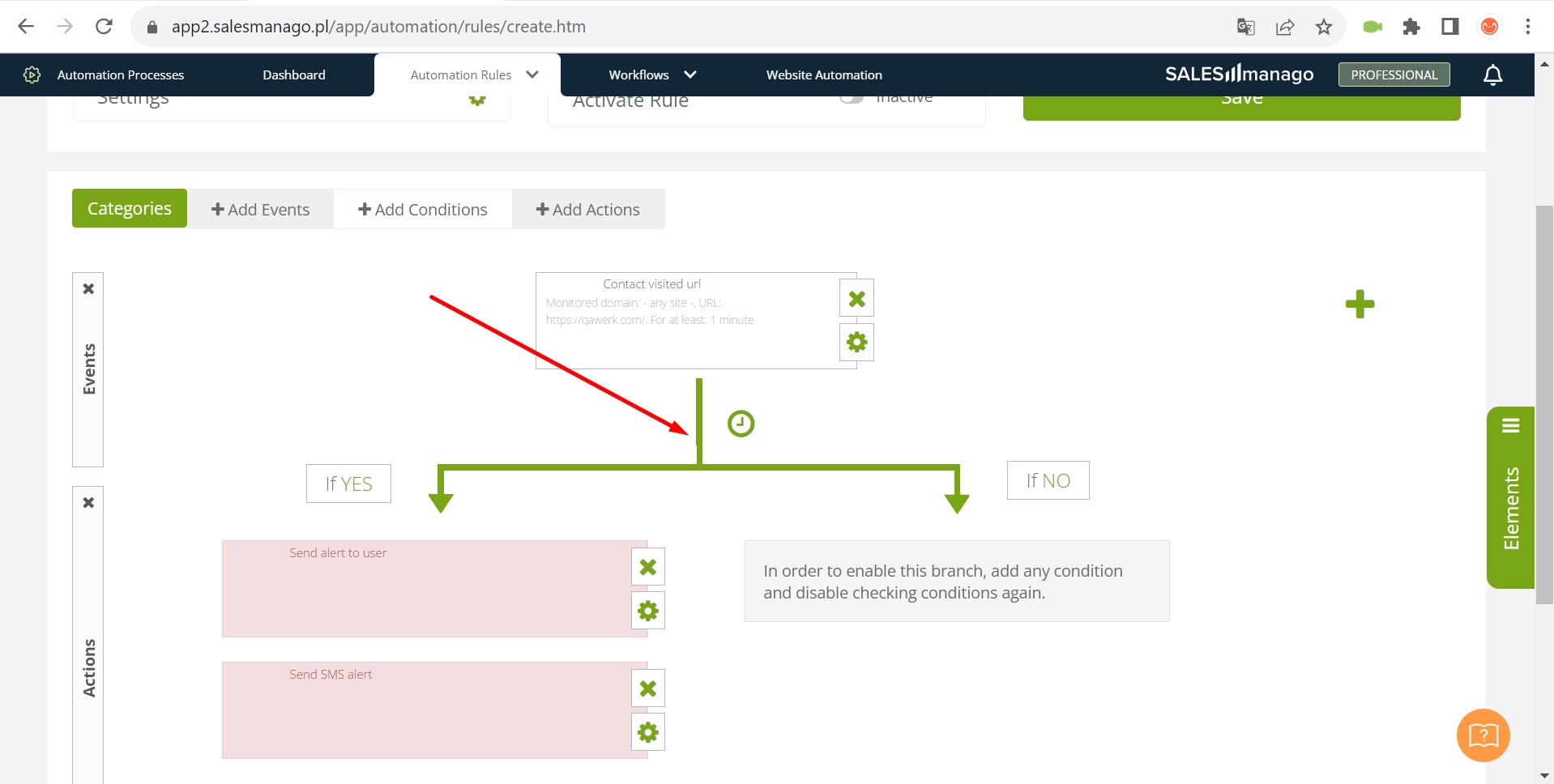
Al mover el bloque, su imagen permanece en la plantilla principal
Trivial
Inicie sesión en su cuenta.
- Haga clic en “Email Marketing / Dashboard” en el menú superior.
- Haz clic en “Nuevo correo electrónico”.
- Elige cualquier tema del bloque “Plantillas de Email Design Studio”.
- Haz clic en “Usar esta plantilla”.
- Haz clic en “Widgets”.
- Añade el widget “Botón” a la plantilla tres veces.
- Haz clic en el bloque con el botón.
- Mantén pulsado el icono para mover el bloque dentro de la plantilla.
- Mueve el bloque.
- Suelta el ratón.
Windows 10 Pro
Chrome v.117.0.5938.92, Firefox v.117.0.1, Microsoft Edge v. 117.0.2045.41
Al mover un bloque, su imagen permanece en la plantilla principal.
La imagen principal del bloque debería volverse semitransparente y moverse con el ratón cuando se arrastra por la plantilla.
La información de contacto se corta por ambos lados
Trivial
- Inicie sesión en su cuenta.
- Descargue el archivo de datos de exportación de muestra en su ordenador.
- Haga clic en “CDP / Importación de contactos” en el menú superior.
- Haga clic en “Nueva importación”.
- Seleccione el archivo descargado previamente haciendo clic en “Seleccionar archivo”.
- Haga clic en “Siguiente”.
- Para los altavoces:
- Seleccione “Nombre” en la lista desplegable de “Información básica de contacto” -> “Nombre”.
- Seleccione “Empresa” en “Información básica de contacto” -> “Empresa”.
- Para “Cargo”, seleccione “Detalle estándar” en la ventana emergente, introduzca “Cargo” y haga clic en el botón “Añadir”.
- Seleccione “Correo electrónico” en “Información básica de contacto” -> “Correo electrónico”.
- En “Sector”, elija “Detalle estándar” en la ventana emergente, introduzca “Sector” y haga clic en el botón “Añadir”.
- Elija “Ubicación” en “Información básica de contacto” -> “País”.
- Haga clic en “Siguiente”.
- Haga clic en “Siguiente”.
- Haga clic en “Guardar”.
- Haga clic en la cruz (o X).
- Haz clic en “CDP / Importar contactos” en el menú superior.
- Haz clic en “Lista de contactos” en el submenú superior.
Windows 10 Pro
Chrome v.117.0.5938.92, Firefox v.117.0.1, Microsoft Edge v. 117.0.2045.41
La información de contacto se corta por ambos lados.
Los datos deberían mostrarse desde el principio, y si no hay espacio suficiente al final, deberían mostrarse tres puntos para indicar el truncamiento.
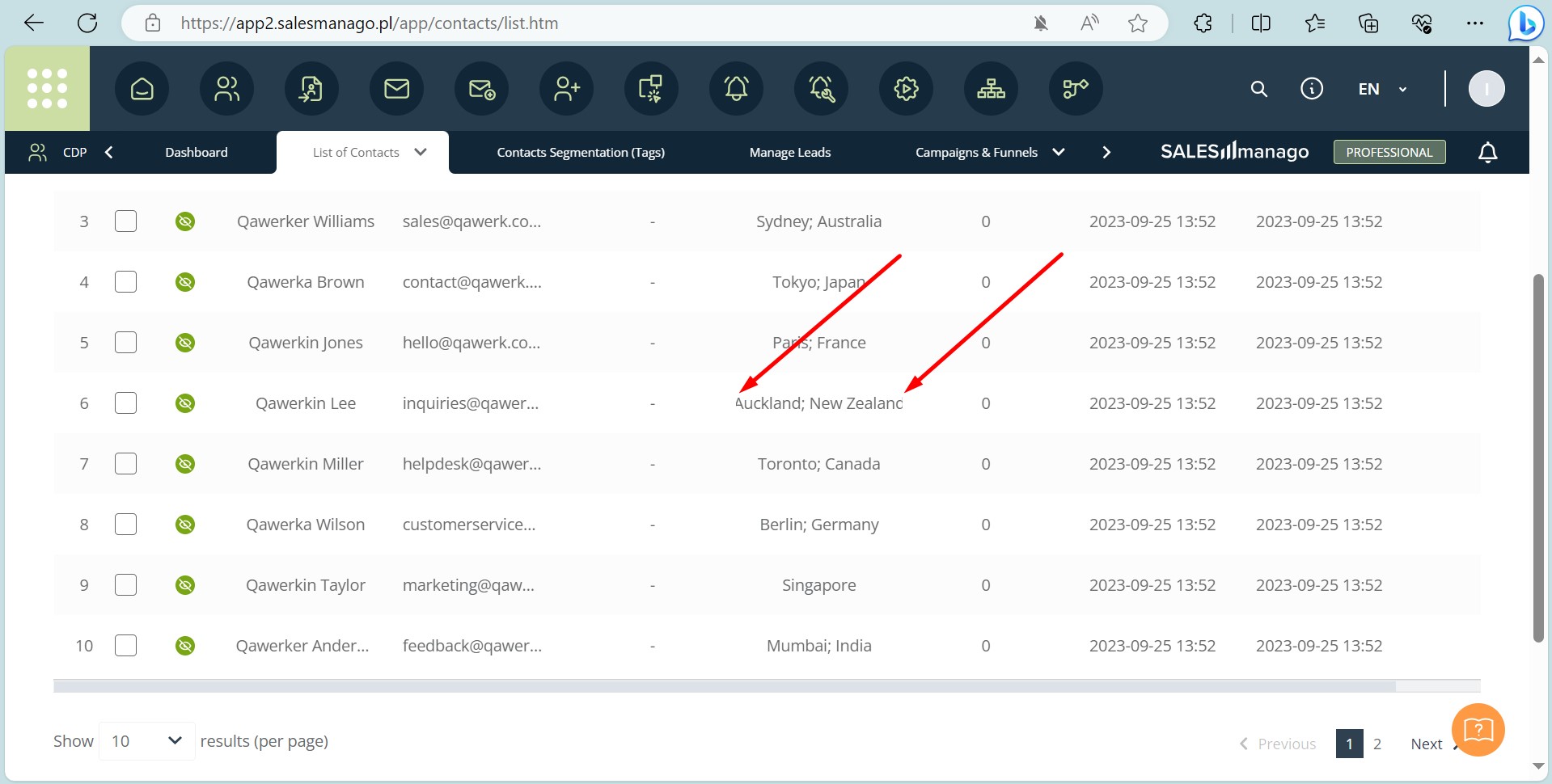
El botón "Mostrar contraseña" aparece dos veces, superponiéndose a los botones del navegador y de la plataforma
Trivial
- Ir a la página principal del sitio (https://www.salesmanago.com/).
- Haga clic en “INICIAR SESIÓN”.
- Haga clic en el campo de contraseña.
- Empieza a escribir caracteres.
Windows 10 Pro
Microsoft Edge v. 117.0.2045.41
El botón “Mostrar contraseña” aparece dos veces, superponiéndose al botón del navegador por defecto y al botón de la plataforma personalizada.
El botón “Mostrar contraseña” debería mostrarse sólo una vez.
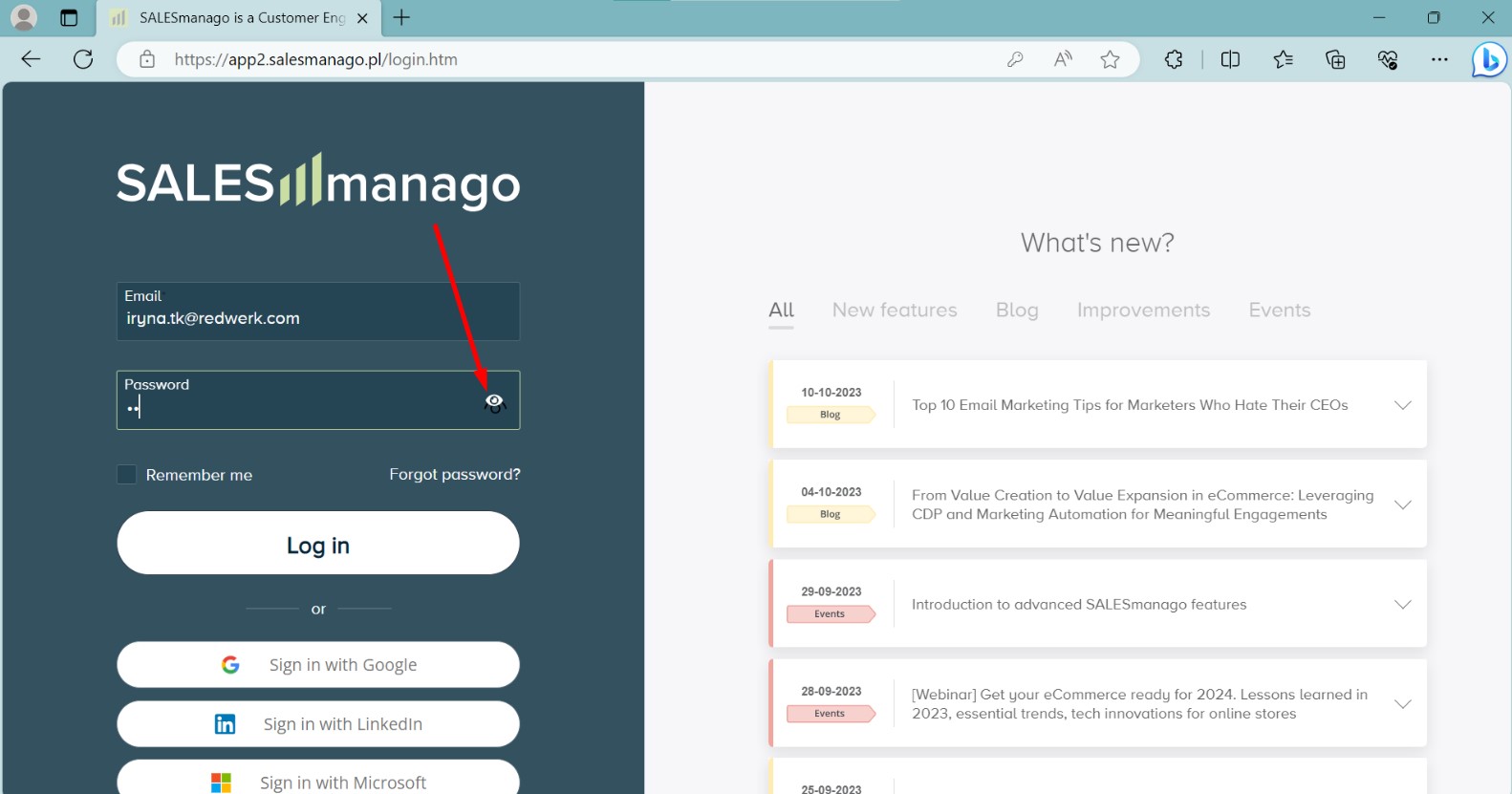
Para garantizar la calidad y la fiabilidad de SALESmanago, recomiendo utilizar una combinación de herramientas de pruebas funcionales y no funcionales, incluyendo marcos de pruebas automatizadas para los requisitos funcionales y herramientas de pruebas de rendimiento para evaluar la capacidad de respuesta y la estabilidad, al tiempo que se centra en las pruebas de usabilidad para garantizar una experiencia de usuario sin problemas. Esto es especialmente importante cuando se realizan tareas como exportar contactos, trabajar con archivos .csv y utilizar widgets.