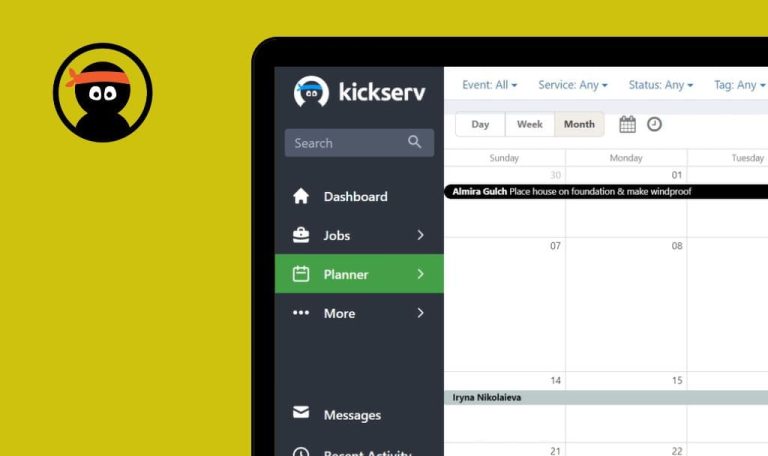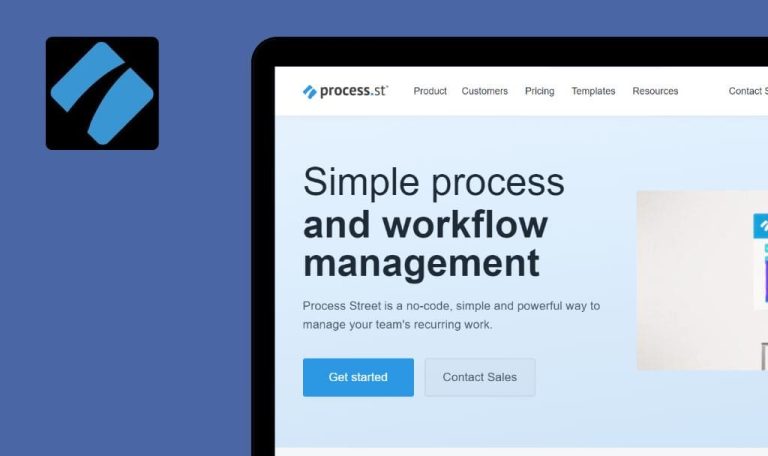Errores encontrados en Ringy SaaS

Ringy SaaS es una valiosa herramienta que ayuda a las empresas a agilizar la comunicación y optimizar sus procesos.
La plataforma ofrece una amplia gama de funcionalidades, como la programación de citas, la gestión de clientes potenciales y el seguimiento de los canales de ventas. La integración con aplicaciones de calendario populares garantiza una coordinación fluida y elimina los conflictos de programación. Ringy SaaS ofrece potentes informes y análisis, proporcionando a las empresas información valiosa sobre su comunicación y rendimiento de ventas.
Nuestro equipo de pruebas de SaaS sintió curiosidad por Ringy, así que lo pusimos a prueba. Siga leyendo para saber más sobre los errores que encontramos en este producto.
Imposible reservar un hueco para una reunión
Mayor
- Inicie sesión en la cuenta.
- Conecta tu Google Calendar a Ringy.
- Haz clic en el botón “Configuración de la cuenta” en el menú lateral.
- Haz clic en el botón “Página de reservas” del menú superior.
- Rellene el campo “Enlace de la página de reserva” con caracteres aleatorios.
- Rellene el campo “Título de la página de reserva”.
- Rellene el campo “Instrucciones de reserva”.
- En el campo “Duración de la cita”, ajuste el valor a “Duración de la cita – 30 minutos”.
- Ajuste el campo “Horas disponibles para citas” al intervalo de 8:00 a 20:00 horas.
- Desplácese hasta el bloque “Establezca su disponibilidad” y seleccione “Lunes”, “Martes”, “Miércoles”, “Jueves” y “Viernes”.
- Marque “Correo electrónico”.
- Marque la casilla “Activar una acción automática cuando se reserve una nueva cita” y seleccione “Automatizado”.
- Marque la casilla “Enviar a mis clientes potenciales un correo electrónico de confirmación cuando concierten una cita” y rellene los campos “Asunto del correo electrónico preestablecido” y “Letra”.
- Desplázate hasta el bloque “Conectar Google Calendar”.
- Marca la casilla “Guardar nuevas citas en mi Google Calendar” y elige tu correo electrónico.
- Pulsa el botón “Guardar calendario”.
- Sigue el enlace “Página de reservas”.
- Elija cualquier hueco libre en el calendario, por ejemplo el miércoles 6/7 a las 7:00.
- Rellene los campos: “Nombre”, “Apellidos”, “Número de teléfono” y “Correo electrónico”.
- Marque la casilla que indica que usted no es un robot.
- Pulse el botón “Confirmar cita”.
- Siga de nuevo el enlace “Página de reservas”.
- Vuelve a tu cuenta.
- Haz clic en el botón “Google Calendar” del menú lateral.
- Haz clic en el desplegable “Seleccionar calendarios” y selecciona tu calendario.
- Comprueba la fecha en la que se realizó la reserva.
Windows 10 Pro
Chrome v.113.0.5672.93, Firefox v.112.0.2, Microsoft Edge v.113.0.1774.35
1. Según el “Enlace a la página de reservas”, la franja horaria sigue libre.
2. La franja horaria también está disponible en la cuenta de Ringy en la página “Google Calendar”.
3. El usuario que ha creado la reserva no ha recibido ningún correo electrónico.
1. Después de reservar en el “Enlace de la página de reservas”, la ranura debería estar bloqueada.
2. En la cuenta de Ringy en la página “Google Calendar”, la ranura debe contener datos sobre la reunión asignada y también debe quedar bloqueada.
3. El usuario que creó la reserva debe recibir un correo electrónico.
Al añadir/eliminar "¿Recordatorio?" para un evento de dos días, la fecha y la hora cambian
Mayor
- Inicie sesión en la cuenta.
- Conecta tu Google Calendar a Ringy.
- Haz clic en el botón “Google Calendar” del menú lateral.
- Haz clic en el desplegable “Seleccionar calendarios” y selecciona tu calendario.
- Haz clic en cualquier fecha futura, por ejemplo, el 25 de junio.
- Rellena el campo “Añadir título”.
- Establezca el valor del campo “Fecha de inicio” en 25/06/2023 y la hora en 12:00 AM.
- Establezca el valor del campo “Fecha de finalización” en 25/06/2023 y la hora en 12:00 AM.
- Marca la casilla “Usar zona horaria predeterminada de Google Calendar”.
- En el desplegable “Seleccionar calendario”, elige tu calendario.
- Haz clic en el botón “Guardar evento”.
- Haz clic en el evento recién creado.
- Marca la casilla de “¿Recordatorio?”.
- Introduzca el valor para el campo “Minutos antes del evento” como en el ejemplo 22.
- Haga clic en el botón “Actualizar evento”.
- Haga clic de nuevo en el evento.
- Quite la marca de verificación de “¿Recordatorio?”.
- Haga clic en el botón “Actualizar evento”.
- Es posible que tenga que repetir los pasos 11 a 16 varias veces.
Windows 10 Pro
Chrome v.113.0.5672.93, Firefox v.112.0.2, Microsoft Edge v.113.0.1774.35
Al añadir/eliminar “¿Recordatorio?” para el evento de dos días, la fecha y la hora cambian.
La fecha y la hora del evento no deberían cambiar al añadir un recordatorio, a menos que estos cambios se hayan realizado manualmente.
Al añadir un recordatorio para un evento se crea un evento adicional con fecha y hora aleatorias
Mayor
- Inicie sesión en la cuenta.
- Conecta tu Google Calendar a Ringy.
- Haz clic en el botón “Google Calendar” del menú lateral.
- Haz clic en el desplegable “Seleccionar calendarios” y selecciona tu calendario.
- Haz clic en cualquier fecha futura, por ejemplo, 23 de junio.
- Rellena el campo “Añadir título”.
- Establezca el valor del campo “Fecha de inicio” en 23/06/2023 y la hora en 11:00 AM.
- 6. Establezca el valor del campo “Fecha de finalización” en 23/06/2023 y la hora en 12:00 AM.
- Marca la casilla “Usar zona horaria predeterminada de Google Calendar”.
- En el desplegable “Seleccionar calendario”, elige tu calendario.
- Haz clic en el botón “Guardar evento”.
- Haz clic en el evento recién creado.
- Marca la casilla de “¿Recordatorio?”.
- Introduzca el valor para el campo “Minutos antes del evento” como en el ejemplo 22.
- Haga clic en el botón “Actualizar evento”.
- Haga clic de nuevo en el evento.
- Quite la marca de verificación de “¿Recordatorio?”.
- Haga clic en el botón “Actualizar evento”.
Windows 10 Pro
Chrome v.113.0.5672.93, Firefox v.112.0.2, Microsoft Edge v.113.0.1774.35
Al añadir “¿Recordatorio?” para el evento, se añade otro evento con una hora y fecha aleatorias.
Al editar eventos, no deberían crearse nuevos eventos.
Imposible editar la reunión programada
Mayor
- Inicie sesión en la cuenta.
- Crear al menos un lead.
- Haga clic en el botón “Contactos” del menú lateral.
- Haga clic en el número de teléfono del lead creado.
- Haga clic en el botón “Reuniones”.
- Haga clic en el botón “Programar reunión”.
- Haga clic en el botón “Crear reunión”.
- Haga clic en el botón de edición de la reunión.
- Cambie los valores de los campos “Hora de inicio”.
- Haga clic en el botón “Actualizar reunión”.
Windows 10 Pro
Chrome v.113.0.5672.93, Firefox v.112.0.2, Microsoft Edge v.113.0.1774.35
Es imposible editar la reunión programada.
Debería ser posible editar una reunión ya asignada.
La lista desplegable permanece en pantalla al desplazarse
Menor
Iniciar sesión en la cuenta.
- Haga clic en el botón “Leads” del menú lateral.
- Haga clic en la lista desplegable “Estados”.
- Desplácese por la página.
Windows 10 Pro
Chrome v.113.0.5672.93, Firefox v.112.0.2, Microsoft Edge v.113.0.1774.35
La lista desplegable permanece en la pantalla al desplazarse.
La lista desplegable debe adjuntarse al campo al que pertenece.
El texto del jersey no cabe en el campo
Menor
Iniciar sesión en la cuenta.
- Haga clic en el botón de la hamburguesa en la esquina superior izquierda para fijar el menú lateral.
- Haga clic en el botón “Informe” del menú lateral.
- Desplácese por las páginas hasta el bloque “Textos salientes y textos entrantes”.
Windows 10 Pro
Chrome v.113.0.5672.93, Firefox v.112.0.2, Microsoft Edge v.113.0.1774.35
El texto del jersey no cabe en el campo.
El conmutador y su texto deben caber dentro del campo.
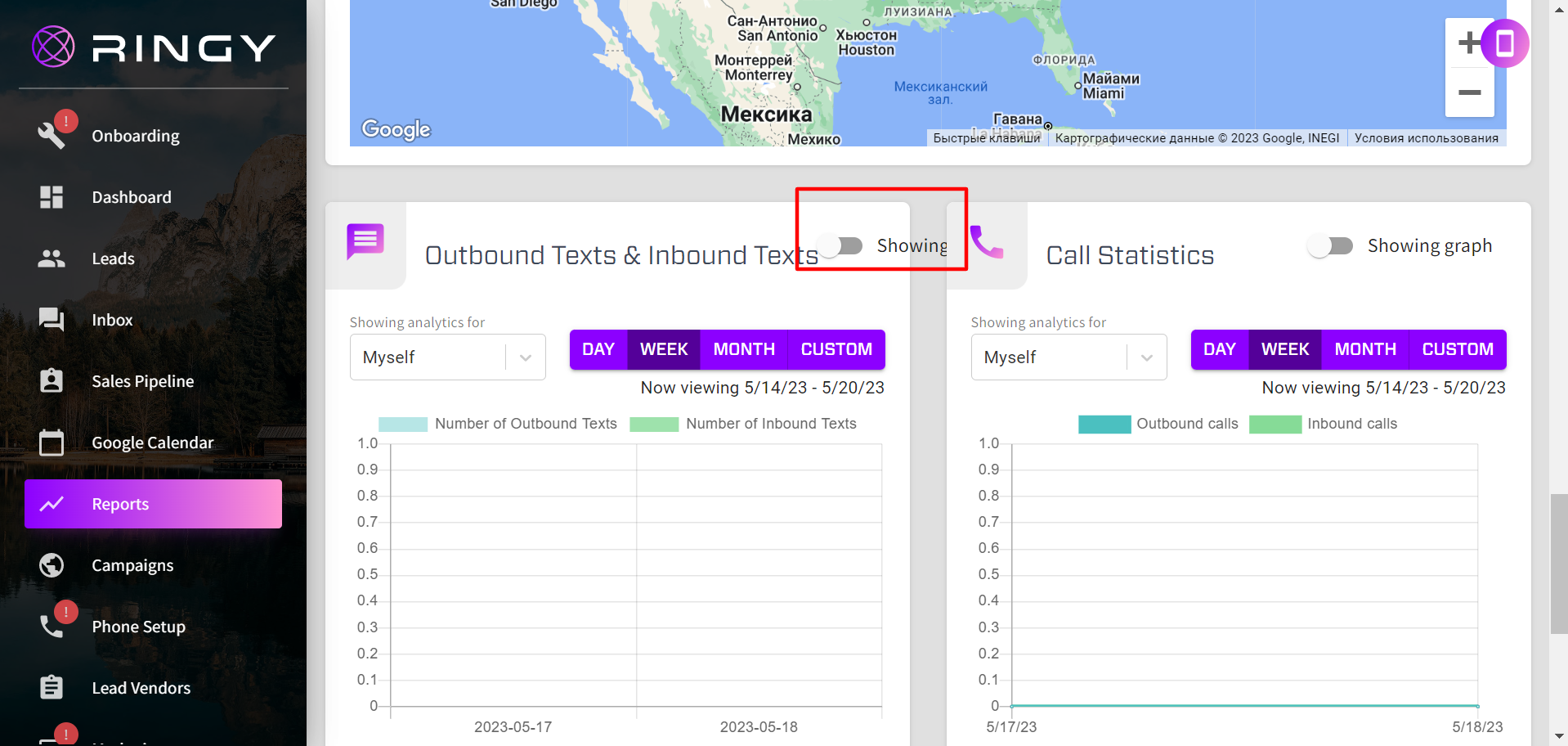
El botón "Cumplimiento de correo electrónico" no está sangrado a la derecha
Trivial
Iniciar sesión en la cuenta.
- Pulsar sobre el botón hamburguesa de la esquina superior izquierda para anclar el menú lateral.
- Haz clic en el desplegable “Marketing” del menú lateral.
- Haz clic en el botón “Correo electrónico” del menú lateral.
- Haga clic en el botón “Configuración”.
Windows 10 Pro
Chrome v.113.0.5672.93, Firefox v.112.0.2, Microsoft Edge v.113.0.1774.35
El botón “Cumplimiento de correo electrónico” no está sangrado a la derecha.
El botón “Cumplimiento de correo electrónico” debe tener la misma sangría tanto a la derecha como a la izquierda.

Al seleccionar un estado para un cliente potencial, los botones de campo se extienden más allá del cuadro
Trivial
- Iniciar sesión en la cuenta.
- Crear al menos un cliente potencial.
- Haga clic en el botón de la hamburguesa en la esquina superior izquierda para fijar el menú lateral.
- Haz clic en el botón “Leads” del menú lateral.
- Haga clic en el número de teléfono del lead creado.
- Haz clic en el botón de edición junto a “Nombre del lead”.
- Haga clic en el menú desplegable “Estado” y seleccione cualquier estado.
Windows 10 Pro
Chrome v.113.0.5672.93, Firefox v.112.0.2, Microsoft Edge v.113.0.1774.35
Al seleccionar un estado para el cliente potencial, los botones de campo se extienden más allá del cuadro.
Los botones no deberían moverse.
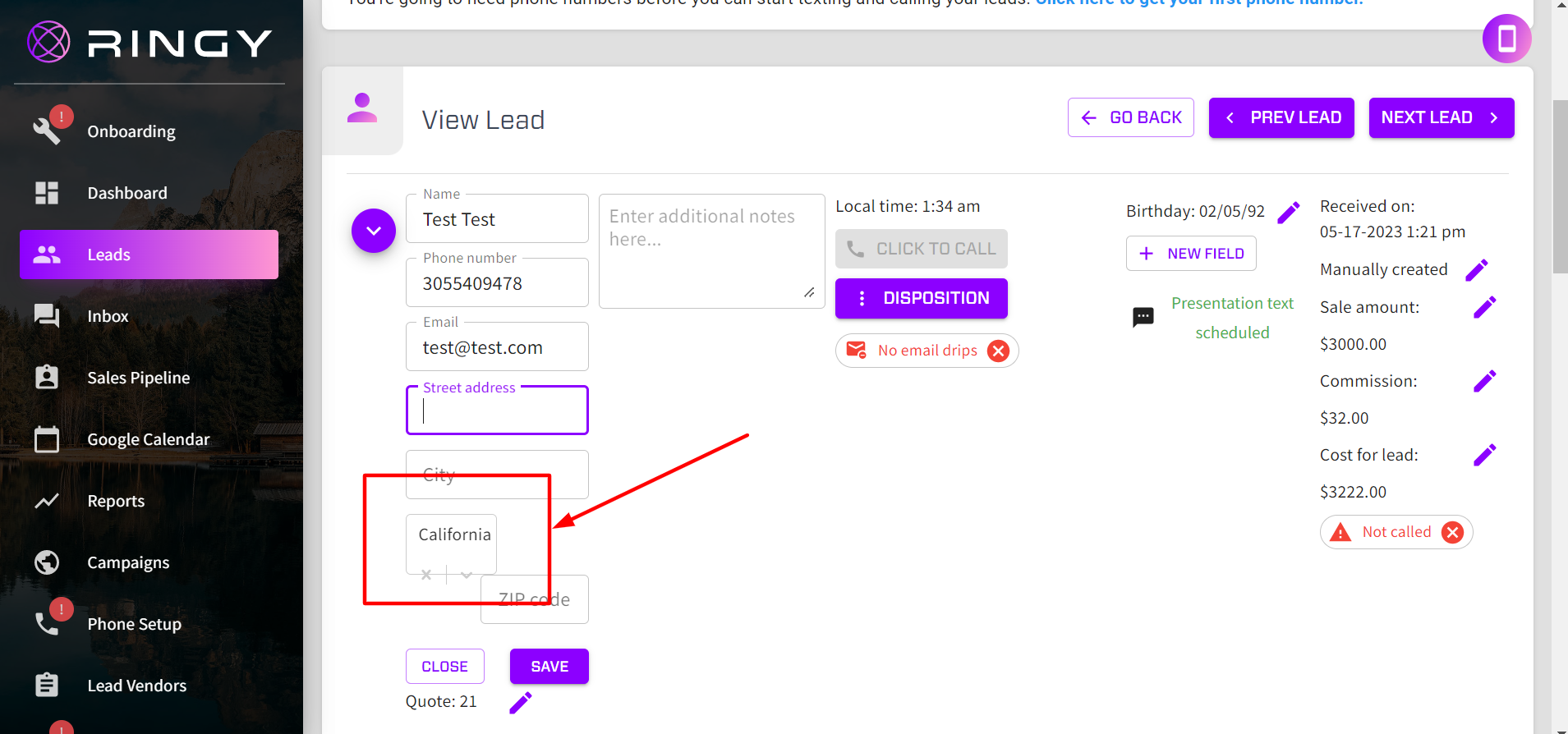
Durante las pruebas, se encontraron varios errores, incluidos problemas con la reserva de espacios para reuniones, la adición/eliminación de recordatorios de eventos, la edición de reuniones programadas y problemas con la lista desplegable y la alineación de campos. Recomiendo realizar pruebas exhaustivas de cada módulo, incluidos Leads, Sales Pipeline y Campaigns, para garantizar su correcta funcionalidad e integración.