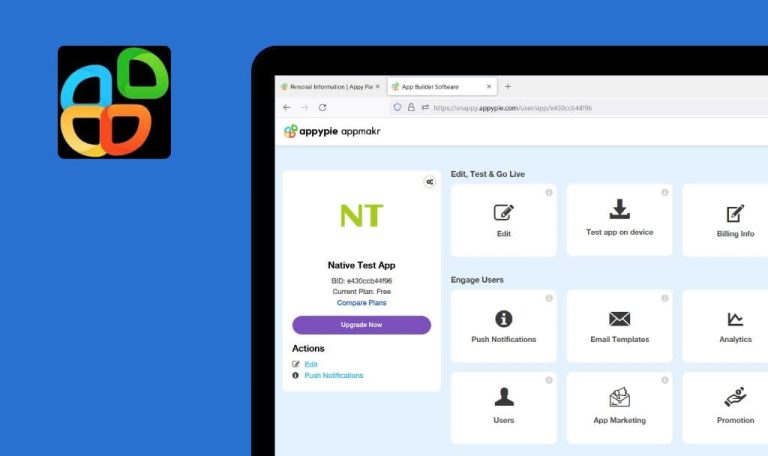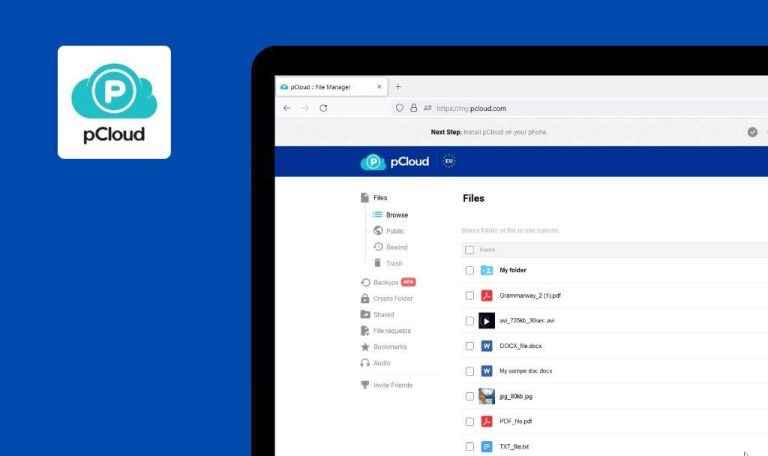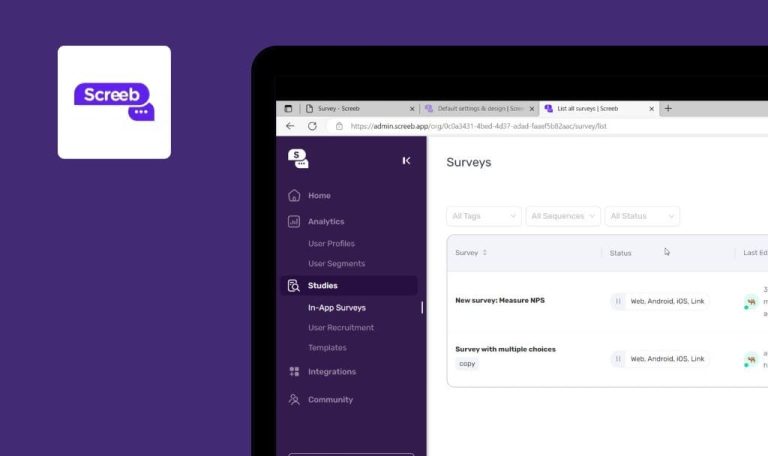
Errores encontrados en Productboard SaaS
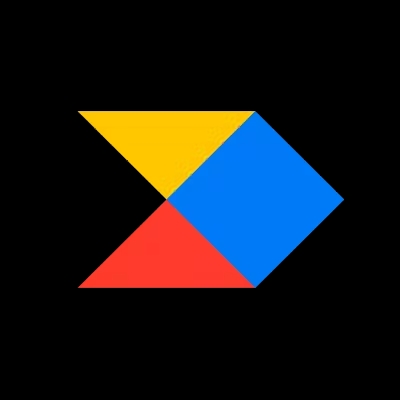
Productboard es una solución de gestión de productos orientada al cliente diseñada para ayudar a los gestores de productos a comprender las necesidades reales de sus usuarios, supervisar el progreso y lanzar productos excepcionales.
La plataforma ayuda a las organizaciones a mantenerse alineadas con las prioridades de los productos. Más de 6.000 empresas innovadoras, como Microsoft, Zoom y 1-800-Contacts, utilizan Productboard para crear los mejores productos basándose en los comentarios de sus usuarios. Productboard es una solución de software repleta de funciones con una interfaz optimizada, integraciones nativas y API.
Nuestro equipo de control de calidad probó manualmente Productboard para ayudarles a mejorar el rendimiento general del software. Estos son algunos de los errores de Productboard que encontramos mientras navegábamos.
El usuario no tiene acceso al objeto pero puede abrirlo
Mayor
- Hay 2 usuarios: “Visor” y “Administrador”.
- La aplicación es abierta por ambos usuarios en diferentes pestañas del navegador.
- Navegue a la pestaña “Hoja de ruta”.
- Añada una nueva característica.
- Haga clic en la nueva función.
- Haz clic en “Gestionar seguidores”.
- Añade un usuario “Observador” a los seguidores de la función actual.
- Añada algunos comentarios a la función actual por parte del usuario “Administrador”.
- Guarde la hoja de ruta.
- Asegúrese de que las notificaciones aparecen para el usuario “Visor”.
- No abrir las notificaciones por el usuario “Visor”.
- El usuario “Admin” debe ocultar la función actual.
- Guardar la hoja de ruta.
- Recargue la página por “Visor”.
- Asegúrese de que la función desaparece.
- Vaya a “Notificaciones”.
- Abra una notificación para la función oculta.
Windows 10 Google Chrome, v.109.0.5414.74
Firefox, v.109.0.1 4
Microsoft Edge, v.109.0.1518.78
El usuario “Visor” puede abrir y comentar la función oculta.
El usuario “Observador” no debería poder abrir la función oculta a través de las notificaciones ni realizar ninguna otra acción.
El botón Invitar no funciona cuando el usuario intenta invitar a un miembro desactivado
Mayor
El usuario se encuentra en la página “Miembros”.
- Haga clic en el botón “Invitar miembros”.
- Introduzca una dirección de correo electrónico de prueba.
- Pulse el botón “Invitar”.
- Active la cuenta a través de un enlace del correo electrónico.
- Desactive el usuario de prueba mediante su usuario administrador.
- Haga clic en el botón “Invitar a miembros”.
- Introduzca la dirección de correo electrónico de una persona desactivada.
- Haga clic en el botón “Invitar”.
Windows 10 Google Chrome, v.109.0.5414.74
Firefox, v.109.0.1 4
Microsoft Edge, v.109.0.1518.78
No ocurre nada después de hacer clic en el botón “Invitar”.
Debería aparecer un mensaje de advertencia indicando que el siguiente correo electrónico está asociado a un usuario desactivado.
La aplicación se bloquea al intentar guardar una plantilla vacía
Mayor
El usuario se encuentra en la pestaña “Características”.
- Añadir al menos un componente.
- Haga clic en el componente recién creado.
- Haga clic en el enlace “Ahorrar tiempo con una plantilla”.
- Haga clic en el botón “Crear nuevo”.
- Introduzca un espacio en el campo de entrada “Nombre”.
- Haga clic en “Confirmar”.
Windows 10 Google Chrome, v.109.0.5414.74
Firefox, v.109.0.1 4
Microsoft Edge, v.109.0.1518.78
Una ruleta sin fin en el botón “Confirmar”; después de hacer clic en el botón Atrás-> Crear nuevo, la ruleta sigue apareciendo.
Debería mostrarse la validación del valor del campo “Nombre”.
Los mensajes de validación en el formulario "Registrarse" no funcionan correctamente
Menor
El usuario se encuentra en la página “Regístrate”.
Situación 1:
- Borre los valores del campo “Nombre completo” y asegúrese de que la casilla “Términos y condiciones” no está marcada.
- Pulse el botón “Continuar”.
Situación 2:
- Borre los valores del campo “Nombre completo” y asegúrese de que la casilla “Términos y condiciones” no está marcada.
- Haga clic en el botón “Continuar”.
- Introduzca un nombre completo.
- Haga clic en “Continuar”.
- Asegúrese de que aparece el mensaje de validación “Términos y condiciones”.
- Desactive el campo “Nombre completo”.
- Marque la casilla de verificación “Términos y condiciones”.
- Pulse “Continuar”.
Windows 10 Google Chrome, v.109.0.5414.74
Firefox, v.109.0.1 4
Microsoft Edge, v.109.0.1518.78
Situación 1: No aparece el mensaje de validación en “Términos y condiciones”; sólo aparece en el campo “Nombre completo”.
Situación 2: Aparece un mensaje de validación en “Términos y condiciones” aunque la casilla de verificación esté marcada.
Situación 1: Debe aparecer un mensaje de validación en los campos “Términos y condiciones” y “Nombre completo”.
Situación 2: Sólo debe aparecer un mensaje de validación en el campo “Nombre completo”.

La URL del espacio de trabajo no se actualiza después de introducir un nuevo valor en el campo "Nombre de su empresa"
Menor
El usuario se encuentra en la página “Regístrate”.
- Introduzca un nombre completo.
- Marque la casilla “Términos y condiciones”.
- Pulse el botón “Continuar”.
- Introduzca el valor “Nombre de la empresa” existente (por ejemplo, Test123).
- Asegúrese de que aparece un mensaje de validación sobre una cuenta ya existente bajo el campo “URL del espacio de trabajo”.
- Haga clic en el cuadro de entrada “URL del espacio de trabajo”.
- Introduzca un nuevo nombre de empresa.
Windows 10 Google Chrome, v.109.0.5414.74
Firefox, v.109.0.1 4
Microsoft Edge, v.109.0.1518.78
El valor de “URL del espacio de trabajo” no se actualiza automáticamente tras introducir un nuevo valor en el campo “Nombre de la empresa”.
La URL del espacio de trabajo debería actualizarse según el valor del campo “Nombre de la empresa”.
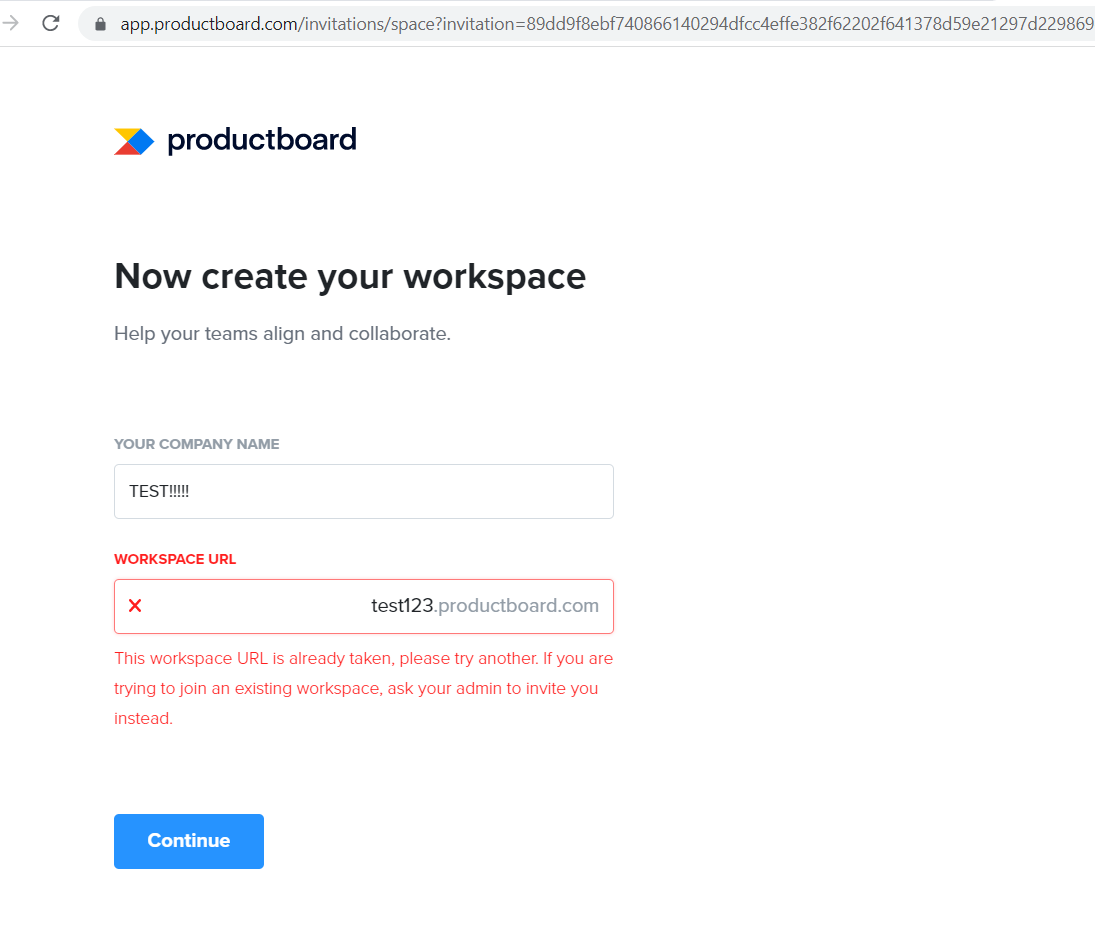
Aparece un elemento de doble desplazamiento en la sección “Añadir función”
Menor
- El usuario se encuentra en la página “Hojas de ruta”.
- Se ha añadido al menos una columna.
- Añada una nueva característica.
- Haga clic en el elemento de lista desplegable de la sección de nueva característica.
Windows 10 Google Chrome, v.109.0.5414.74
Firefox, v.109.0.1 4
Microsoft Edge, v.109.0.1518.78
Se muestra el elemento de doble desplazamiento.
Debería mostrarse un elemento de desplazamiento.
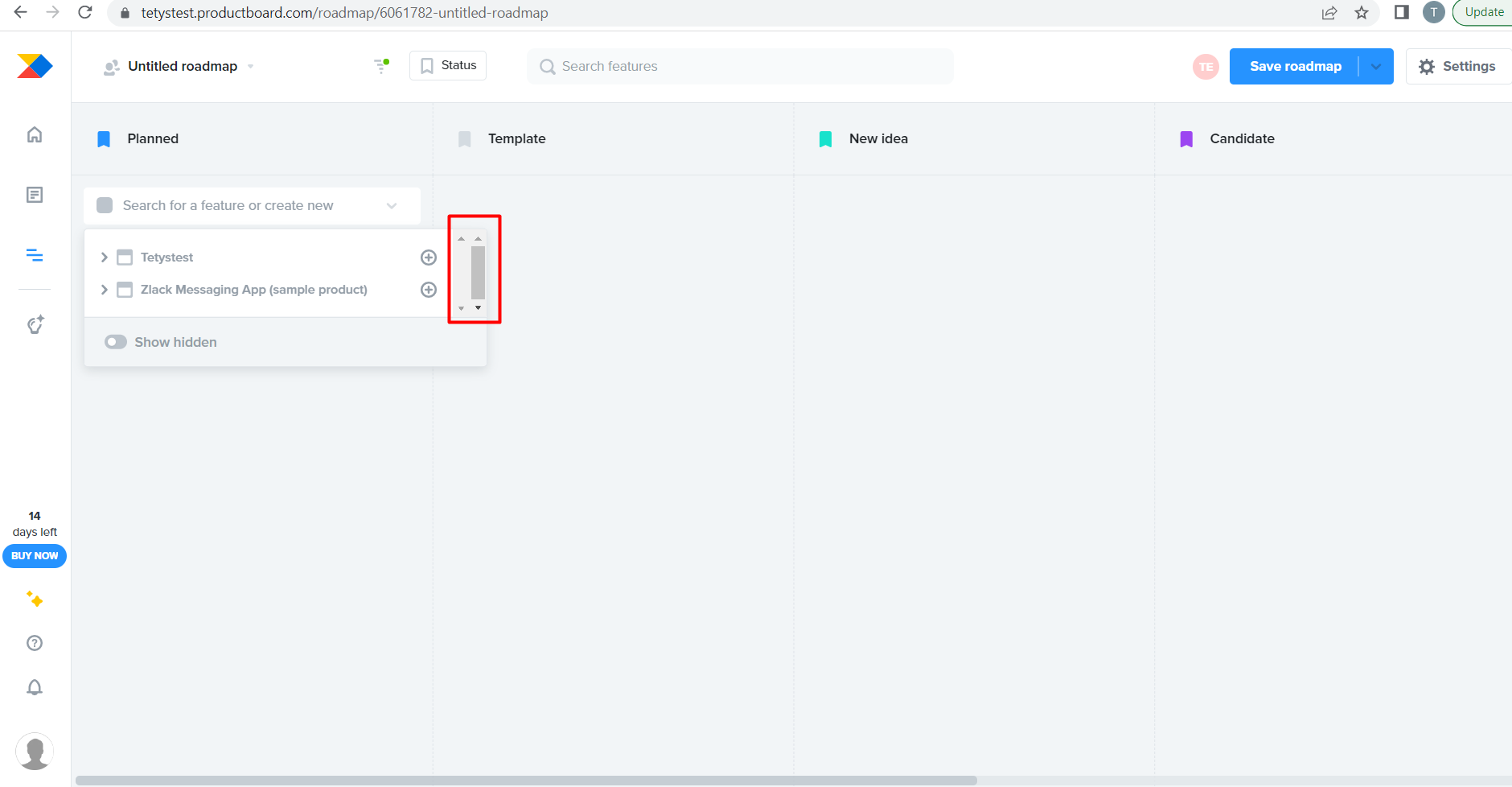
Se corta el botón "Seguir editando”
Menor
El usuario se encuentra en la página “Miembros”.
- Hacer clic en el botón “Invitar miembros”.
- Haga clic en el enlace “Invitar a muchos a la vez”.
- Haga clic en el botón con forma de cruz para cerrar la ventana modal.
Windows 10 Google Chrome, v.109.0.5414.74
Firefox, v.109.0.1 4
Microsoft Edge, v.109.0.1518.78
Se corta el botón “Seguir editando”.
El botón “Seguir editando” debe mostrarse completamente.
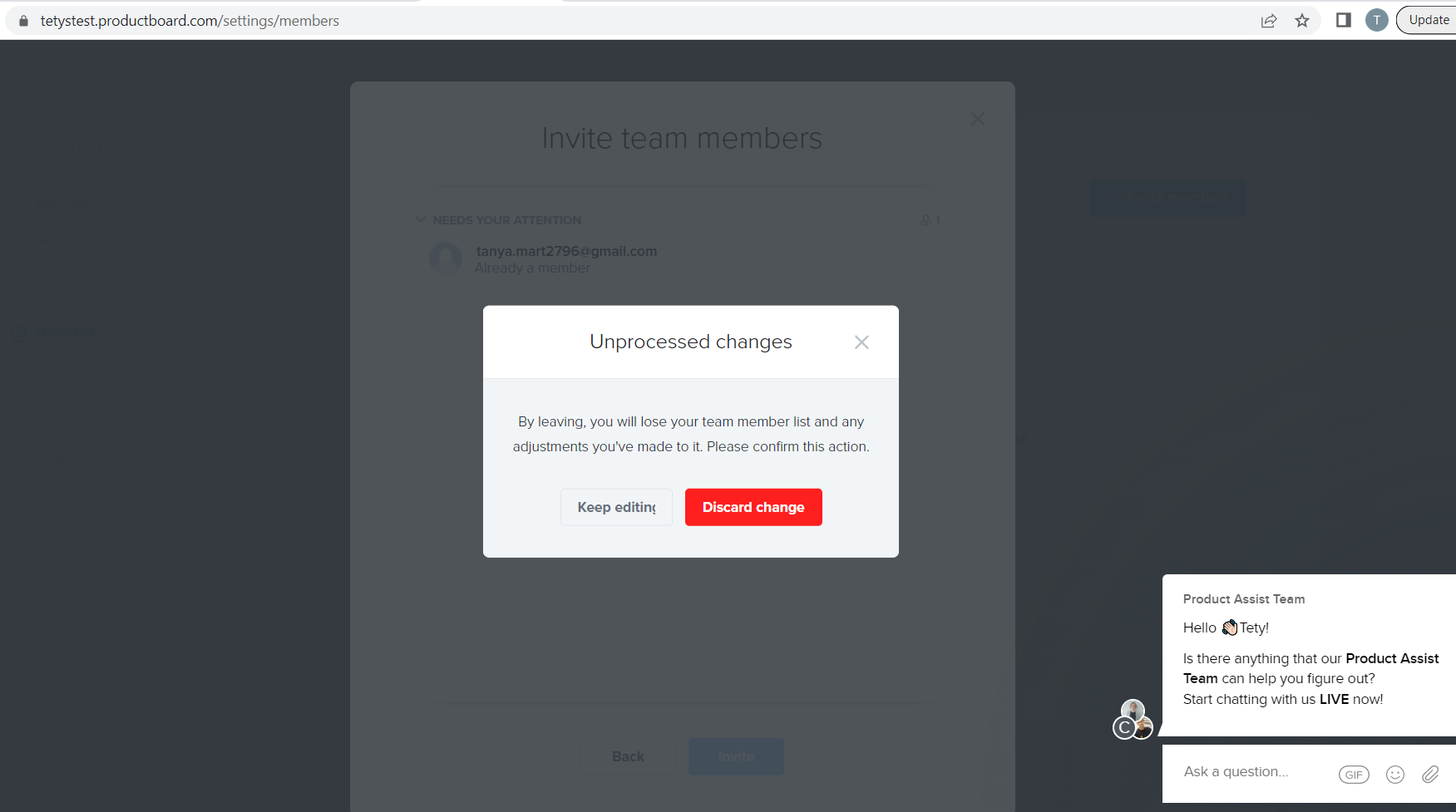
La ventana emergente GIF/Emoji del componente "Chat de asistencia de productos" no está alineada
Menor
- Haga clic en el “Chat de Asistencia de Producto” en la esquina inferior derecha.
- Haga clic en el botón “GIF” o “Emoji”.
Windows 10 Google Chrome, v.109.0.5414.74
Firefox, v.109.0.1 4
Microsoft Edge, v.109.0.1518.78
Las ventanas emergentes GIF/Emoji no están alineadas; el campo “Buscar” está cortado.
Las ventanas emergentes del componente “Chat” deberían estar alineadas.
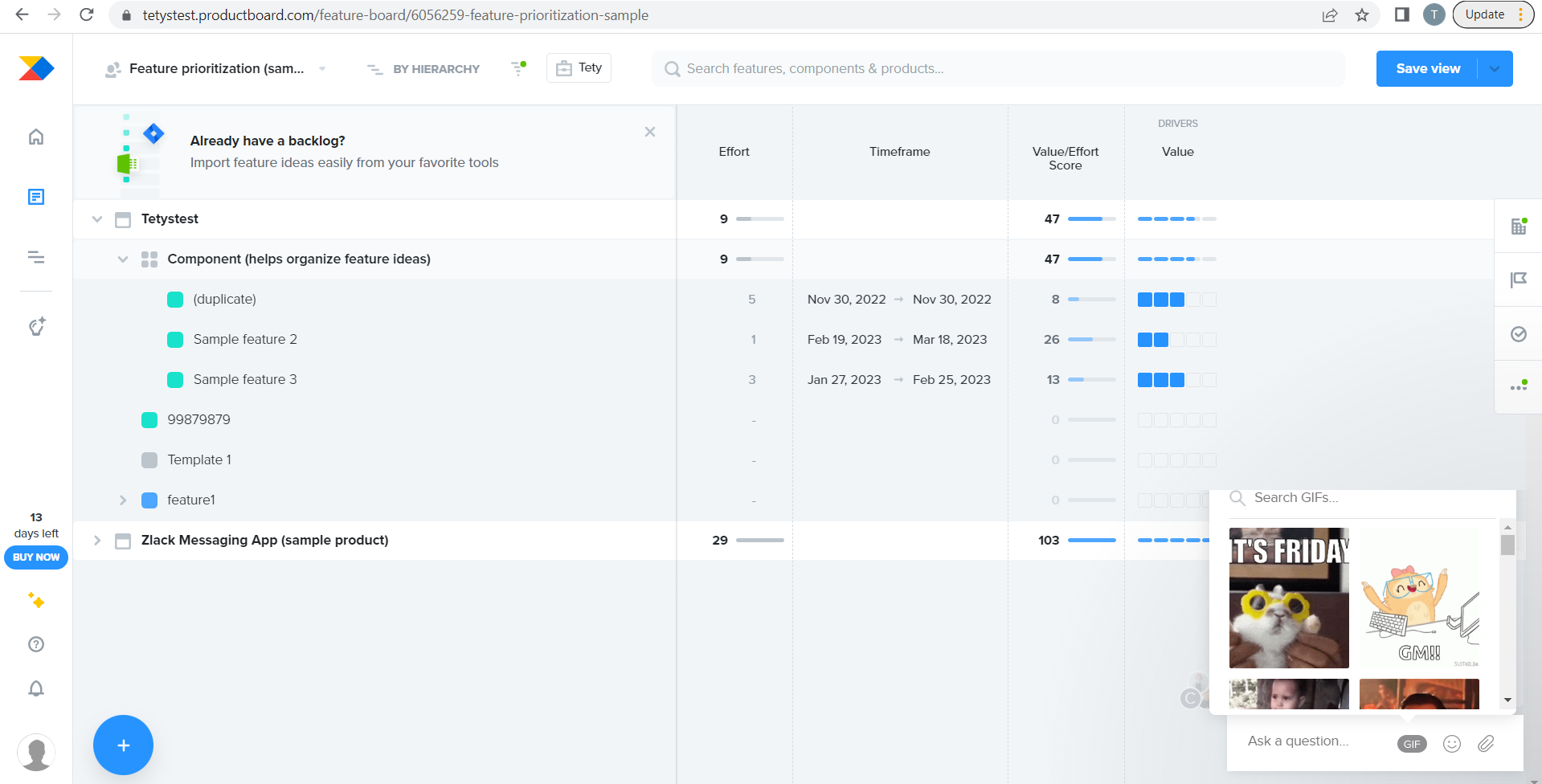
La interfaz de usuario de la aplicación es fácil de usar. No encontré ningún defecto crítico durante el proceso de prueba, pero recomendaría prestar atención a la función de compartir objetos y a la validación.