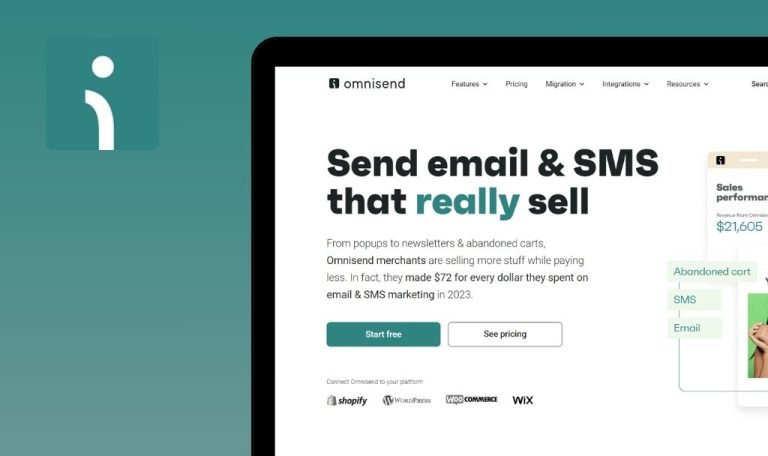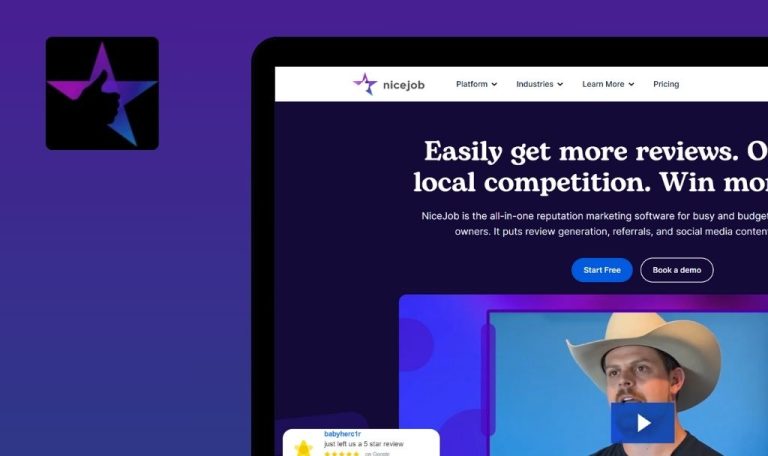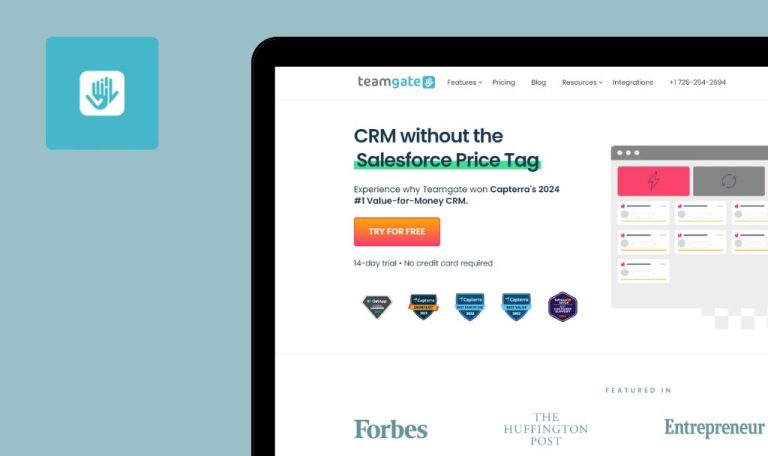Errores encontrados en PracticePanther SaaS

PracticePanther es un software intuitivo de gestión de casos jurídicos diseñado para agilizar la carga de trabajo de los profesionales del derecho ofreciendo una serie de herramientas útiles.
La plataforma ofrece funciones como facturación, gestión de casos, admisión de clientes y mucho más. Su objetivo es aumentar la productividad y la eficiencia, reduciendo al mismo tiempo el tiempo dedicado a tareas mundanas.
Nuestro equipo de QAwerk llevó a cabo un exhaustivo Bug Crawl en PracticePanther. Descubrimos varios problemas que podrían afectar a su rendimiento y experiencia de usuario. Aquí están nuestros resultados detallados y puntos de vista sobre cómo PracticePanther puede mejorar su funcionalidad.
El temporizador sigue contando cuando el usuario hace clic en pausa
Crítico
Iniciar sesión en la cuenta.
- Haga clic en el botón «Iniciar temporizador» del menú superior.
- Espere 10 minutos sin sobrecargar la página.
- Haga clic en el temporizador.
- Haga clic en el botón de pausa.
SO: Windows 10 Pro
Navegadores: Chrome v.126.0.6478.127, Firefox v.128.0, Microsoft Edge v.126.0.2592.87
El temporizador sigue contando incluso después de que el usuario haga clic en «Pausa».
El temporizador debería dejar de contar cuando el usuario haga clic en «Pausa».
El temporizador se reinicia cuando el usuario cierra el formulario de entrada de tiempo
Crítico
Iniciar sesión en la cuenta.
- Haga clic en el botón «Iniciar temporizador» del menú superior.
- Espere 10 minutos.
- Actualice la página.
- Haga clic en el temporizador.
- Haga clic en el botón «Guardar».
- Haga clic en la cruz.
SO: Windows 10 Pro
Navegadores: Chrome v.126.0.6478.127, Firefox v.128.0, Microsoft Edge v.126.0.2592.87
Si el usuario cierra el formulario de introducción del tiempo, el tiempo contado por el temporizador desaparece.
Si el usuario cierra el formulario de introducción de tiempo, el tiempo contado debería mostrarse en el campo del temporizador en pausa. Alternativamente, debería haber una notificación de que el tiempo contado se perderá al cerrar la ventana emergente.
La página no se carga después de restablecer la conexión a Internet
Crítico
Iniciar sesión en la cuenta.
- Haga clic en el botón «Inicio» del menú superior.
- Apague Internet.
- Haga clic en el botón «Contactos».
- Encienda Internet.
- Espera un minuto.
SO: Windows 10 Pro
Navegadores: Chrome v.126.0.6478.127, Firefox v.128.0, Microsoft Edge v.126.0.2592.87
Después de restablecer la conexión a Internet, la página no se carga.
Tras restablecer la conexión a Internet, la página debería cargarse.
La tarea de todo el día se guarda en un espacio de 1 hora
Crítico
Iniciar sesión en la cuenta.
- Haga clic en el botón «Calendario».
- Haga clic en el botón «Día».
- Haga clic en el campo «Todo el día».
- Rellene el campo «Asunto».
- Haga clic en el campo «Guardar».
SO: Windows 10 Pro
Navegadores: Chrome v.126.0.6478.127, Firefox v.128.0, Microsoft Edge v.126.0.2592.87
Una tarea añadida para todo el día se guarda en una franja horaria de 1 hora.
Una tarea creada para todo el día debería aparecer en el bloque «todo el día».
No se puede iniciar un nuevo temporizador una vez finalizado el anterior
Crítico
Iniciar sesión en la cuenta.
- Haga clic en el botón «Iniciar temporizador» del menú superior.
- Espere 10 minutos.
- Actualice la página.
- Haga clic en el temporizador.
- Haga clic en el botón «Guardar».
- Haga clic en la cruz.
- Haga clic en el botón «Iniciar temporizador» del menú superior.
SO: Windows 10 Pro
Navegadores: Chrome v.126.0.6478.127, Firefox v.128.0, Microsoft Edge v.126.0.2592.87
Una vez finalizado el temporizador, no se puede iniciar un nuevo temporizador.
Después de terminar un domador, debería ser posible iniciar uno nuevo.
El tiempo de espera se agota tras el primer inicio de sesión
Crítico
- Accede a tu cuenta por primera vez.
- Haga clic en el botón de perfil.
- Haga clic en el botón «Configuración».
SO: Windows 10 Pro
Navegadores: Chrome v.126.0.6478.127, Firefox v.128.0, Microsoft Edge v.126.0.2592.87
El usuario experimenta un tiempo de espera después del primer inicio de sesión.
El usuario debería poder iniciar sesión sin que se agote el tiempo de espera.
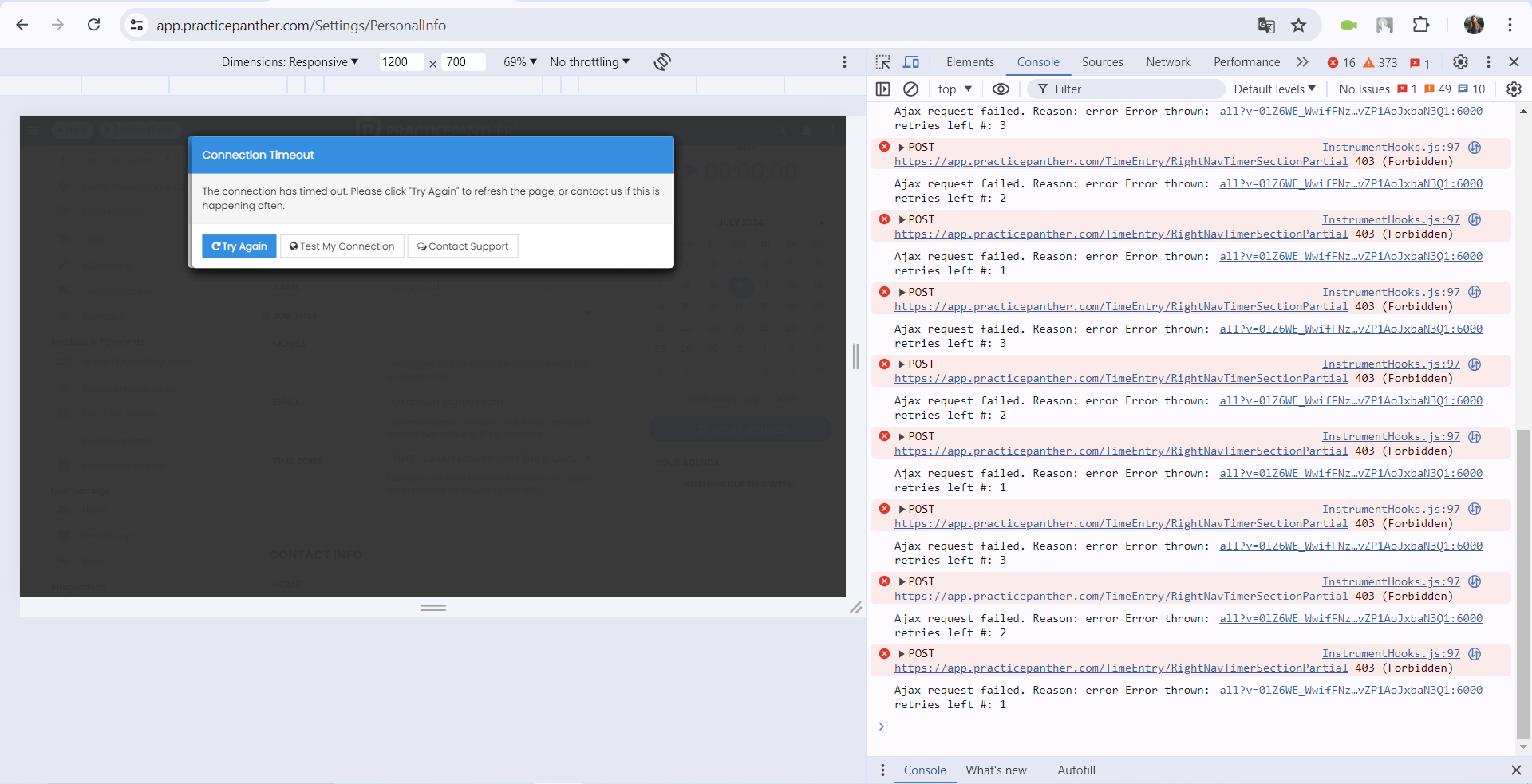
Mensajes de tiempo de espera de conexión duplicados
Mayor
Abrir dos navegadores diferentes.
- Inicie sesión en la cuenta en el primer navegador.
- Minimice el primer navegador y expanda el segundo.
- Inicie sesión en la cuenta en otro navegador.
- Abra el primer navegador.
SO: Windows 10 Pro
Navegadores: Chrome v.126.0.6478.127, Firefox v.128.0, Microsoft Edge v.126.0.2592.87
El usuario recibe dos mensajes de tiempo de espera de conexión.
El usuario debería recibir sólo un mensaje de tiempo de espera de conexión.
La factura generada no incluye información sobre el tiempo empleado
Mayor
Iniciar sesión en la cuenta.
- Haga clic en el botón «Contactos».
- Haga clic en el botón «Nuevo».
- Rellene el campo «Primero».
- Rellene el campo «Otros».
- Pulse el botón «Guardar».
- Haga clic en el botón «Asuntos».
- Pulse el botón «Nuevo».
- Seleccione el contacto creado en la lista desplegable «Contacto».
- Rellene el campo «Nombre del asunto».
- Haga clic en el botón «Guardar».
- Haga clic en el botón «Entradas de tiempo».
- Haga clic en el botón «Nueva entrada de tiempo».
- Seleccione el contacto creado en la lista desplegable «Contacto».
- Seleccione el asunto creado en la lista desplegable «Asunto».
- En el campo «Horas», introduzca cualquier número de horas de 1 a 24.
- En el campo «Tarifa por hora», introduzca cualquier valor entre 1 y 1000.
- Pulse el botón «Guardar».
- Pase el ratón por encima del nombre de la hora añadida.
- Haga clic en el botón «Facturar».
- Haga clic en el botón «Generar factura».
SO: Windows 10 Pro
Navegadores: Chrome v.126.0.6478.127, Firefox v.128.0, Microsoft Edge v.126.0.2592.87
La factura generada no contiene información sobre el tiempo empleado.
Al añadir una factura a una entrada de tiempo, la información de la entrada de tiempo debería incluirse automáticamente en la factura.
El campo Fecha intercambia el mes y el día al pulsarlo
Mayor
Iniciar sesión en la cuenta.
- Haga clic en el botón «Contactos».
- Haga clic en el botón «Nuevo».
- Rellene el campo «Primero».
- Rellene el campo «Otros».
- Pulse el botón «Guardar».
- Haga clic en el botón «Asuntos».
- Pulse el botón «Nuevo».
- Seleccione el contacto creado en la lista desplegable «Contacto».
- Rellene el campo «Nombre del asunto».
- Haga clic en el botón «Guardar».
- Haga clic en el botón «Entradas de tiempo».
- Haga clic en el botón «Nueva entrada de tiempo».
- Seleccione el contacto creado en la lista desplegable «Contacto».
- Seleccione el asunto creado en la lista desplegable «Asunto».
- En el campo «Horas», introduzca cualquier número de horas de 1 a 24.
- En el campo «Tarifa por hora», introduzca cualquier valor entre 1 y 1000.
- Pulse el botón «Guardar».
- Pase el ratón por encima del nombre de la hora añadida.
- Haga clic en el botón «Facturar».
- Haga clic en el botón «Generar factura».
- Haga clic en el botón «Entrada de tiempo».
- Haga clic en el botón «Nueva partida».
- Haga clic en el campo de fecha.
SO: Windows 10 Pro
Navegadores: Chrome v.126.0.6478.127, Firefox v.128.0, Microsoft Edge v.126.0.2592.87
Cuando el usuario hace clic en el campo de fecha, el mes y el día cambian de lugar.
Cuando el usuario hace clic en el campo de fecha, el mes y el día no deberían cambiar de lugar.
El nombre del evento en el calendario no se muestra completamente
Mayor
Iniciar sesión en la cuenta.
- Haga clic en el botón «Calendario».
- Haga clic en el botón «Semana laboral».
- Haga clic y seleccione cualquier sección durante 2 horas en cualquier día de la semana.
- Rellene el campo «Asunto».
- Haga clic en el botón «Guardar».
- Pinche y marque el tramo de 3 horas para que ocupe temporalmente las 2 horas introducidas anteriormente.
- Rellene el campo «Asunto».
- Pulse el botón «Guardar».
- Marque la franja de 2 horas para que ocupe temporalmente las 2 horas anteriores.
- Rellene el campo «Asunto».
- Pulse el botón «Guardar».
SO: Windows 10 Pro
Navegadores: Chrome v.126.0.6478.127, Firefox v.128.0, Microsoft Edge v.126.0.2592.87
El nombre del elemento del evento en el calendario no se muestra completo.
El nombre del evento debería mostrarse completo al pasar el cursor del ratón.
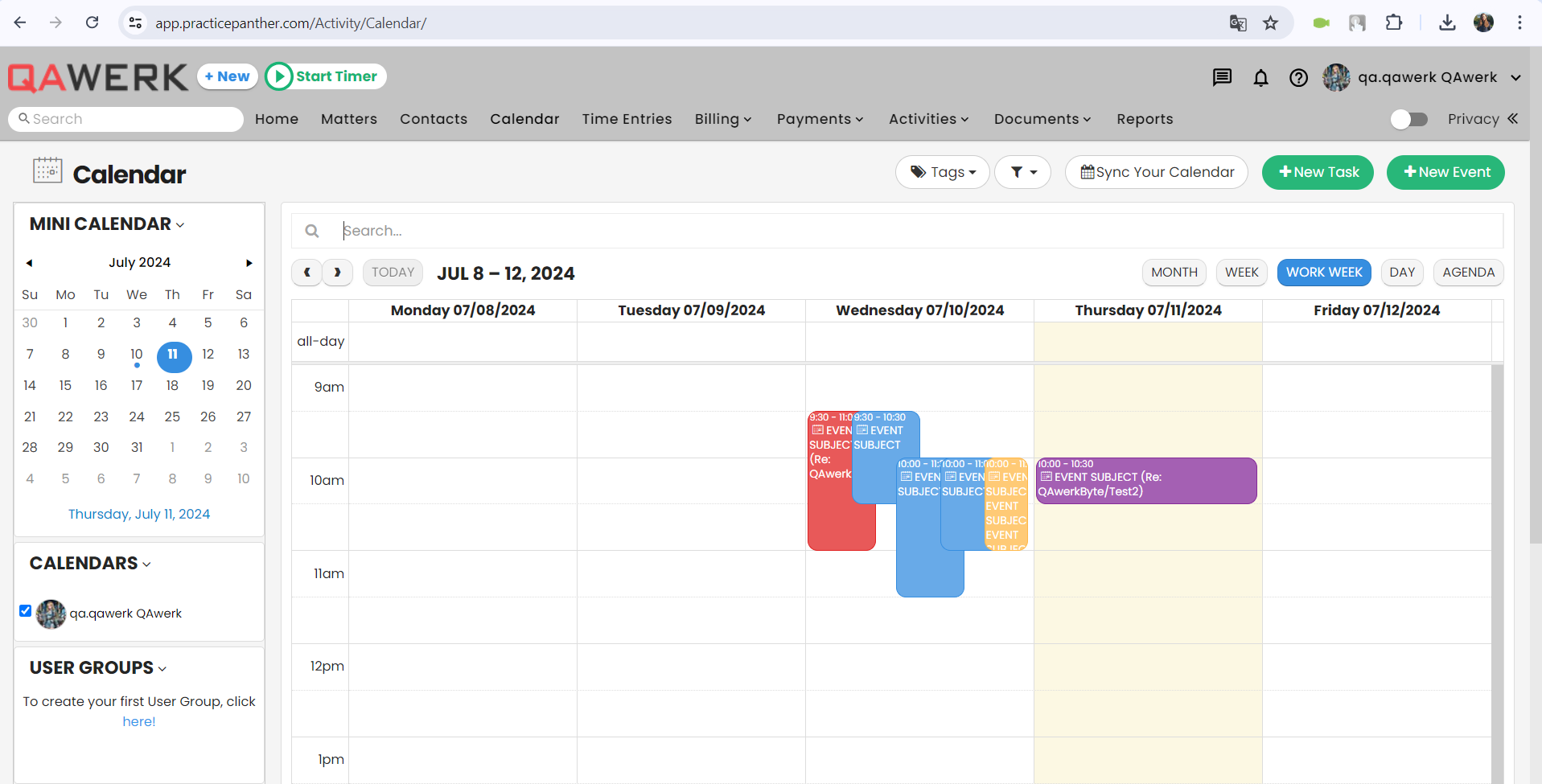
La foto del perfil no se muestra en el menú superior
Mayor
- Inicie sesión en la cuenta.
- Descargue cualquier imagen a su ordenador.
- Haz clic en el botón de perfil.
- Haga clic en el botón «Configuración».
- Haz clic en el botón «Subir imagen».
- Selecciona la imagen subida anteriormente.
- Haga clic en el botón «Abrir».
- Haga clic en el botón «Guardar».
- Actualiza la página.
SO: Windows 10 Pro
Navegadores: Chrome v.126.0.6478.127, Firefox v.128.0, Microsoft Edge v.126.0.2592.87
La foto de perfil no aparece en el menú superior.
La foto de perfil debería aparecer en el menú superior inmediatamente.
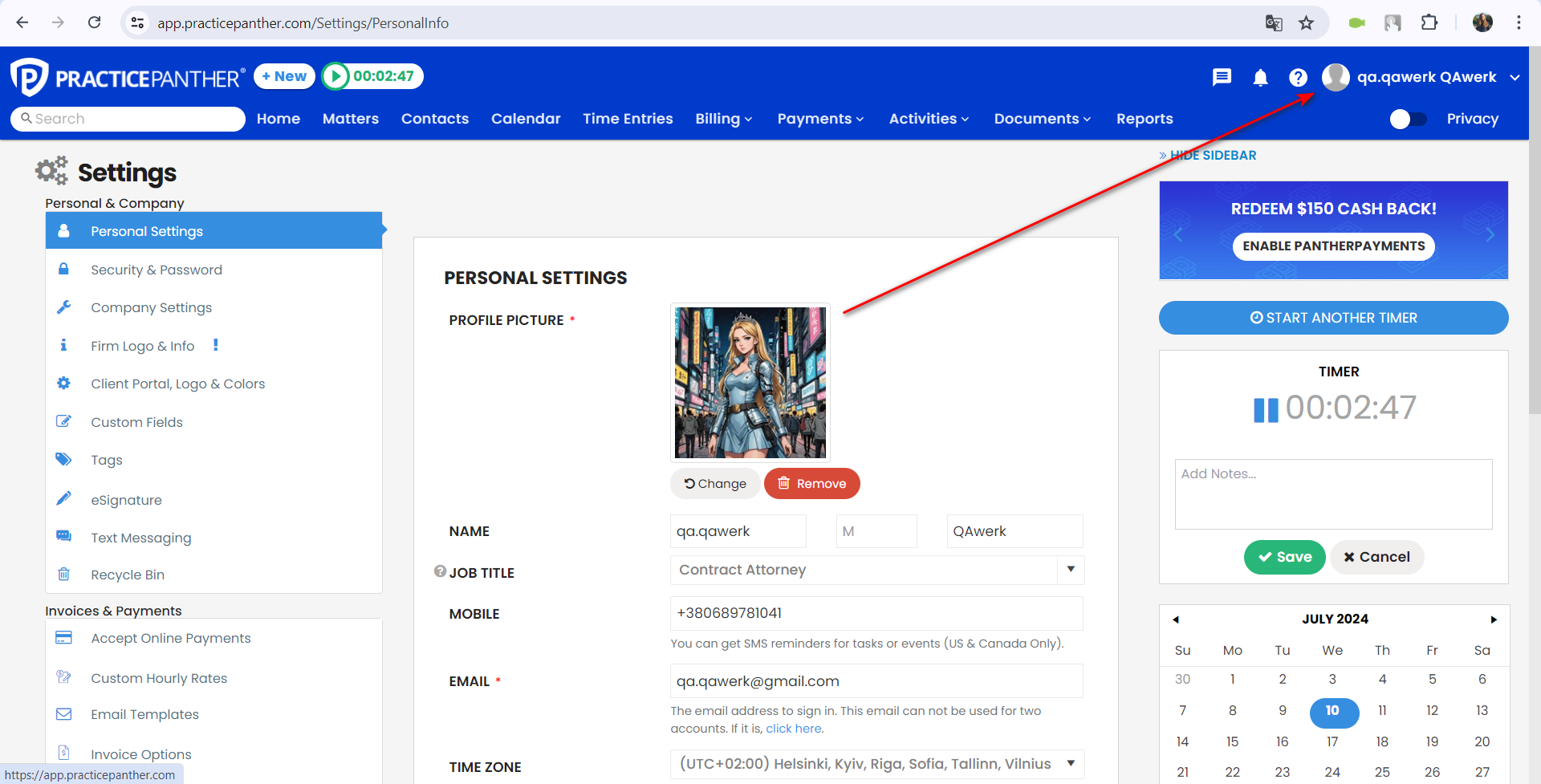
El calendario desborda el campo y no se desplaza
Menor
Iniciar sesión en la cuenta.
- Haga clic en el botón «Contactos».
- Haga clic en el botón «Nuevo».
- Rellene el campo «Primero».
- Rellene el campo «Otros».
- Pulse el botón «Guardar».
- Haga clic en el botón «Asuntos».
- Haga clic en el botón «Nuevo».
- Seleccione el contacto creado en la lista desplegable «Contacto».
- Rellene el campo «Nombre del asunto».
- Pulse el botón «Guardar».
- Haga clic en el botón «Entradas de tiempo».
- Haga clic en el botón «Nueva entrada de tiempo».
- Seleccione el contacto creado en la lista desplegable «Contacto».
- Seleccione el asunto creado en la lista desplegable «Asunto».
- En el campo «Horas», introduzca cualquier número de horas de 1 a 24.
- En el campo «Tarifa por hora», introduzca cualquier valor entre 1 y 1000.
- Pulse el botón «Guardar».
- Pase el ratón por encima del nombre de la hora añadida.
- Haga clic en el botón «Facturar».
- En el bloque «OPCIONES DE FACTURA», haga clic en «Todo el tiempo».
SO: Windows 10 Pro
Navegadores: Chrome v.126.0.6478.127, Firefox v.128.0, Microsoft Edge v.126.0.2592.87
El calendario se sale del campo y no se desplaza.
Debería ser posible desplazarse por la página cuando el calendario está abierto.
La hora de inicio no cabe en el bloque
Menor
Iniciar sesión en la cuenta.
- Haga clic en el botón “Calendario”.
- Haga clic en el botón “SEMANA LABORAL”.
- Haga clic y seleccione cualquier sección a las 2 horas de cualquier día de la semana.
- Rellene el campo “ASUNTO”.
- Haga clic en el botón “Guardar”.
SO: Windows 10 Pro
Navegadores: Chrome v.126.0.6478.127, Firefox v.128.0, Microsoft Edge v.126.0.2592.87
La hora de inicio no encaja en el bloque.
La hora de inicio debe encajar en el bloque.
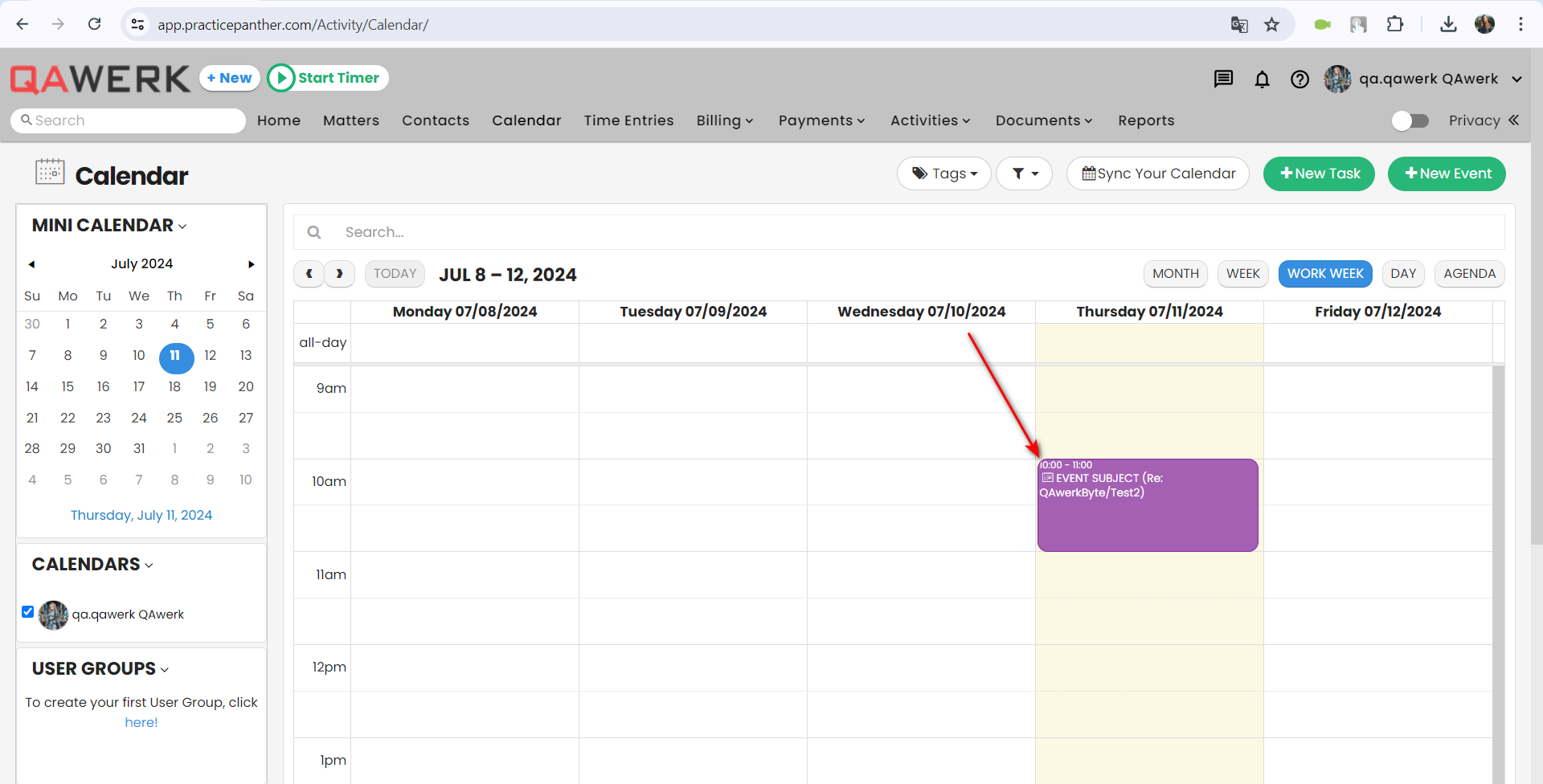
La barra de privacidad se superpone al menú superior
Menor
Inicie sesión en la cuenta por primera vez.
SO: Windows 10 Pro
Navegadores: Chrome v.126.0.6478.127, Firefox v.128.0, Microsoft Edge v.126.0.2592.87
Una barra de privacidad se superpone al menú superior.
La barra de privacidad debería estar por encima del menú superior y no superponerse a él.
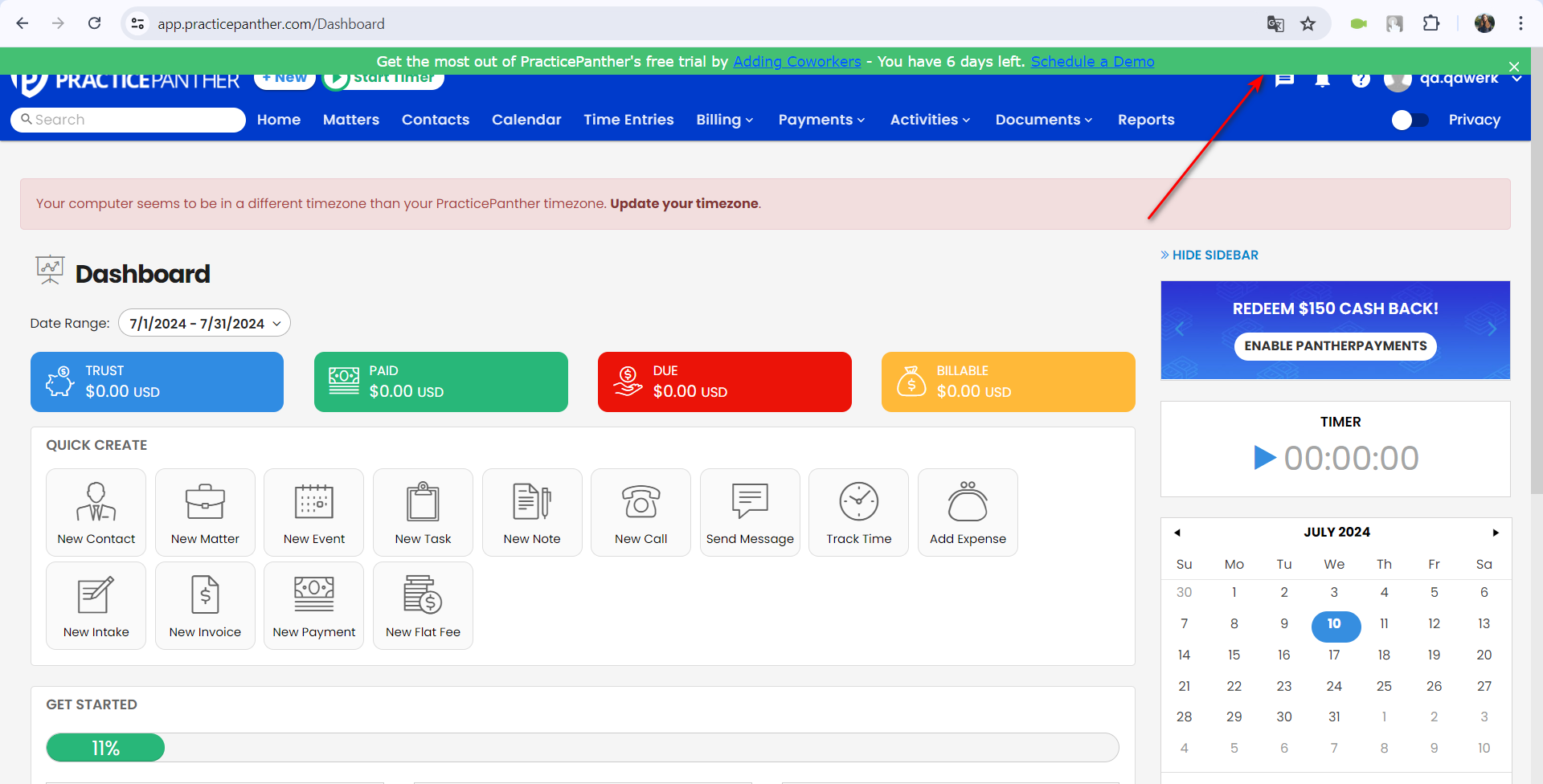
La foto del perfil de contacto está deformada
Menor
- Descarga cualquier imagen cuadrada en tu ordenador.
- Inicie sesión en la cuenta.
- Haz clic en el botón «Contactos».
- Haga clic en el botón «Nuevo».
- Rellene el campo «Primero».
- Rellene el campo «Otros».
- Haga clic en el botón «Guardar».
- Haga clic en el botón «Editar».
- Haga clic en el botón «Descargar imagen».
- Haga clic en el botón «Abrir».
- Haga clic en el botón «Guardar».
SO: Windows 10 Pro
Navegadores: Chrome v.126.0.6478.127, Firefox v.128.0, Microsoft Edge v.126.0.2592.87
La foto del perfil del contacto está deformada.
La foto de perfil del contacto no debería estar duplicada.
Los marcadores de posición muestran abreviaturas inusuales
Trivial
Iniciar sesión en la cuenta.
- Haga clic en el botón de perfil.
- Haga clic en el botón «Configuración».
- Borre todos los campos del bloque «Nombre».
SO: Windows 10 Pro
Navegadores: Chrome v.126.0.6478.127, Firefox v.128.0, Microsoft Edge v.126.0.2592.87
Los marcadores de posición muestran abreviaturas inusuales.
Los marcadores de posición deben nombrarse con nombres estándar: Nombre, Segundo nombre, Apellido.
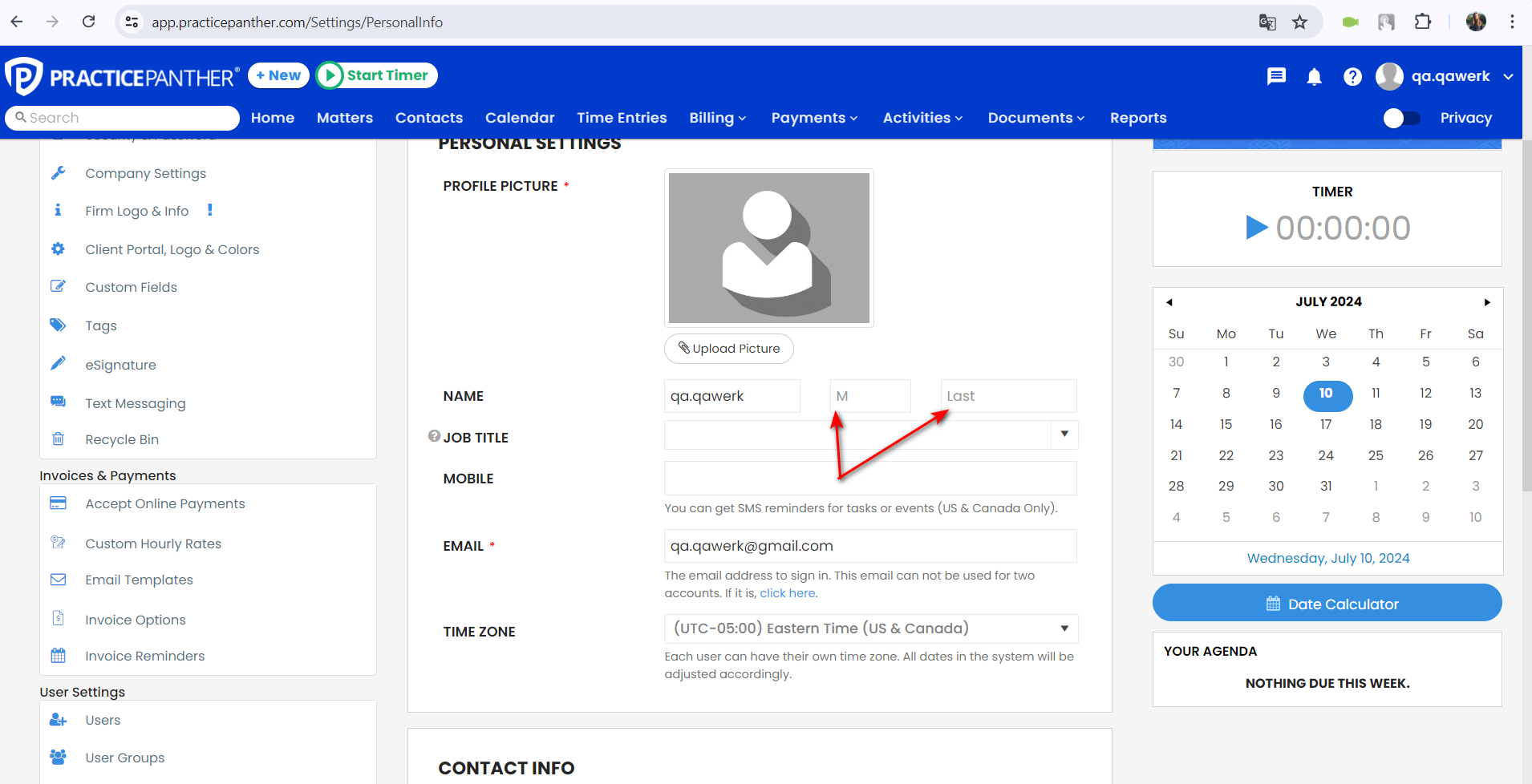
0:00 parpadea al reanudar el temporizador
Trivial
Iniciar sesión en la cuenta.
- Haga clic en el botón «Iniciar temporizador» del menú superior.
- Espere 1 minuto sin sobrecargar la página.
- Haga clic en el temporizador.
- Haga clic en el botón de pausa.
- Haga clic en el botón de inicio.
SO: Windows 10 Pro
Navegadores: Chrome v.126.0.6478.127, Firefox v.128.0, Microsoft Edge v.126.0.2592.87
Al reanudar el temporizador, 0:00 parpadea.
Al reanudar el temporizador, éste debería reanudar la cuenta desde el momento de la pausa.
El cuadro de información no cabe en la pantalla
Trivial
Iniciar sesión en la cuenta.
- Haga clic en el botón «Asuntos».
- Haga clic en el botón «Nuevo».
- Pase el ratón por encima del icono «i» del bloque MODELO DE FACTURA.
SO: Windows 10 Pro
Navegadores: Chrome v.126.0.6478.127, Firefox v.128.0, Microsoft Edge v.126.0.2592.87
El cuadro de información no cabe en la pantalla.
Si el recuadro no cabe en la pantalla, debe aparecer en la parte superior.
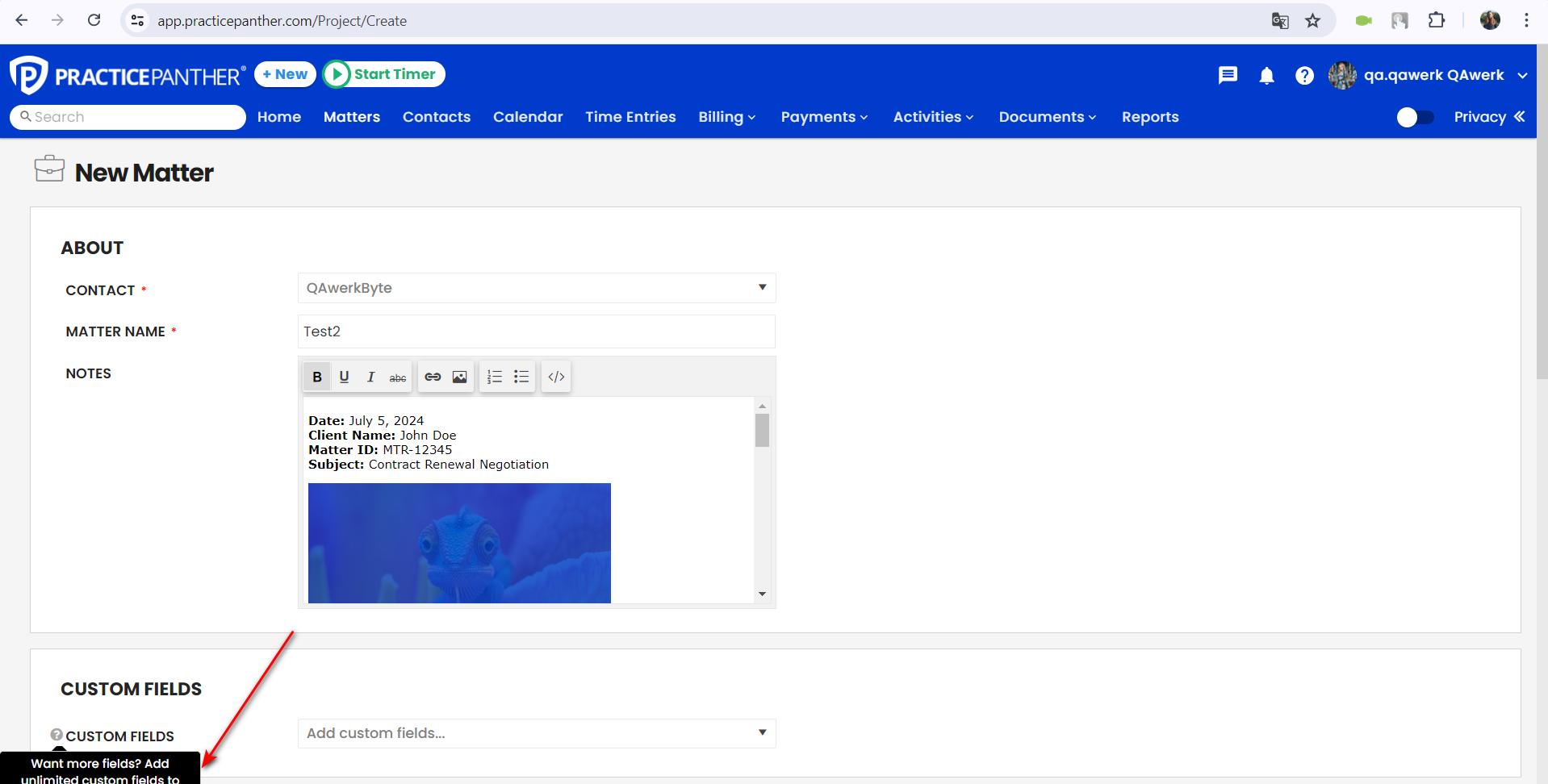
La flecha del cuadro de información no sale del icono “i”
Trivial
Iniciar sesión en la cuenta.
- Haga clic en el botón «Asuntos».
- Haga clic en el botón «Nuevo».
- Pase el ratón por encima del icono «i» del bloque MODELO DE FACTURA.
SO: Windows 10 Pro
Navegadores: Chrome v.126.0.6478.127, Firefox v.128.0, Microsoft Edge v.126.0.2592.87
La flecha del cuadro de información no sale del icono «i».
La flecha de la casilla de información debe salir del icono «i».
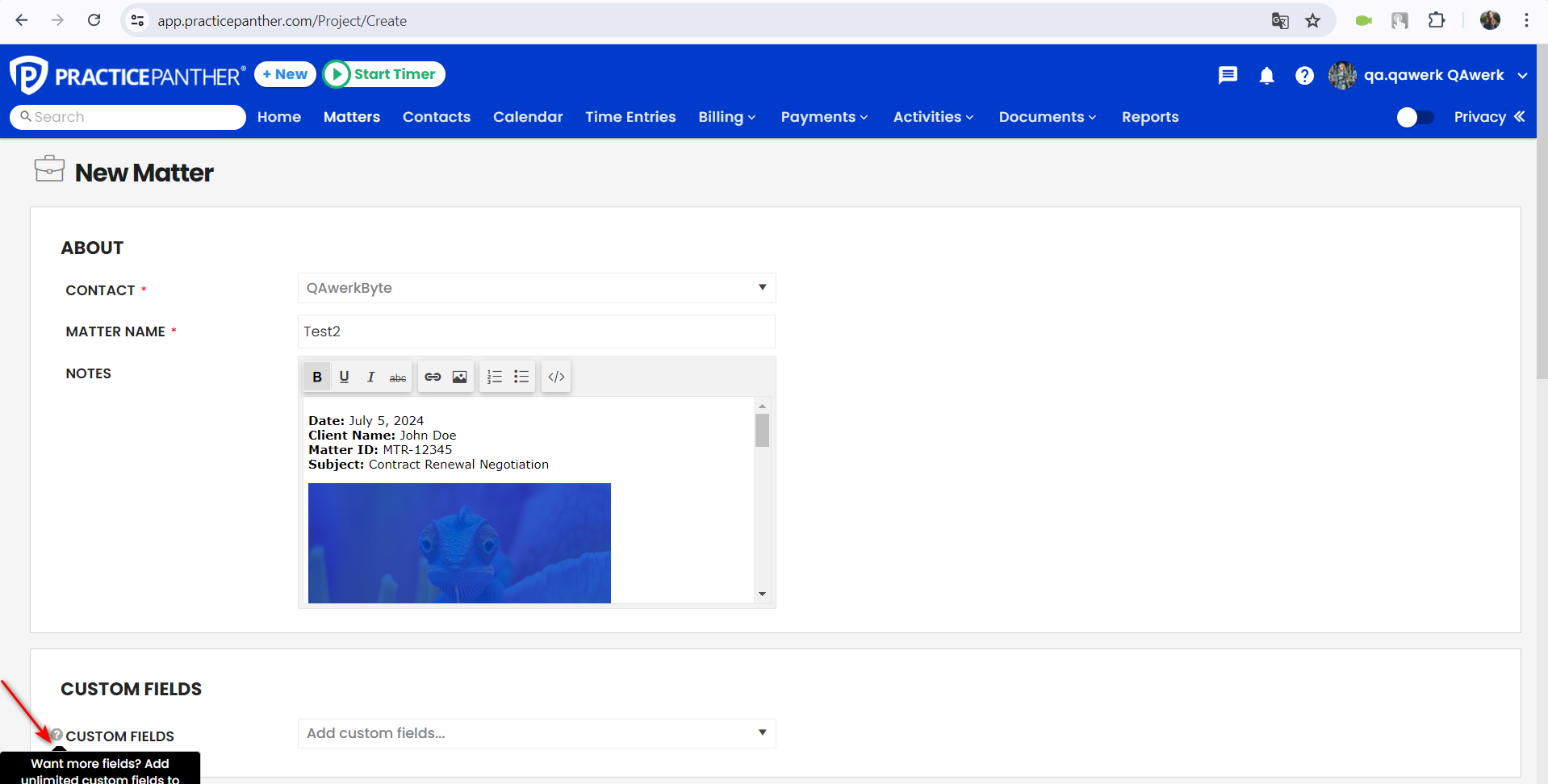
Durante las pruebas, encontré 19 errores, como fallos en el temporizador, problemas de visualización y de envío de formularios. Para mejorar el rendimiento de la plataforma, es fundamental realizar pruebas en diferentes dispositivos y navegadores. El uso de herramientas como Selenium para las pruebas automatizadas y JMeter para las pruebas de rendimiento puede ayudar mucho a mejorar la calidad y la usabilidad.