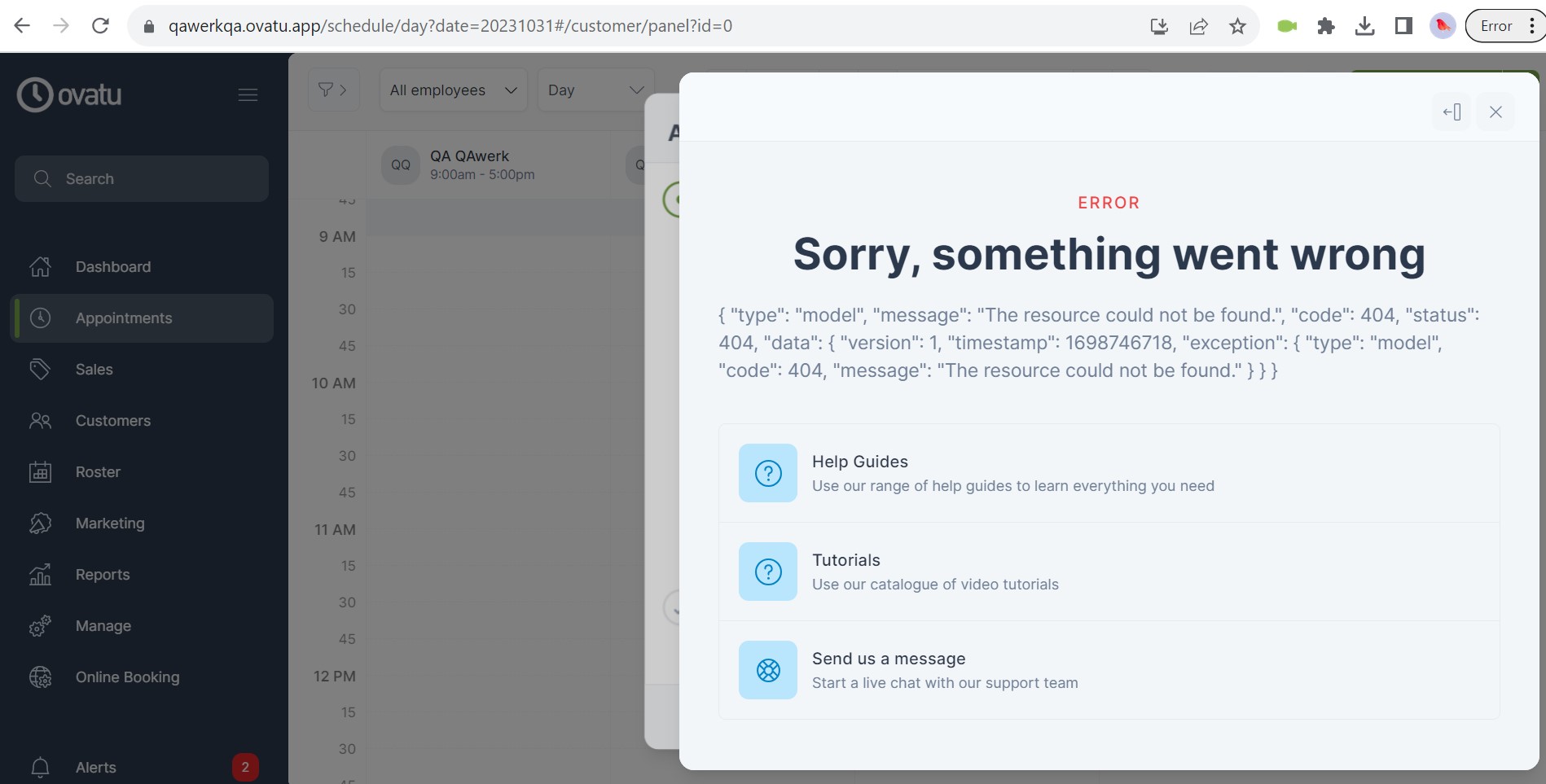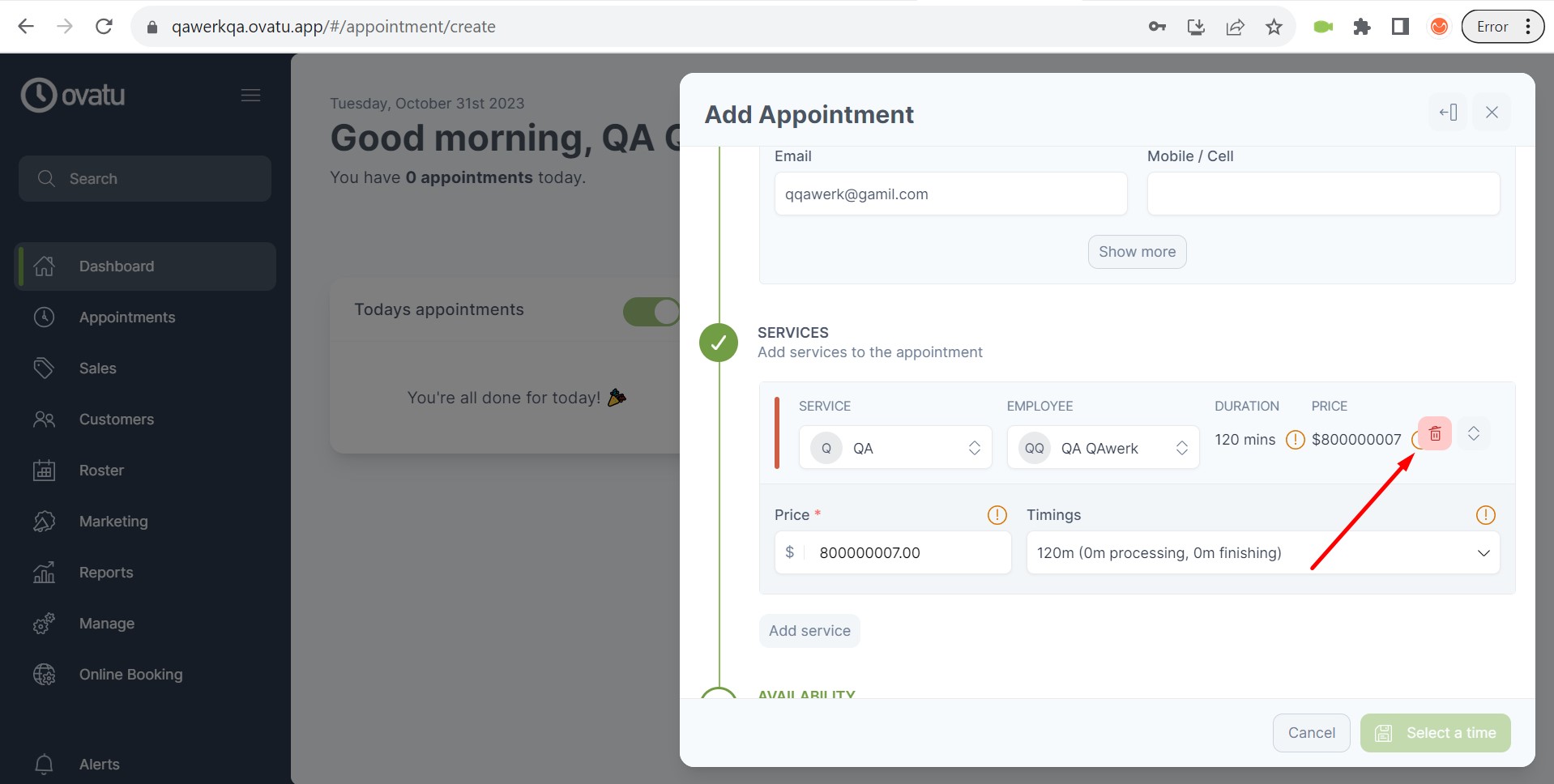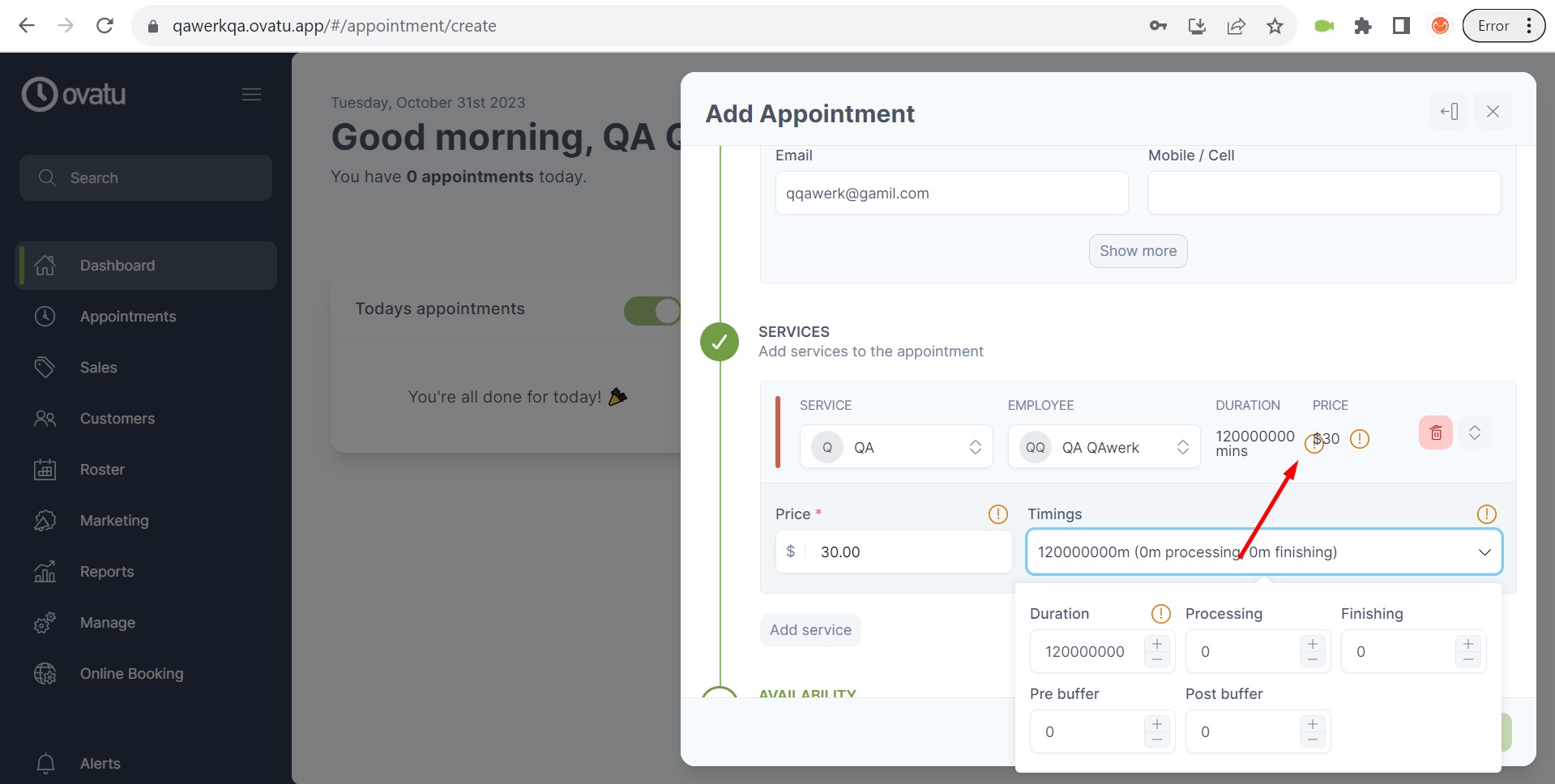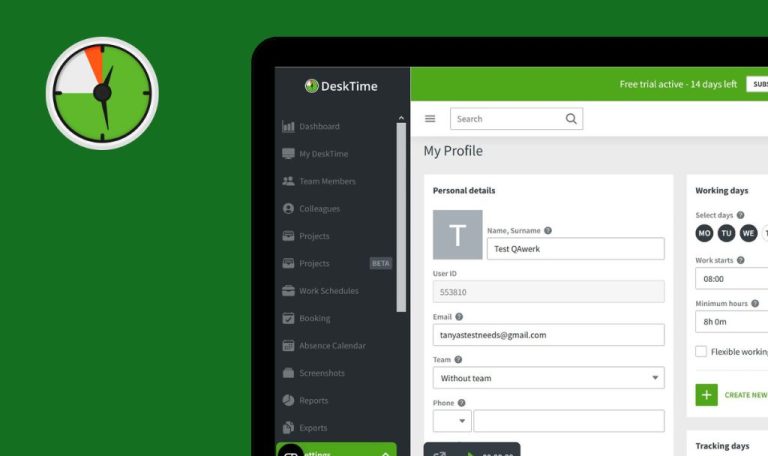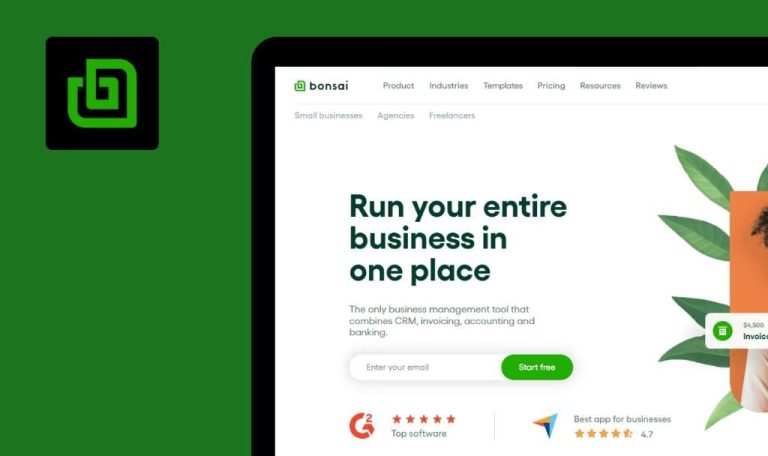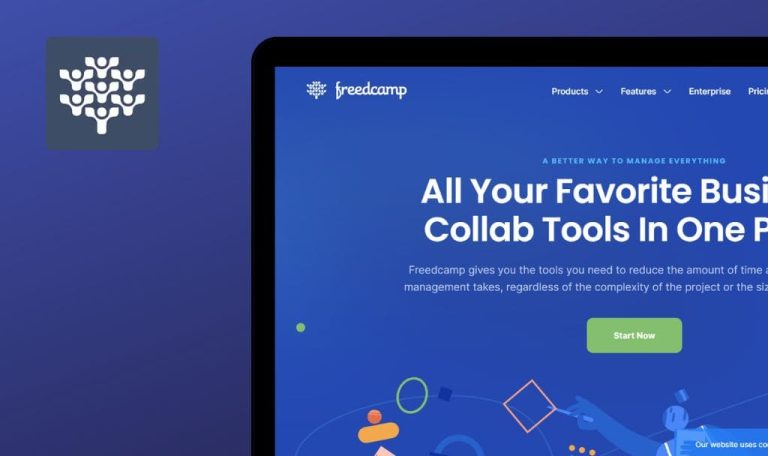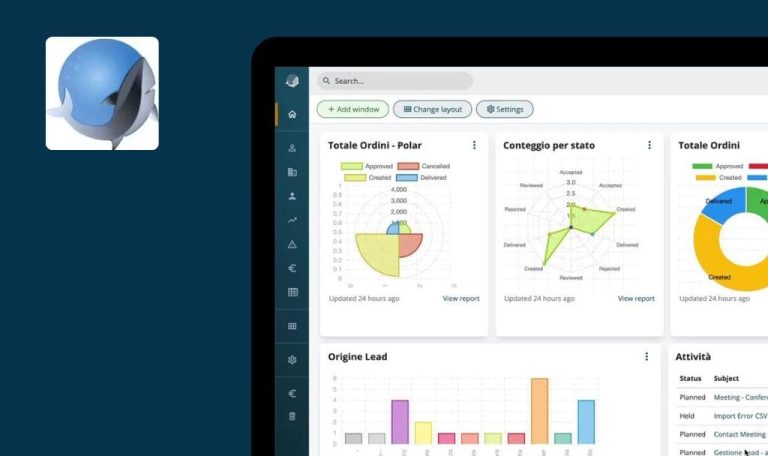
Errores encontrados en Ovatu SaaS
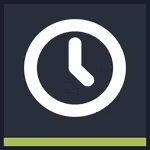
Ovatu es una herramienta robusta para la gestión de citas, ayudando a miles de empresas a aumentar sus ingresos a través de un servicio de programación sin fisuras.
Proporciona un sistema de reservas en línea, un Mini-Site para reservar y gestionar citas, un Booking Bot para facilitar la programación y widgets personalizables. Usando Ovatu, puede disminuir las citas perdidas y mejorar las opiniones de los clientes. Es una plataforma todo incluido, que almacena reservas, ventas, formularios de consulta, fotos, notas, saldos e historial en un lugar seguro. Ovatu ofrece un periodo de prueba de 30 días sin necesidad de tarjeta de crédito.
QAwerk realizó pruebas manuales en Ovatu para hacerla aún más atractiva para los usuarios finales. Sigue leyendo para descubrir los errores que hemos encontrado en este producto.
Se produce un error con código al cambiar al perfil Cliente
Crítico
Iniciar sesión en el perfil.
- En el menú lateral, seleccione el botón “Citas”.
- Pulse el botón “Nueva Cita”.
- A continuación, seleccione el botón “Añadir cliente”.
- Pulse el botón “Abrir perfil de cliente”.
Windows 10 Pro
Chrome v.118.0.5993.118, Firefox v.117.0.1, Microsoft Edge v. 116.0.1938.76
Al cambiar al perfil “Cliente”, se produce un error con un código.
Si aún no se ha creado el perfil “Cliente”, el botón debería estar desactivado o bloqueado.
Se produce un error al exportar el formulario
Crítico
Iniciar sesión en el perfil.
- En el menú lateral, pulse sobre el botón “Gestionar”.
- Haga clic en el botón “Formularios”.
- Haga clic en el botón “Nuevo formulario”.
- Rellene los campos:
- Título.
- Información.
- Instrucciones.
- Haga clic en el botón “Artículos”.
- Rellene los campos:
- Elementos del formulario.
- Haga clic en el botón “Consentimiento”.
- Título.
- Contenido.
- Haga clic en el botón “Guardar y cerrar”.
- Haga clic en el botón “Exportar formularios de clientes” situado junto al formulario.
- En el menú lateral, haga clic en el botón “Cuenta”.
- Haga clic en el botón “Exportar”.
Windows 10 Pro
Chrome v.118.0.5993.118, Firefox v.119.0 , Microsoft Edge v. 118.0.2088.76
Se produce un error al exportar el formulario.
El proceso de exportación debería producirse sin errores.
El icono que representa el menú colapsado es de mala calidad
Mayor
Iniciar sesión en el perfil.
- Haga clic en el botón “menú hamburguesa” para contraer el menú lateral.
Windows 10 Pro
Chrome v.118.0.5993.118, Firefox v.119.0 , Microsoft Edge v. 118.0.2088.76
El icono que representa el menú colapsado es de mala calidad.
El icono del menú colapsado debe ser claro y no pixelado.
Los tiempos no coinciden con la duración total
Mayor
- Inicie sesión en su perfil.
- Añada un servicio a su perfil.
- En el menú lateral, seleccione el botón “Citas”.
- Pulse el botón “Nueva Cita”.
- Elija el servicio en el menú desplegable.
- Pulse sobre las flechas situadas a la derecha dentro del bloque “Servicios”.
- Acceda al bloque “Horarios”.
- Rellene los campos obligatorios:
- Tramitación.
- Finalización.
- Buffer previo.
- Post buffer.
Windows 10 Pro
Chrome v.118.0.5993.118, Firefox v.119.0 , Microsoft Edge v. 118.0.2088.76
Los tiempos individuales introducidos no coinciden con la duración total especificada.
Cualquier ajuste realizado en los tiempos debería actualizar la duración.
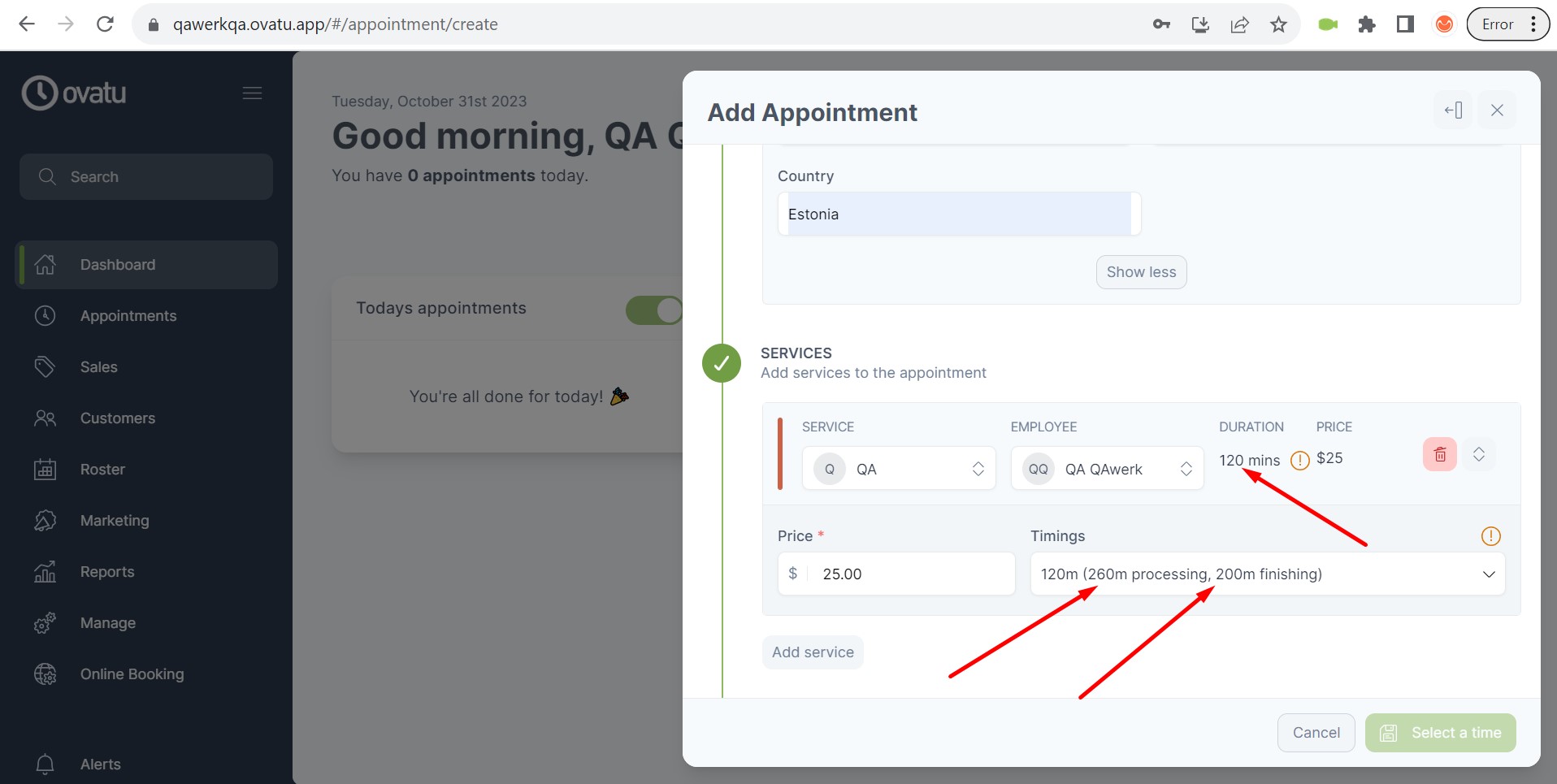
El tiempo mostrado en el calendario se trunca en la página “Citas”
Mayor
Iniciar sesión en el perfil.
- En el menú lateral, seleccione el botón “Citas”.
- Intentar desplazarse hacia arriba en el calendario.
- Intentar desplazarse hacia abajo en el calendario.
Windows 10 Pro
Chrome v.118.0.5993.118, Firefox v.119.0 , Microsoft Edge v. 118.0.2088.76
La hora mostrada en el calendario se trunca en la página “Citas”.
El calendario no trunca la visualización de los minutos que ocurren antes o después del horario de trabajo designado del empleado.
Imposibilidad de introducir más de 1 carácter al modificar los parámetros de servicio
Mayor
- Inicie sesión en su perfil.
- Añada un servicio a su perfil.
- En el menú lateral, seleccione el botón “Citas”.
- Haga clic en el botón “Nueva cita”.
- Abra el desplegable de servicios.
- Elija el servicio añadido de la lista.
- Pulse sobre las flechas situadas a la derecha dentro del bloque Servicios.
- Haga clic en el campo Precio e introduzca “200”.
- Haga clic fuera de la casilla.
- Resalte “00” en el campo Precio.
- Pulse la tecla “5” del teclado.
- Vuelva a pulsar la tecla “5”.
Windows 10 Pro
Chrome v.118.0.5993.118, Firefox v.119.0 , Microsoft Edge v. 118.0.2088.76
El usuario no puede introducir más de un carácter al modificar los parámetros del servicio.
El campo debe permitir la introducción de caracteres sin limitaciones en el número al modificar el parámetro.
El campo de color está cortado
Menor
Iniciar sesión en el perfil.
- En el menú lateral, seleccione el botón “Reservas online”.
- Haga clic en el botón “Tema”.
- Desplácese hasta el bloque “Fondo de acción”.
Windows 10 Pro
Chrome v.118.0.5993.118, Firefox v.119.0
El campo está cortado.
El campo no debería tener elementos cortados.

No se puede subir la foto del cliente, a pesar de que existe un filtro para ello
Menor
Iniciar sesión en el perfil.
- En el menú lateral, pulse sobre el botón “Clientes”.
- Haga clic en el botón “Nuevo cliente”.
- Marque todos los campos de entrada disponibles.
- Haga clic en el botón “Dirección”.
- Marque todos los campos disponibles.
- Haga clic en el botón “Campos personalizados”.
- Marque todos los campos disponibles.
- Haga clic en el botón “Marketing”.
- Marque todos los campos disponibles.
- Haga clic en el botón “Segmentos”.
- Marque todos los campos disponibles.
- Haga clic en el botón “Información”.
- Rellene los campos:
- Nombre.
- Apellidos.
- Haga clic en el botón “Guardar y cerrar”.
- Haga clic en el botón para abrir los filtros.
- Haga clic en el botón “PERSONAL”.
- Desplácese hasta el bloque “Foto”.
- Haga clic en el botón “Tiene foto”.
Windows 10 Pro
Chrome v.118.0.5993.118, Firefox v.119.0 , Microsoft Edge v. 118.0.2088.76
No hay opción de añadir una foto para los clientes, aunque existe un filtro para este parámetro.
Si no es posible añadir una foto de cliente, la opción de filtro para ello no debería estar disponible.
Los roles por defecto del gestor se extienden más allá del campo
Menor
Iniciar sesión en el perfil.
- En el menú lateral, pulse sobre el botón “Cuenta”.
- Haga clic en el botón “Usuarios y funciones”.
- Haga clic en el botón “Roles”.
Windows 10 Pro
Chrome v.118.0.5993.118, Firefox v.119.0
Los roles por defecto del administrador se extienden más allá del campo.
Los roles por defecto de los administradores no deberían extenderse más allá del campo; en su lugar, deberían estar separados en dos líneas distintas.

Cuando el cursor del ratón se sitúa sobre el botón de cierre de la alerta, el botón desaparece
Menor
Iniciar sesión en el perfil.
- Navegue hasta el menú lateral y seleccione el botón “Reservas Online”.
- Haga clic en el botón “Tema”.
- Desplácese hasta el bloque “Fondo de la acción”.
- Seleccione un color para cambiar.
- Elija otro color.
- Haga clic en el botón “Guardar cambios”.
- Una vez que aparezca la alerta, pase el cursor del ratón por encima del símbolo “cerrar”.
Windows 10 Pro
Chrome v.118.0.5993.118, Firefox v.119.0 , Microsoft Edge v. 118.0.2088.76
Cuando el cursor del ratón se sitúa sobre el botón de cierre de la alerta, el botón desaparece.
El símbolo de cierre debe permanecer visible mientras se pasa el cursor por encima.
El botón de cierre es difícil de distinguir sobre fondo translúcido
Menor
Iniciar sesión en el perfil.
- En el menú lateral, haga clic en el botón “Citas”.
- Seleccionar el botón “Ayuda”.
Windows 10 Pro
Chrome v.118.0.5993.118, Firefox v.119.0 , Microsoft Edge v. 118.0.2088.76
El botón “Cerrar” es difícil de distinguir sobre un fondo translúcido.
El fondo del botón “Cerrar” no debe ser transparente.

La vista previa del logotipo distorsiona la imagen
Menor
- Inicie sesión en su perfil.
- Descargue la imagen desde este enlace
https://jira.redwerk.com/secure/attachment/115006/qawerk.jpg a su ordenador.
- En el menú lateral, haga clic en el botón “Reservas en línea”.
- Haga clic en el botón “Tema”.
- Dentro del bloque “Logotipo”, selecciona el botón “Cambiar imagen”.
- Haga clic en “Subir un archivo”.
- Sube la imagen que descargaste previamente.
Windows 10 Pro
Chrome v.118.0.5993.118, Firefox v.119.0 , Microsoft Edge v. 118.0.2088.76
La vista previa del logotipo distorsiona la imagen.
La vista previa del logotipo no debería distorsionar la imagen.
En el bloque de usuario del historial del formulario, las transiciones de texto no siguen las reglas
Menor
Iniciar sesión en el perfil.
- En el menú lateral, pulsar sobre el botón “Gestionar”.
- Haga clic en el botón “Formularios”.
- Haga clic en el botón “Nuevo formulario”.
- Rellene los campos:
- Título.
- Información.
- Instrucciones.
- Haga clic en el botón “Artículos”.
- Rellene los campos:
- Elementos del formulario.
- Haga clic en el botón “Consentimiento”.
- Título.
- Contenido.
- Haga clic en el botón “Guardar y cerrar”.
- Haga clic en el botón “Historial” situado junto al formulario.
Windows 10 Pro
Chrome v.118.0.5993.118, Firefox v.119.0 , Microsoft Edge v. 118.0.2088.76
En el bloque de usuario del historial del formulario, las transiciones de texto no siguen las reglas esperadas.
En la columna “USUARIO” de la tabla, cada palabra debería moverse a una nueva línea si varias palabras no caben en la misma línea.
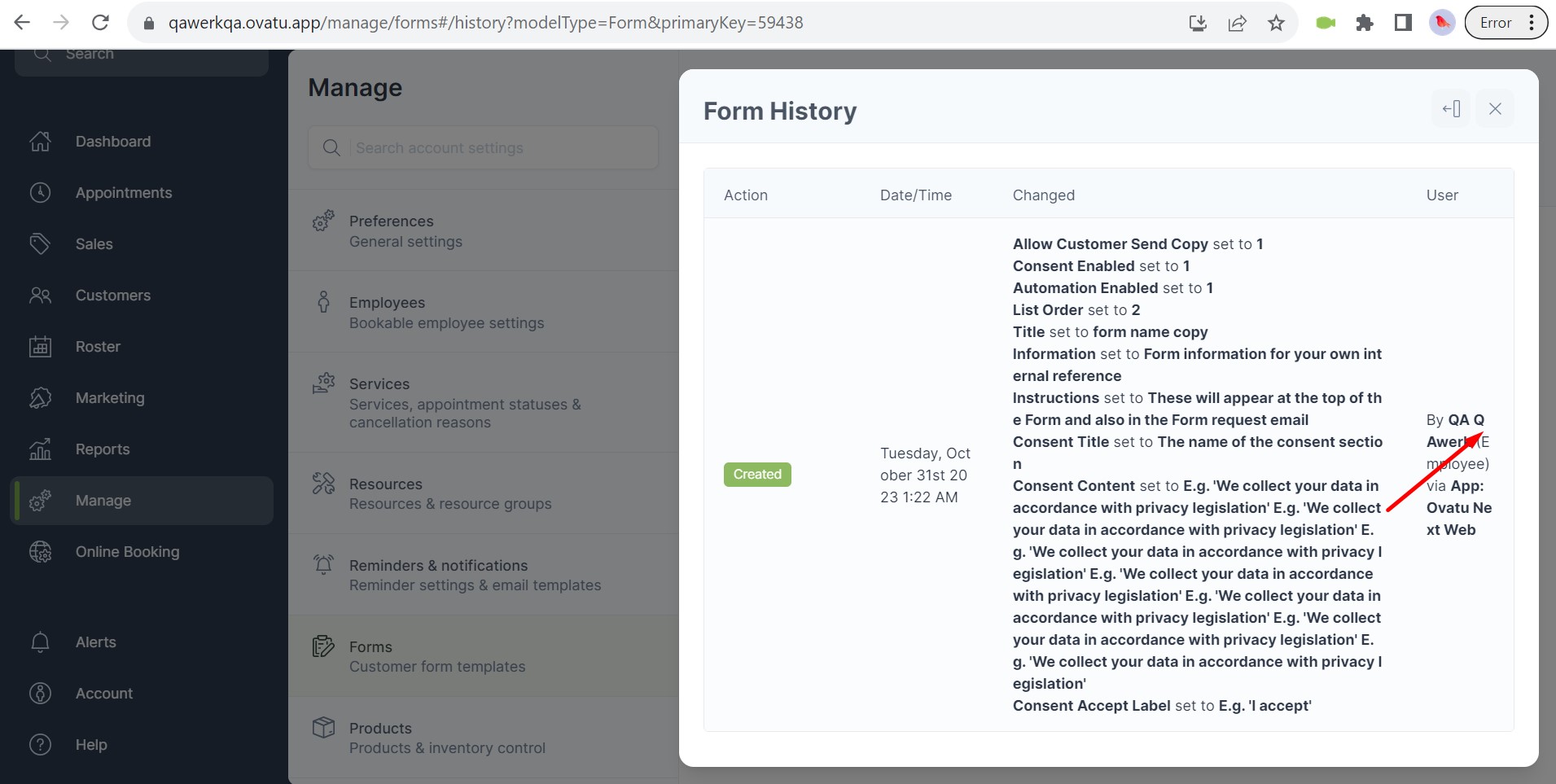
Al desplazarse a la última página de alertas, se inicia una descarga interminable
Menor
- Accede a tu perfil por primera vez.
- En el menú lateral, selecciona el botón “Alertas”.
- Seleccione “No leídas”.
- Haz clic en el botón con dos flechas apuntando hacia la derecha para navegar hasta la última página.
Windows 10 Pro
Chrome v.118.0.5993.118, Firefox v.119.0 , Microsoft Edge v. 118.0.2088.76
Al desplazarse a la última página de las alertas, se inicia una descarga interminable.
Si no hay alertas, los botones para navegar a otras páginas deberían estar inactivos.
El botón de información se desplaza al introducir más de 7 caracteres en los detalles del servicio
Trivial
- Inicie sesión en su perfil.
- Añada un servicio a su perfil.
- En el menú lateral, seleccione el botón “Citas”.
- Haga clic en “Nueva cita”.
- Abra el desplegable de servicios.
- Elija el servicio añadido.
- Navegue hasta las flechas de la derecha del bloque Servicios.
- Haga clic en el campo “Precio”.
- Introduzca más de 7 caracteres en el campo.
Windows 10 Pro
Chrome v.118.0.5993.118, Firefox v.119.0 , Microsoft Edge v. 118.0.2088.76
Al introducir más de 7 caracteres en los campos de detalles del servicio, el botón de información se desplaza.
Al introducir más de 7 caracteres en los campos de detalles del servicio, el botón de información debe permanecer fijo.
El marco alrededor de los campos en el formulario "Editar lista" está cortado
Trivial
Iniciar sesión en el perfil.
- En el menú lateral, seleccione el botón “Citas”.
- Haga clic en el botón “Lista”.
- Seleccione cualquier casilla con una cruz.
- Pulse el botón “Trabajando”.
- Seleccione el campo “Hora de inicio”.
- Seleccione el campo “Hora de finalización”.
- Haga clic en el campo “Etiqueta”.
Windows 10 Pro
Chrome v.118.0.5993.118, Firefox v.119.0 , Microsoft Edge v. 118.0.2088.76
El marco alrededor de los campos del formulario “Editar lista” está cortado.
El marco que rodea los campos del formulario “Editar lista” no debe estar cortado.
El campo blanco se solapa con el marco del campo “Sin roles personalizados”
Trivial
Iniciar sesión en el perfil.
- En el menú lateral, haga clic en el botón “Cuenta”.
- Haga clic en el botón “Usuarios y funciones”.
- Haga clic en el botón “Funciones”.
- Desplácese por las páginas.
Windows 10 Pro
Chrome v.118.0.5993.118, Microsoft Edge v. 118.0.2088.76
El campo blanco se superpone al marco del campo “Sin roles personalizados”.
El campo blanco no debería superponerse al campo “Sin roles personalizados”.
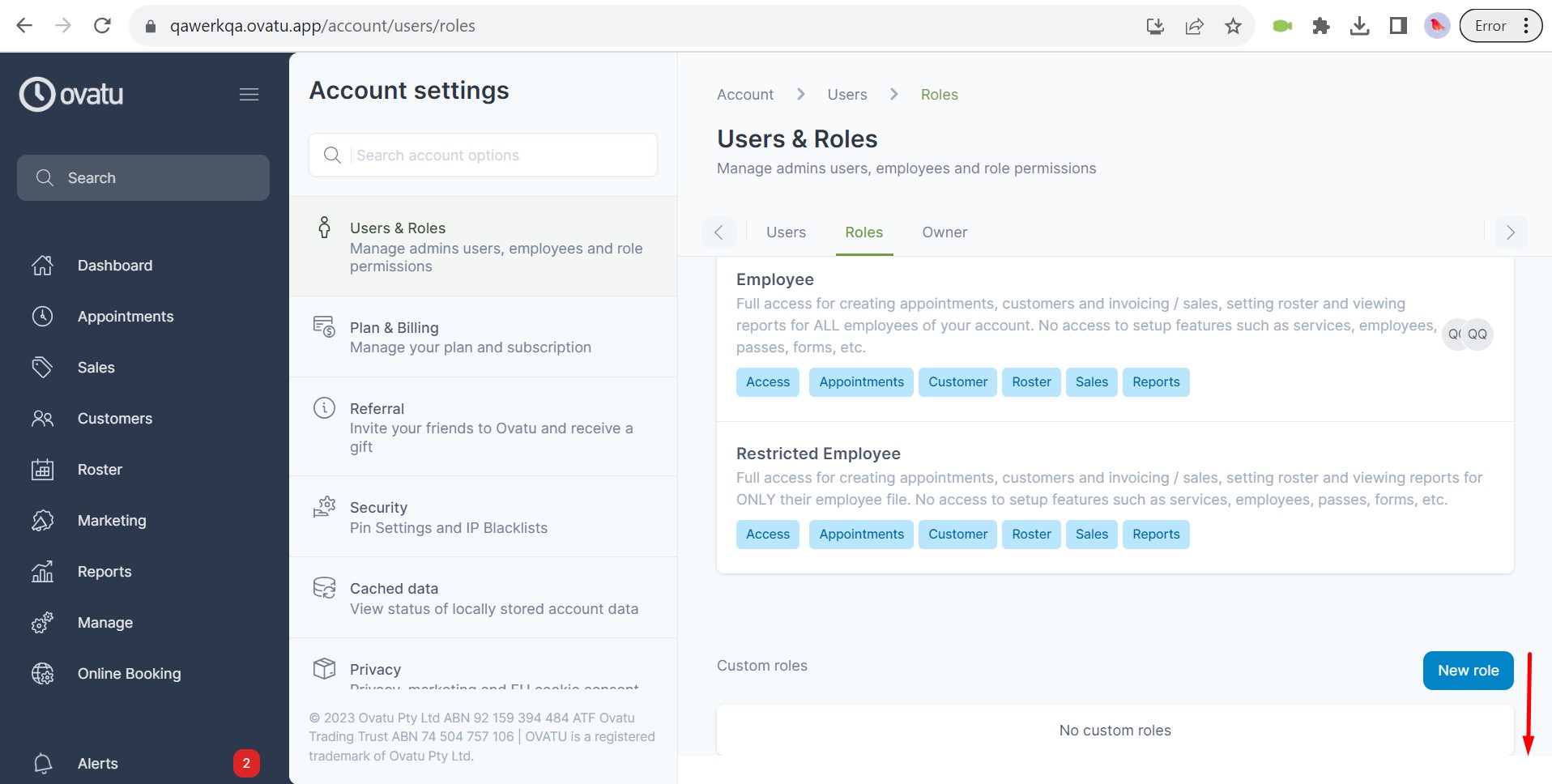
No se valida el número de teléfono al crear un cliente
Trivial
Iniciar sesión en el perfil.
- Navegue al menú lateral y seleccione el botón “Clientes”.
- Haga clic en el botón “Nuevo cliente”.
- Rellene los campos:
- Nombre.
- Apellidos.
- Introduzca letras y caracteres especiales en el campo de entrada “Móvil / Celular”.
- Haga clic en el botón “Guardar y cerrar”.
Windows 10 Pro
Chrome v.118.0.5993.118, Firefox v.119.0 , Microsoft Edge v. 118.0.2088.76
Al crear un cliente, no hay validación para el campo de entrada del número de teléfono.
El campo de entrada del número de teléfono debería tener una validación estándar.
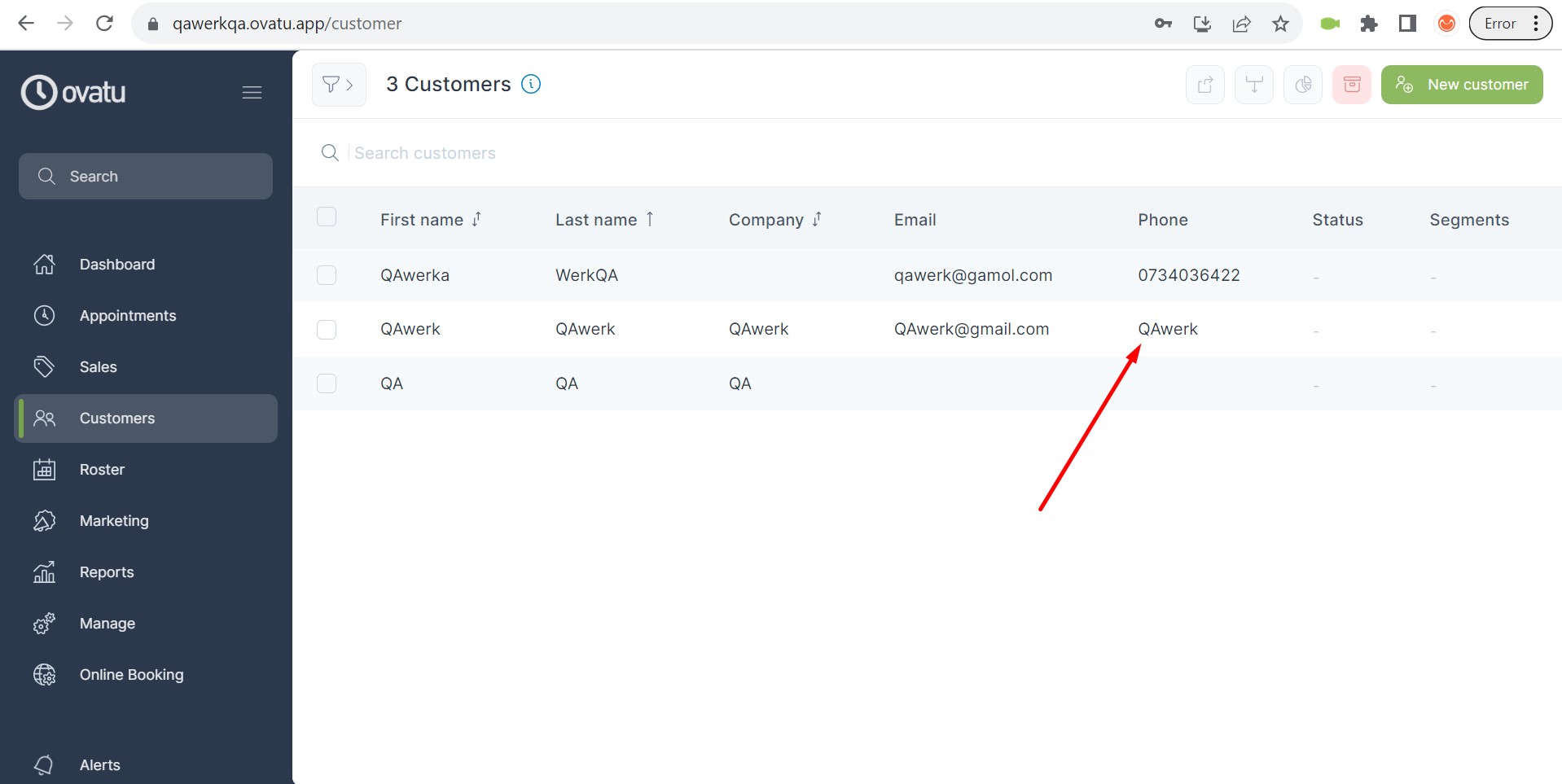
El nombre de usuario largo se solapa con el calendario en la página "Lista"
Trivial
Iniciar sesión en el perfil.
- Navegue hasta el menú lateral y seleccione el botón “Gestionar”.
- Haga clic en el botón “Empleados”.
- Haga clic en el botón “Nuevo empleado”.
- Rellene los campos:
- Nombre por más de 45 caracteres.
- Apellido por más de 45 caracteres.
- Correo electrónico.
- Haga clic en el botón “Guardar y cerrar”.
- En el menú lateral, haga clic en el botón “Lista”.
Windows 10 Pro
Chrome v.118.0.5993.118, Firefox v.119.0 , Microsoft Edge v. 118.0.2088.76
El nombre de usuario largo se solapa con el calendario de la página “Lista”.
Si el nombre de usuario excede el espacio del campo, sólo se mostrarán los caracteres que quepan, seguidos de “…”.
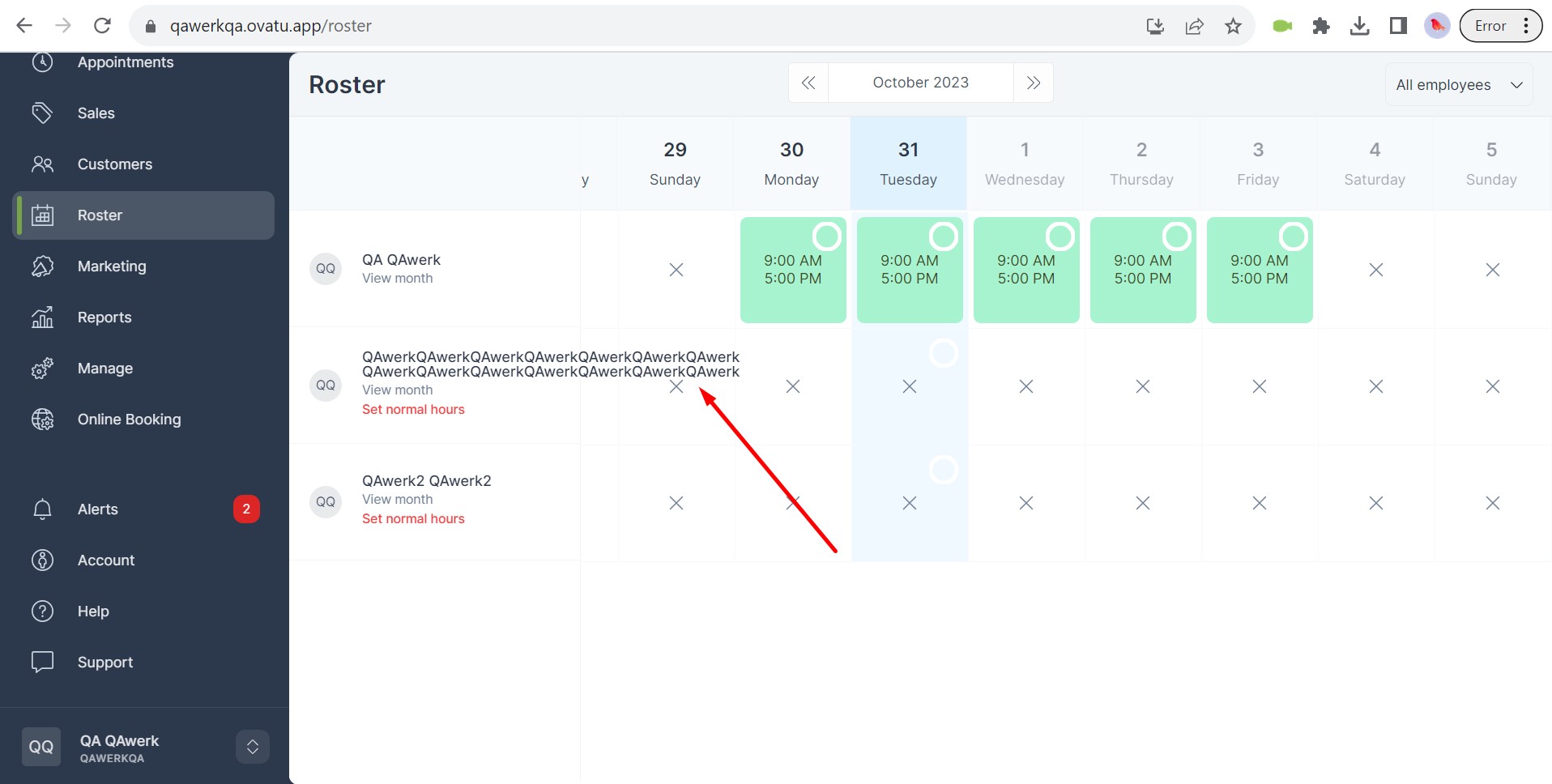
El nombre largo del cliente sobrepasa los límites de la pantalla
Trivial
Iniciar sesión en el perfil.
- Navegue al menú lateral y seleccione el botón “Clientes”.
- Haga clic en el botón “Nuevo cliente”.
- Rellene los campos:
- Nombre por más de 45 caracteres.
- Apellido por más de 45 caracteres.
- Introduzca letras y caracteres especiales en el campo de entrada “Móvil / Celular”.
- Haga clic en el botón “Guardar y cerrar”.
- Haga clic en el nombre del cliente recién creado en la lista.
Windows 10 Pro
Chrome v.118.0.5993.118, Firefox v.119.0 , Microsoft Edge v. 118.0.2088.76
El nombre largo del cliente sobrepasa los límites de la pantalla.
Si el nombre del cliente excede el tamaño de la pantalla, sólo se mostrarán los caracteres que quepan, seguidos de “…” al final.
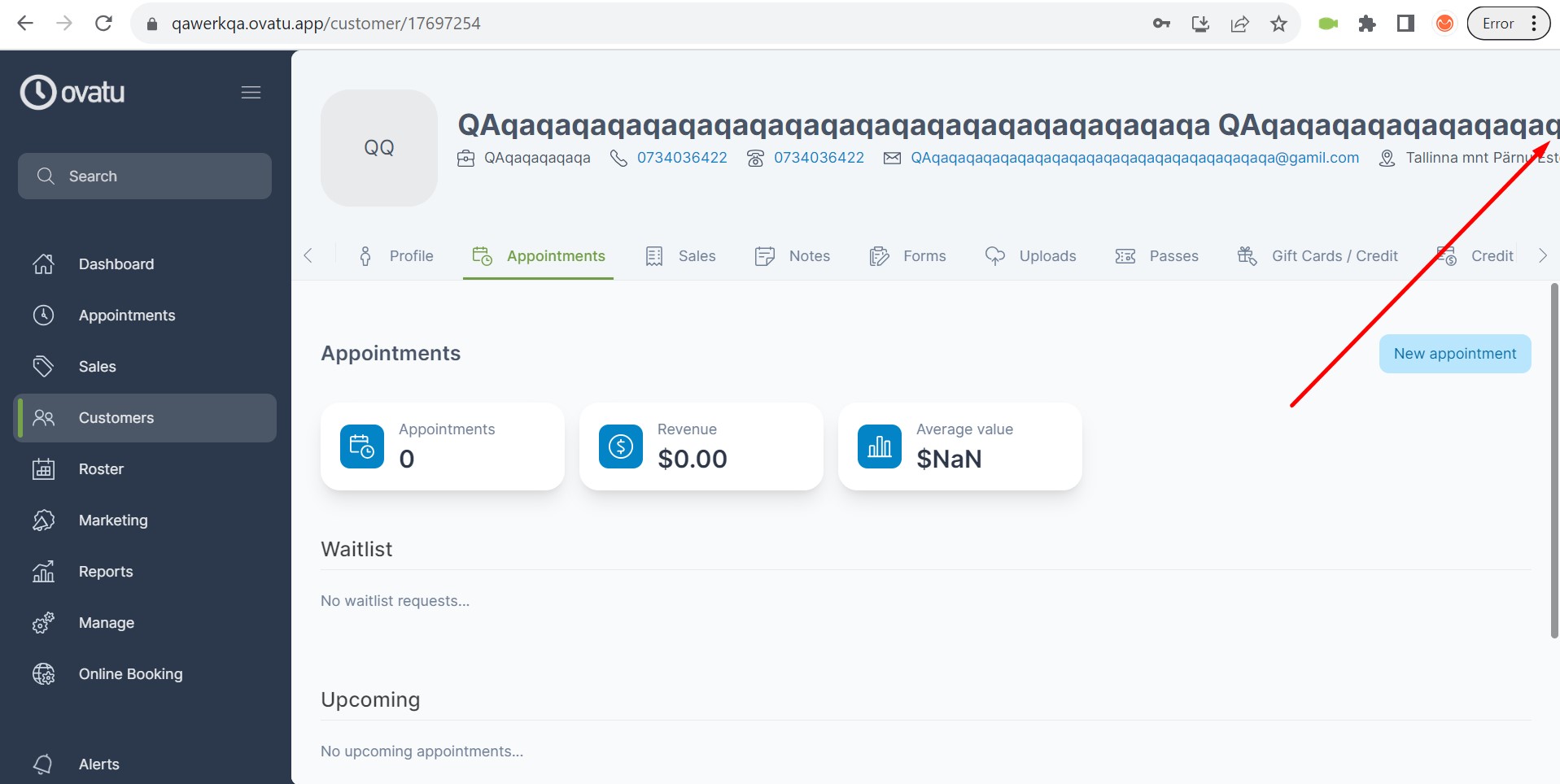
Utilizar Selenium para las pruebas automatizadas y priorizar las pruebas de usabilidad y funcionales, centrándose en el calendario, los campos de entrada y la resolución de errores. Implementar las mejores prácticas en QA y QC, asegurando una documentación de prueba completa, automatización consistente y pruebas continuas para mejorar la calidad del software.