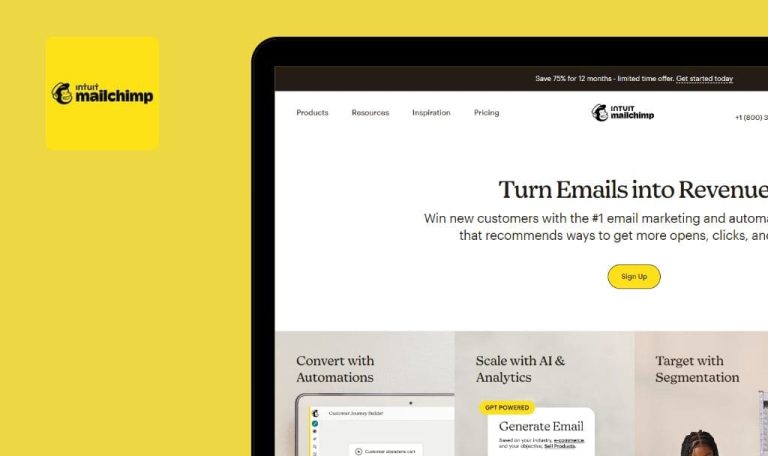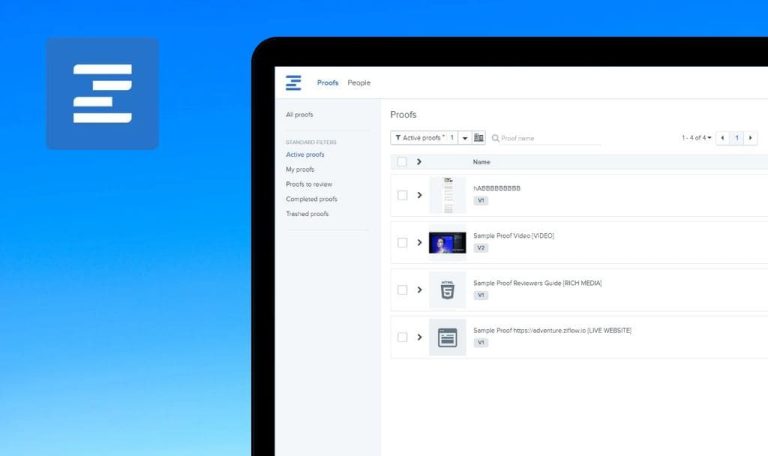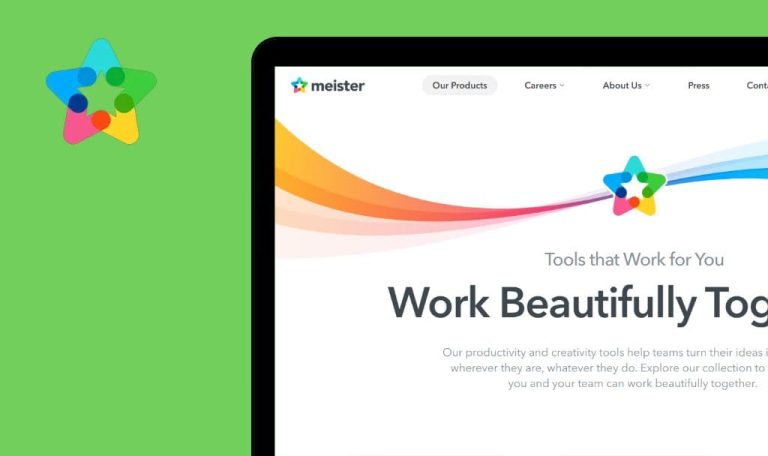
Errores encontrados en Lucidchart SaaS
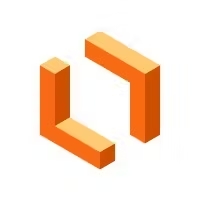
Lucidchart es una solución de software basada en la nube diseñada para ayudar a particulares y empresas a crear y compartir diagramas de flujo y diagramas de aspecto profesional.
Su diagramación inteligente permite a los usuarios visualizar ideas complejas de forma más rápida, clara y colaborativa. Lucidchart hace que sea fácil invitar a compañeros de trabajo a la página y colaborar en el mismo espacio. La plataforma se integra a la perfección con aplicaciones populares como Google Workspace, Slack, Microsoft, Atlassian, etc.
Nuestros probadores de software en QAwerk examinaron a fondo Lucidchart SaaS desde un punto de vista profesional e identificaron varias áreas que necesitan mejoras. Eche un vistazo a nuestras conclusiones.
El colaborador no puede cambiar el acceso al documento por sí mismo
Mayor
- Usuario1 (Propietario) ha creado una cuenta y está autorizado.
- Usuario2 (Colaborador) ha sido invitado al documento con acceso “editar y compartir”.
- Abrir el enlace: https://lucid.app/documents#/documents?folder_id=shared.
- Acceda al documento compartido.
- Haga clic en el botón “Compartir”.
- Seleccione el icono de usuario en la parte inferior de la ventana emergente.
- Abra el menú desplegable para modificar el acceso.
- Elija la opción “Editar”.
- Confirme pulsando el botón “Sí”.
MacBook Pro (13 pulgadas, 2016)
Mac OS v. 12.6.7
Google Chrome v. 115.0.5790.114
Safari v. 16.5.1
Firefox v. 116.0
La ventana emergente no se cierra. El acceso no ha cambiado.
El acceso debería cambiar después de hacer clic en el botón “Sí”.
Aparece el mensaje "Compartido con éxito" para los colaboradores invitados con correos electrónicos no válidos
Mayor
El usuario no ha creado una cuenta.
- Abra el enlace https://lucid.app/users/login#/login.
- Elegir “Registrarse en Lucidchart”.
- Pulsar el botón “Empezar gratis” en la sección “Gratis”.
- Rellene todos los campos con datos válidos.
- Seleccione el rol “IT” => Haga clic en el botón “Siguiente”.
- Introduzca un correo electrónico no válido para el compañero de trabajo => Haga clic en el botón “Siguiente”.
- Seleccione “Trabajo a distancia”.
MacBook Pro (13 pulgadas, 2016)
Mac OS v. 12.6.7
Google Chrome v. 115.0.5790.114
Safari v. 16.5.1
Firefox v. 116.0
Aparece el mensaje “Compartido con éxito” para el coworker invitado con un correo electrónico no válido en la página “Invita a tu Coworker”.
El botón “Siguiente” debería desactivarse cuando se introduce un correo electrónico no válido para el coworker.
Imposible desplazarse por la página "Documentos recientes" después de recargarla
Mayor
- El usuario1 (Propietario) ha creado una cuenta y está autorizado.
- El usuario tiene entre 1 y 4 documentos en la sección “Documentos”.
- Abra el enlace https://lucid.app/documents#/documents?folder_id=recent.
- Desplácese por la página.
- Vuelva a cargar la página.
- Intentar bajar por la página.
MacBook Pro (13 pulgadas, 2016)
Mac OS v. 12.6.7
Google Chrome v. 115.0.5790.114
No es posible desplazarse por la página Documentos recientes después de recargarla.
Debería ser posible desplazarse por la página después de recargarla y utilizar los documentos de la página “Documentos recientes”.
El icono "Autocompletar contacto" no se muestra en la página "Invita a tus compañeros de trabajo" en el campo de entrada 2d
Menor
El usuario no ha creado una cuenta.
- Abra el enlace https://lucid.app/users/login#/login.
- Elegir “Registrarse en Lucidchart”.
- Pulsar el botón “Comenzar Gratis” en el bloque Gratis.
- Rellene todos los campos con datos válidos.
- Seleccione el rol “IT” => Haga clic en el botón “Siguiente”.
- Sitúe el cursor en el segundo campo de entrada para el correo electrónico.
MacBook Pro (13 pulgadas, 2016)
Mac OS v. 12.6.7
Google Chrome v. 115.0.5790.114
Safari v. 16.5.1
Firefox v. 116.0
El icono “Autocompletar contacto” no aparece en la página “Invita a tus compañeros de trabajo” en el segundo campo de entrada.
El icono “Autorellenar contacto” debería aparecer en la página “Invita a tus compañeros de trabajo” en todos los campos de entrada.
Durante las pruebas, se identificó un error por el que un colaborador en Lucidchart no podía modificar
sus propios permisos de acceso a un documento. Este problema impedía al colaborador ajustar su nivel de acceso, impidiendo potencialmente su capacidad para trabajar eficientemente con el documento y limitando su control
sobre su contenido.