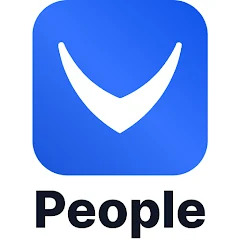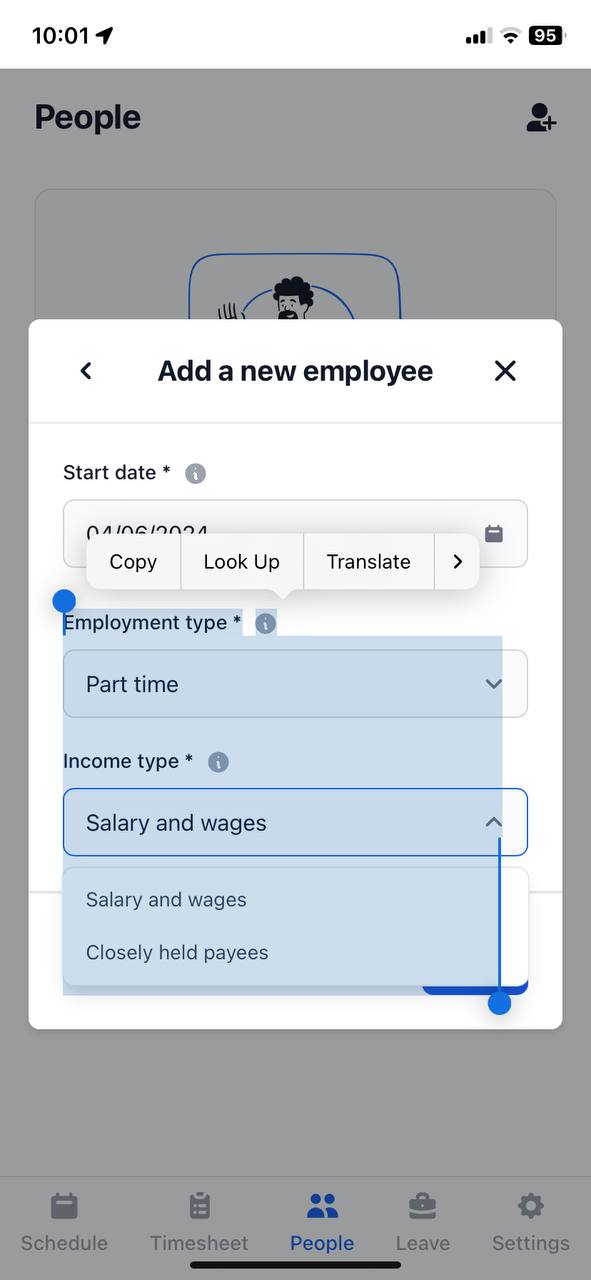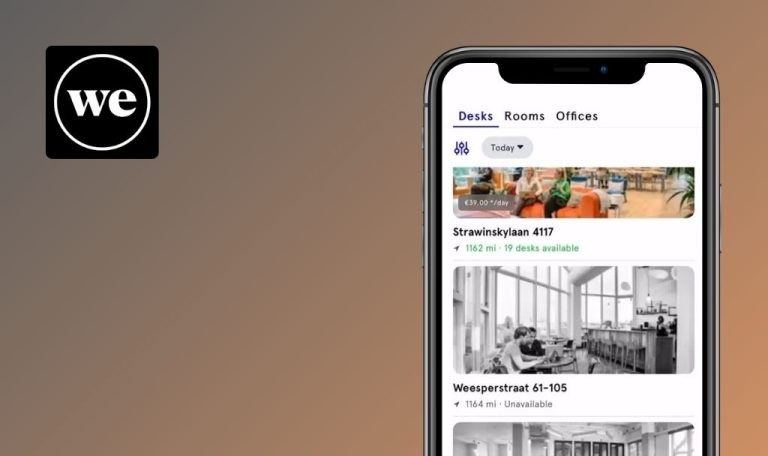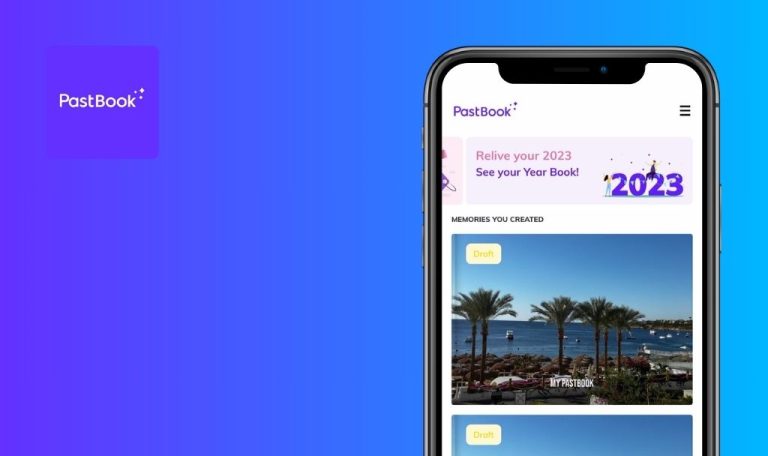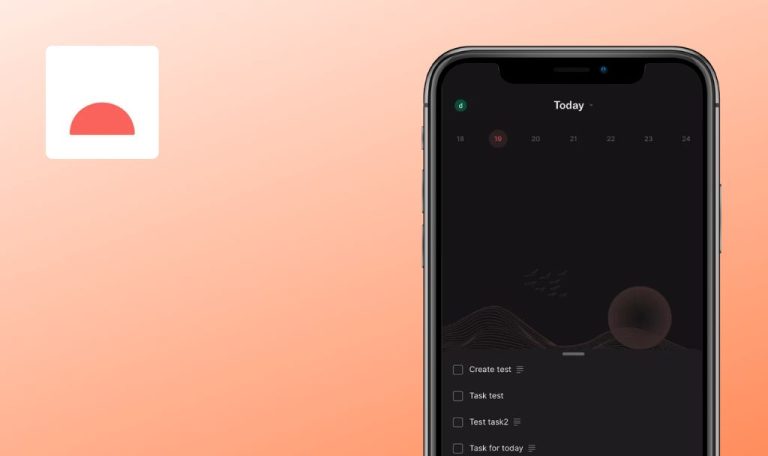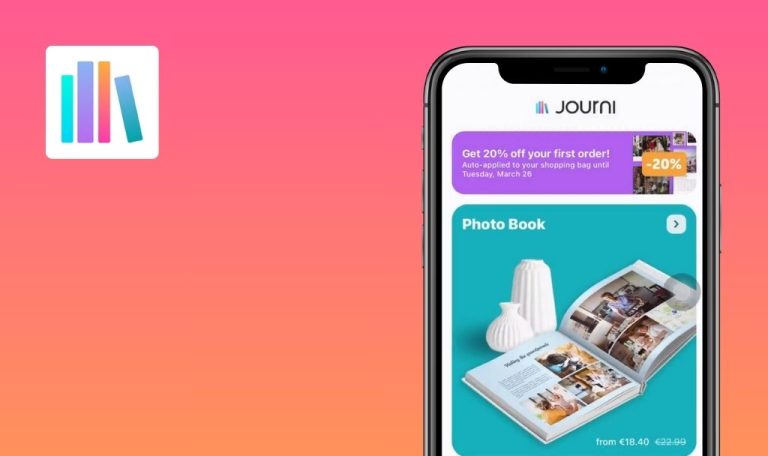
Errores encontrados en la programación de hojas de tiempo para empleados en iOS
Employee Timesheets Scheduling es una aplicación integral diseñada para que los propietarios de pequeñas empresas gestionen la programación de empleados y el seguimiento de tiempo sin esfuerzo.
Con esta aplicación, los usuarios pueden crear y actualizar turnos de manera eficiente, simplificar la gestión de hojas de tiempo y asegurar un procesamiento preciso de nóminas en diversas industrias como la hospitalidad, el comercio minorista y la construcción.
Nuestro equipo de QA ha realizado una prueba exhaustiva de la aplicación para ayudar al equipo de Employee Timesheets Scheduling a alcanzar su público objetivo. ¡Estamos emocionados de presentar nuestros hallazgos!
La pantalla de inicio de sesión aparece a pesar de que el usuario ya ha iniciado sesión
Crítico
Registrar dos direcciones de correo electrónico.
- Abra la aplicación por primera vez.
- Haga clic en el botón “Registrarse”.
- Ingrese el primer correo electrónico y la contraseña.
- Haga clic en el botón “Registrarse”.
- Ingrese el nombre de la empresa.
- Haga clic en el botón “Siguiente”.
- Seleccione la industria y el número de empleados de las listas desplegables.
- Haga clic en el botón “Siguiente”.
- Vaya al primer buzón de correo.
- Abra el correo electrónico.
- Haga clic en el botón “Sí, soy yo – vamos a empezar”.
- Abra la aplicación.
- Haga clic en el botón de cerrar (cruz).
- Haga clic en el botón “Personas”.
- Haga clic en el botón “Agregar empleado”.
- Llene los campos: “Nombre”, “Apellido” y “Correo electrónico” (segundo correo electrónico).
- Haga clic en el botón “Siguiente”.
- Haga clic en el botón “Siguiente”.
- Llene el campo: “Tasa de pago”.
- Haga clic en el botón “Completar”.
- Vaya al segundo buzón de correo.
- Abra el correo electrónico.
- Haga clic en el botón “Configure su aplicación de empleado”.
- Llene los campos: “Contraseña” y “Confirmar contraseña”.
- Haga clic en el botón “Confirmar”.
- Abra la aplicación.
- Haga clic en el botón “Configuración”.
- Haga clic en el botón de perfil.
- Haga clic en el botón “Cerrar sesión”.
- Llene los campos: “Correo electrónico” (segundo correo electrónico) y “Contraseña” (contraseña válida).
- Haga clic en el botón “Iniciar sesión”.
- Haga clic en el botón de cerrar (cruz).
- Haga clic en el botón “Configuración”.
iPhone 11, iOS Versión 18.0
La pantalla de inicio de sesión se muestra para el usuario que ya ha iniciado sesión.
La pantalla de inicio de sesión no debería mostrarse para el usuario que ya ha iniciado sesión.
El menú de empleados se muestra incorrectamente para la cuenta del empleador
Crítico
Registrar dos direcciones de correo electrónico.
- Abra la aplicación por primera vez.
- Haga clic en el botón “Registrarse”.
- Ingrese el primer correo electrónico y la contraseña.
- Haga clic en el botón “Registrarse”.
- Ingrese el nombre de la empresa.
- Haga clic en el botón “Siguiente”.
- Seleccione la industria y el número de empleados de las listas desplegables.
- Haga clic en el botón “Siguiente”.
- Vaya al primer buzón de correo.
- Abra el correo electrónico.
- Haga clic en el botón “Sí, soy yo – vamos a empezar”.
- Abra la aplicación.
- Haga clic en el botón de cerrar (cruz).
- Haga clic en el botón “Personas”.
- Haga clic en el botón “Agregar empleado”.
- Llene los campos: “Nombre”, “Apellido” y “Correo electrónico” (segundo correo electrónico).
- Haga clic en el botón “Siguiente”.
- Haga clic en el botón “Siguiente”.
- Llene el campo: “Tasa de pago”.
- Haga clic en el botón “Completar”.
- Vaya al segundo buzón de correo.
- Abra el correo electrónico.
- Haga clic en el botón “Configure su aplicación de empleado”.
- Llene los campos: “Contraseña” y “Confirmar contraseña”.
- Haga clic en el botón “Confirmar”.
- Abra la aplicación.
- Haga clic en el botón “Configuración”.
- Haga clic en el botón de perfil.
- Haga clic en el botón “Cerrar sesión”.
- Llene los campos: “Correo electrónico” (segundo correo electrónico) y “Contraseña” (contraseña válida).
- Haga clic en el botón “Iniciar sesión”.
- Haga clic en el botón de cerrar (cruz).
- Haga clic en el botón “Configuración”.
- Haga clic en el botón de perfil.
- Haga clic en el botón “Cerrar sesión”.
- Haga clic en el botón “Iniciar sesión”.
- Llene los campos: “Correo electrónico” (primer correo electrónico) y “Contraseña” (contraseña válida).
- Haga clic en el botón “Iniciar sesión”.
- Haga clic en el botón “Reloj”.
- Haga clic en el botón “Planilla”.
iPhone 11, iOS Versión 18.0
El menú de empleados se muestra para la cuenta del empleador.
El menú del empleador debería mostrarse para la cuenta del empleador.
Incapacidad para iniciar el seguimiento de tiempo
Crítico
- Registrar una cuenta de empleador.
- Crear una cuenta de empleado desde la cuenta de empleador.
- Iniciar sesión en la cuenta de empleado.
Haga clic en el botón “Reloj”.
iPhone 11, iOS Versión 18.0
El usuario no puede iniciar el seguimiento de tiempo.
Debería ser posible iniciar el seguimiento de tiempo.
Restricción de adición duplicada de empleados
Crítico
Registrar tres buzones de correo electrónico.
- Abra la aplicación por primera vez.
- Haga clic en el botón “Registrarse”.
- Ingrese el primer correo electrónico y la contraseña.
- Haga clic en el botón “Registrarse”.
- Ingrese el nombre de la empresa.
- Haga clic en el botón “Siguiente”.
- Seleccione la industria y el número de empleados de las listas desplegables.
- Haga clic en el botón “Siguiente”.
- Vaya al primer buzón de correo.
- Abra el correo electrónico.
- Haga clic en el botón “Sí, soy yo – vamos a empezar”.
- Abra la aplicación.
- Haga clic en la cruz (para cerrar una ventana o modal).
- Haga clic en el botón “Personas”.
- Haga clic en el botón “Agregar empleado”.
- Llene los campos: “Nombre”, “Apellido” y “Correo electrónico” (segundo correo electrónico).
- Haga clic en el botón “Siguiente”.
- Haga clic nuevamente en el botón “Siguiente”.
- Llene el campo: “Tasa de pago”.
- Haga clic en el botón “Completar”.
- Vaya al segundo buzón de correo.
- Abra el correo electrónico.
- Haga clic en el botón “Configure su aplicación de empleado”.
- Llene los campos: “Contraseña” y “Confirmar contraseña”.
- Haga clic en el botón “Confirmar”.
- Abra la aplicación.
- Haga clic en el botón “Configuración”.
- Haga clic en el botón de perfil.
- Haga clic en el botón “Cerrar sesión”.
- Haga clic en el botón “Registrarse”.
- Ingrese el tercer correo electrónico y la contraseña.
- Haga clic en el botón “Registrarse”.
- Ingrese el nombre de la empresa.
- Haga clic en el botón “Siguiente”.
- Seleccione la industria y el número de empleados de las listas desplegables.
- Haga clic en el botón “Siguiente”.
- Vaya al primer buzón de correo.
- Abra el correo electrónico.
- Haga clic en el botón “Sí, soy yo – vamos a empezar”.
- Abra la aplicación.
- Haga clic en la cruz.
- Haga clic en el botón “Personas”.
- Haga clic en el botón “Agregar empleado”.
- Llene los campos: “Nombre”, “Apellido” y “Correo electrónico” (segundo correo electrónico).
- Haga clic en el botón “Siguiente”.
iPhone 11, iOS Versión 18.0
Dos empleadores no pueden agregar al mismo empleado.
Dado que se permite el empleo a tiempo parcial, debería ser posible que el mismo empleado trabaje para varios empleadores.
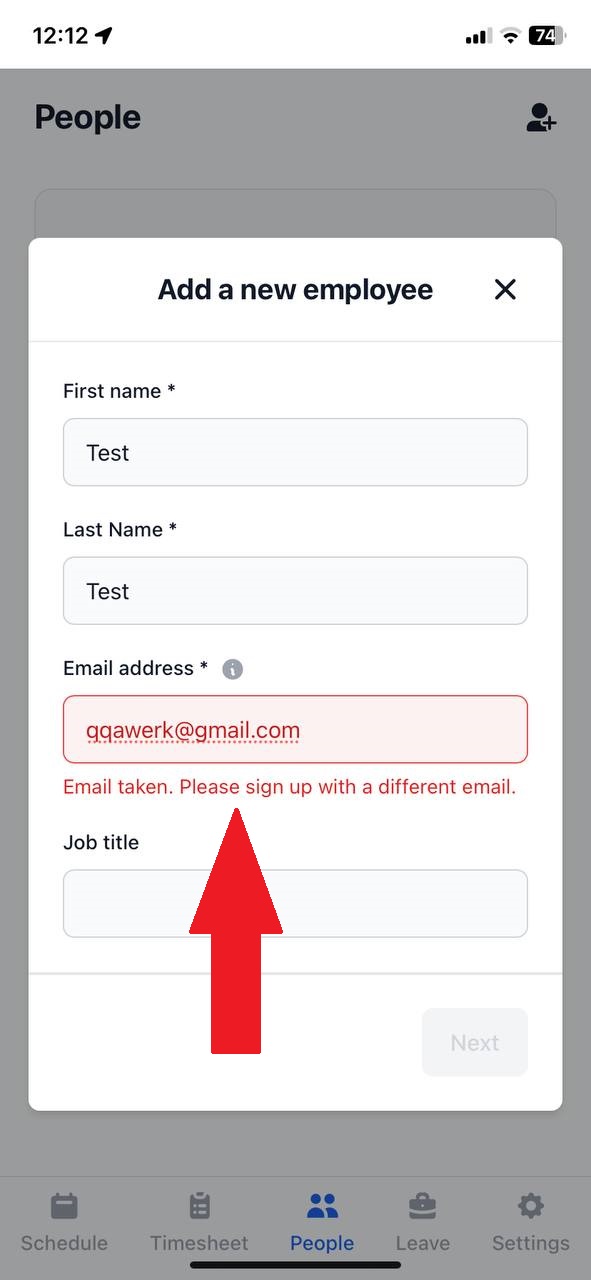
Encabezado en la pestaña emergente muestra código
Mayor
Iniciar sesión en la cuenta del empleador.
- Haga clic en el botón “Personas”.
- Haga clic en el botón “Agregar empleado”.
- Llene los siguientes campos: “Nombre”, “Apellido” y “Correo electrónico” (segundo correo electrónico).
- Haga clic en el botón “Siguiente”.
- Haga clic en el botón “Siguiente”.
- Llene el campo: “Tasa de pago”.
- Haga clic en el botón “Completar”.
- Haga clic en el empleado creado.
- Haga clic en el botón de editar.
- Deslice el menú emergente superior hacia la izquierda.
iPhone 11, iOS Versión 18.0
El encabezado en una de las pestañas emergentes muestra código.
El encabezado no debe contener ningún código.
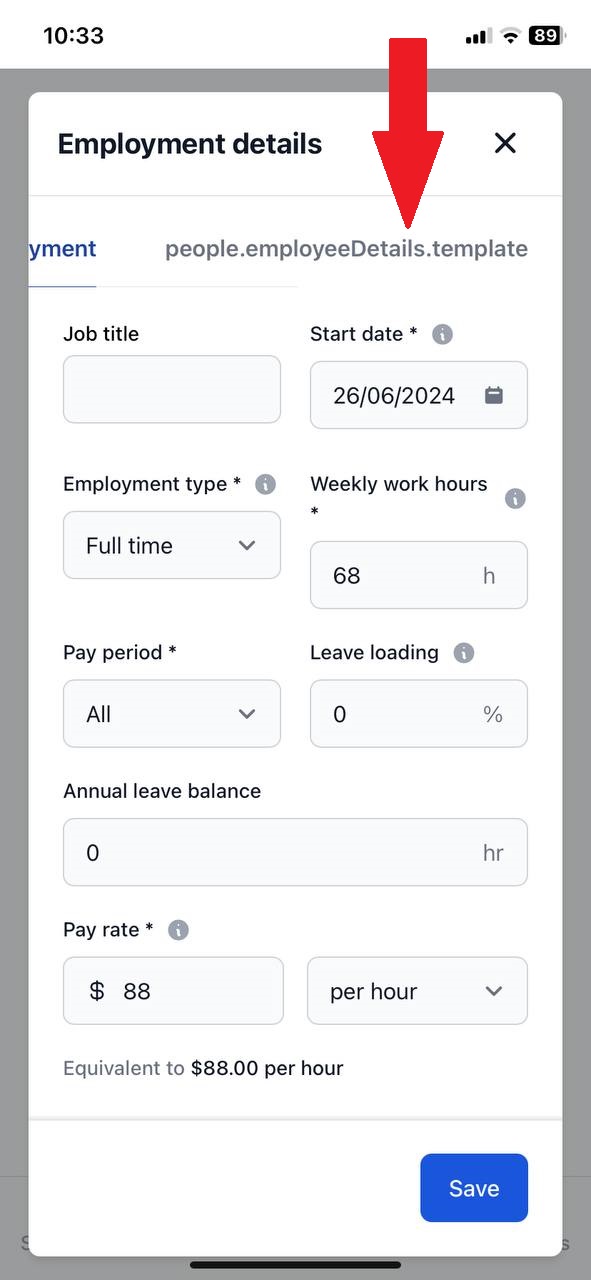
Cambios no se guardan a pesar de que todos los campos obligatorios están llenos
Mayor
Iniciar sesión en la cuenta del empleador.
- Haga clic en el botón “Personas”.
- Haga clic en el botón “Agregar empleado”.
- Llene los campos: “Nombre”, “Apellido” y “Correo electrónico” (segundo correo electrónico).
- Haga clic en el botón “Siguiente”.
- Haga clic en el botón “Siguiente”.
- Llene el campo: “Tasa de pago”.
- Haga clic en el botón “Completar”.
- Haga clic en el empleado creado.
- Haga clic en el botón de editar.
- Desplácese hacia abajo en el popup.
- Seleccione cualquier país de la lista desplegable.
- Haga clic en el botón “Guardar”.
iPhone 11, iOS Versión 18.0
Todos los campos obligatorios están llenos, pero los cambios no se pueden guardar.
Si todos los campos obligatorios están llenos, debería ser posible guardar los cambios.
Transición de página lenta al hacer clic en los botones del menú inferior
Menor
Iniciar sesión en la cuenta del empleador.
- Haga clic en el botón “Horario”.
- Haga clic en el botón “Hoja de tiempo”.
- Haga clic en el botón “Personas”.
- Haga clic en el botón “Ausencia”.
iPhone 11, iOS Versión 18.0
Al hacer clic en los botones del menú inferior, la transición a otra página es muy lenta.
Debería haber una transición a otra página; luego, debería agregarse un cargador a la página abierta hasta que su contenido se cargue completamente, en lugar de permanecer en la página anterior.
No se puede desplazar por la lista de industrias
Menor
- Abra la aplicación por primera vez.
- Haga clic en el botón “Registrarse”.
- Ingrese el primer correo electrónico.
- Ingrese la contraseña.
- Haga clic en el botón “Registrarse”.
- Ingrese el nombre de la empresa.
- Haga clic en el botón “Siguiente”.
- Haga clic en el campo “Industria”.
- Desplácese por la lista desplegable.
iPhone 11, iOS Versión 18.0
No es posible desplazarse por la lista de industrias.
Debería ser posible desplazarse por la lista de industrias.
El video se abre automáticamente en modo de pantalla completa
Menor
Iniciar sesión en la cuenta del empleador.
- Haga clic en el botón “Configuración”.
- Haga clic en el botón de chat.
- Haga clic en el botón “Ayuda”.
- Haga clic en el botón “Visión rápida”.
- Haga clic en el botón “Empezando con Payroller como empleador”.
- Haga clic en el botón “Agregar empleados”.
- Haga clic en el botón de inicio de video.
iPhone 11, iOS Versión 18.0
El video se abre en pantalla completa.
Al hacer clic en el botón de reproducción, el video debería comenzar a reproducirse en la página.
Incapacidad para cambiar el día
Menor
Iniciar sesión en la cuenta del empleador.
- Haga clic en el botón “Personas”.
- Haga clic en el botón “Agregar empleado”.
- Llene los campos: “Nombre”, “Apellido” y “Correo electrónico” (segundo correo electrónico).
- Haga clic en el botón “Siguiente”.
- Haga clic en el campo “Fecha de inicio”.
- Coloque el cursor al final del día.
- Haga clic en el botón de borrar.
iPhone 11, iOS Versión 18.0
Solo el día no se puede cambiar.
El cursor de edición debería permanecer en el mismo lugar después de hacer clic en el botón de borrar.
Error de la primera página de creación de empleado persiste en la última página
Menor
Iniciar sesión en la cuenta del empleador.
- Haga clic en el botón “Personas”.
- Haga clic en el botón “Agregar empleado”.
- Llene los campos: “Nombre” (21 caracteres), “Apellido” (21 caracteres) y “Correo electrónico” (segundo correo electrónico).
- Haga clic en el botón “Siguiente”.
- Haga clic en el botón “Siguiente”.
- Llene el campo: “Tasa de pago”.
- Haga clic en el botón “Completar”.
iPhone 11, iOS Versión 18.0
El error asociado con la primera página de creación de un empleado ocurre en la última página.
La validación de los campos debe realizarse en cada paso.
El popup informativo excede las dimensiones de la pantalla
Menor
Iniciar sesión en la cuenta del empleador.
- Haga clic en el botón “Personas”.
- Haga clic en el botón “Agregar empleado”.
- Llene los campos: “Nombre”, “Apellido” y “Correo electrónico” (segundo correo electrónico).
- Haga clic en el botón “Siguiente”.
- Haga clic en el botón “Siguiente”.
- Llene el campo: “Tasa de pago”.
- Haga clic en el botón “Completar”.
- Haga clic en el empleado creado.
- Haga clic en el botón de editar.
- Haga clic en el botón “Empleo”.
- Haga clic en el botón “i” junto al campo “Horas de trabajo semanales”.
iPhone 11, iOS Versión 18.0
El popup informativo no cabe en la pantalla.
El popup informativo debería caber en la pantalla.

Copiar permite seleccionar todas las páginas
Trivial
- Abra la aplicación por primera vez.
- Haga clic en el botón “Registrarse”.
- Ingrese el primer correo electrónico.
- Ingrese la contraseña.
- Haga clic en el botón “Registrarse”.
- Ingrese el nombre de la empresa.
- Haga clic en el botón “Siguiente”.
- Haga clic en el campo “Industria”.
- Pellizque la lista y arrastre el cursor hacia abajo.
iPhone 11, iOS Versión 18.0
Todas las páginas pueden ser seleccionadas para copiar.
Al presionar las páginas, la selección de la página no debería comenzar automáticamente.
El campo de entrada de correo electrónico activa el teclado de texto en lugar del teclado de correo electrónico
Trivial
- Abra la aplicación por primera vez.
- Haga clic en el botón “Registrarse”.
- Haga clic en el campo de entrada de correo electrónico.
iPhone 11, iOS Versión 18.0
Al hacer clic en el campo de entrada de correo electrónico, se abre un teclado de texto.
Al hacer clic en el campo de entrada de correo electrónico, debería abrirse el teclado de entrada de correo electrónico.
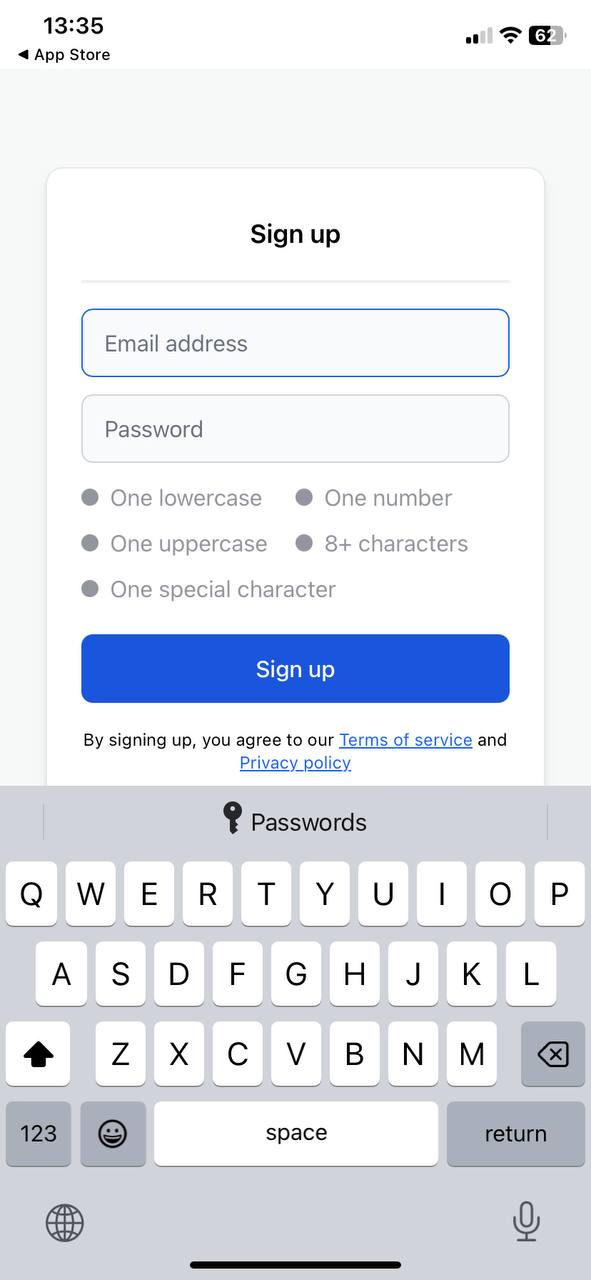
El botón de chat se superpone al botón de guardar en la interfaz de usuario
Trivial
Iniciar sesión en la cuenta del empleador.
- Haga clic en el botón “Configuración”.
- Haga clic en el botón “Configuración de la organización”.
iPhone 11, iOS Versión 18.0
El botón “Chat” se superpone al botón “Guardar”.
El popup de configuración debería aparecer encima del botón “Chat”.
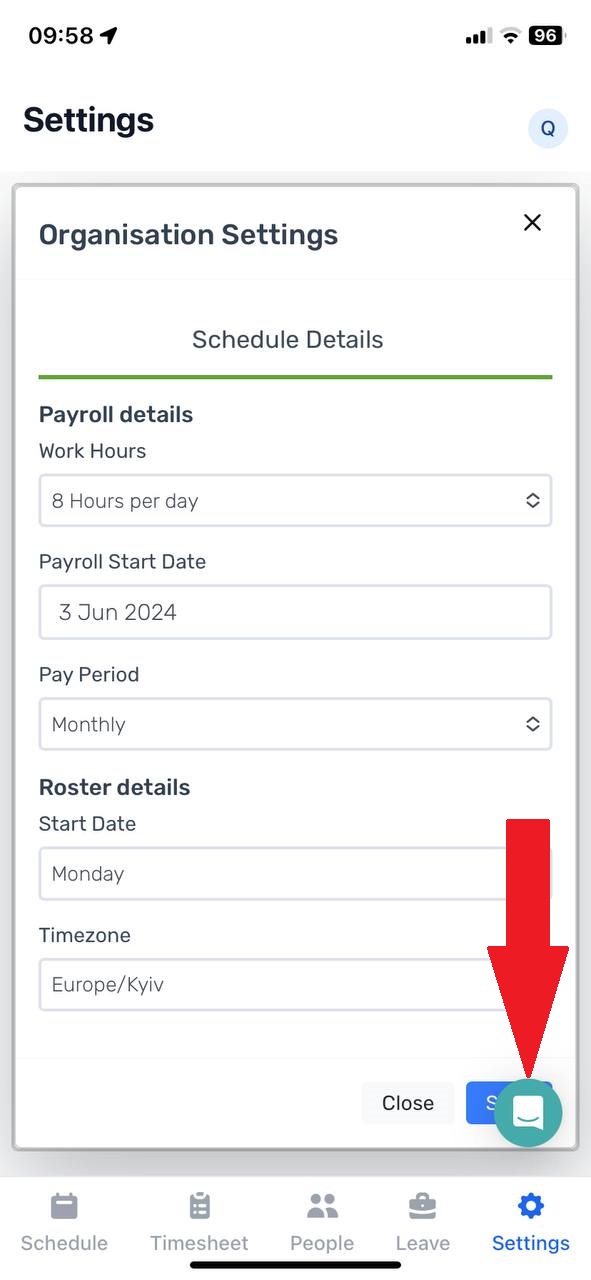
He detectado 15 errores mientras probaba, desde pequeños detalles de diseño hasta problemas serios que afectan los horarios de turnos y las hojas de tiempo. Recomiendo realizar pruebas en una variedad de dispositivos y versiones de iOS para asegurar que todo funcione sin problemas. Utilizar herramientas como Appium para pruebas automatizadas y realizar comprobaciones exhaustivas después de las actualizaciones definitivamente ayudará a identificar y corregir estos problemas.