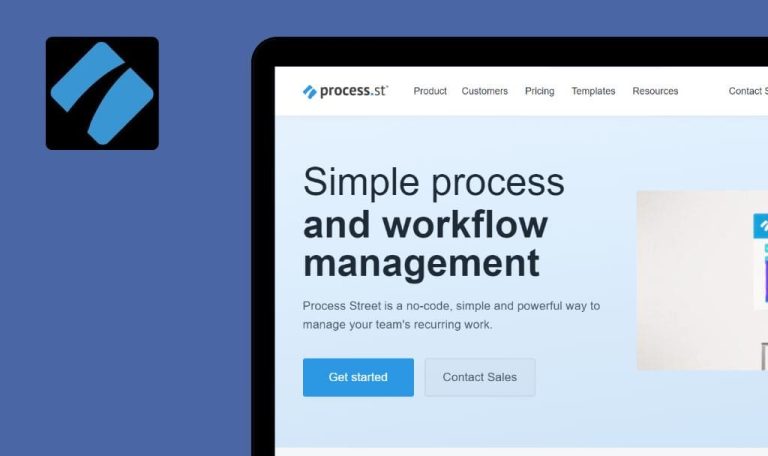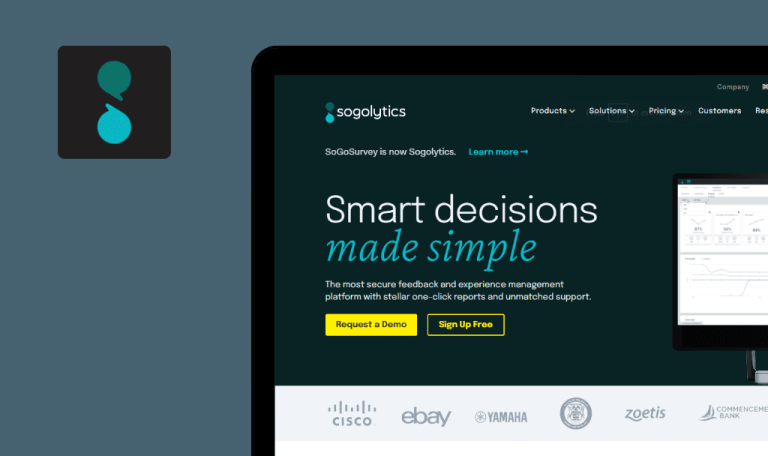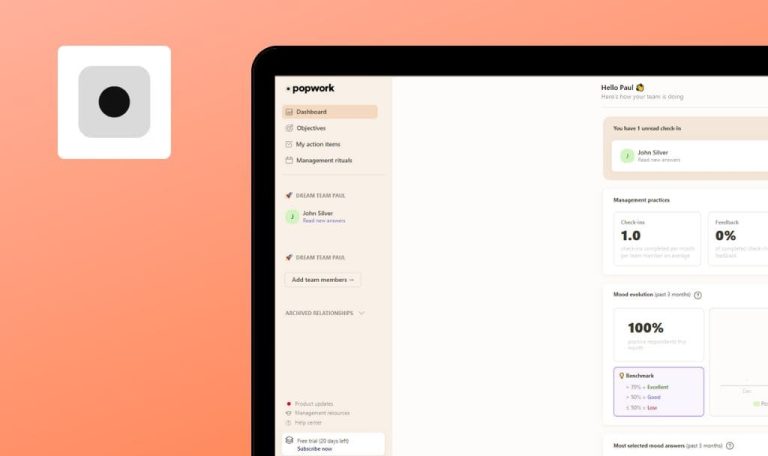Errores encontrados en Kickserv SaaS
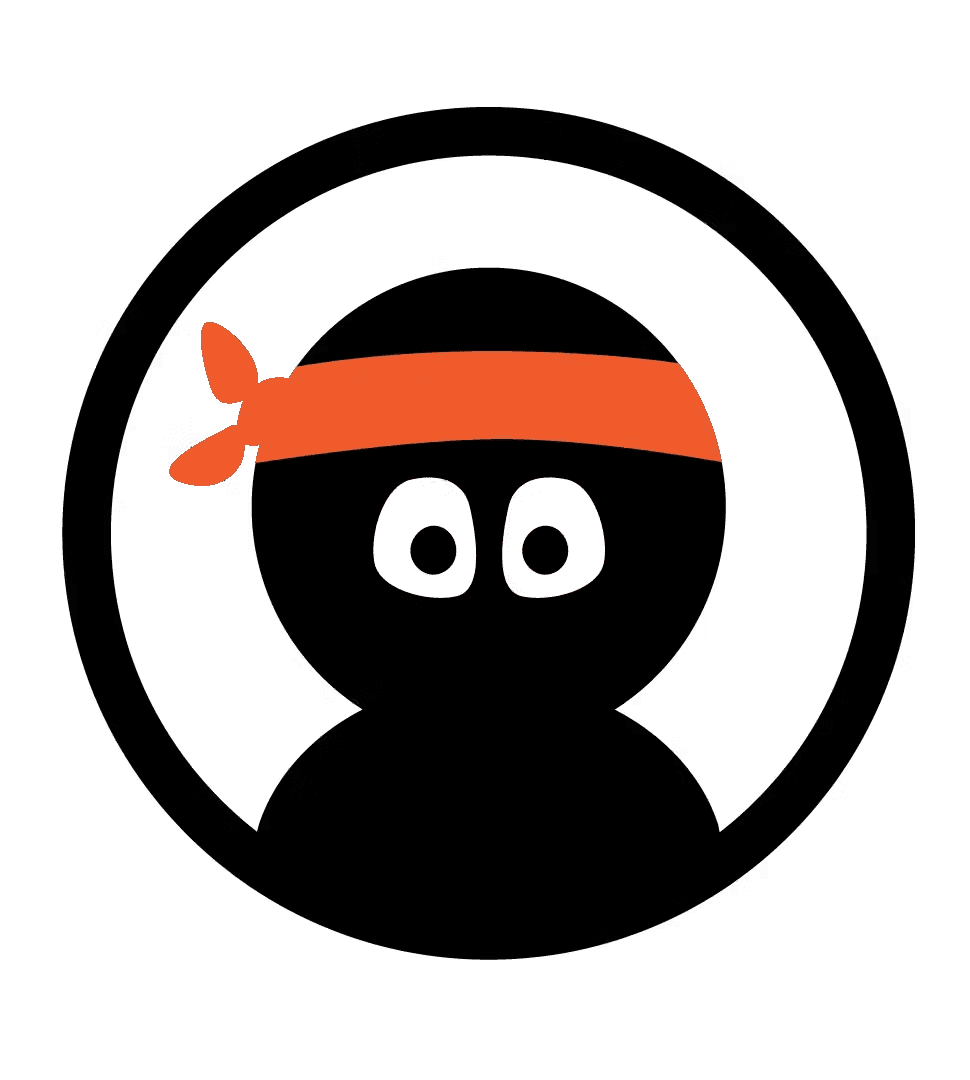
Kickserv SaaS es una plataforma integral de gestión de servicios que simplifica y agiliza las operaciones esenciales para las empresas de servicios.
Su intuitivo sistema de programación permite a las empresas gestionar eficazmente sus citas, asignar tareas a los miembros del equipo y optimizar sus operaciones diarias. Con Kickserv, puede generar facturas profesionales y enviarlas directamente a los clientes por mensaje de texto o correo electrónico, así como realizar un seguimiento de los pagos. Además, la plataforma proporciona una base de datos de clientes centralizada, donde puede almacenar información de contacto esencial, historial de servicios y notas.
Nuestros experimentados probadores de software de QAwerk examinaron a fondo Kickserv SaaS desde un punto de vista profesional y descubrieron varias áreas que necesitan mejoras. Eche un vistazo a nuestras conclusiones.
Error 403 al iniciar sesión desde Ucrania
Crítico
- Abra el sitio web.
- Haga clic en el botón “INICIAR SESIÓN”.
Windows 10 Pro
Chrome v.113.0.5672.93, Firefox v.112.0.2, Microsoft Edge v.113.0.1774.35
Error 403 al iniciar sesión desde Ucrania.
No debería haber ningún error.
El impuesto no está incluido en el precio total
Mayor
- El usuario ha iniciado sesión en la cuenta.
- Se añaden “Trabajos”.
- Haga clic en su perfil.
- Haga clic en el botón “Perfil”.
- Haga clic en el botón “Impuestos” del bloque “Personalizaciones”.
- Haga clic en el botón “Nuevo impuesto”.
- Rellene los campos “Nombre” y “Tipo”.
- Marque los campos “Activo” y “Tipo por defecto”.
- Pulse el botón “Añadir impuesto”.
- Haga clic en el botón “Empleos”.
- Haga clic en el botón “Trabajos”.
- Haga clic en cualquier trabajo creado.
- Desplácese hasta el bloque “Cargos”.
- Haga clic en el botón “Añadir un cargo”.
- Pulse “+”.
- Introduzca un nombre para el nuevo artículo.
- Marque “Imponible”.
- Rellene los campos “Precio” y “Cantidad”.
- Haga clic en el botón “Añadir cargo”.
- Compruebe el cargo creado.
Windows 10 Pro
Chrome v.113.0.5672.93, Firefox v.112.0.2, Microsoft Edge v.113.0.1774.35
El impuesto no está incluido en el precio total.
El impuesto debe calcularse por defecto.
Imposible elegir fecha
Mayor
- El usuario ha iniciado sesión en la cuenta.
- La “Oportunidad” está añadida.
- Haga clic en el botón “Trabajos”.
- Haga clic en el botón “Oportunidades”.
- Haga clic en cualquier oportunidad creada.
- Desplácese hasta el bloque “Gastos”.
- Haga clic en el botón “Añadir un gasto”.
- Haga clic en el campo “Fecha”.
Windows 10 Pro
Chrome v.113.0.5672.93, Firefox v.112.0.2, Microsoft Edge v.113.0.1774.35
Imposible elegir una fecha; el calendario se abre y se cierra inmediatamente.
El calendario no debería cerrarse solo.
Los iconos del calendario se superponen
Menor
- El usuario “Empleado” está añadido.
- El email de activación ha sido enviado.
- Vaya al buzón al que se envió la carta de activación.
- Vaya a la carta de activación.
- Siga el enlace que aparece en la carta.
- Rellena todos los campos obligatorios con los datos.
- Haga clic en el botón “Guardar datos del empleado”.
- Haga clic en el botón “Planificador”.
- Haga clic en el botón “Calendario”.
- Vuelve a la carta de activación.
- Sigue el enlace que aparece en la carta.
Windows 10 Pro
Chrome v.113.0.5672.93, Firefox v.112.0.2, Microsoft Edge v.113.0.1774.35
Los iconos del calendario se superponen.
Los iconos del calendario no deberían solaparse.
El número de eventos no es relevante
Menor
El usuario ha iniciado sesión en la cuenta.
- Hacer clic en el botón “Planificador”.
- Haga clic en el botón “Calendario”.
- Haga clic en el botón “Mes”.
- Haga doble clic en un día vacío del calendario.
- Rellene los campos “Servicio” y “Contacto”.
- Haga clic en el botón “Añadir evento”.
- Añada 5 eventos más en la misma fecha.
Windows 10 Pro
Chrome v.113.0.5672.93, Firefox v.112.0.2, Microsoft Edge v.113.0.1774.35
En el calendario aparecen 8 eventos, aunque sólo se han añadido 6.
Debería aparecer el número correcto de eventos.
El campo parpadea después de abrir una lista desplegable sin elementos
Menor
- El usuario ha creado una nueva cuenta.
- El usuario ha iniciado sesión en la cuenta.
- Se añade la “Oportunidad”.
- Haga clic en el botón “Oportunidades”.
- Haga clic en el botón “Oportunidades”.
- Haga clic en cualquier oportunidad creada.
- Desplácese hacia abajo hasta el bloque “Gastos”.
- Haga clic en el botón “Añadir un gasto”.
- Haga clic en el campo “Seleccionar un proveedor”.
Windows 10 Pro
Chrome v.113.0.5672.93, Firefox v.112.0.2, Microsoft Edge v.113.0.1774.35
El campo parpadea tras abrir una lista desplegable sin elementos.
No debería haber ningún elemento de selección, si la lista desplegable está vacía.
El diseño de la página cambia al ampliar el campo de descripción
Trivial
- El usuario ha iniciado sesión en la cuenta.
- La “Oportunidad” está añadida.
- Haga clic en el botón “Trabajos”.
- Haga clic en el botón “Oportunidades”.
- Haga clic en cualquier oportunidad creada.
- Desplácese hasta el bloque “Programar”.
- Haga clic en el botón “Añadir recordatorio”.
- Haga clic en la esquina inferior derecha del campo “Describir el evento”.
- Amplíalo hasta la parte inferior de la ventana del navegador.
Windows 10 Pro
Chrome v.113.0.5672.93, Firefox v.112.0.2, Microsoft Edge v.113.0.1774.35
El diseño de la página cambia tras ampliar el campo de descripción.
El diseño de la página no debería desplazarse tras ampliar el campo de descripción.
He probado las siguientes funcionalidades: inicio de sesión, funcionalidad de oportunidad y trabajo, panel de control, factura, empleados, calendario, mapas, perfil e impuestos. Realizar pruebas de localización, pruebas de regresión y pruebas de usabilidad puede ayudar a identificar y solucionar posibles problemas.