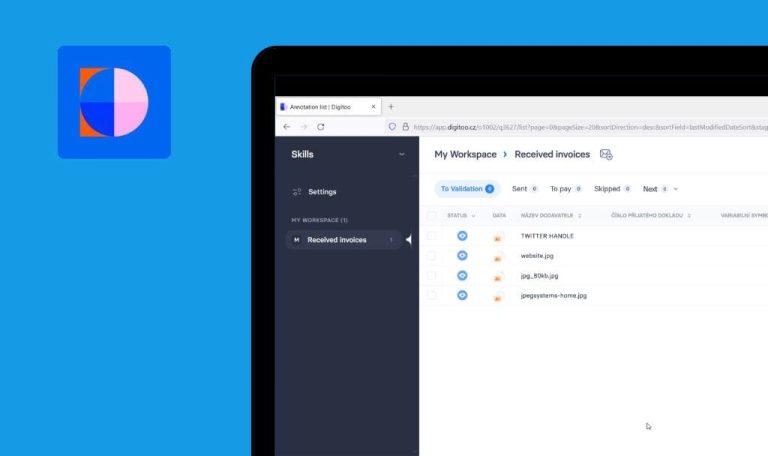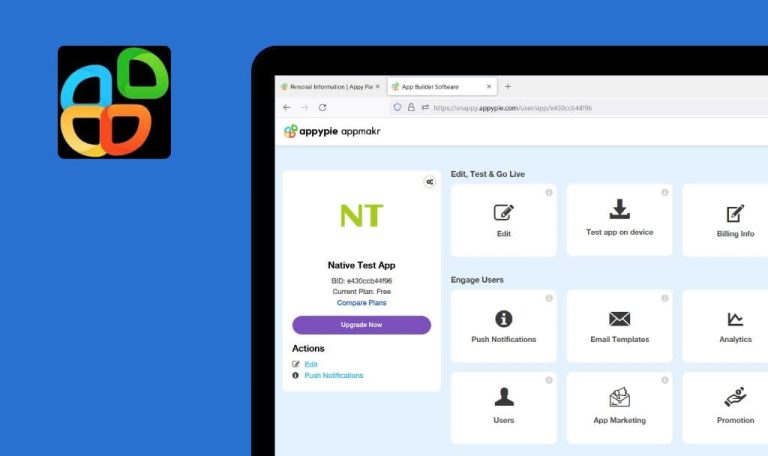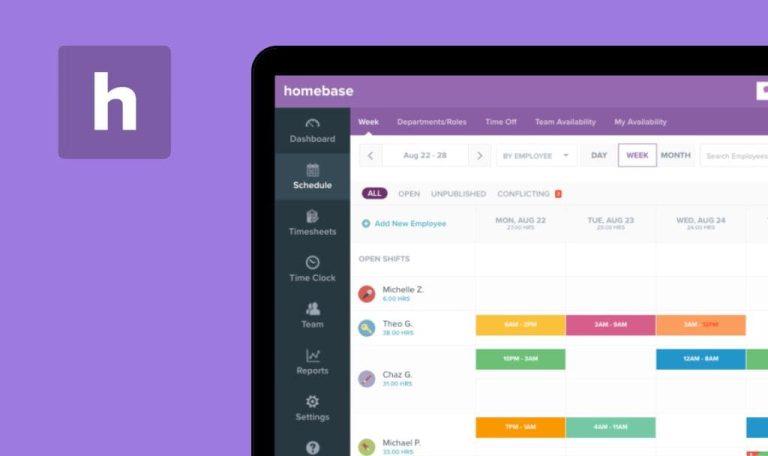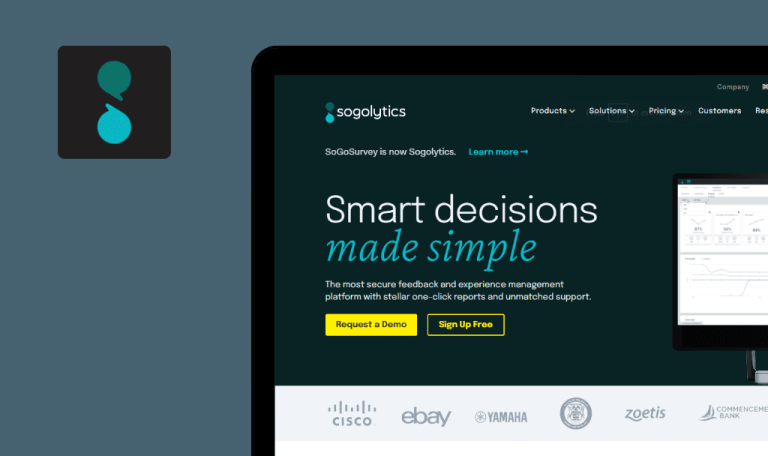
Errores encontrados en GoSite SaaS
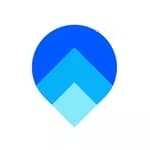
GoSite es una plataforma digital fácil de usar que ayuda a las pequeñas empresas y a los servicios a domicilio a conectar con sus clientes.
Ante el aumento de la demanda de servicios profesionales y a domicilio, GoSite pretende transformar la forma en que los particulares gestionan sus negocios. La plataforma impulsa el cambio digital y potencia los resultados empresariales. El sistema es sencillo y directo, por lo que incluso personas con funciones no técnicas pueden empezar a utilizar GoSite al instante sin pasar por ningún tipo de formación. GoSite ofrece pagos sin contacto, listados de directorios en línea, facturación, programación de citas y gestión de reseñas.
QAwerk decidió someter a GoSite a una prueba de control de calidad. Estos son algunos de los errores que detectamos durante la navegación.
Aparece un error 404 después de navegar a la opción de menú “Acerca de nosotros”
Mayor
El usuario se encuentra en la página principal de la app.
- Desplácese hasta el pie de página.
- Selecciona el menú “Sobre nosotros”.
Windows 10
Google Chrome v.109.0.5414.74
Firefox v.109.0.1 4
Microsoft Edge v.109.0.1518.78
Aparece un error 404 en la página “Sobre nosotros”.
La página “Sobre nosotros” debería abrirse correctamente.
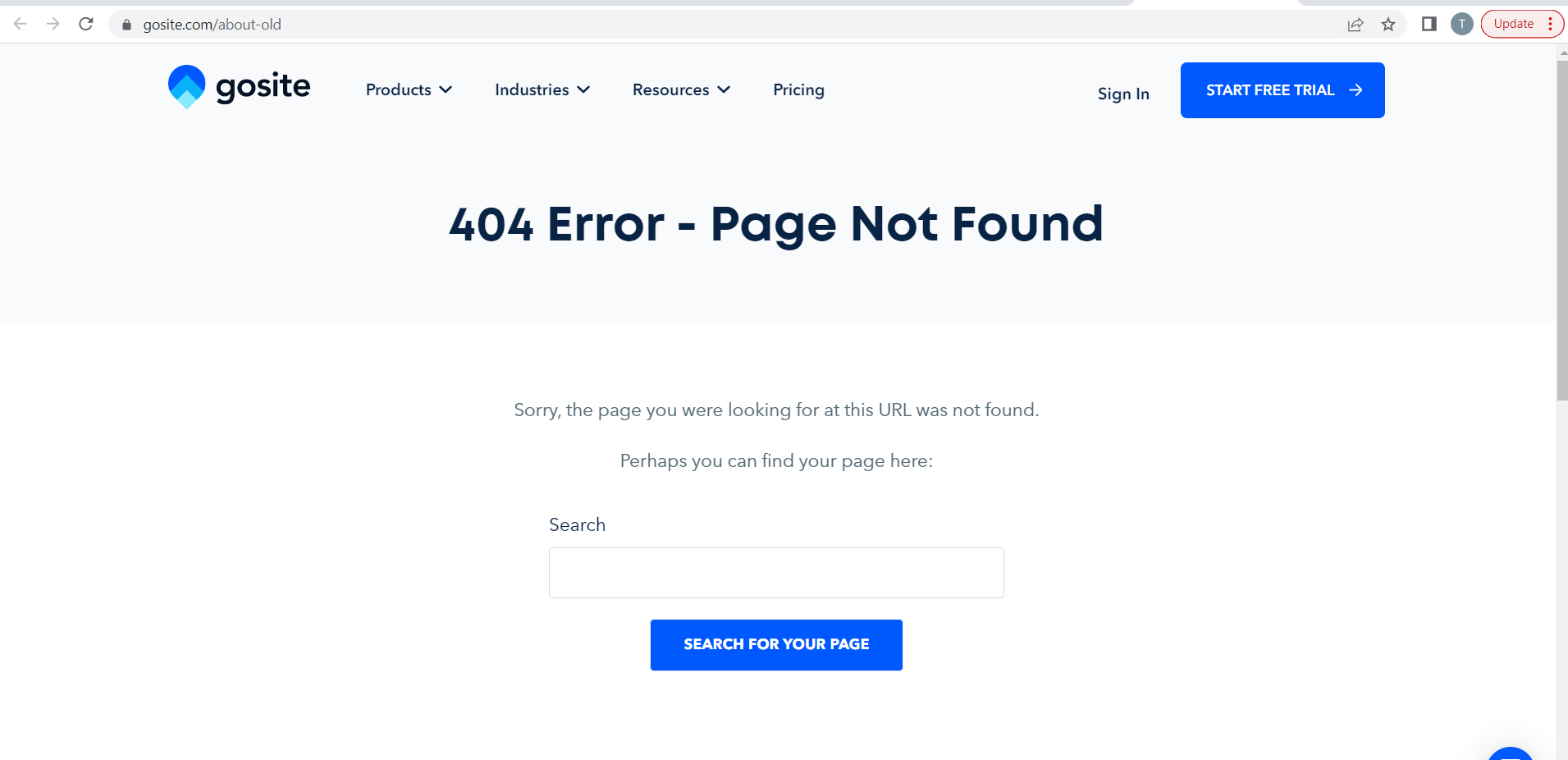
No ocurre nada después de hacer clic en el botón "Iniciar una prueba gratuita" si se introduce una dirección de correo electrónico no válida
Mayor
El usuario se encuentra en la página principal de la app.
- Introduzca un correo electrónico no válido en la casilla de entrada “Introduzca un correo electrónico” (por ejemplo, prueba).
- Haga clic en el botón “Iniciar una prueba gratuita”.
Windows 10
Google Chrome v.109.0.5414.74
Firefox v.109.0.1 4
Microsoft Edge v.109.0.1518.78
No ocurre nada después de hacer clic en el botón “Iniciar una prueba gratuita”.
Debería aparecer un mensaje de validación debajo del campo “Dirección de correo electrónico”.
El número de contactos no cambia tras eliminar un contacto del grupo
Mayor
- El usuario ha iniciado sesión en la aplicación.
- Se han creado al menos un contacto y un grupo.
- Cambie a la pestaña “Contact Hub”.
- Resalte cualquier contacto que no pertenezca a ningún “Grupo”.
- Haga clic en la lista desplegable “Gestionar”.
- Seleccione la opción “Añadir a grupo”.
- Asegúrese de que el “Grupo” está asignado al registro del contacto de prueba.
- Vaya a la pestaña “Grupos”.
- Asegúrese de que el número de contactos del grupo ha aumentado.
- Vuelve a la pestaña “Contactos”.
- Haga clic en la lista desplegable “Gestionar” del contacto de prueba.
- Selecciona la opción “Eliminar del grupo”.
- Asegúrese de que el contacto de prueba ya no aparece en “Grupo”.
- Cambie a la pestaña “Grupos”.
Windows 10
Google Chrome v.109.0.5414.74
Firefox v.109.0.1 4
Microsoft Edge v.109.0.1518.78
El número de contactos no ha cambiado tras eliminar el contacto del grupo.
El número de contactos debería disminuir tras eliminar el contacto del grupo.
Las etiquetas se vuelven invisibles al pasar el ratón sobre ellas en la página principal
Menor
El usuario se encuentra en la página principal.
Pase el ratón por encima de las etiquetas “Teléfono” e “Inicio de sesión”.
Windows 10
Google Chrome v.109.0.5414.74
Firefox v.109.0.1 4
Microsoft Edge v.109.0.1518.78
El color de las etiquetas cambia al color del fondo después de pasar el ratón sobre ellas.
Las etiquetas deberían ser visibles.
Los archivos adjuntos permanecen en la carta después de eliminarlos
Menor
- El usuario ha iniciado sesión en la aplicación.
- Hay al menos un contacto en el sistema.
- Navega hasta la pestaña “Hub de contactos”.
- Haz clic en la lista desplegable “Gestionar” situada junto a cualquier registro de “Contacto”.
- Selecciona la opción “Enviar correo electrónico”.
- Haz clic en el botón “Adjuntar archivos”.
- Haz clic en “Subir imagen” en la ventana emergente “Elige una imagen”.
- Sube cualquier imagen.
- Seleccione la imagen cargada.
- Haz clic en el icono de la papelera sobre la imagen para eliminarla.
- Asegúrese de que no hay imágenes disponibles para adjuntar.
- Haga clic en el botón “Continuar”.
Windows 10
Google Chrome v.109.0.5414.74
Firefox v.109.0.1 4
Microsoft Edge v.109.0.1518.78
La imagen eliminada aparece en los archivos adjuntos de la carta.
Las imágenes no deberían mostrarse en los archivos adjuntos tras su eliminación.
Se muestra un elemento extra en la ventana modal “Enviar Email”
Menor
- El usuario ha iniciado sesión en la aplicación.
- Hay al menos un contacto en el sistema.
- Navega hasta la pestaña “Hub de contactos”.
- Haz clic en la lista desplegable “Gestionar” situada junto a cualquier registro de “Contacto”.
- Seleccione la opción “Enviar correo electrónico”.
Windows 10
Google Chrome v.109.0.5414.74
Firefox v.109.0.1 4
Microsoft Edge v.109.0.1518.78
Aparece un elemento adicional encima del cuadro de entrada “Mensaje”; el texto “Mensaje” se elimina tras hacer clic dos veces en este elemento.
No debería haber ningún elemento extra que no tenga ningún propósito.

Imposible iniciar un mensaje en la sección “Conversación activa”
Menor
- El usuario ha iniciado sesión en la aplicación.
- Hay al menos una conversación activa en la pestaña “Messenger”.
- Navega hasta la pestaña “Messenger”.
- Pasa el ratón por encima de cualquier conversación activa.
- Haz clic en el icono “Estrella”.
Windows 10
Google Chrome v.109.0.5414.74
Firefox v.109.0.1 4
Microsoft Edge v.109.0.1518.78
No ocurre nada después de hacer clic en el icono “Estrella”.
La conversación debería marcarse después de hacer clic en el icono “Estrella”.
Durante las pruebas no se encontraron problemas críticos. Recomiendo prestar atención a la validación de los formularios y añadir más consejos para el usuario sobre el formato de entrada.