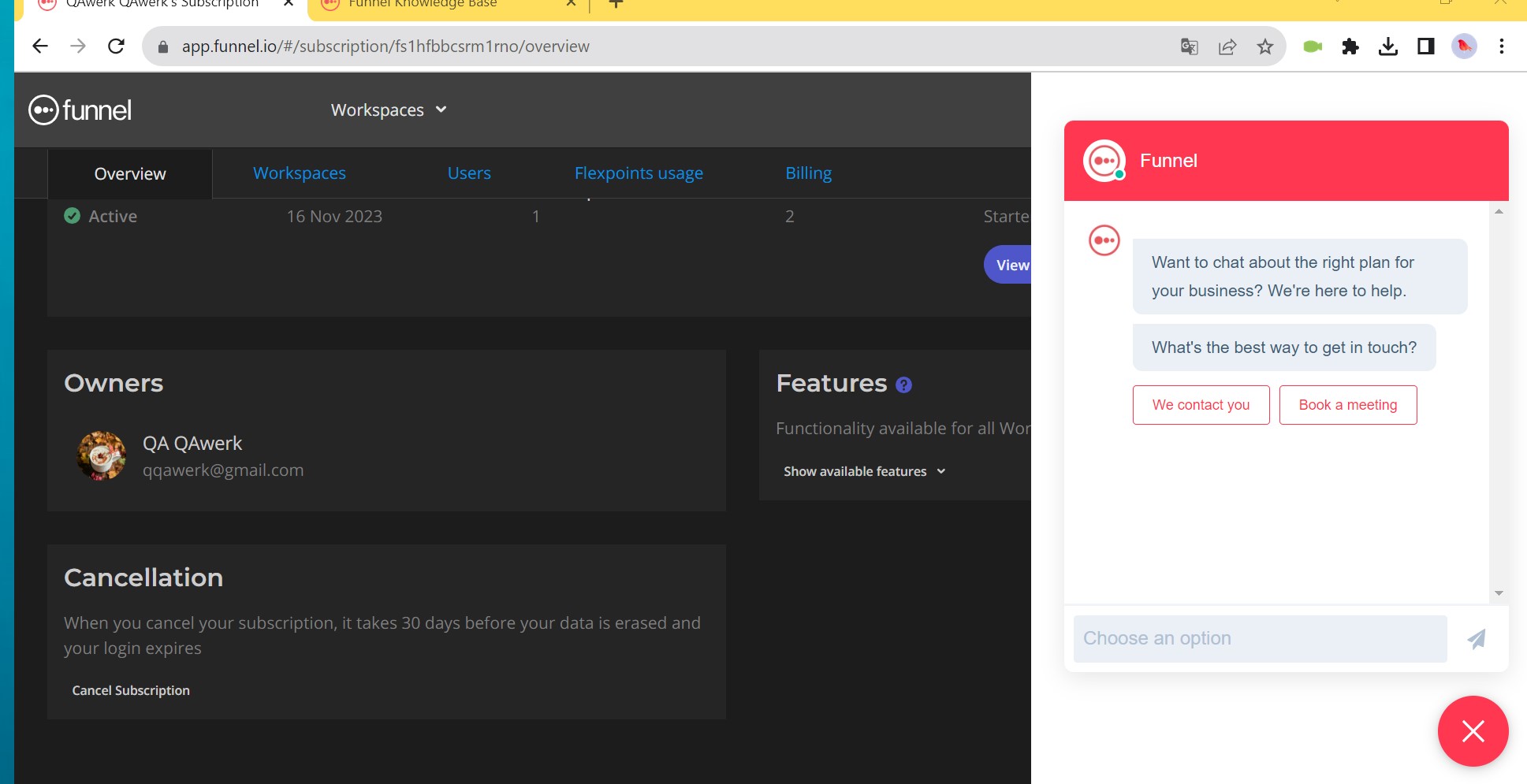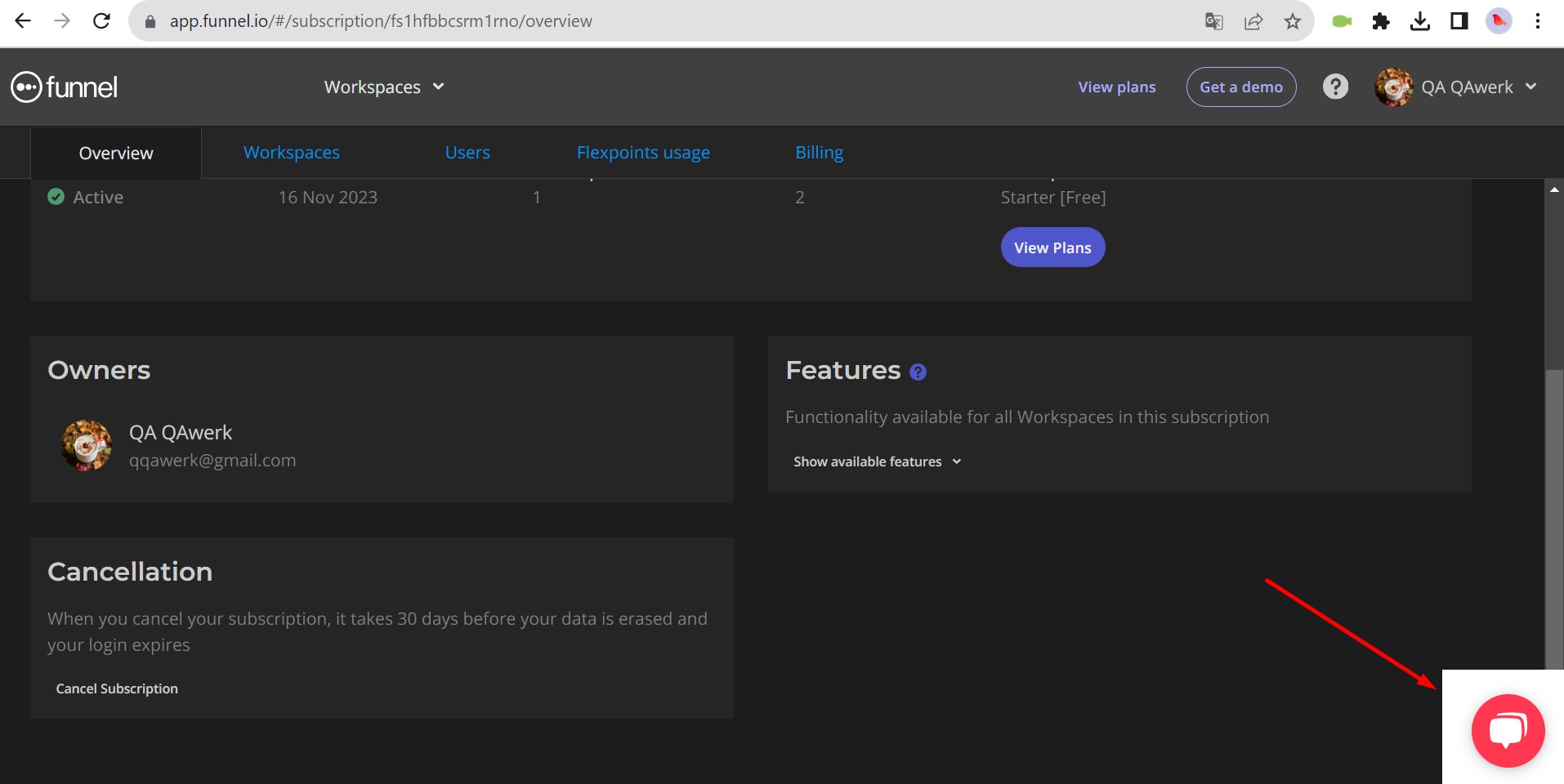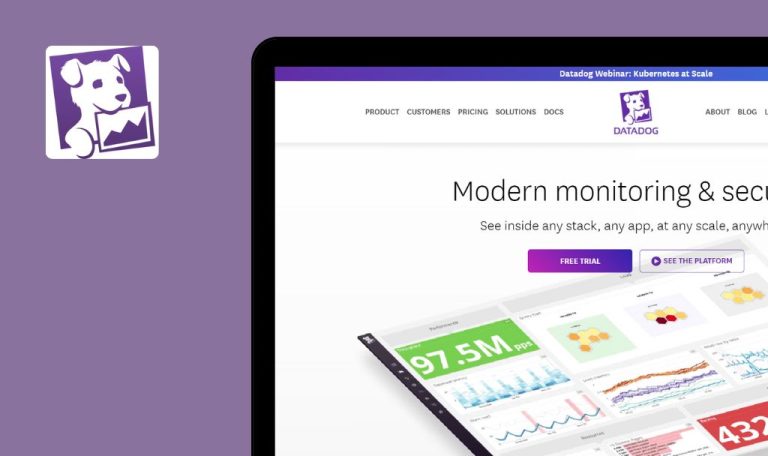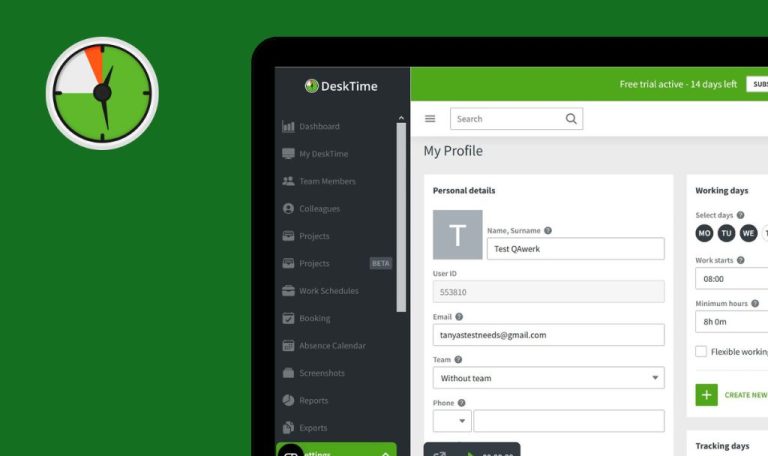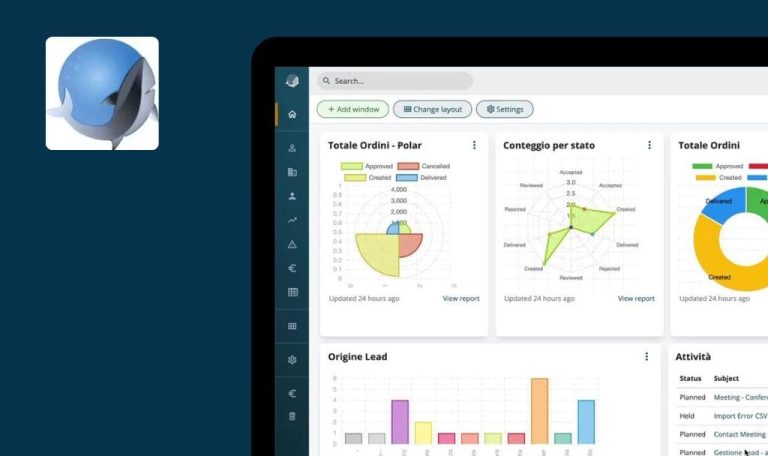
Errores encontrados en Funnel SaaS
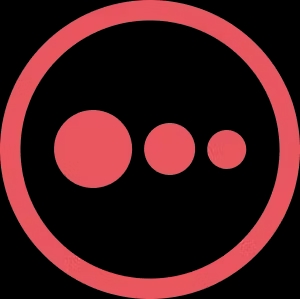
Funnel es un centro de datos de marketing diseñado para agilizar el análisis del rendimiento de los equipos de marketing. Simplifica la gestión de datos, permitiéndole conectar información de más de 500 plataformas.
Funnel proporciona un repositorio central de datos organizados, actualizados y seguros. Con una preparación de datos automatizada y opciones de uso compartido flexibles, garantiza que sus datos de marketing lleguen sin problemas a las herramientas de generación de informes, los cuadros de mando y las plataformas de análisis. Funnel ofrece tres soluciones: paneles e informes personalizables, integración con Google Analytics para una evaluación exhaustiva del rendimiento y conectividad API para una transferencia de datos perfecta a varios almacenes y herramientas de visualización.
En este bug crawl, nuestro objetivo era escudriñar la plataforma Funnel SaaS y descubrir cualquier fallo existente. ¡Vamos a sumergirnos!
Si se produce un error durante la creación del conjunto de datos, no desaparece tras la corrección
Mayor
- Accede a tu cuenta.
- Cargue cualquier hoja de cálculo de Google. Puede utilizar el archivo ubicado en https://jira.redwerk.com/secure/attachment/115734/QAwerk%20contacts.xlsx.
- En el menú lateral, bajo el bloque “Conectar”, haz clic en “Fuentes de datos”.
- Haz clic en “+ Conectar fuente de datos”.
- Elige “Google Sheets”.
- Accede a tu cuenta con la tabla añadida.
- Accede a esta cuenta.
- Introduce el enlace del archivo de hojas de cálculo de Google en el campo de entrada.
- Haz clic en “Cargar hojas”.
- Haz clic en “Siguiente”.
- Establece el tipo en “Encabezados” para la fila 4.
- Establece “Inicio de datos” para la fila 2.
- Comprueba la aparición de un error para “Fuentes de datos” en el menú lateral.
- Establezca el tipo en “Encabezados” para la primera fila.
- Vuelva a hacer clic en “Conectar fuente de datos”.
- En el menú lateral, bajo el bloque “Conectar”, haz clic en “Fuentes de datos”.
Windows 10 Pro
Chrome v.119.0.6045.160, Firefox v.119.0, Microsoft Edge v.119.0.2151.72
Si se produce un error durante la creación del conjunto de datos, no desaparece tras la corrección.
Si no existe ningún error, no debería aparecer ningún error en el menú lateral.
Es posible eliminar un único usuario del espacio de trabajo
Mayor
- Inicie sesión en su cuenta.
- Asegúrese de que es el único usuario del proyecto.
- En el bloque “Gestionar espacio de trabajo” del menú lateral, selecciona “Usuarios”.
- Selecciona el botón “Eliminar”.
- Haz clic en “Eliminar usuario”.
Windows 10 Pro
Chrome v.119.0.6045.160, Firefox v.119.0, Microsoft Edge v.119.0.2151.72
Es posible eliminar un único usuario del espacio de trabajo.
Al eliminar un único usuario del espacio de trabajo, debería aparecer una advertencia indicando: “El acceso al espacio de trabajo se perderá para siempre” y “El espacio de trabajo se eliminará”; no debería ser posible eliminar el último usuario del espacio de trabajo.
Las instrucciones proporcionadas en la página de información no coinciden con la interfaz real de Shopify
Menor
- Configurar una tienda en Shopify e iniciar sesión.
- Inicie sesión en su cuenta de Funnel.
- En el bloque “Conectar” del menú lateral, selecciona “Fuentes de datos”.
- Haz clic en el botón “+ Conectar fuente de datos”.
- Selecciona “Shopify”.
- Haz clic en el botón “Añadir credenciales”.
- Selecciona “Crear una Shopify App con permisos de acceso de lectura” entre las opciones.
- Navega hasta la página de tu tienda en Shopify.
- Compare la estructura del enlace real de la tienda con la estructura mencionada en las instrucciones.
- Compare los nombres de los botones para comprobar su exactitud.
Windows 10 Pro
Chrome v.119.0.6045.160, Firefox v.119.0, Microsoft Edge v.119.0.2151.72
Las instrucciones proporcionadas en la página de información no coinciden con la interfaz real de Shopify.
Las instrucciones deben ser actualizadas para alinearse con las recientes actualizaciones de Shopify.
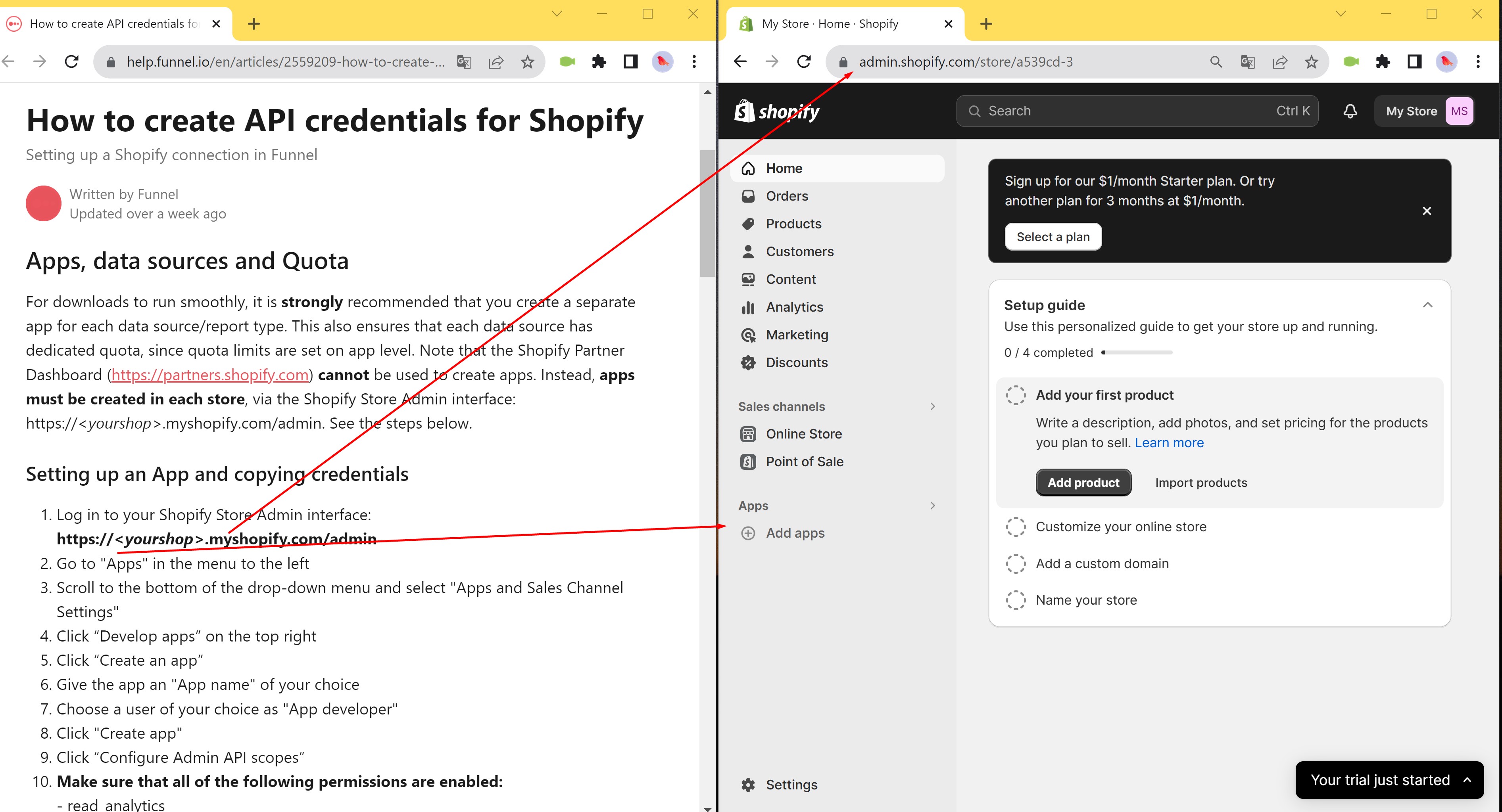
Después de eliminar la Fuente de Datos defectuosa, el error persiste
Menor
- Accede a tu cuenta.
- Cargue cualquier hoja de cálculo de Google; puede utilizar el archivo disponible en (https://jira.redwerk.com/secure/attachment/115734/QAwerk%20contacts.xlsx).
- En el menú lateral, bajo el bloque “Conectar”, selecciona “Fuentes de datos”.
- Haz clic en el botón “+ Conectar fuente de datos”.
- Elige “Google Sheets”.
- Accede a la cuenta en la que has añadido la tabla.
- Accede a esta cuenta.
- Introduce el enlace al archivo de la hoja de cálculo de Google en el campo de entrada.
- Haz clic en “Cargar hojas”.
- Haz clic en “Siguiente”.
- Establece el tipo en “Encabezados” para la fila 4.
- Establece “Inicio de datos” para la fila 2.
- Haz clic en “Conectar fuente de datos”.
- En el menú lateral bajo el bloque “Conectar”, selecciona “Fuentes de datos”.
- Junto a la fuente de datos con error, haga clic en el botón “Eliminar”.
- Haga clic en “Eliminar”.
Windows 10 Pro
Chrome v.119.0.6045.160, Firefox v.119.0, Microsoft Edge v.119.0.2151.72
Después de eliminar la Fuente de Datos que tenía un error, el error persiste y no desaparece.
Después de eliminar la Fuente de Datos con un error, el error debería desaparecer.
En modo oscuro, el botón "Explorar nuestros planes de pago" aparece inactivo
Menor
Inicie sesión en su cuenta.
- Haga clic en el icono de perfil en la esquina superior derecha.
- Haga clic en el botón “Modo oscuro”.
- Vuelva a hacer clic en el icono de perfil de la esquina superior derecha.
- Haga clic en el botón “Visión general de la suscripción”.
- Haga clic en el botón “Facturación”.
Windows 10 Pro
Chrome v.119.0.6045.160, Firefox v.119.0, Microsoft Edge v.119.0.2151.72
En modo oscuro, el botón “Explorar nuestros planes de pago” aparece inactivo.
El nombre del botón debería aparecer en fuente blanca.
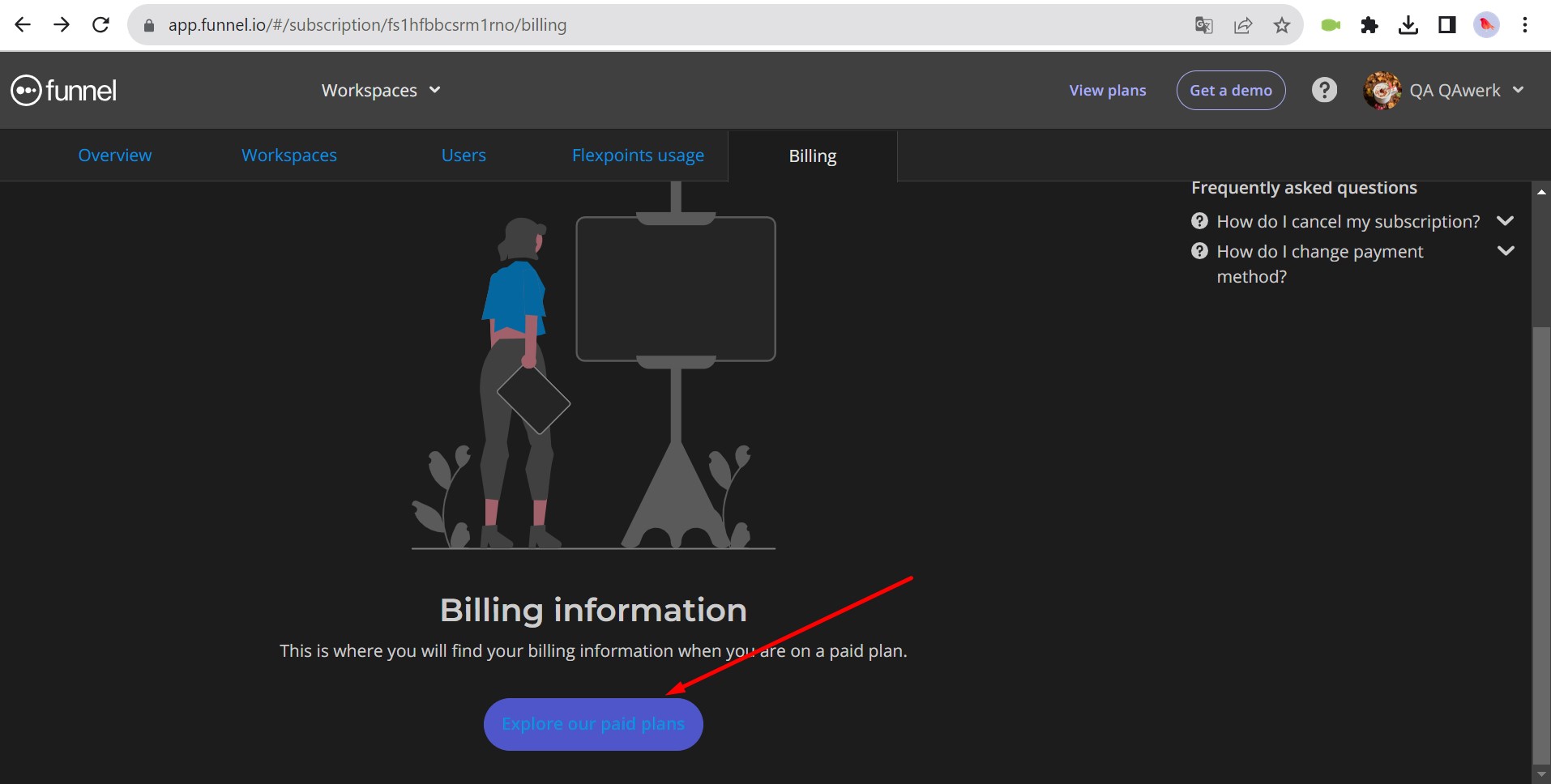
Los nuevos usuarios añadidos al espacio de trabajo no tienen estado de usuario
Menor
- Configurar un buzón de correo electrónico.
- Inicie sesión en su cuenta de Funnel.
- En el menú lateral, bajo el bloque “Administrar espacio de trabajo”, haga clic en el botón “Usuarios”.
- Haga clic en el botón “Administración de suscripciones”.
- Introduzca el correo electrónico del usuario.
- Seleccione la casilla Espacio de trabajo.
- Haga clic en el botón “Añadir”.
- Salga de su cuenta actual.
- Vaya al correo electrónico añadido al perfil.
- Busque la carta de invitación.
- Siga el enlace y cree una cuenta.
- Salga de la cuenta.
- Inicie sesión en la cuenta desde la que se envió la invitación.
- En el menú lateral, bajo el bloque “Gestionar espacio de trabajo”, haga clic en el botón “Usuarios”.
- Haga clic en el botón “Administración de suscripciones”.
Windows 10 Pro
Chrome v.119.0.6045.160, Firefox v.119.0, Microsoft Edge v.119.0.2151.72
Los usuarios recién añadidos al espacio de trabajo carecen de estado de usuario; una vez que se envía una solicitud al espacio de trabajo, no hay estado de cuenta; incluso después de confirmar la cuenta, sigue faltando el estado.
Tras enviar una solicitud al espacio de trabajo, la cuenta debería tener el estado “En espera de activación”; tras confirmar la cuenta, el estado debería ser “Activo”.
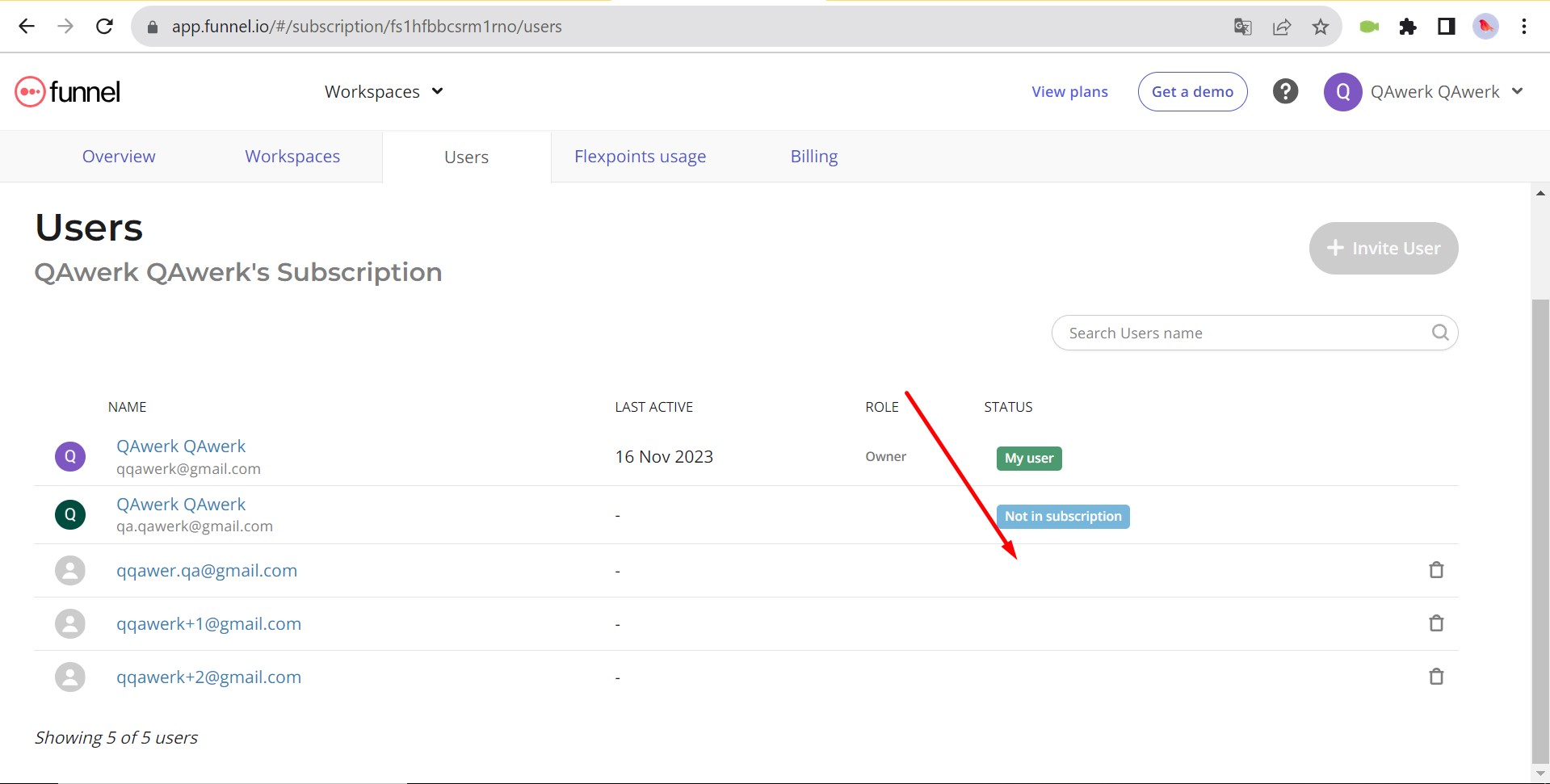
Un nombre de usuario largo interrumpe el diseño
Trivial
Inicie sesión en su cuenta.
- Haga clic en el icono de perfil en la esquina superior derecha.
- Seleccione el botón “Mi perfil”.
- Introduzca 50 caracteres en el campo “Nombre”.
- Introduzca 50 caracteres en el campo “Apellido”.
- Pulse el botón “Actualizar perfil”.
Windows 10 Pro
Chrome v.119.0.6045.160, Firefox v.119.0, Microsoft Edge v.119.0.2151.72
Un nombre de usuario largo interrumpe el diseño.
Se debería limitar el número de caracteres mostrados.
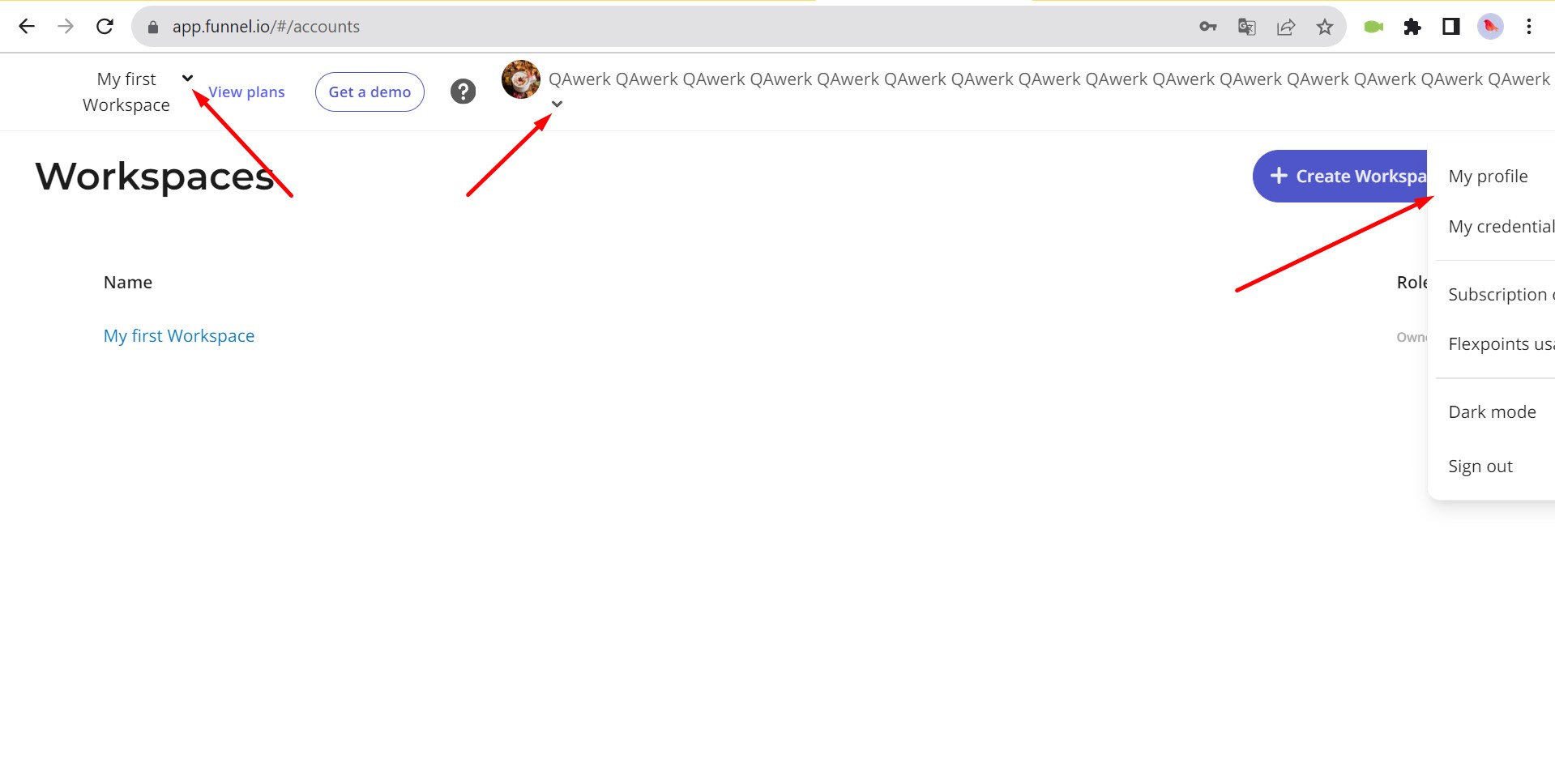
Se muestra una función adicional de desplazamiento lateral en la pantalla emergente inicial tras el registro
Trivial
Crear una cuenta de Google.
- Visita https://funnel.io/.
- Haz clic en “Empezar gratis”.
- Selecciona “Registrarse con Google”.
- Accede a tu cuenta creada.
- Espera a que finalice el proceso de creación de la cuenta.
Windows 10 Pro
Chrome v.119.0.6045.160, Firefox v.119.0, Microsoft Edge v.119.0.2151.72
Aparece una función de desplazamiento lateral adicional en la pantalla emergente inicial tras el registro.
Si la ventana emergente se ajusta completamente a la pantalla, no debería haber desplazamiento lateral.
El chat no tiene modo oscuro
Trivial
Inicie sesión en su cuenta.
- Haga clic en el icono de perfil en la esquina superior derecha.
- Selecciona el botón “Modo oscuro”.
- Haga clic en el botón “Obtener una demostración”.
- Haz clic en la cruz para contraer el chat.
Windows 10 Pro
Chrome v.119.0.6045.160, Firefox v.119.0, Microsoft Edge v.119.0.2151.72
El chat no tiene modo oscuro.
El modo oscuro debería estar disponible para el chat.
Las páginas de información no tienen modo oscuro
Trivial
Inicie sesión en su cuenta.
- Haga clic en el icono de perfil en la esquina superior derecha.
- Seleccione la opción “Modo oscuro”.
- En el menú lateral, dentro del bloque “Conectar”, haga clic en el botón “Fuentes de datos”.
- Haga clic en el botón “+ Conectar fuente de datos”.
- Elige la opción “Shopify”.
- Haz clic en el botón “Añadir credenciales”.
- Selecciona “Crear una Shopify App con permisos de acceso de lectura”.
Windows 10 Pro
Chrome v.119.0.6045.160, Firefox v.119.0, Microsoft Edge v.119.0.2151.72
Las páginas de información no tienen modo oscuro.
El modo oscuro debería estar disponible para las páginas de información.
Para un enfoque global, utilice herramientas de pruebas funcionales y no funcionales. En concreto, emplear marcos automatizados para validar las funcionalidades básicas, realizar pruebas de usabilidad centradas en los cambios de diseño, los problemas de visualización (incluido el modo oscuro) y las incoherencias de estado del usuario, y garantizar la compatibilidad en diversos entornos para una funcionalidad sin fisuras.