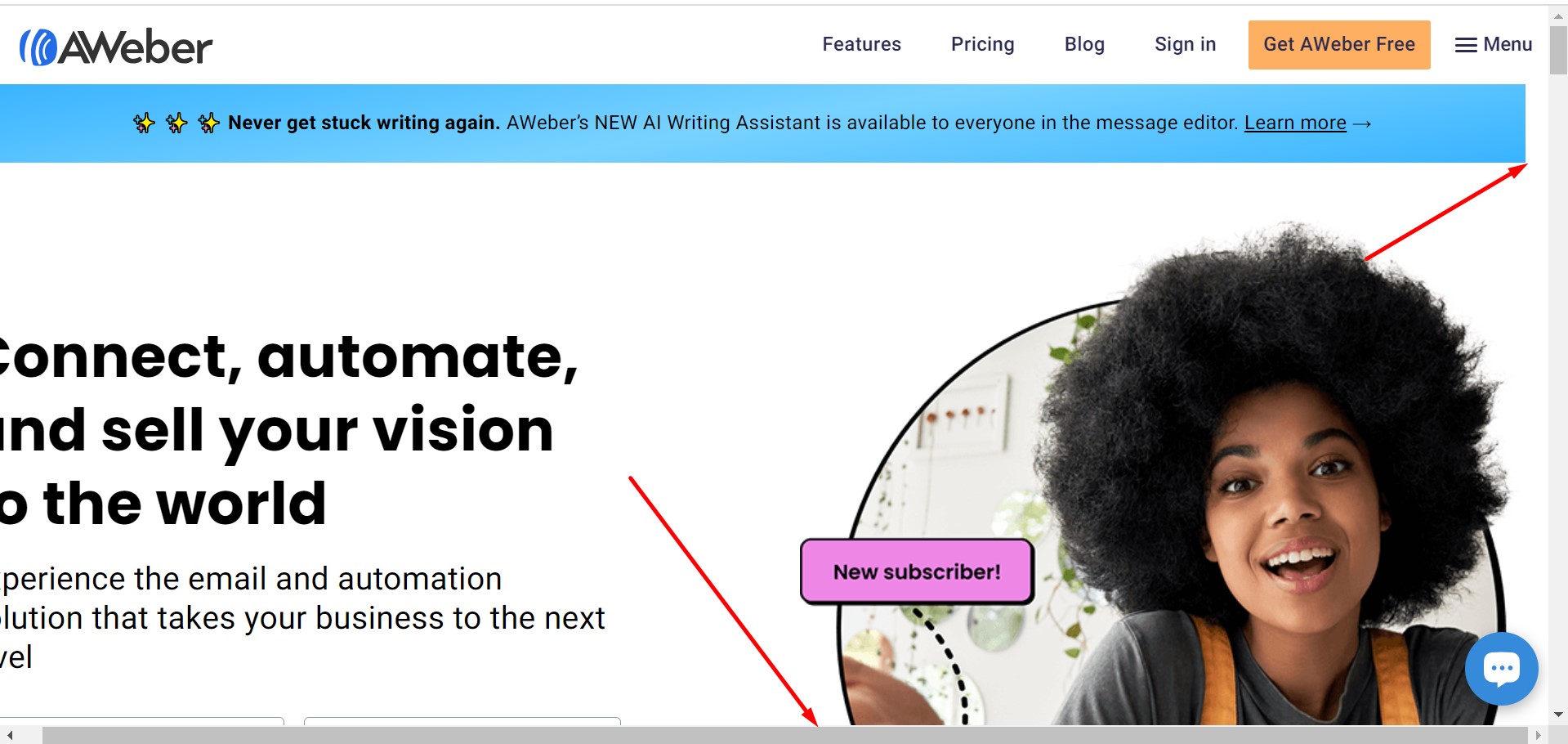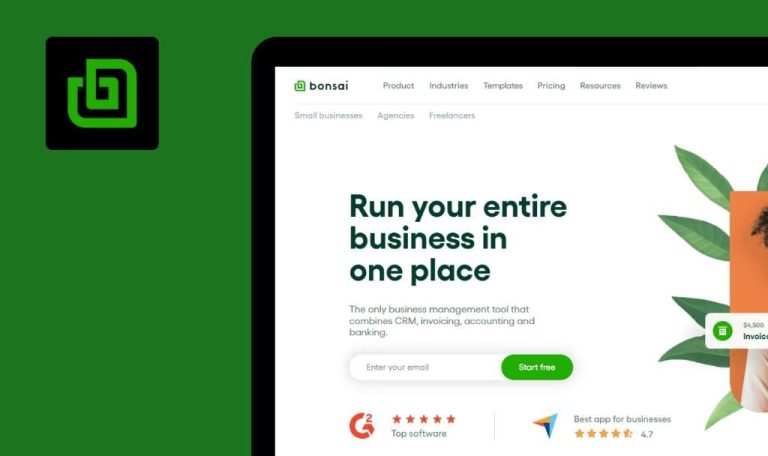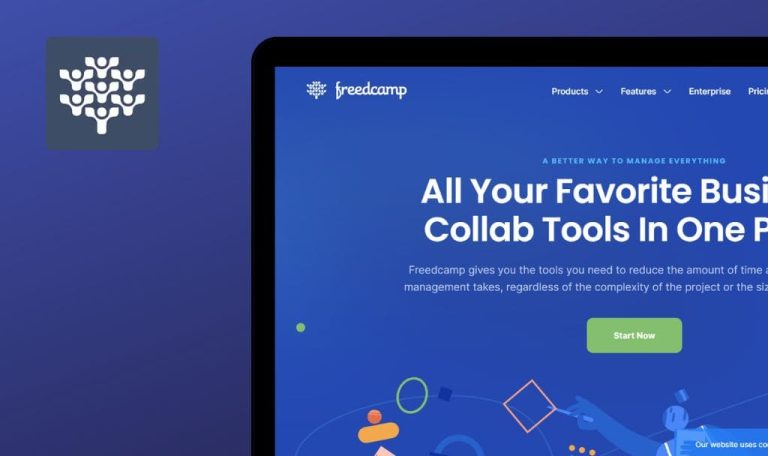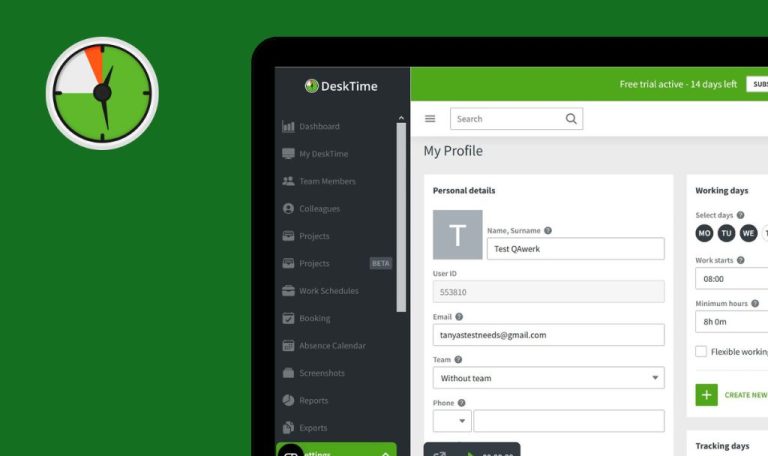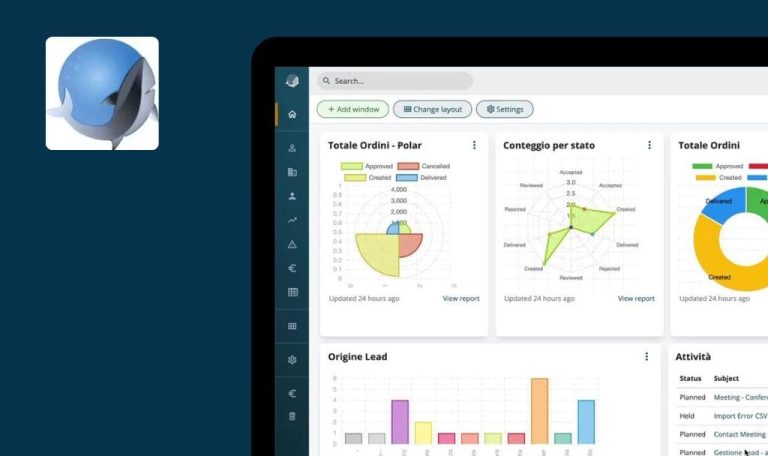
Errores encontrados en AWeber SaaS

AWeber es una plataforma de automatización y marketing por correo electrónico con un constructor de correo electrónico de arrastrar y soltar fácil de usar para crear campañas visualmente atractivas.
Simplifica la gestión de suscriptores y permite enviar mensajes específicos en función de criterios. La plataforma ofrece secuencias de correo electrónico automatizadas, plantillas personalizables, análisis detallados, pruebas A/B y un creador de páginas de destino. AWeber garantiza el cumplimiento de normativas, la optimización para móviles y una integración perfecta, al tiempo que da prioridad a la capacidad de entrega y proporciona recursos de asistencia para un marketing por correo electrónico eficaz.
Nuestro equipo de control de calidad examinó a fondo AWeber SaaS desde un punto de vista profesional, y nos gustaría compartir los resultados con usted.
No se puede editar la ventana emergente
Mayor
Inicie sesión en su cuenta.
- Despliegue la lista desplegable “Páginas y formularios” en el menú lateral.
- Haga clic en el botón “Páginas de destino”.
- Haga clic en el botón “Crear una página de destino”.
- Elija una plantilla emergente vacía.
- En el menú de la izquierda, haz clic en el bloque “Ventana emergente” y arrástralo al área de edición activa.
- Haga clic en el bloque insertado.
- En el bloque de la derecha, haz clic en la pestaña “Pop-up”.
- Arrastre los bloques del menú de la izquierda al bloque emergente.
Windows 10 Pro
Chrome v.117.0.5938.62, Firefox v.117.0.1, Microsoft Edge v. 116.0.1938.76
No se puede editar la ventana emergente; no se añaden bloques.
Debería ser posible añadir bloques emergentes.
La página de destino está publicada pero marcada como no publicada
Mayor
- Crear una cuenta de Facebook.
- Iniciar sesión en la cuenta “AWeber”.
- Haz clic en el botón “Configurar” junto al bloque “Publica tu página de registro preconstruida”.
- Haz clic en el botón “Crear una página de destino”.
- Elija una plantilla popup vacía.
- Añada algunos bloques.
- Haga clic en el botón “Guardar y salir”.
- Haga clic en los tres puntos junto a la página creada.
- Haz clic en el botón “Publicar”.
- Elige Facebook.
- Accede a tu cuenta de Facebook y haz la publicación.
- Vuelve a la página y haz clic en el botón “Hecho”.
- Haz clic en el logotipo de la esquina superior izquierda.
Windows 10 Pro
Chrome v.117.0.5938.62, Firefox v.117.0.1, Microsoft Edge v. 116.0.1938.76
La página de destino se publica pero se marca incorrectamente como no publicada.
Si la página de destino ya se ha publicado, el bloque debería aparecer como completado.
En la vista previa, la plantilla de carta no incluye el control deslizante
Mayor
- Descargue tres imágenes en su ordenador.
- Inicie sesión en su cuenta “AWeber”.
- Despliega la lista desplegable “Mensajes” en el menú lateral.
- Haga clic en el botón “Borradores”.
- Haz clic en el botón “Crear un mensaje”.
- Haga clic en el botón “Drag & Drop Email Builder”.
- En el menú de la izquierda, haz clic en el bloque “Carrusel” y arrástralo hasta el área de edición activa.
- En el menú de la derecha, haz clic en el botón “Añadir diapositiva”.
- En el menú de la derecha, vuelva a hacer clic en el botón “Añadir diapositiva”.
- Cambie a la primera pestaña.
- Haga clic en el botón “Cargar una imagen”.
- Seleccione un archivo de su ordenador y añádalo.
- Pasa a la segunda pestaña.
- Haga clic en el botón “Cargar una imagen”.
- Selecciona un archivo de tu ordenador y añádelo.
- Pasa a la tercera pestaña.
- Haz clic en el botón “Cargar una imagen”.
- Selecciona un archivo de tu ordenador y añádelo.
- Haz clic en el botón “Guardar”.
- Haz clic en el botón “Vista previa y prueba”.
Windows 10 Pro
Chrome v.117.0.5938.62
En la vista previa, la plantilla de carta no incluye un deslizador.
La barra deslizante debería aparecer en la vista previa.
Para cancelar la adición de un componente, el usuario debe pulsar el botón Atrás 3 veces
Menor
Inicie sesión en su cuenta.
- Despliega el desplegable “Mensajes” en el menú lateral.
- Haz clic en “Borradores”.
- Selecciona “Crear un mensaje”.
- Haz clic en “Arrastrar y soltar”.
- En el menú de la izquierda, arrastra el bloque “Imagen” al área de edición activa.
- Haz clic en el botón “Deshacer” para retroceder tres veces.
Windows 10 Pro
Chrome v.117.0.5938.62, Firefox v.117.0.1, Microsoft Edge v. 116.0.1938.76
Para cancelar la adición del componente recién añadido, el usuario debe pulsar el botón de retroceso tres veces.
Un solo clic en el botón debería cancelar la acción.
La imagen se mueve de una diapositiva a otra
Menor
- Descargue una imagen en su ordenador.
- Inicie sesión en su cuenta “AWeber”.
- Despliega la lista desplegable “Mensajes” en el menú lateral.
- Haga clic en el botón “Borradores”.
- Selecciona “Crear un mensaje”.
- Haz clic en el botón “Drag & Drop Email Builder”.
- En el menú de la izquierda, arrastra el bloque “Carrusel” al área de edición activa.
- En el menú de la derecha, haz clic en el botón “Añadir diapositiva”.
- En el menú de la derecha, vuelva a hacer clic en el botón “Añadir diapositiva”.
- Cambie a la pestaña 1.
- Haga clic en el botón “Cargar una imagen”.
- Selecciona un archivo de tu ordenador y añádelo.
- Cambia rápidamente a la pestaña 2 antes de que la imagen se cargue en la diapositiva 1.
Windows 10 Pro
Chrome v.117.0.5938.62, Firefox v.117.0.1, Microsoft Edge v. 116.0.1938.76
La imagen se mueve de una diapositiva a otra.
La imagen debería permanecer en la diapositiva donde fue añadida.
El botón bloqueado "Crear una página de destino" carece del mismo estilo que otros botones
Trivial
Inicie sesión en su cuenta.
- Despliegue la lista desplegable “Páginas y formularios” en el menú lateral.
- Haga clic en el botón “Páginas de destino.
- Haga clic en el botón “Crear una página de destino.
- Elija una plantilla popup vacía.
- Añada algunos bloques.
- Haga clic en el botón “Guardar y salir”.
Windows 10 Pro
Chrome v.117.0.5938.62, Firefox v.117.0.1, Microsoft Edge v. 116.0.1938.76
El botón bloqueado “Crear una página de destino” carece del mismo estilo que los demás botones.
El nombre del botón debe estar centrado y en negrita.
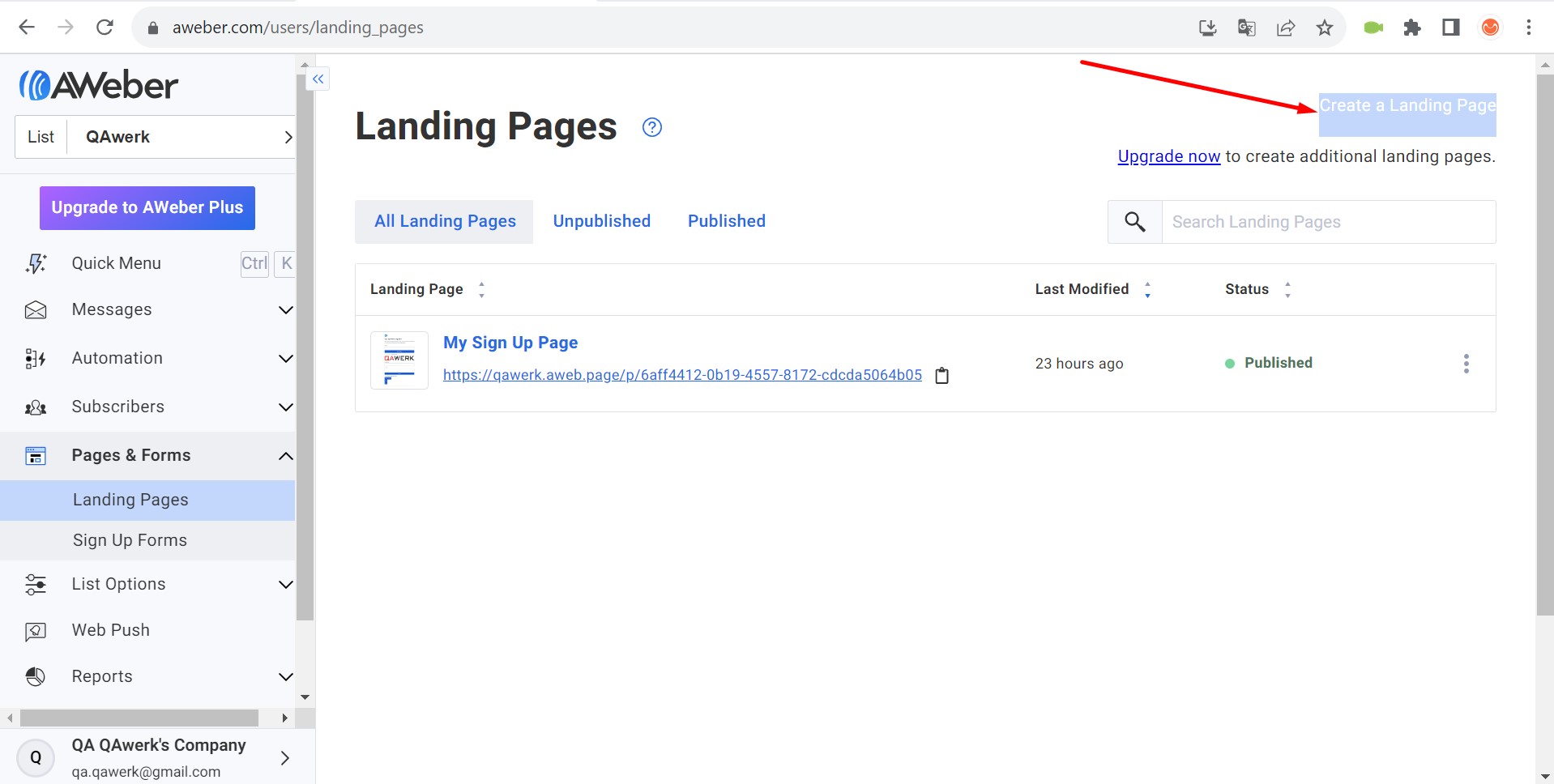
No hay margen izquierdo en la página principal del sitio
Trivial
- Visita la página principal del sitio sin iniciar sesión: https://www.aweber.com/.
Windows 10 Pro
Chrome v.117.0.5938.62, Firefox v.117.0.1, Microsoft Edge v. 116.0.1938.76
No hay margen izquierdo en la página principal del sitio. Algunas de las primeras letras sobresalen de la pantalla.
La página principal debe tener un margen izquierdo.
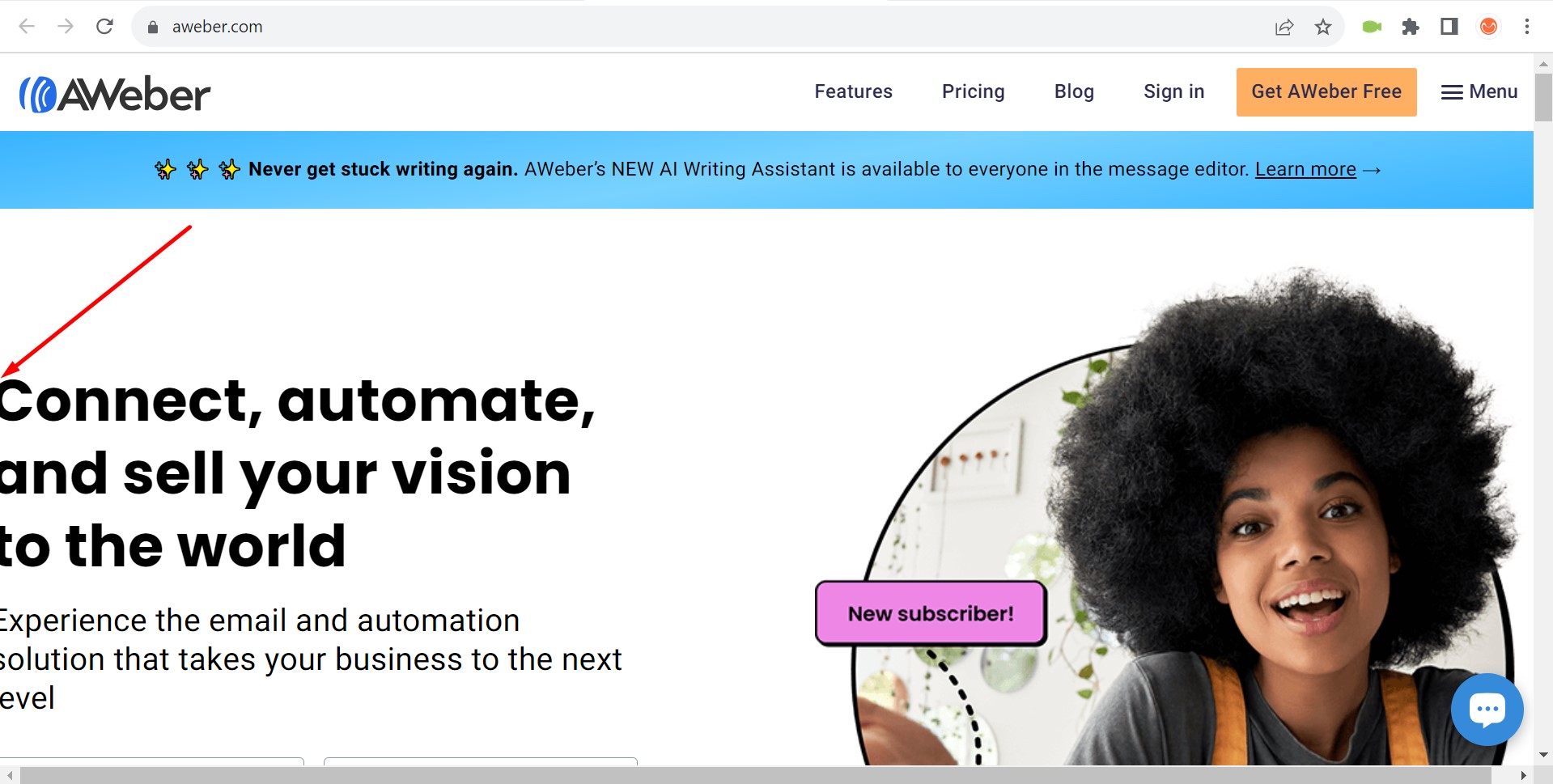
Aparece desplazamiento adicional en la página principal del sitio
Trivial
- Visita la página principal del sitio sin iniciar sesión: https://www.aweber.com/.
Windows 10 Pro
Chrome v.117.0.5938.62, Firefox v.117.0.1, Microsoft Edge v. 116.0.1938.76
Aparece un scroll adicional en la página principal del sitio.
La página principal del sitio no debería tener desplazamiento lateral; debería caber en todo el ancho de la pantalla.
Desplazamiento innecesario en el menú lateral
Trivial
Inicie sesión en su cuenta.
- Despliegue el desplegable “Páginas y formularios” del menú lateral.
Windows 10 Pro
Chrome v.117.0.5938.62, Firefox v.117.0.1, Microsoft Edge v. 116.0.1938.76
Hay un desplazamiento innecesario en el menú lateral.
Si todos los submenús caben dentro del bloque del menú, no debería aparecer ningún desplazamiento.
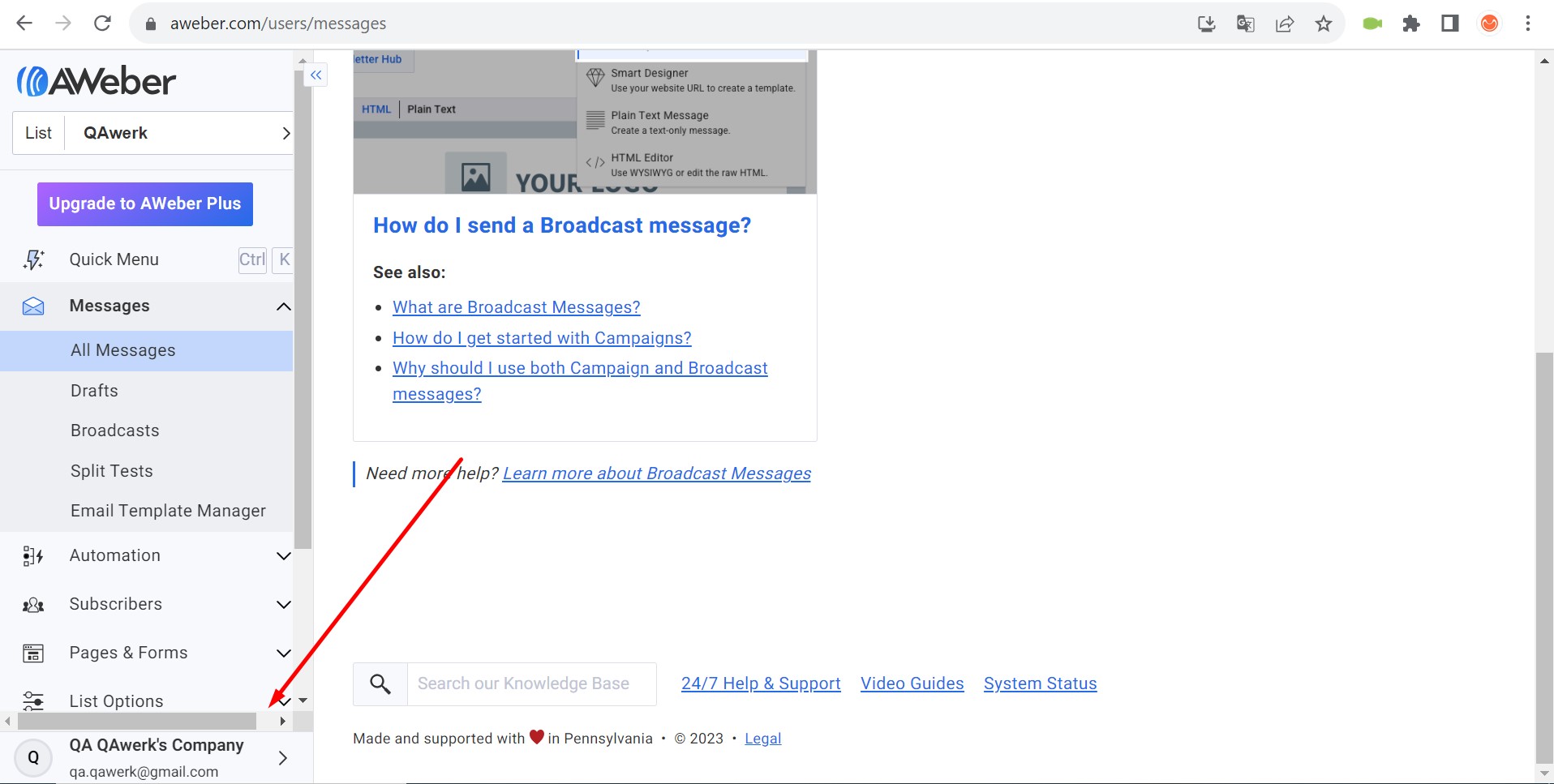
El nombre del bloque "Contenido inteligente" excede los límites del bloque
Trivial
Inicie sesión en su cuenta.
- Despliegue la lista desplegable “Páginas y formularios” en el menú lateral.
- Haga clic en el botón “Páginas de destino”.
- Haga clic en el botón “Crear una página de destino”.
- Elija una plantilla emergente vacía.
Windows 10 Pro
Chrome v.117.0.5938.62, Firefox v.117.0.1, Microsoft Edge v. 116.0.1938.76
El nombre del bloque “Contenido inteligente” excede los límites del bloque.
El nombre del bloque debe dividirse en dos líneas.
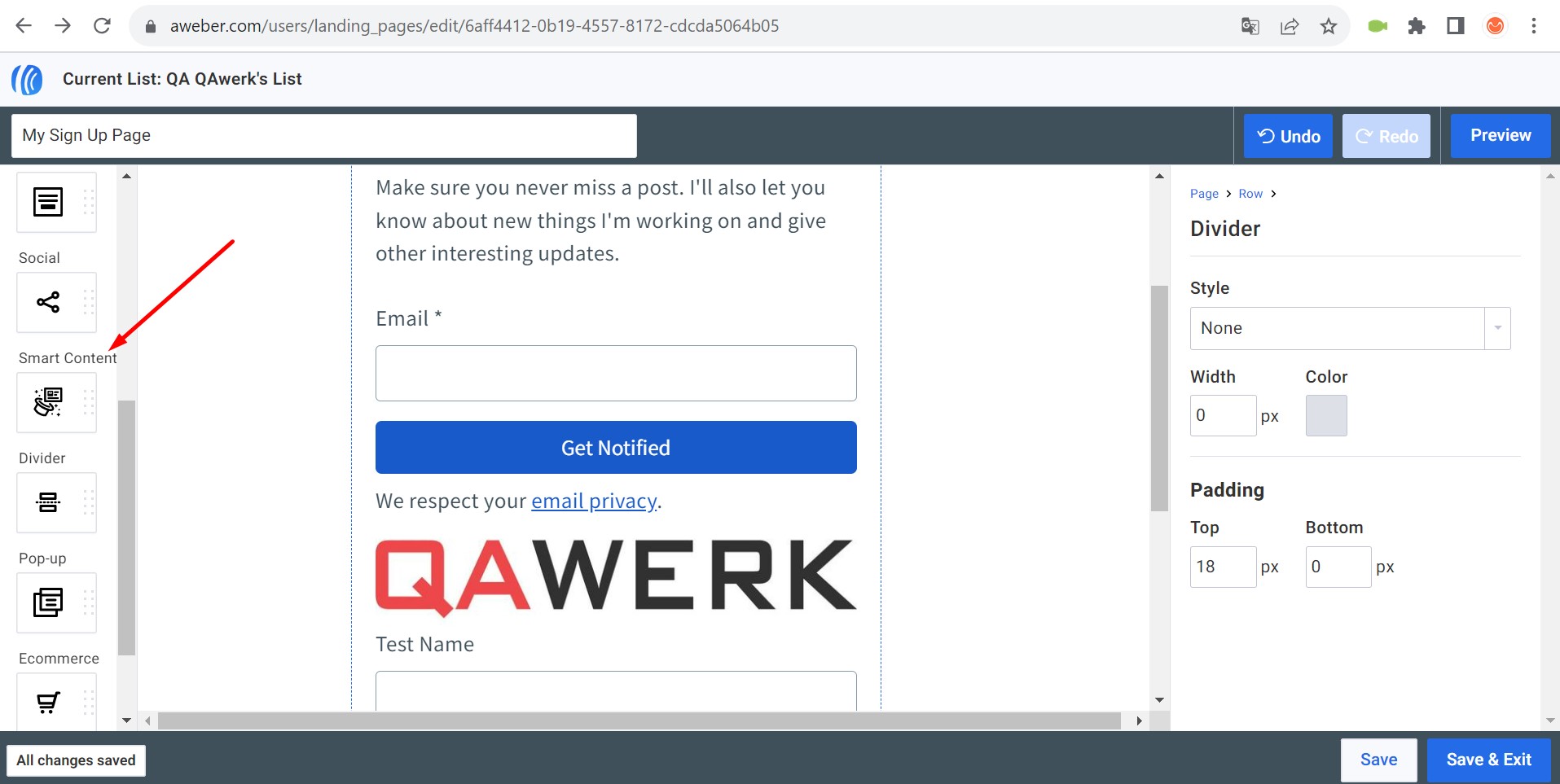
Recomiendo combinar herramientas automatizadas como Selenium con pruebas manuales para una evaluación exhaustiva de los requisitos funcionales y no funcionales. Prioriza las pruebas de usabilidad para una experiencia de usuario fluida e incluye pruebas de regresión para problemas como el botón "Crear una página de destino".