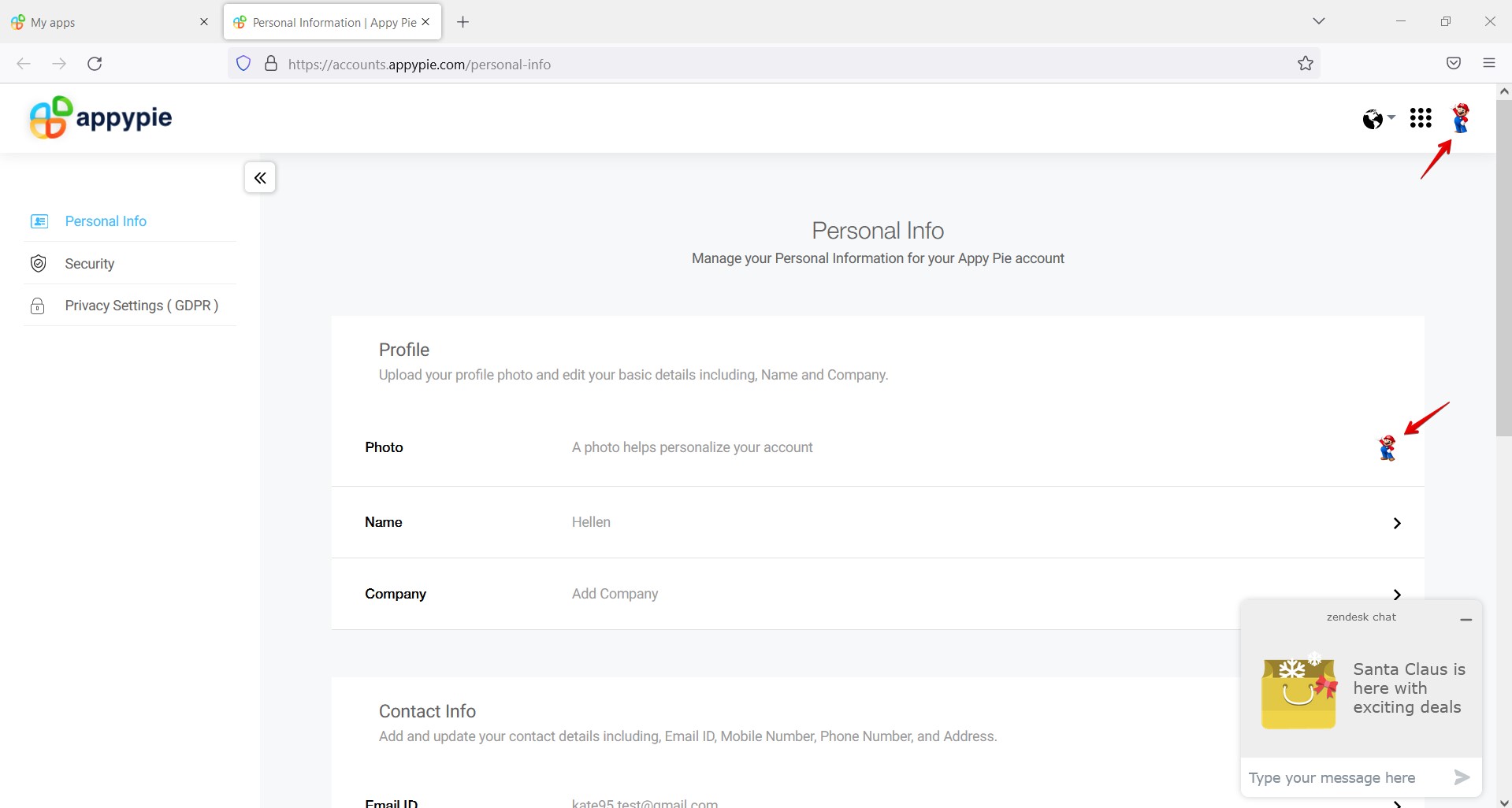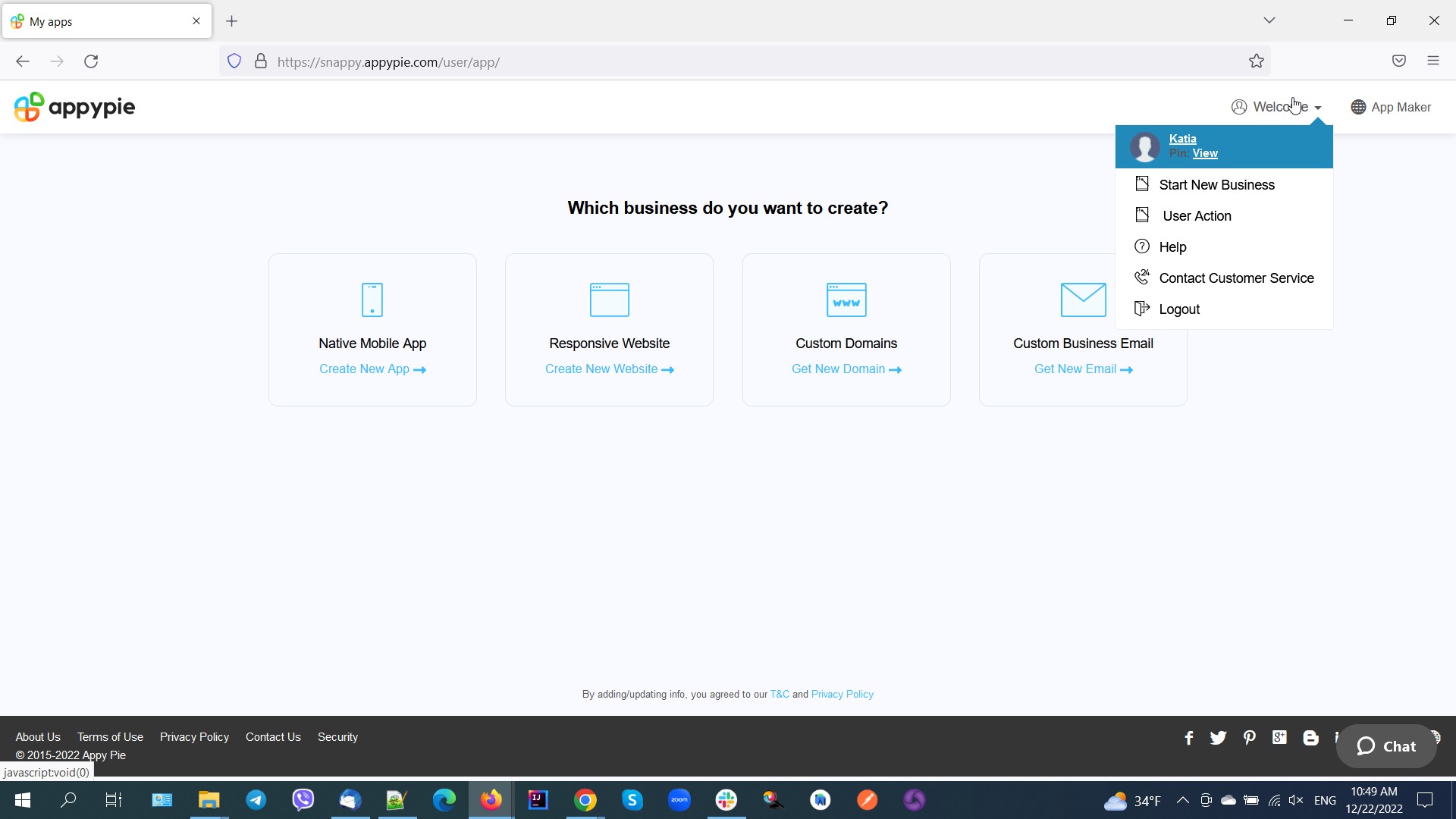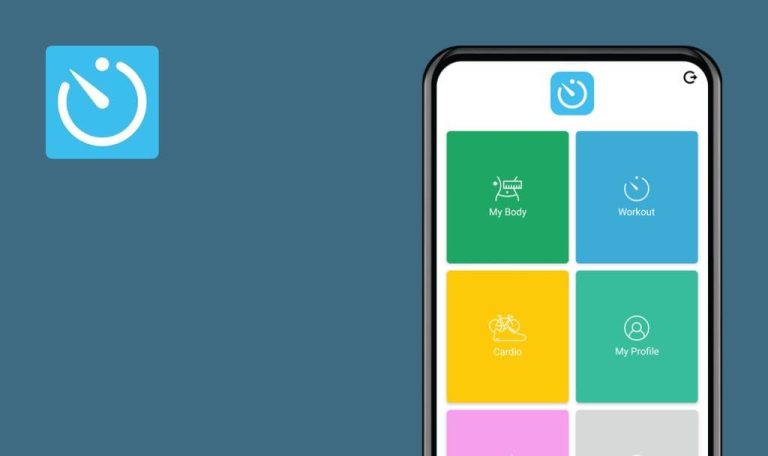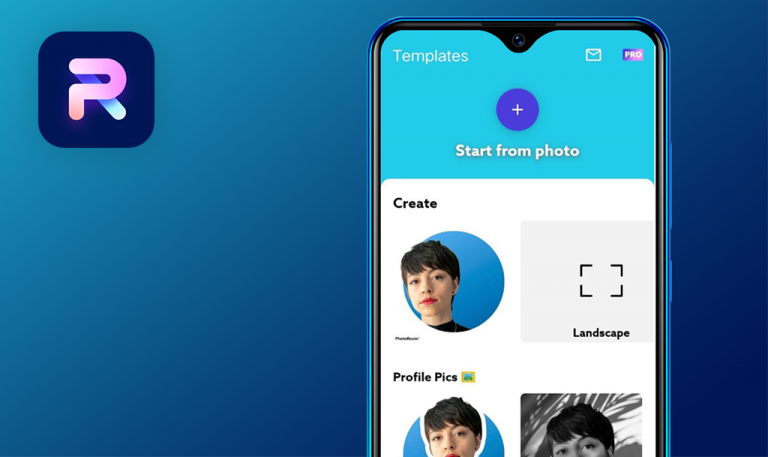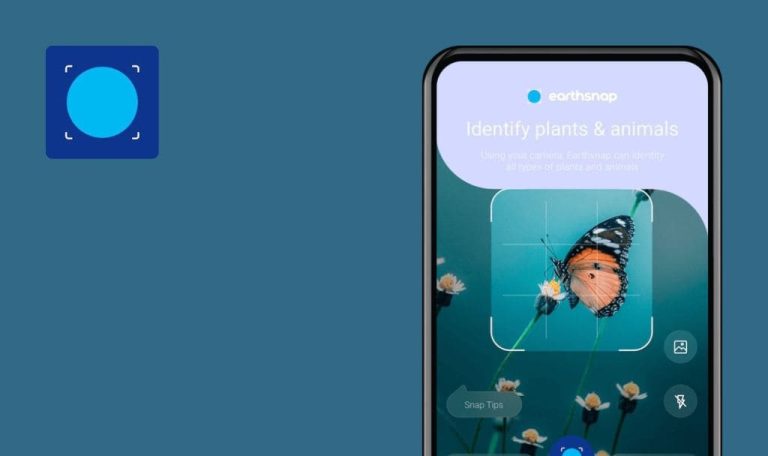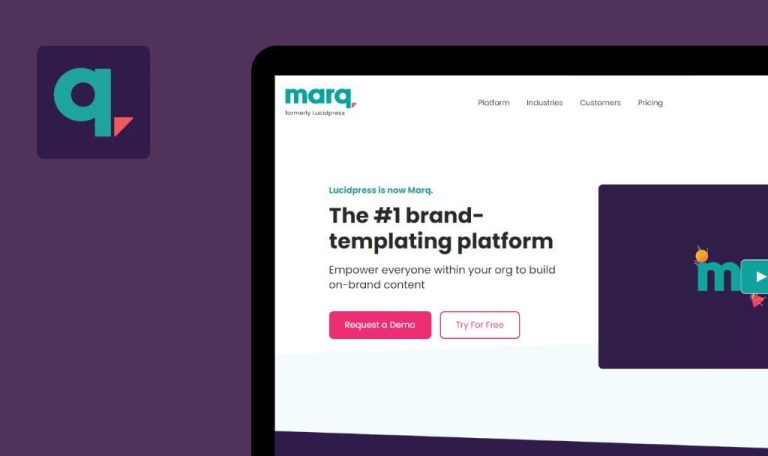
Errores encontrados en Appy Pie SaaS

Appy Pie es una plataforma bien estructurada y fácil de usar con todas las soluciones sin código para iniciar, ejecutar de manera eficiente y ampliar cualquier negocio.
Appy Pie incorpora productos y servicios que pueden ayudar a impulsar el crecimiento del negocio empleando la tecnología sin código de vanguardia para aplicaciones móviles, sitios web, automatización, chatbots, diseño y mucho más. El software de automatización de procesos empresariales de Appy Pie puede ayudar a las empresas a ofrecer resultados superiores a los clientes y alcanzar la eficiencia deseada.
Somos expertos en pruebas de soluciones sin código y SaaS. Siga leyendo para obtener más información sobre los errores que nuestros ingenieros de control de calidad encontraron en este producto.
El usuario sigue conectado después de desactivar la cuenta
Mayor
- El usuario ha iniciado sesión en el sistema.
- La página “Mis aplicaciones” está abierta.
- Pase el ratón por encima del elemento “Bienvenido” de la esquina superior derecha.
- Pulse sobre la opción “Acción del usuario”.
- Haga clic en “Desactivar cuenta”.
- Haga clic en “Aceptar” en la ventana emergente “Desactivar”.
SO: Windows 10
Navegador: Mozilla Firefox v.108.0.1 (64-bit)
El usuario ha sido redirigido a la página “/app-builder/creator-software/”.
El usuario debería salir del sistema.
El avatar del usuario no aparece en la ventana emergente "Bienvenido" de la página de inicio
Menor
- El usuario ya ha creado una cuenta (mediante correo electrónico y contraseña).
- Se ha cargado una foto de perfil de usuario personalizada en la página “Información personal”.
- El usuario ha salido del sistema.
- Abra https://www.appypie.com/.
- Haga clic en “Iniciar sesión” en la esquina superior derecha.
- Introduzca una dirección de correo electrónico válida en el campo “Dirección de correo electrónico”.
- Introduzca una contraseña válida en el campo “Contraseña”.
- Haga clic en “Iniciar sesión”.
- Pase el ratón por encima del desplegable “Bienvenido”.
SO: Windows 10
Navegador: Mozilla Firefox v.108.0.1 (64-bit)
La foto de perfil personalizada (de las condiciones previas) no está configurada para el usuario.
La foto de perfil personalizada del usuario (de las condiciones previas) debería estar configurada para el usuario.
El usuario ha sido redirigido a la página "Iniciar sesión" después de establecer una contraseña no válida en la página "Cambiar contraseña"
Menor
- El usuario ya ha creado una cuenta (mediante correo electrónico y contraseña).
- El usuario ha iniciado sesión en el sistema.
- El usuario ha abierto la página “Información personal”.
- Haga clic en la opción de menú “Seguridad” de la izquierda.
- Haga clic en la opción “Cambiar contraseña”.
- Introduzca la contraseña válida actual en el campo “Contraseña antigua”.
- Introduzca la nueva contraseña (que no cumpla los requisitos) en el campo “Nueva contraseña” (por ejemplo, ‘¡Sum12!’).
- Vuelva a introducir la contraseña en el campo “Confirmar contraseña”.
- Haga clic en “Guardar y continuar”.
SO: Windows 10
Navegador: Mozilla Firefox v.108.0.1 (64-bit)
El usuario ha sido redirigido a la página de “Login”.
Aparece la notificación “Su contraseña ha sido cambiada con éxito” en la página.
El usuario debería permanecer en la página “Cambiar contraseña”.
La advertencia “Su contraseña debe tener al menos 8 caracteres e incluir una letra mayúscula, una letra minúscula, un número y un carácter especial, por ejemplo ‘Prohibido@123′” debe aparecer en la página.
Aparece una hora local incorrecta en el bloque "Guardar" después de editar la aplicación
Menor
- El usuario ha iniciado sesión en el sistema.
- Se crea el negocio “App móvil nativa”.
- Se abre el editor de “Native Mobile App” en la página “My Features”.
- Pasa el ratón por encima de la característica “Sitio web”.
- Haga clic en el icono “Lápiz”.
- Introduzca un nuevo nombre en el campo “Nombre de la característica”.
- Haga clic en el elemento “Inicio”.
- Compruebe la hora en el bloque “Última vez que se guardó”.
SO: Windows 10
Navegador: Mozilla Firefox v.108.0.1 (64-bit)
Se ha configurado una hora local incorrecta en el bloque “Último guardado”.
La hora local debe establecerse en el bloque “Guardado”, y debe corresponderse con el bloque “Última actualización” de la página “Mis funciones”.
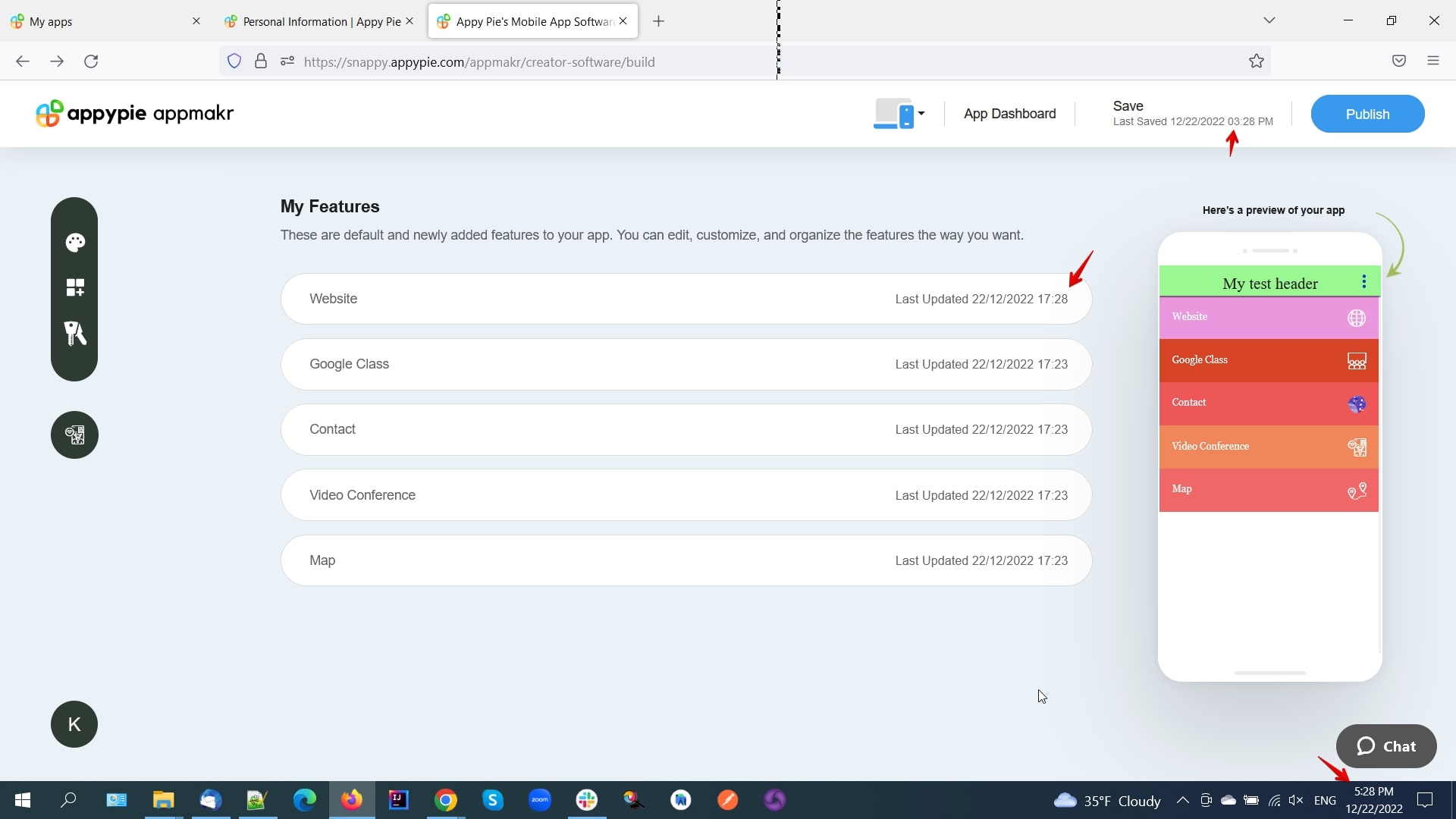
Falta la validación del campo "Código postal" en la sección "Dirección”
Menor
- El usuario ya ha creado una cuenta (mediante correo electrónico y contraseña).
- El usuario ha iniciado sesión en el sistema.
- El usuario ha abierto la página “Información personal”.
- Desplácese hasta la sección “Información de contacto”.
- Haga clic en el elemento “Dirección”.
- En el desplegable “País” seleccione el valor “Ucrania”.
- En el desplegable “Estado” seleccione el valor “Kyiv”.
- Introduzca “Kyiv” en el campo “Ciudad”.
- Introduzca un código postal no válido en el campo “Código postal” (por ejemplo, ‘3234QWE!#’).
- Haga clic en “Guardar y continuar”.
SO: Windows 10
Navegador: Mozilla Firefox v.108.0.1 (64-bit)
En la página aparece el mensaje de confirmación “Información del perfil guardada correctamente”.
Debajo del campo “Código postal” debe aparecer la advertencia “Introduzca un código postal válido”.
La dirección no debe guardarse.
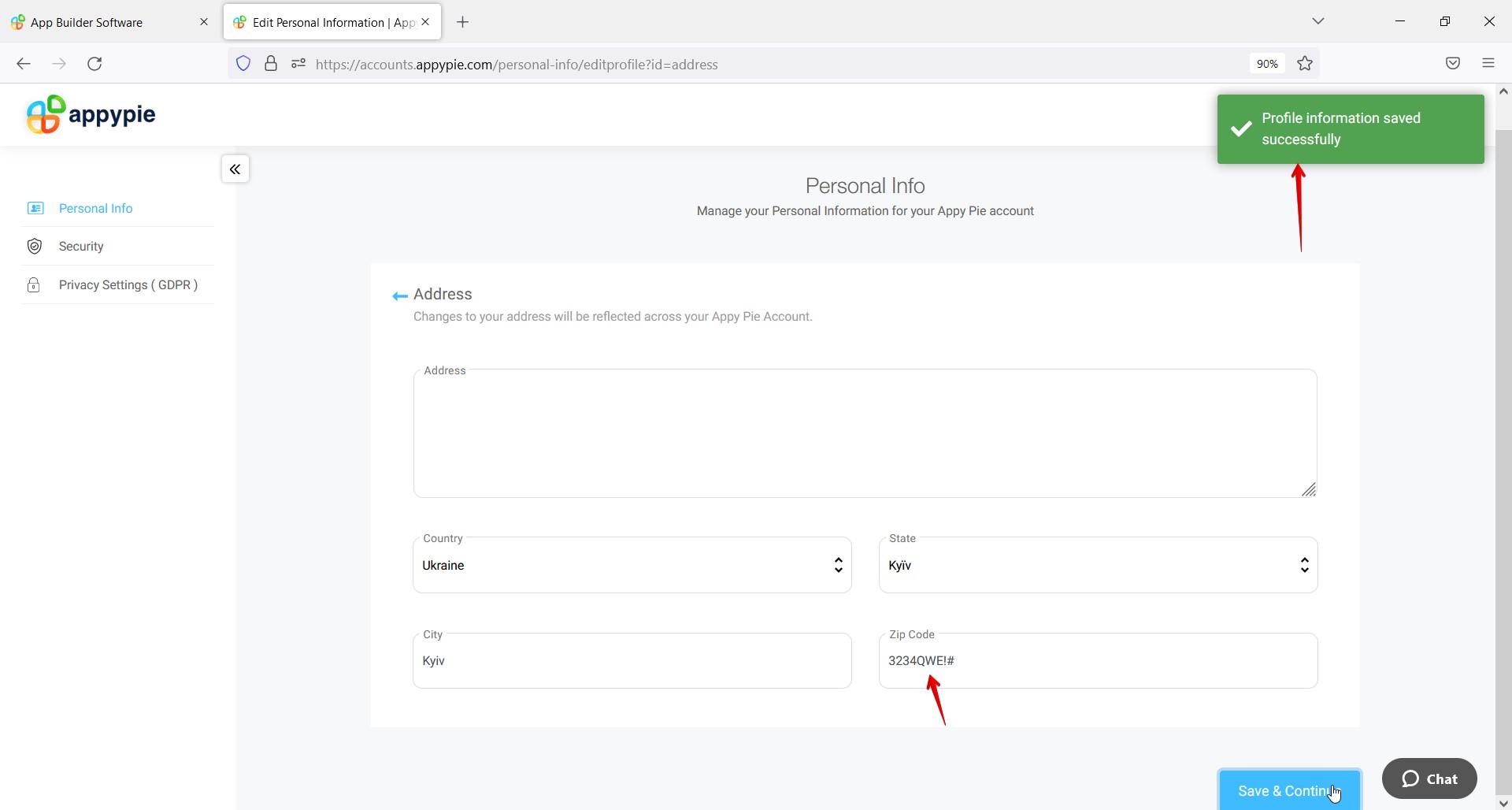
El enlace "Obtener nuevo correo electrónico" de la página "Mis aplicaciones" no conduce a la pestaña "Correo electrónico profesional"
Menor
- El usuario ha iniciado sesión en el sistema.
- La página “Mis aplicaciones” está abierta.
Haga clic en “Obtener nuevo correo electrónico” en la sección “Correo electrónico empresarial personalizado”.
SO: Windows 10
Navegador: Mozilla Firefox v.108.0.1 (64-bit)
Se abre la página en la pestaña “Dominios”.
La página debería abrirse en la pestaña “Correo electrónico de empresa”.
El idioma actual de la página "Información personal" no aparece como "seleccionado" en el menú desplegable "Idioma"
Menor
- El usuario ha iniciado sesión en el sistema.
- La página “Información personal” está abierta.
- Se configura el idioma español.
Haga clic en el icono “Planeta” de la esquina superior derecha.
SO: Windows 10
Navegador: Mozilla Firefox v.108.0.1 (64-bit)
El idioma español no aparece como “seleccionado actualmente”.
El idioma español debería mostrarse como “seleccionado actualmente” (resaltado con color o marcado con el icono “tick”).
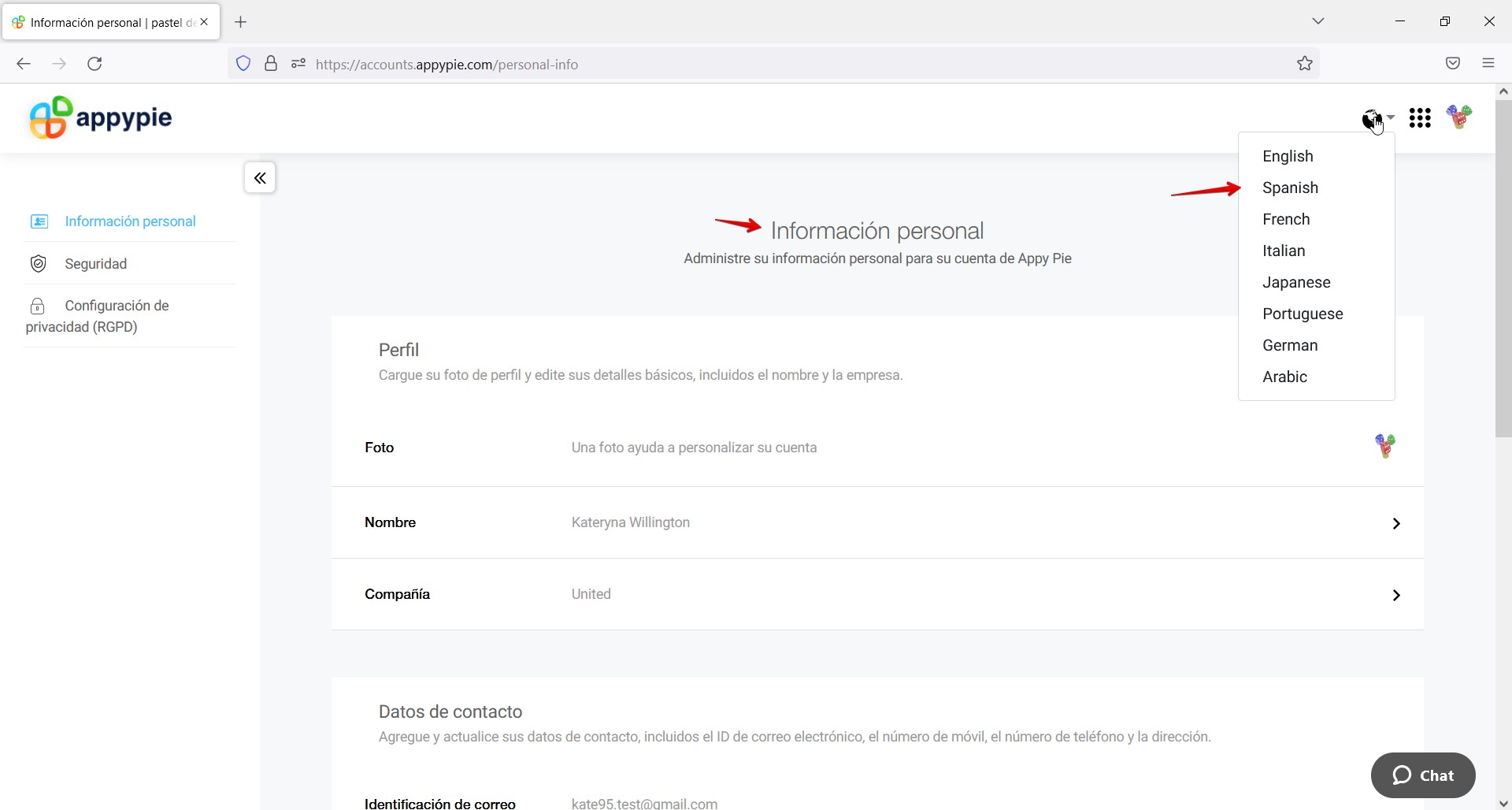
El "Formato de moneda" no se guarda en la sección Moneda de la página "Información personal"
Minor
- El usuario ha iniciado sesión en el sistema.
- La página “Información Personal” está abierta.
- Desplácese hasta la sección “Moneda y formato de fecha”.
- Haga clic en el elemento “Formato de moneda”.
- En el menú desplegable “Divisa”, seleccione la opción “Resto del mundo (USD)”.
- En el menú desplegable “Formato de moneda”, seleccione la opción “Símbolo de moneda antes del precio. (Como 10 $)”.
- Haga clic en “Guardar y continuar”.
- Vuelva a cargar la página.
SO: Windows 10
Navegador: Mozilla Firefox v.108.0.1 (64-bit)
La opción seleccionada para el campo “Formato de moneda” no se ha guardado.
La opción “Símbolo de moneda antes del precio. (Como $10)” debe guardarse para el campo “Formato de moneda”.
La clasificación no funciona en el campo "Tamaño de archivo" de la página "Alojamiento"
Minor
- El usuario ha iniciado sesión en el sistema.
- Se crea el negocio “App móvil nativa”.
- Se abre la página “Native Mobile App”.
- Desplácese hasta la sección “Engage Users”.
- Haga clic en el elemento “Alojamiento”.
- Ordene el campo “Tamaño de archivo” en orden ascendente/descendente.
SO: Windows 10
Navegador: Mozilla Firefox v.108.0.1 (64-bit)
Los datos de los campos “Tamaño de archivo” no se ordenan correctamente.
Los datos de los campos “Tamaño de archivo” deben ordenarse correctamente.
El botón "Chat" se superpone a los iconos de "Youtube" e "Instagram" en la página "Inicio”
Trivial
- El usuario ya ha creado una cuenta (mediante correo electrónico y contraseña).
- El usuario está desconectado del sistema.
- Abra https://www.appypie.com/.
- Haga clic en “Iniciar sesión” en la esquina superior derecha.
- Introduce un correo electrónico válido en el campo “Dirección de correo electrónico”.
- Introduzca una contraseña válida en el campo “Contraseña”.
- Haga clic en “Iniciar sesión”.
- Eche un vistazo al panel inferior.
SO: Windows 10
Navegador: Mozilla Firefox v.108.0.1 (64-bit)
El botón “Chat” tiene superpuestos los iconos de “Linkedin”, “Youtube” e “Instagram”.
El botón “Chat” no debería solapar los iconos de “Linkedin”, “Youtube” e “Instagram”.
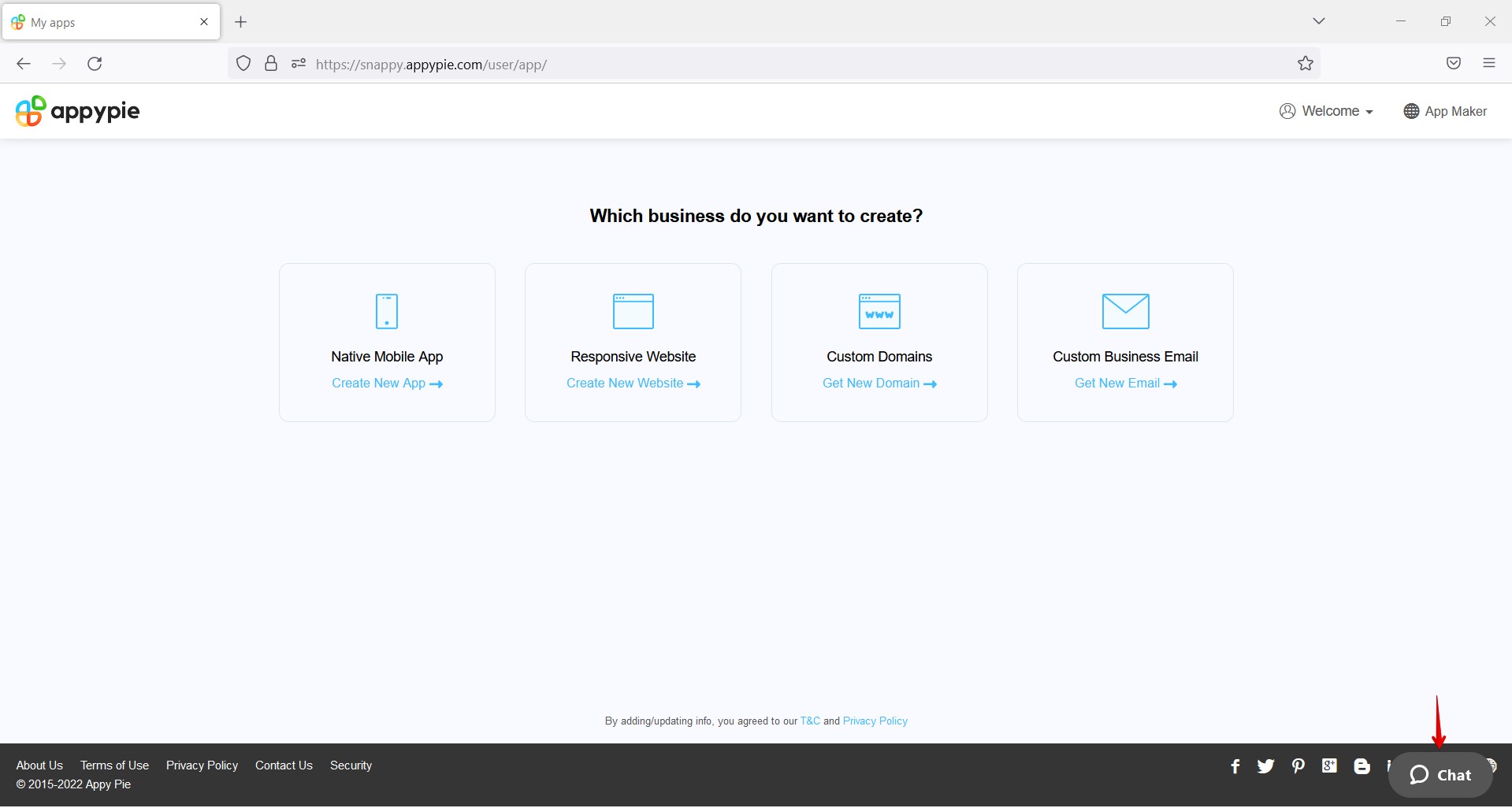
El componente "Selector de color" aparece truncado en la página "Diseño y personalización"
Trivial
- El usuario ha iniciado sesión en el sistema.
- El negocio “Native Mobile App” está creado.
- Se abre el editor de “Native Mobile App” en la página “My Features”.
- Haga clic en el elemento “Personalización del diseño”.
- Haga clic en la subpestaña “Tema de color”.
- Desplácese hacia abajo por la página.
- Haga clic en el campo “Texto del botón”.
SO: Windows 10
Navegador: Mozilla Firefox v.108.0.1 (64-bit)
El componente “Selector de color” está truncado.
El componente “Selector de color” no debería truncarse.
El mensaje "Lo sentimos, <dominio> no está disponible" no se muestra en una fila de la página "Dominios”
Trivial
- El usuario ha iniciado sesión en el sistema.
- La página “Mis aplicaciones” está abierta.
- Haga clic en “Obtener nuevo dominio” en la sección “Dominios personalizados”.
- Pulsa en “Añadir un nuevo dominio”.
- Introduce “test” en el campo “Encuentra tu dominio perfecto”.
- Haga clic en “Buscar”.
- Desplaza la página hacia abajo.
- Haga clic en “Obtener” cerca del dominio “test.ind.in”.
- Desplaza la página hacia arriba.
SO: Windows 10
Navegador: Mozilla Firefox v.108.0.1 (64-bit)
El mensaje “Lo sentimos, test.ind.in no está disponible” no aparece en una fila.
El mensaje “Lo sentimos, test.ind.in no está disponible” debería aparecer en una fila.

Realicé pruebas funcionales, de usabilidad, GUI, localización, positivas y negativas. Comprobé áreas como el inicio de sesión, el restablecimiento de contraseña y las suscripciones, entre otras. Como resultado, se encontraron 12 errores, y aunque en su mayoría son menores, aún pueden afectar a la experiencia del usuario.