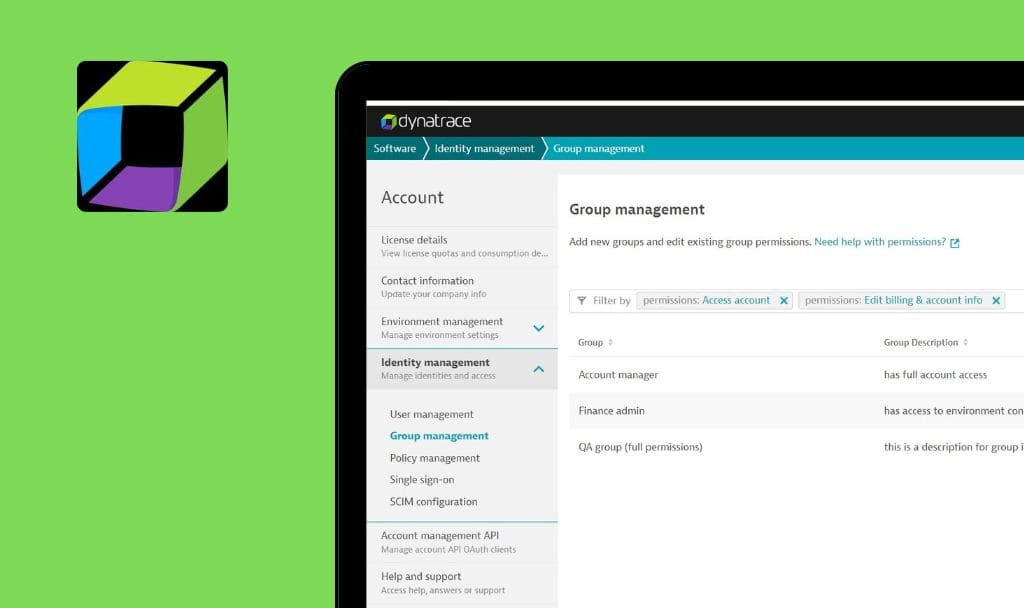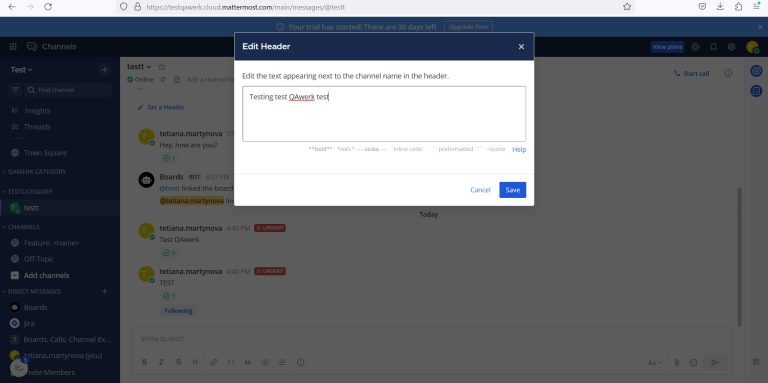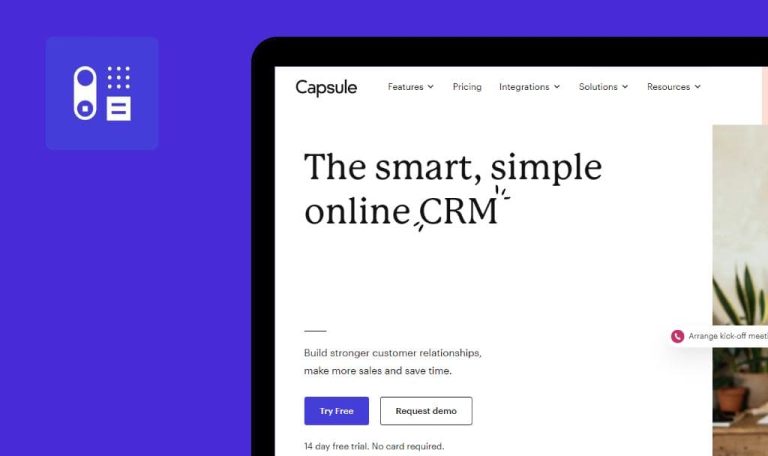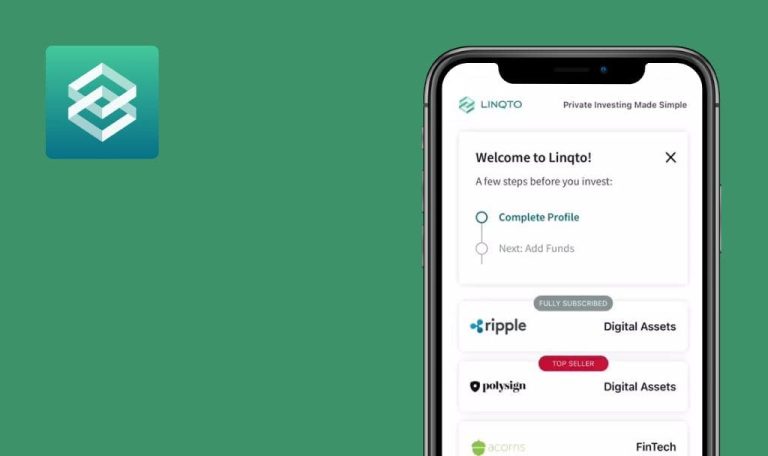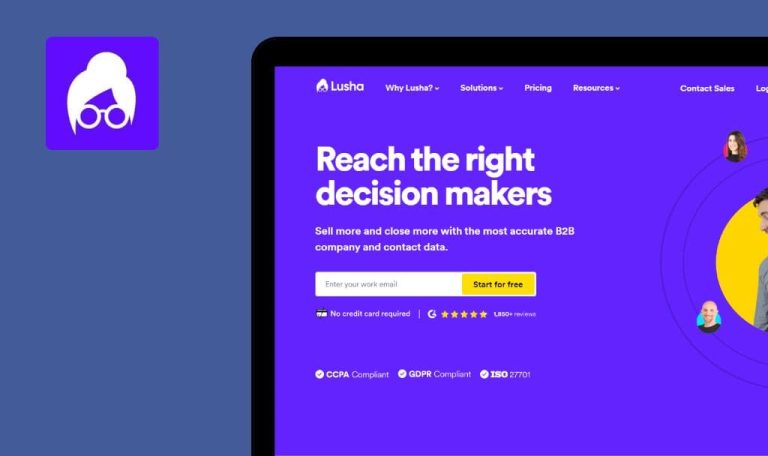No se han encontrado errores en Mattermost SaaS


Mattermost
Mattermost es una plataforma de código abierto, totalmente personalizable, creada específicamente para que los equipos técnicos y de operaciones faciliten una colaboración segura a lo largo de todo el ciclo de vida del desarrollo de software.
Mattermost es una plataforma unificada que permite a los equipos de todo el mundo mejorar su productividad mediante la comunicación en tiempo real, la gestión de tareas y proyectos y la automatización del flujo de trabajo. Sus características principales incluyen mensajería de equipo integrada, audio y pantalla compartida, resaltado de sintaxis de código en línea y mucho más.
Un trabajo estelar con la aplicación, equipo de Mattermost. No se descubrió ningún error durante las pruebas.



No se han encontrado errores tras invitar a nuevos miembros
El usuario ha iniciado sesión en la app.
- Haz clic en el botón “Invitar a miembros”.
- Introduzca una dirección de correo electrónico válida en el cuadro de entrada “Para”.
- Pulse el botón “Invitar”.
- Haga clic en el botón “Únase ahora” del correo electrónico recibido.
- Asegúrese de que aparece el formulario “Cree su cuenta”.
- Introduzca el nombre de usuario y la contraseña del nuevo miembro.
- Pulse el botón “Crear cuenta”.
Windows 10
Firefox v.113.0.1
Google Chrome v. 113.0.5672.127
Microsoft Edge v. 113.0.1774.50
La cuenta del usuario se ha creado correctamente. El nuevo usuario aparece ahora como miembro en la lista de miembros de prueba del administrador del sistema.
Error no encontrado.
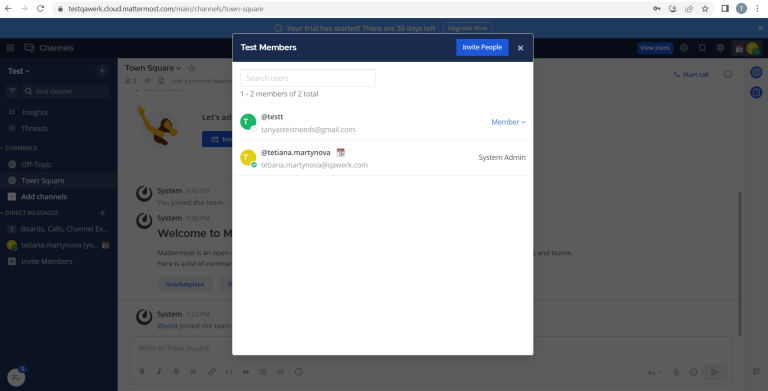
No se han encontrado errores después de enviar un mensaje urgente al miembro recién creado
- El administrador del sistema ha iniciado sesión en la aplicación.
- El nuevo miembro ha sido añadido al grupo.
- Haz clic en el botón “+” para redactar un mensaje directo.
- Busca al miembro añadido.
- Selecciona al miembro de la lista.
- Haz clic en el botón “Ir”.
- Escriba el mensaje.
- Establezca la prioridad del mensaje como “Urgente”.
- Active la opción “Solicitar acuse de recibo”.
- Envíe el mensaje.
- Conéctese como miembro para leer el mensaje.
Windows 10
Firefox v.113.0.1
Google Chrome v. 113.0.5672.127
Microsoft Edge v. 113.0.1774.50
Aparece un mensaje no leído en el perfil del usuario. El usuario puede leer y responder al mensaje del administrador del sistema. El botón “Acuse de recibo” y la prioridad “Urgente” se muestran para el miembro.
Error no encontrado.
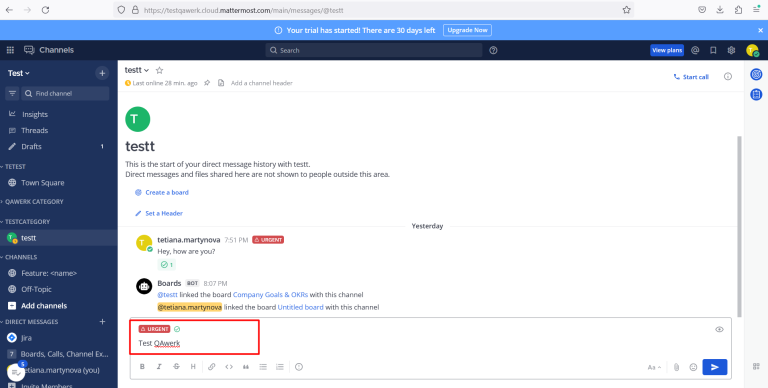
No se han encontrado errores después de añadir un nuevo foro usando la plantilla existente
- El usuario ha iniciado sesión en la app.
- Se ha abierto un canal existente.
- Haga clic en el botón “Crear un tablero”.
- Haga clic en el botón “Usar esta plantilla”.
- Actualice el nombre del tablero.
Windows 10
Firefox v.113.0.1
Google Chrome v. 113.0.5672.127
Microsoft Edge v. 113.0.1774.50
El nuevo tablero se ha creado correctamente; el tablero creado es ahora visible en la página “Tableros”; en el canal se muestra una notificación relativa al tablero vinculado.
Error no encontrado.
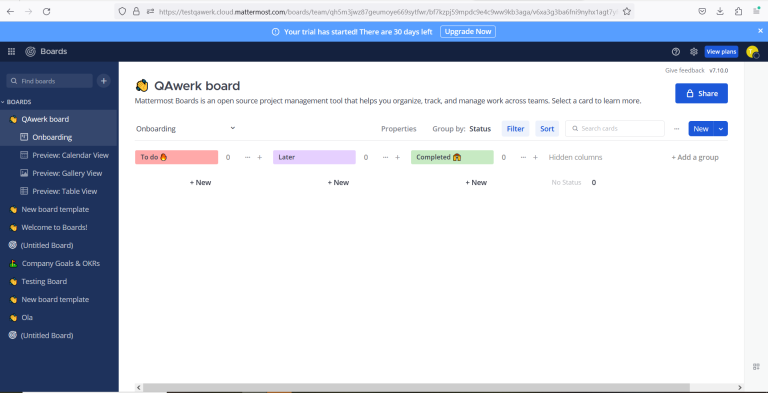
No se han encontrado errores después de añadir un nuevo grupo de usuarios
- El usuario ha iniciado sesión en la aplicación.
- Hay al menos 2 miembros en el área de trabajo.
- Selecciona la pestaña “Grupos de usuarios”.
- Haga clic en el botón “Crear grupo”.
- Introduzca el nombre del grupo.
- Busque los miembros existentes.
- Haga clic en el botón “Crear grupo”.
Windows 10
Firefox v.113.0.1
Google Chrome v. 113.0.5672.127
Microsoft Edge v. 113.0.1774.50
El nuevo grupo de usuarios con los miembros existentes se ha creado correctamente.
Error no encontrado.
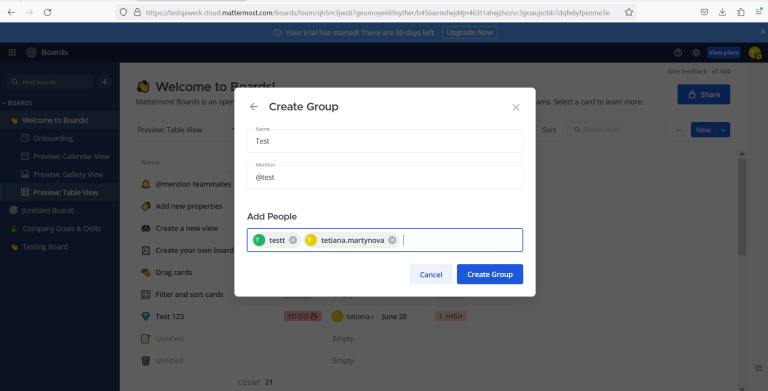
No se han encontrado errores tras verificar el acceso al playbook privado recién creado
- El usuario ha iniciado sesión en la app.
- El usuario se encuentra en la pestaña “Temas”.
- Haz clic en la pestaña “Playbooks” situada en la parte derecha de la página.
- Haga clic en el botón “Crear Playbook”.
- Elija la opción “Playbook privado”.
- Introduzca el nombre del libro de jugadas.
- Seleccione una plantilla.
- Introduzca una descripción para el libro de jugadas.
- Haga clic en el botón “Crear libro de jugadas”.
- Conéctese como otro miembro y verifique el acceso al libro de jugadas recién creado.
Windows 10
Firefox v.113.0.1
Google Chrome v. 113.0.5672.127
Microsoft Edge v. 113.0.1774.50
El nuevo libro de jugadas privado se ha creado correctamente y los demás miembros no pueden ver el libro de jugadas creado.
Error no encontrado.
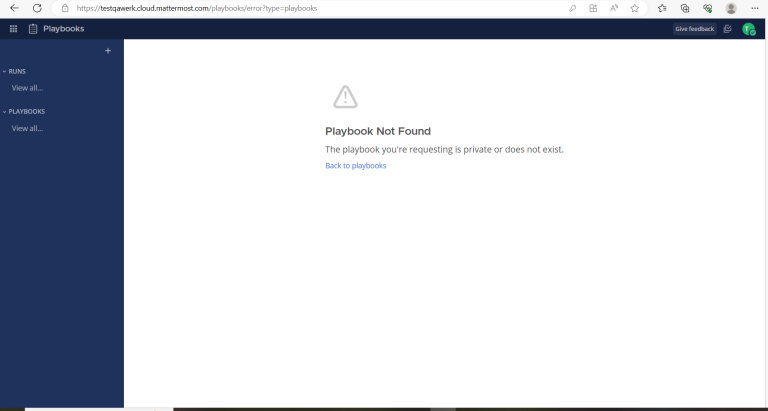
No se han encontrado errores tras añadir el activador para el cierre automático de tareas
- El usuario ha iniciado sesión en la app.
- Se ha creado un playbook público con una tarea asignada.
- Abrir el playbook público existente.
- Vaya a la pestaña “Tareas”.
- Haga clic en “Editar” para la tarea existente.
- Haga clic en el botón “Acciones de la tarea”.
- En la sección Desencadenante, rellene los campos “Palabra clave” y “Publicado por”.
- Active la opción “Marcar la tarea como realizada”.
- Pulse el botón “Guardar”.
Windows 10
Firefox v.113.0.1
Google Chrome v. 113.0.5672.127
Microsoft Edge v. 113.0.1774.50
Se ha creado un nuevo disparador para cerrar automáticamente las tareas con una palabra clave específica.
Error no encontrado.

No se han encontrado errores después de mover los canales existentes a la nueva categoría
El usuario ha iniciado sesión en el sistema.
- Abra el canal existente deseado.
- Haga clic en el nombre del canal y seleccione la opción “Mover a” de la lista desplegable.
- Seleccione la opción “Nueva Categoría”.
- Introduzca el nombre de la Categoría deseada.
- Haga clic en el botón “Crear”.
Windows 10
Firefox v.113.0.1
Google Chrome v. 113.0.5672.127
Microsoft Edge v. 113.0.1774.50
Se ha creado correctamente una nueva categoría, y el canal se muestra ahora dentro de la categoría recién creada.
Error no encontrado.
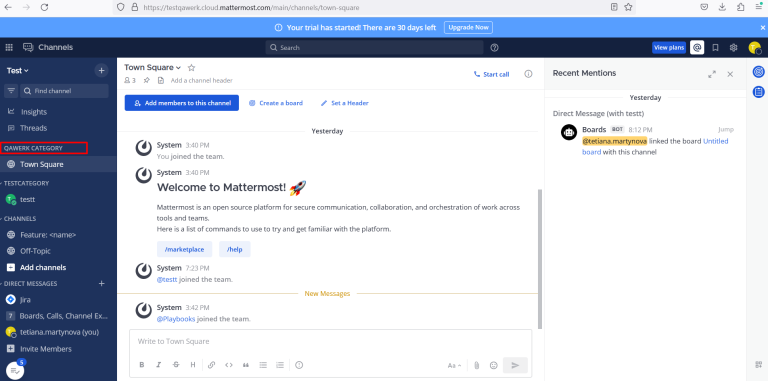
No se han encontrado errores después de establecer la cabecera en el canal
- El usuario ha iniciado sesión en la app.
- Abrir cualquier canal existente con al menos un miembro.
- Pulsa en “Añadir una cabecera de canal”.
- Introduzca la cabecera de canal deseada.
- Haga clic en el botón “Guardar”.
- Inicie sesión como segundo miembro del canal.
- Abra el canal de prueba.
Windows 10
Firefox v.113.0.1
Google Chrome v. 113.0.5672.127
Microsoft Edge v. 113.0.1774.50
La cabecera del canal es ahora visible para ambos miembros del chat; se muestra una notificación del usuario del Sistema en el canal: “[usuario de prueba que estableció la cabecera del canal]” ha actualizado la cabecera del canal a: “[cabecera del canal]”.
Error no encontrado.
No se han encontrado errores después de realizar la llamada con el miembro del canal
Dos usuarios del mismo espacio de trabajo han iniciado sesión en la aplicación.
- Abre la conversación con el primer usuario.
- Haz clic en el botón “Iniciar llamada”.
- Abra la conversación con otro usuario.
- Haz clic en el botón “Unirse a la llamada”.
Windows 10
Firefox v.113.0.1
Google Chrome v. 113.0.5672.127
Microsoft Edge v. 113.0.1774.50
La función de llamada funciona correctamente; tras finalizar la llamada, ambos miembros reciben notificaciones sobre la duración de la misma.
Error no encontrado.
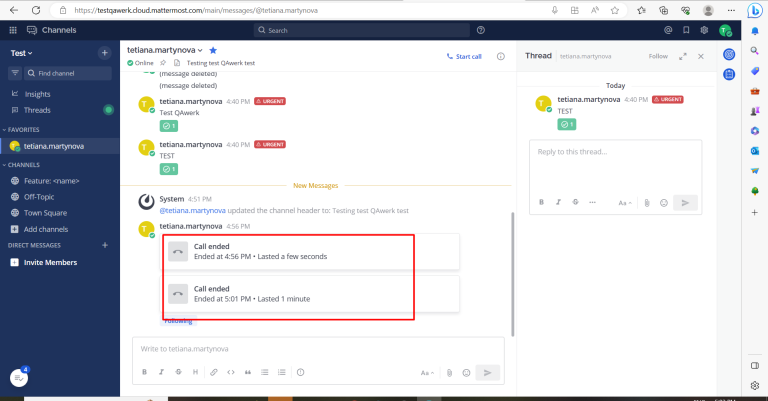
No se han encontrado errores después de compartir los permisos de edición del foro con un nuevo miembro
- El usuario 1 ha iniciado sesión en la app.
- El usuario ha creado al menos un tablero (y sólo el usuario actual tiene acceso a él).
- Inicie sesión como otro usuario (Usuario 2) e intente abrir el tablero de prueba.
- Confirme que la placa no es accesible para el Usuario 2.
- Vuelva a cambiar al Usuario 1 y abra el tablero de pruebas.
- Haga clic en el botón “Compartir”.
- Añade al Usuario 2 a la lista como editor.
- Acceda al tablero utilizando la cuenta del Usuario 2.
Windows 10
Firefox v.113.0.1
Google Chrome v. 113.0.5672.127
Microsoft Edge v. 113.0.1774.50
El Usuario 2 puede ver y editar correctamente el tablón creado.
Error no encontrado.
Mattermost contiene numerosas funciones útiles. A lo largo de las pruebas, no encontré ningún problema crítico. La aplicación es fácil de usar y ofrece un buen rendimiento.

¡No se han encontrado errores!
 Hemos intentado encontrar errores en este producto, pero no hemos detectado ninguno. Aunque seguimos creyendo que ningún software está 100% libre de errores, esta aplicación no contiene defectos críticos o aparentes que pudieran afectar negativamente a la experiencia del usuario.
Hemos intentado encontrar errores en este producto, pero no hemos detectado ninguno. Aunque seguimos creyendo que ningún software está 100% libre de errores, esta aplicación no contiene defectos críticos o aparentes que pudieran afectar negativamente a la experiencia del usuario.