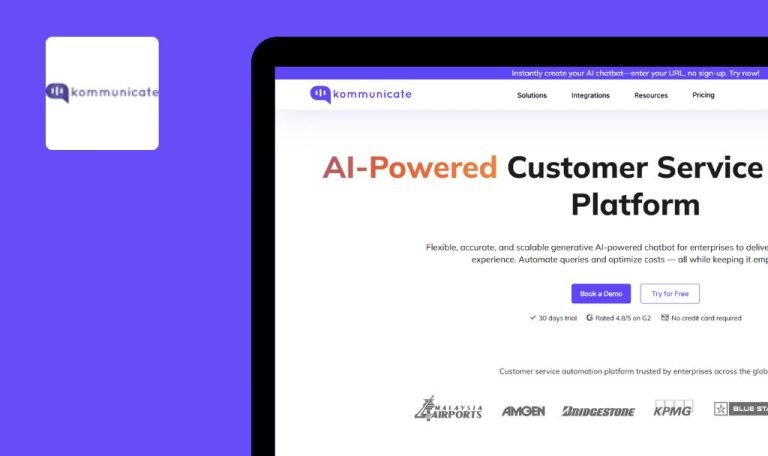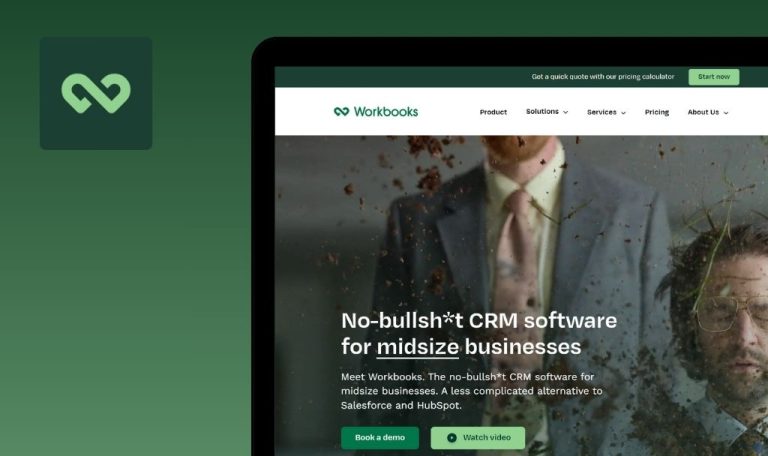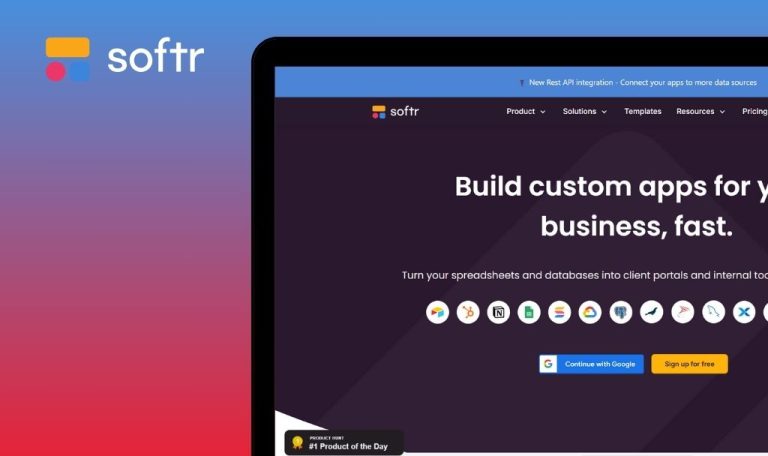Errores encontrados en Workstaff SaaS
Nosotros, el equipo de pruebas de QAwerk, nos complace presentar una visión general concisa de WorkStaff, una aplicación móvil intuitiva que sirve principalmente como una solución racionalizada para el seguimiento eficaz de los empleados y la gestión del horario de trabajo.
Profundizando en sus capacidades, la aplicación permite el seguimiento del tiempo sin esfuerzo, la asignación de tareas, la geolocalización y la elaboración de informes detallados. Al proporcionar herramientas para gestionar tanto las horas de trabajo activas como los periodos de descanso, WorkStaff fomenta un entorno de trabajo equilibrado y aumenta la productividad general.
Recientemente, nuestro equipo ha llevado a cabo un rastreo exhaustivo de errores en WorkStaff y ha detectado varios problemas que podrían afectar al rendimiento y la facilidad de uso de la aplicación. A continuación, compartimos nuestros hallazgos y proponemos posibles formas de abordar estos problemas técnicos.
Los miembros del personal añadidos se borran cuando se añaden otros nuevos
Crítico
El usuario ha iniciado sesión.
- Haga clic en el botón «Personal» del menú lateral.
- Haga clic en el botón “+ Añadir”.
- Haga clic en el botón “Añadir más”.
- Rellene los campos «Nombre», «Apellidos», «Email», «Teléfono móvil».
- Haga clic en el botón “Añadir 2 empleados”.
- Haga clic en el botón “+ Añadir”.
- Haga clic en el botón “Añadir más”.
- Rellene los campos «Nombre», «Apellidos», «Correo electrónico», «Teléfono móvil».
- Haga clic en el botón “Añadir 2 empleados”.
- SO: Windows 10 Pro
- Navegadores: Chrome 131.0.6778.206, Firefox 134.0, Microsoft Edge 131.0.2903.146
Los registros de personal existentes se eliminan cuando se añaden nuevos registros, superando los límites del plan.
Cuando se alcanza el límite máximo del plan, debería aparecer una advertencia y no debería eliminarse automáticamente ningún miembro del personal.
El tiempo reservado no aparece en el calendario de la persona asignada
Crítico
El usuario ha iniciado sesión.
- Haga clic en el botón «Cliente» del menú lateral.
- Haga clic en el botón “Añadir cliente”.
- Rellene el campo “Nombre de la empresa”.
- Haga clic en el botón “Crear”.
- Haga clic en el cliente creado.
- Haga clic en el campo de ubicación e introduzca cualquier ubicación.
- Haga clic en el botón “Guardar”.
- Haga clic fuera del campo.
- Haga clic en el botón «Calendario» del menú lateral.
- Haga clic en el botón “Nuevo turno”.
- Elija una fecha para el día siguiente al actual.
- Haga clic en el campo “Cliente”.
- y seleccione el cliente creado.
- Haga clic en el campo «Ubicación» e introduzca cualquier ubicación.
- Haga clic en el campo «Posición» y seleccione cualquier posición.
- Seleccione cualquier periodo de tiempo en el bloque «Horario».
- Haga clic en el botón “Crear”.
- Haga clic en el botón «Seleccionar candidatos…».
- Selecciona a Tamara de la lista.
- Haga clic en el botón “Aceptar”.
- Haga clic en el botón “Reservar”.
- Haga clic en el botón “Reservar”.
- Haga clic en el botón “Personal”.
- Haga clic en «Tamara Hodgison».
- Haga clic en el botón “Calendario”.
- Haga clic en el día siguiente.
- SO: Windows 10 Pro
- Navegadores: Chrome 131.0.6778.206, Firefox 134.0, Microsoft Edge 131.0.2903.146
La hora reservada no aparece en el calendario del personal.
Cualquier tiempo reservado para un miembro del personal debería reflejarse en el calendario de dicho miembro.
El logotipo ya se ha añadido a la cuenta, pero el botón de añadir sigue parpadeando
Mayor
- Descargado qawerk_logo.png.
- Primer inicio de sesión en WorkStaff.
- Haga clic en el botón de perfil parpadeante.
- Haga clic en el botón «Seleccionar imagen…
- Seleccione una imagen previamente descargada.
- Haga click en el botón “Abrir”.
- Asegúrese de que el logotipo se ha cargado.
- SO: Windows 10 Pro
- Navegadores: Chrome 131.0.6778.206, Firefox 134.0, Microsoft Edge 131.0.2903.146
El botón sigue parpadeando a pesar de haberse cargado correctamente.
Una vez cargado el logotipo, el icono parpadeante debería dejar de parpadear.
Aún no se ha visto ninguna notificación, pero sólo se muestra una notificación en el contador
Mayor
Se crea una nueva cuenta.
- Introducir correo electrónico.
- Introduzca la contraseña.
- Haga clic en el botón “Iniciar sesión”.
- Haga clic en el icono de notificación.
- Desplácese por la notificación.
- SO: Windows 10 Pro
- Navegadores: Chrome 131.0.6778.206, Firefox 134.0, Microsoft Edge 131.0.2903.146
El contador sólo muestra una notificación, aunque no se haya visto ninguna.
El contador debería coincidir con el número total de notificaciones no leídas.
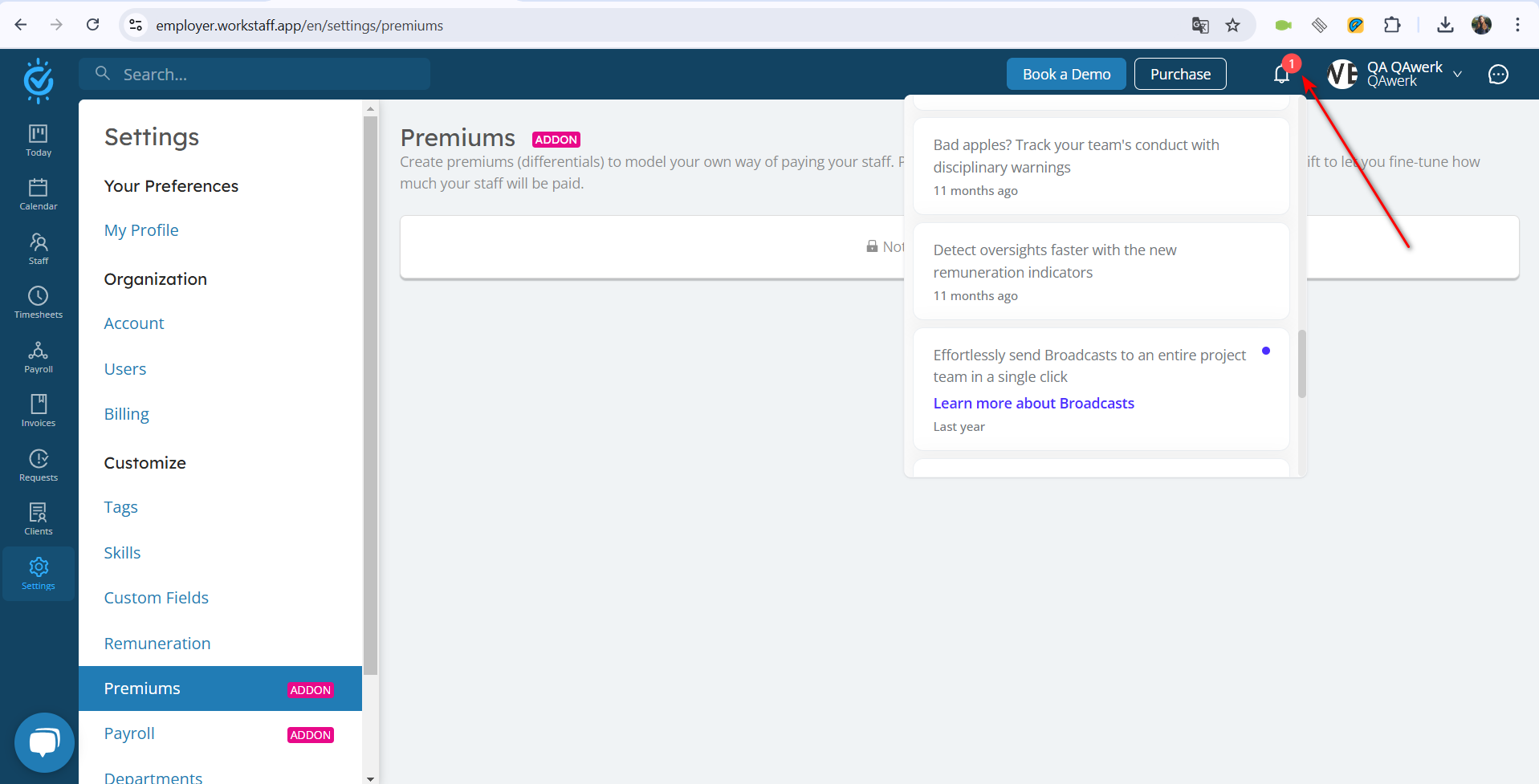
Cuando el ratón se mueve fuera del campo de la ventana emergente, la ventana emergente de suscripción se cierra
Mayor
El usuario ha iniciado sesión.
- En el menú superior, haga clic en el botón «Comprar».
- Pellizque el control deslizante «Número de gestores» y arrástrelo bruscamente hacia la derecha para que salga del cuadro emergente.
- SO: Windows 10 Pro
- Navegadores: Chrome 131.0.6778.206, Firefox 134.0, Microsoft Edge 131.0.2903.146
La ventana emergente de suscripción se cierra inmediatamente cuando el ratón se desplaza fuera del campo.
La ventana emergente de suscripción debe permanecer abierta a menos que se rechace o se complete.
Cuando el usuario hace clic en el mapa, se abre una nueva pestaña “Discover Workstaff”
Mayor
El usuario ha iniciado sesión.
- Haga clic en el nombre del perfil del usuario en el menú superior.
- Haga clic en el botón “Su perfil”.
- Haga clic en el botón “Cuenta”.
- En el bloque «Ubicación de la sede».
- Haga clic en el botón “Ver mapa”.
- Haga clic en el mapa.
- SO: Windows 10 Pro
- Navegadores: Chrome 131.0.6778.206, Firefox 134.0, Microsoft Edge 131.0.2903.146
Se abre inesperadamente una nueva pestaña «Discover Workstaff».
Al hacer clic en el mapa no debería abrirse ninguna pestaña a menos que se especifique lo contrario.
La cuenta se creó hace unos días, pero las notificaciones son de hace más de un año
Mayor
Se crea una nueva cuenta.
- Introducir correo electrónico.
- Introduzca la contraseña.
- Haga clic en el botón “Iniciar sesión”.
- Haga clic en el icono de notificación.
- Desplácese por la notificación.
- SO: Windows 10 Pro
- Navegadores: Chrome 131.0.6778.206, Firefox 134.0, Microsoft Edge 131.0.2903.146
Las notificaciones aparecen con fecha de hace más de un año, aunque la cuenta es nueva.
Las notificaciones deberían reflejar fechas realistas y recientes.

El tambor de tiempo para Shift se muestra demasiado cuesta arriba
Menor
El usuario ha iniciado sesión.
- Haga clic en el botón “Cliente» del menú lateral.
- Haga clic en el botón “Añadir cliente”.
- Rellene el campo “Nombre de la empresa”.
- Haga clic en el botón “Crear”.
- Haga clic en el cliente creado.
- Haga clic en el campo de ubicación e introduzca cualquier ubicación.
- Haga clic en el botón “Guardar”.
- Haga clic fuera del campo.
- Haga clic en el botón “Calendario» del menú lateral”.
- Haga clic en el botón “Nuevo turno”.
- Haga clic en el botón “Hora de inicio”.
- SO: Windows 10 Pro
- Navegadores: Chrome 131.0.6778.206, Firefox 134.0, Microsoft Edge 131.0.2903.146
El tambor de tiempo aparece parcialmente fuera de la pantalla o demasiado alto.
El selector de tiempo debería ser totalmente visible para facilitar la interacción.
La guía parpadea en la página, el desplazamiento aparece y desaparece
Menor
El usuario ha iniciado sesión.
- Haga clic en el botón «Cliente» del menú lateral.
- Haga clic en el botón “Añadir cliente”.
- Rellene el campo “Nombre de la empresa”.
- Haga clic en el botón “Crear”.
- Haga clic en el cliente creado.
- Haga clic en el campo de ubicación e introduzca cualquier ubicación.
- Haga clic en el botón “Guardar”.
- Haga clic fuera del campo.
- Haga clic en el botón «Calendario» del menú lateral.
- Haga clic en el botón “Nuevo turno”.
- Elija una fecha para el día siguiente al actual.
- Haga clic en el campo “Cliente”.
- y seleccione el cliente creado.
- Haga clic en el campo «Ubicación» e introduzca cualquier ubicación.
- Haga clic en el campo «Posición» y seleccione cualquier posición.
- Seleccione cualquier periodo de tiempo en el bloque «Horario».
- Haga clic en el botón “Crear”.
- Haga clic en el botón «Seleccionar candidatos…».
- Selecciona a Tamara de la lista.
- Haga clic en el botón “Aceptar”.
- Haga clic en el botón “Reservar”.
- Haga clic en el botón “Reservar”.
- SO: Windows 10 Pro
- Navegadores: Chrome 131.0.6778.206, Firefox 134.0, Microsoft Edge 131.0.2903.146
Aparece brevemente una guía, haciendo que la barra de desplazamiento parpadee.
Cualquier guía emergente debería aparecer suavemente sin interrupciones en el diseño.
El cursor cambia de icono como el comportamiento de un botón, pero no se puede hacer clic en el calendario
Menor
El usuario ha iniciado sesión.
- En el menú lateral, haga clic en el botón «Calendario».
- Haga clic en el botón “Mes”.
- Pase el ratón por encima de cualquier fecha del calendario.
- Haga clic en la fecha.
- SO: Windows 10 Pro
- Navegadores: Chrome 131.0.6778.206, Firefox 134.0, Microsoft Edge 131.0.2903.146
El cursor se comporta como un botón clicable, pero la fecha no responde.
Si no se puede hacer clic en la fecha, el cursor debería seguir siendo la flecha por defecto; si se puede hacer clic, la interacción con la fecha debería funcionar.
La ciudad de ubicación se muestra como marcador de posición para el título del proyecto
Menor
El usuario ha iniciado sesión.
- Haga clic en el botón «Cliente» del menú lateral.
- Haga clic en el botón “Añadir cliente”.
- Rellene el campo “Nombre de la empresa”.
- Haga clic en el botón “Crear”.
- Haga clic en el cliente creado.
- Haga clic en el campo de ubicación e introduzca cualquier ubicación.
- Haga clic en el botón “Guardar”.
- Haga clic fuera del campo.
- Haga clic en el botón “Calendario» del menú lateral”.
- Haga clic en el botón “Nuevo turno”.
- Especifique el cliente creado anteriormente.
- Establezca la ubicación que corresponde al cliente creado.
- SO: Windows 10 Pro
- Navegadores: Chrome 131.0.6778.206, Firefox 134.0, Microsoft Edge 131.0.2903.146
La ciudad de ubicación aparece en el marcador de posición «Título del proyecto».
El texto del marcador de posición debe mostrar un ejemplo, «Título del proyecto», no la ubicación.
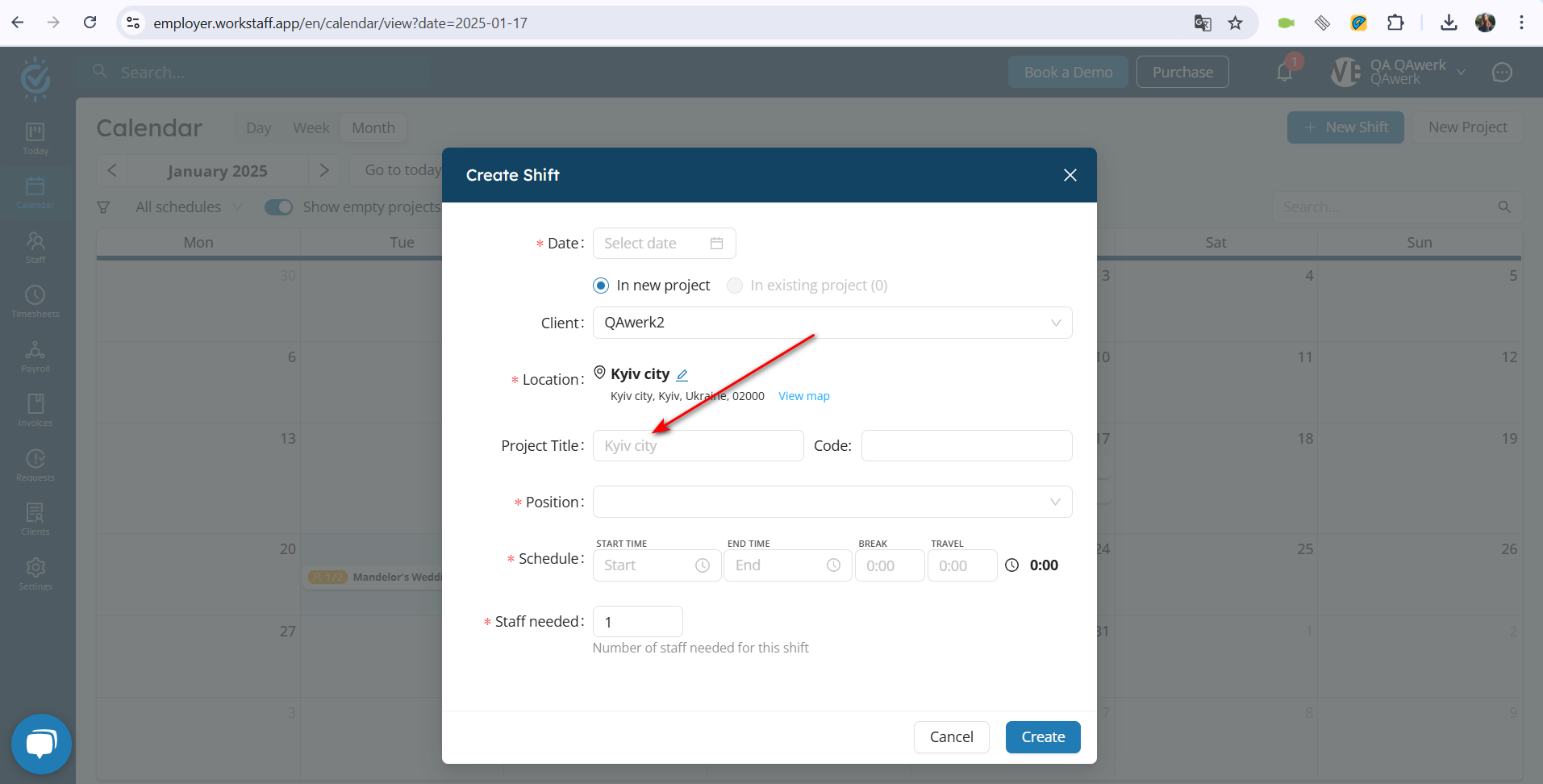
En la lista de zonas horarias, se muestra tanto el nombre correcto de Kyiv como el incorrecto
Trivial
El usuario ha iniciado sesión.
- Haga clic en el nombre del perfil del usuario en el menú superior.
- Haga clic en el botón “Su perfil”.
- Haga clic en el botón “Cuenta”.
- Haga clic en el campo “Zona horaria”.
- Escriba «Europa/K».
- SO: Windows 10 Pro
- Navegadores: Chrome 131.0.6778.206, Firefox 134.0, Microsoft Edge 131.0.2903.146
Kyiv aparece tanto como «Europa/Kiev» como «Europa/Kyiv».
Sólo debería aparecer «Europa/Kiev».
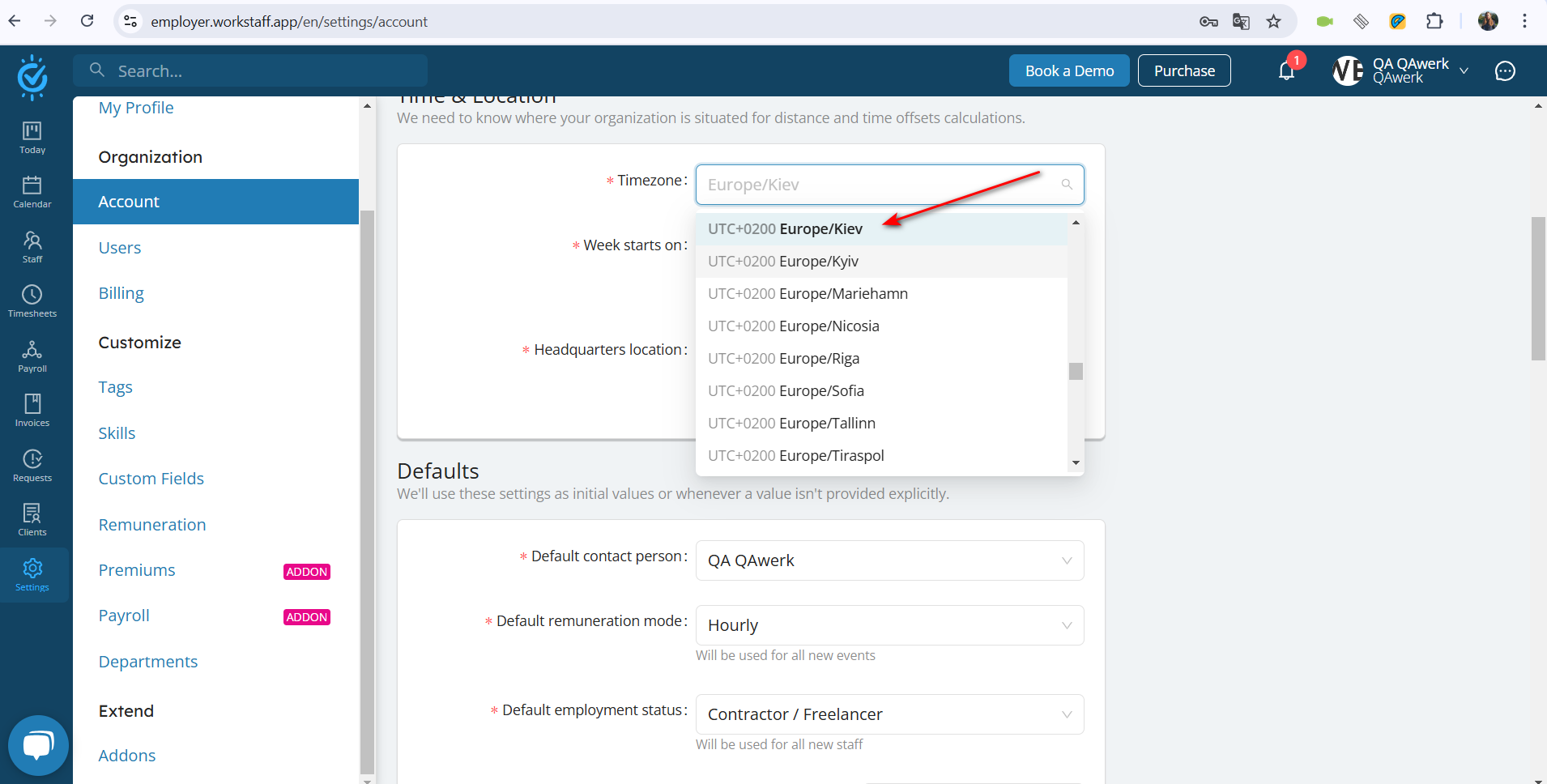
La flecha está cortada
Trivial
El usuario ha iniciado sesión.
- Haga clic en el botón «Cliente» del menú lateral.
- Haga clic en el botón “Añadir cliente”.
- Rellene el campo “Nombre de la empresa”.
- Haga clic en el botón “Crear”.
- Haga clic en el cliente creado.
- Haga clic en el campo de ubicación e introduzca cualquier ubicación.
- Haga clic en el botón “Guardar”.
- Haga clic en el botón “Historial de proyectos”.
- Haga clic en el botón “Nuevo proyecto”.
- Haga clic en el bloque “Fechas”.
- SO: Windows 10 Pro
- Navegadores: Chrome 131.0.6778.206, Firefox 134.0, Microsoft Edge 131.0.2903.146
La flecha de la interfaz de usuario aparece truncada.
Todas las flechas o iconos deberían mostrarse completamente sin recortes.
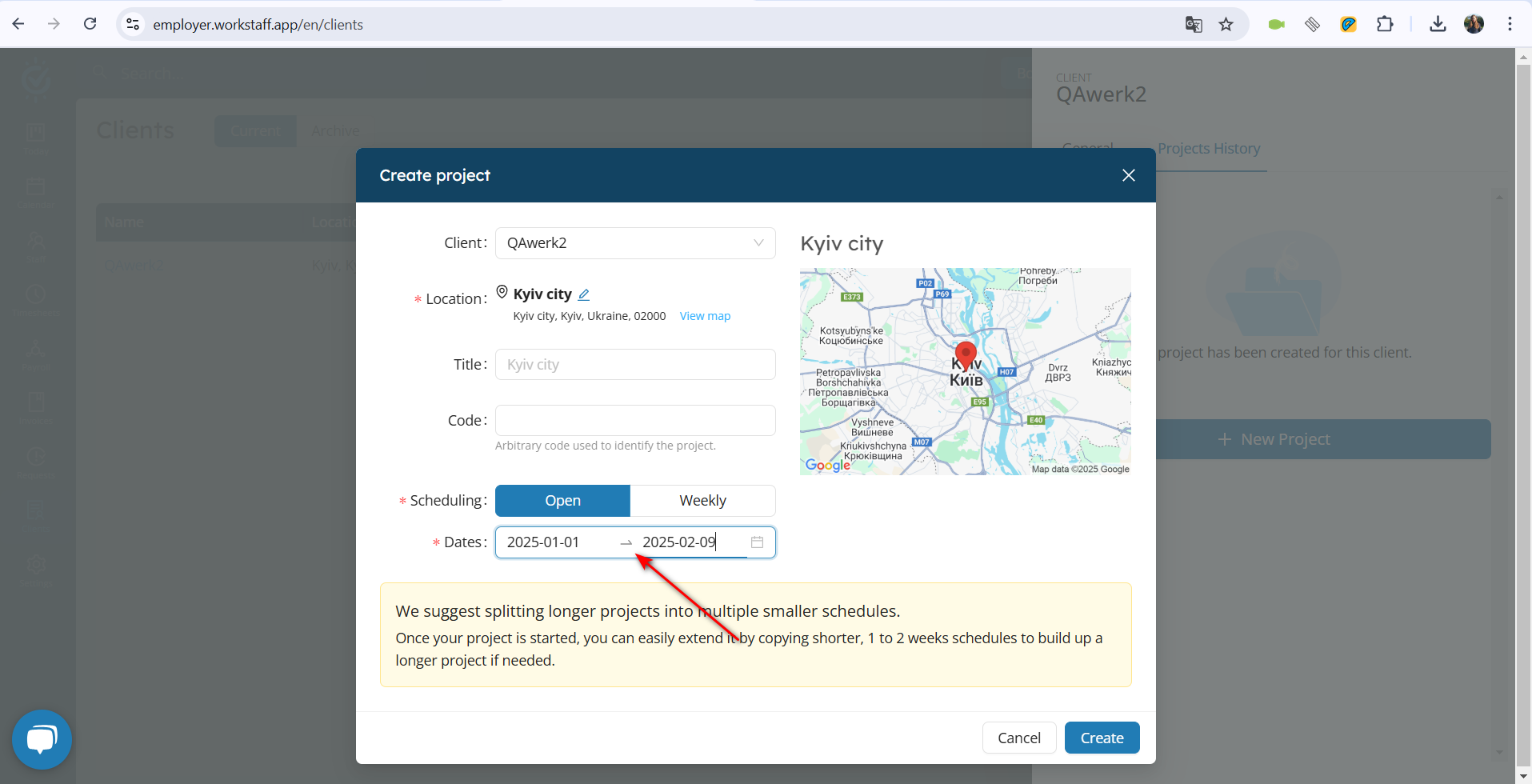
El icono del logotipo del personal no está sobre fondo transparente en la pestaña
Trivial
- Vaya a https://employer.workstaff.app/en/auth/login?hsCtaAttrib=168082449042.
- Abra otra pestaña y actívela.
- SO: Windows 10 Pro
- Navegadores: Chrome 131.0.6778.206, Firefox 134.0, Microsoft Edge 131.0.2903.146
El icono del logotipo de Workstaff aparece con un fondo no transparente en la pestaña del navegador.
El logotipo debería utilizar un fondo transparente para un aspecto más pulido.
Desplazamiento extra para detalles de personal
Trivial
El usuario ha iniciado sesión.
- En el menú lateral, haga clic en el botón «Calendario».
- Haga clic en el botón “Semana”.
- Haga clic en cualquier miembro del personal.
- SO: Windows 10 Pro
- Navegadores: Chrome 131.0.6778.206, Firefox 134.0, Microsoft Edge 131.0.2903.146
Aparece una barra de desplazamiento innecesaria en los detalles del personal.
Los detalles del personal no deberían mostrar barras de desplazamiento a menos que el contenido exceda el espacio disponible.
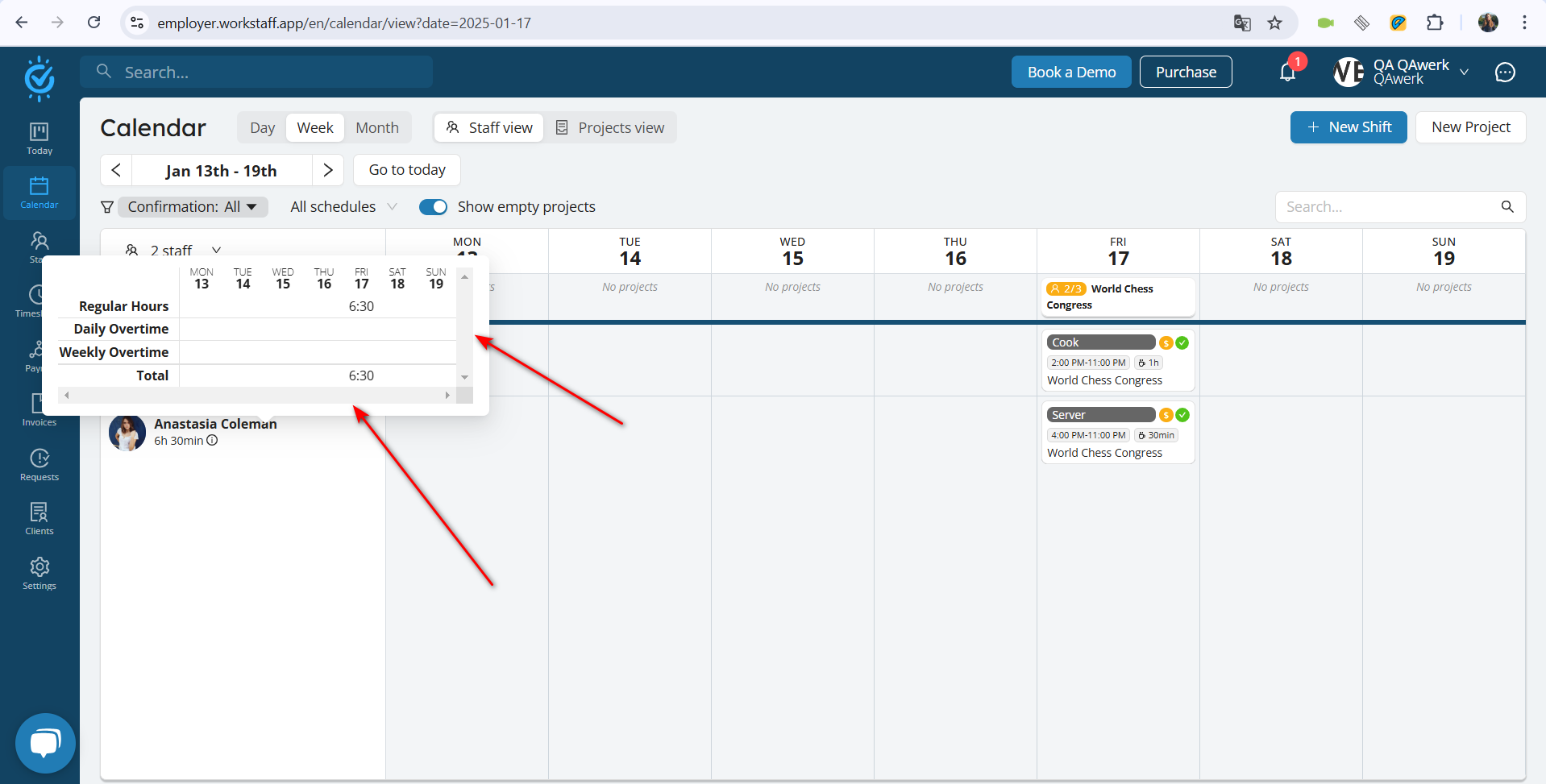
He identificado 15 errores que afectan a la funcionalidad principal de Workstaff, notificaciones y elementos de interfaz de usuario, limitando potencialmente la eficiencia y claridad para los usuarios. Abordar estos problemas garantizará una experiencia de gestión de personal más fluida y mantendrá la promesa de Workstaff como plataforma flexible de programación de personal.