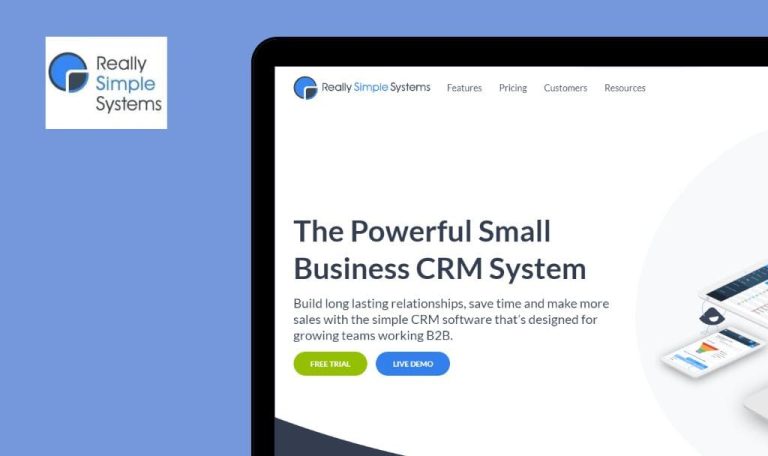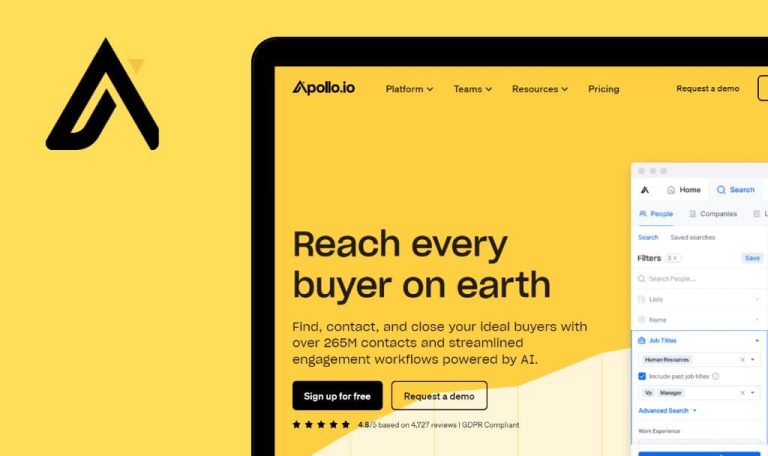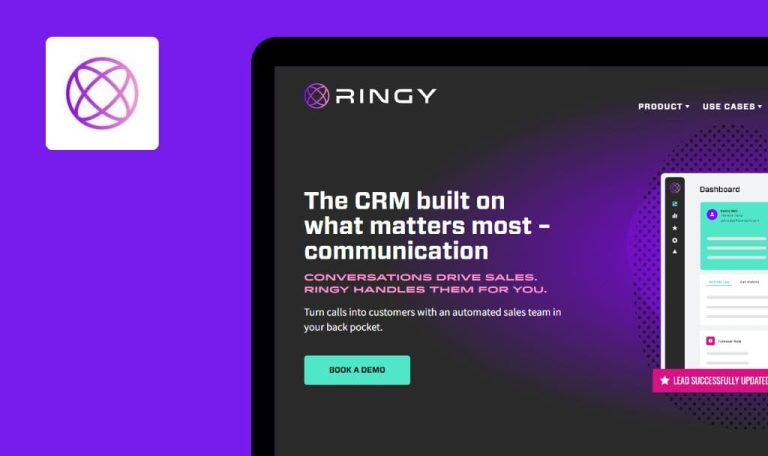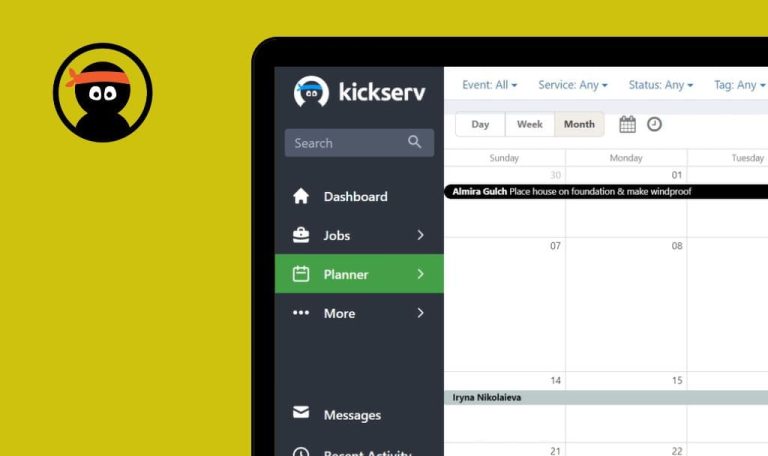
Errores encontrados en VBOUT SaaS
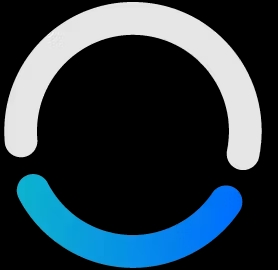
VBOUT es una sólida plataforma SaaS que ofrece un completo conjunto de herramientas de automatización del marketing y captación de clientes.
La plataforma permite a los usuarios crear y gestionar flujos de trabajo automatizados, permitiendo una comunicación dirigida y personalizada con los clientes. Ofrece una amplia gama de opciones de automatización, como campañas de correo electrónico, gestión de redes sociales, nutrición de clientes potenciales, etc. VBOUT proporciona creadores de campañas de correo electrónico intuitivos, plantillas personalizables y opciones de segmentación avanzadas. También ofrece funciones de análisis e informes para realizar un seguimiento del rendimiento del correo electrónico y optimizar las estrategias para mejorar la participación y las tasas de conversión.
Este es un informe detallado de nuestro equipo de control de calidad después de rastrear VBOUT SaaS en busca de errores.
Los correos electrónicos no se envían a los contactos seleccionados
Mayor
- Inicie sesión en la cuenta.
- Crear un buzón de correo electrónico.
- Añadir varios contactos a la “Lista de muestra”, asegurándose de que uno de los contactos se añade utilizando el correo electrónico creado.
- Haga clic en el botón “CORREO ELECTRÓNICO” del menú lateral.
- Haga clic en el botón “Crear campaña”.
- Rellene los siguientes campos: Nombre de la Campaña, Asunto y Preencabezado.
- Haga clic en el botón “Siguiente”.
- Seleccione la lista “Lista de muestra”.
- Haga clic en el botón “Siguiente”.
- Elija cualquier plantilla.
- Haga clic en el botón “Continuar”.
- Pulse el botón “Siguiente”.
- Seleccione “Enviar ahora”.
- Haga clic en el botón “Enviar ahora”.
- Haga clic en el botón “Confirmar”.
- Haga clic en el botón “Volver a las campañas”.
- Abra la bandeja de entrada de su buzón.
SO: Windows 10 Pro
Navegadores: Chrome v.114.0.5735.134, Firefox v.114.0.1, Microsoft Edge v. 114.0.1823.51
No se han enviado correos electrónicos a los contactos seleccionados. Para este correo electrónico, se muestran 0 contactos a los que se envió.
El correo electrónico debería enviarse y debería mostrar el número de contactos de la “Lista de muestra” a los que se envió el mensaje.
El esquema de automatización no se guarda
Mayor
Inicie sesión en la cuenta.
- Haga clic en el botón “AUTOMATIZACIÓN” del menú lateral.
- Haga clic en “Ejemplo de automatización”.
- Arrastre el bloque “Correo electrónico abierto” a la cuadrícula.
- Cambie a la pestaña “Acciones”.
- Desplácese hacia abajo.
- Arrastre el bloque “Retraso” a la cuadrícula.
- Haga clic en “Correo electrónico abierto” en la cuadrícula.
- Arrastra la flecha hasta el bloque “Retraso” de la cuadrícula.
- Haga clic en el botón “Opciones”.
- Haga clic en el botón “Publicar”.
- Haga clic en el botón “Guardar y salir”.
- Haga clic en “Automatización de la muestra”.
SO: Windows 10 Pro
Navegadores: Chrome v.114.0.5735.134, Firefox v.114.0.1, Microsoft Edge v. 114.0.1823.51
El esquema de automatización no se guarda.
Este error se produce en 1 de cada 5 casos.
El esquema de automatización debería guardarse.
Imposible añadir una imagen a la descripción de la tarea
Mayor
- Inicie sesión en la cuenta.
- Cargar cualquier imagen.
- Haga clic en el botón “CORREO ELECTRÓNICO” del menú lateral.
- Haga clic en la pestaña “Administrador de archivos”.
- Haga clic en el botón “Nueva carpeta”.
- Introduce el nombre de la carpeta como “Carpeta 1”.
- Pulse el botón “Aceptar”.
- Vaya a la carpeta creada.
- Pulse el botón “Nueva carpeta”.
- Introduzca el nombre de la carpeta como “Carpeta 2”.
- Pulse el botón “Aceptar”.
- Vaya a la carpeta creada.
- Haga clic en el botón “Nueva carpeta”.
- Introduzca el nombre de la carpeta como “Carpeta 3”.
- Pulse el botón “Aceptar”.
- Vaya a la carpeta creada.
- Haga clic en el botón “Nueva carpeta”.
- Introduzca el nombre de la carpeta como “Carpeta 4”.
- Pulse el botón “Aceptar”.
- Vaya a la carpeta creada.
- Haga clic en el botón “Cargar”.
- Haga clic en el botón “Añadir archivo(s)”.
- Elige una imagen de tu ordenador.
- Haga clic en el botón “Volver a la lista de archivos”.
- Haga clic en el botón “GESTOR DE FICHEROS” del menú lateral.
- Haga clic en el botón “Nueva tarea”.
- Haga clic en el botón “Insertar/editar imagen”.
- Haga clic en el botón “Administrador de archivos”.
- Haga clic en la carpeta “Carpeta 1”.
- Haga clic en la carpeta “Carpeta 2”.
- Haga clic en la carpeta “Carpeta 3”.
- Haga clic en la carpeta “Carpeta 4”.
- Seleccione una imagen.
- Haz clic en el botón “Aceptar”.
SO: Windows 10 Pro
Navegadores: Chrome v.114.0.5735.134
No es posible añadir una imagen a la descripción de la tarea.
Debería ser posible añadir una imagen a la descripción de la tarea.
Las pegatinas no se muestran al rellenar los campos al crear un correo electrónico
Mayor
Iniciar sesión en la cuenta.
- Haga clic en el botón “CORREO ELECTRÓNICO” del menú lateral.
- Haga clic en el botón “Crear Campaña”.
- Rellene el campo “Nombre de la campaña”.
- Haga clic en el botón emoji.
- Elige cualquier emoji.
SO: Windows 10 Pro
Navegadores: Chrome v.114.0.5735.134, Firefox v.114.0.1, Microsoft Edge v. 114.0.1823.51
Los stickers no se muestran al rellenar los campos mientras se crea un email.
Las pegatinas deberían aparecer al rellenar los campos al crear un correo electrónico.
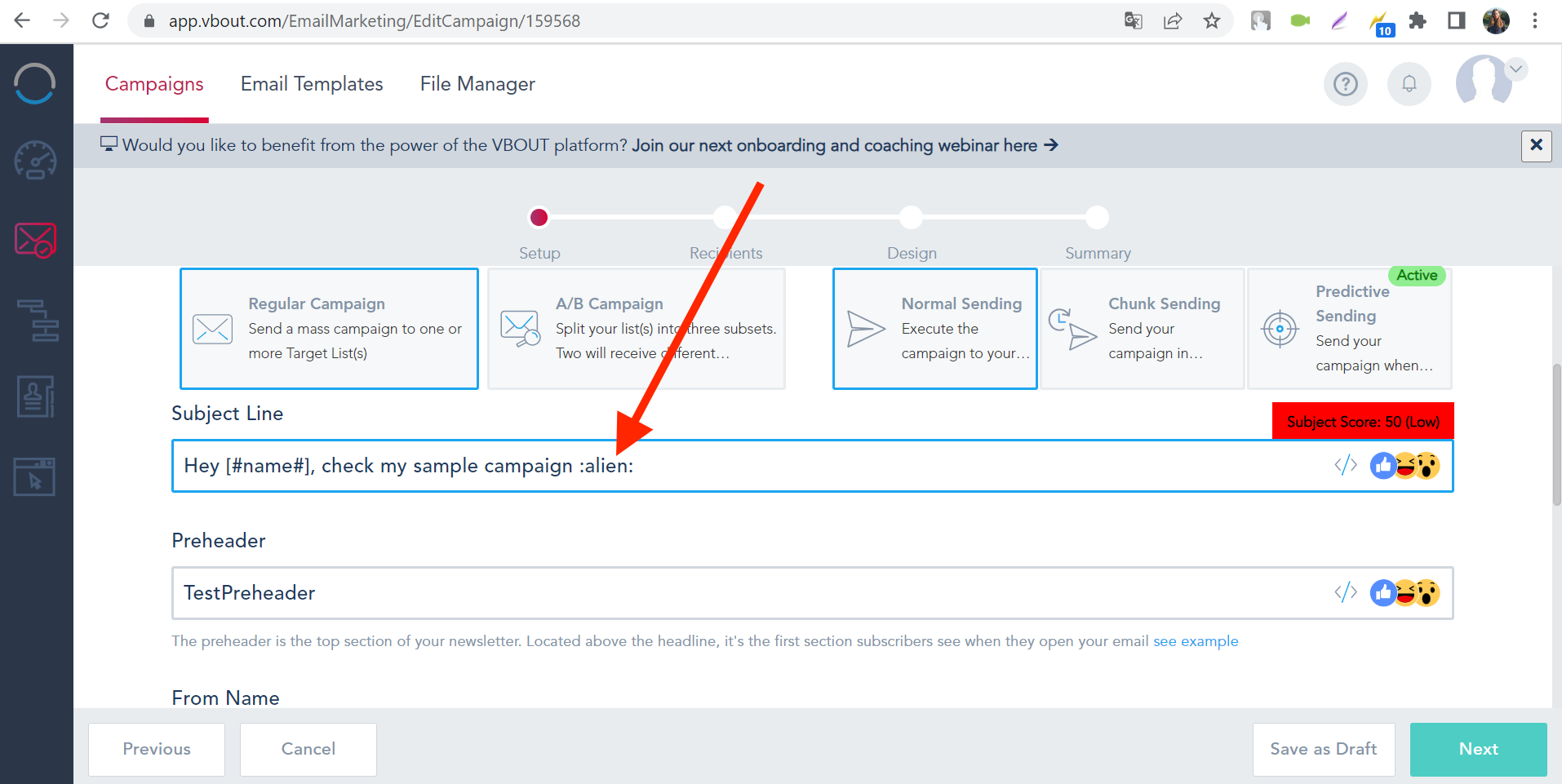
Falta el botón “Administrador de archivos”
Mayor
Iniciar sesión en la cuenta.
- Haga clic en el botón “AUTOMATIZACIÓN” del menú lateral.
- Haga clic en “Automatización de la muestra”.
- Cambie a la pestaña “Nota”.
- Arrastre el bloque “Nota” a la cuadrícula.
- Mueva el ratón sobre el bloque en la cuadrícula.
- Haga clic en el botón “Añadir”.
- Haga clic en el botón “Insertar/editar imagen”.
SO: Windows 10 Pro
Navegadores: Chrome v.114.0.5735.134, Firefox v.114.0.1, Microsoft Edge v. 114.0.1823.51
Hay un campo para añadir una imagen, pero no hay botón “Gestor de archivos”.
Si hay un campo denominado “Fuente”, debería haber un botón “Gestor de archivos”.

Imposible cargar un archivo con un nombre de archivo válido
Mayor
- Inicie sesión en la cuenta.
- Descargue cualquier imagen a su ordenador.
- Haga clic en el botón “CORREO ELECTRÓNICO” del menú lateral.
- Haga clic en la pestaña “Gestor de archivos”.
- Haz clic en el botón “Cargar”.
- Haz clic en el botón “Añadir archivo(s)”.
- Elige una imagen de tu ordenador.
- Haz clic en el botón “Volver a la lista de archivos”.
- Sitúe el ratón sobre la imagen que desea cargar.
- Haz clic en el botón “Descargar”.
- Descarga la imagen en la misma carpeta en la que la subiste.
- Haz clic en el botón “Cargar”.
- Haz clic en el botón “Añadir archivo(s)”.
- Elige las imágenes descargadas recientemente de tu ordenador (tendrán un “(1)” añadido al nombre por defecto si ya hay un archivo con el mismo nombre en la carpeta).
SO: Windows 10 Pro
Navegadores: Chrome v.114.0.5735.134, Firefox v.114.0.1, Microsoft Edge v. 114.0.1823.51
No es posible cargar un archivo con un nombre de archivo válido.
Debería ser posible añadir imágenes con un nombre de archivo válido.
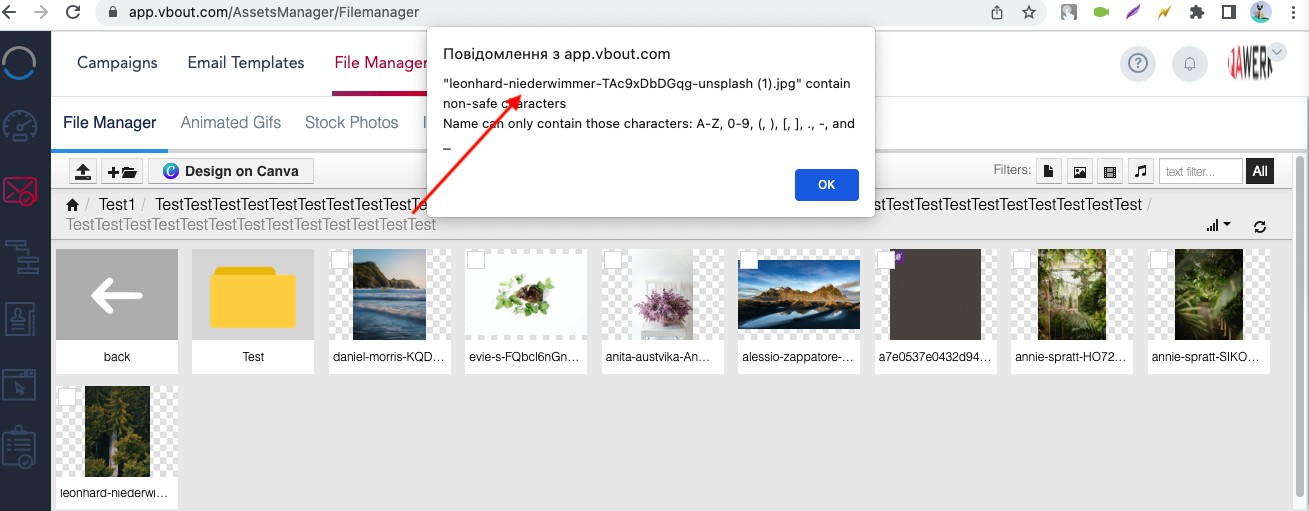
Imposible vincular el bloque "Activador" al bloque "Acción"
Mayor
Iniciar sesión en la cuenta.
- Haga clic en el botón “AUTOMATIZACIÓN” del menú lateral.
- Haga clic en “Ejemplo de automatización”.
- Arrastre el bloque “Correo electrónico abierto” a la cuadrícula.
- Cambia a la pestaña “Acciones”.
- Arrastre el bloque “Twilio SMS” a la cuadrícula.
- Haz clic en “Correo electrónico abierto” en la cuadrícula.
- Arrastre la flecha al bloque “Twilio SMS” de la cuadrícula.
SO: Windows 10 Pro
Navegadores: Chrome v.114.0.5735.134, Firefox v.114.0.1, Microsoft Edge v. 114.0.1823.51
No es posible vincular un bloque “Activador” a un bloque “Acción”.
Debería ser posible vincular un bloque “Activador” a un bloque “Acción”.
La foto de perfil está distorsionada
Menor
- Inicie sesión en la cuenta.
- Descargar una imagen amplia.
- Haga clic en el botón “CORREO ELECTRÓNICO” del menú lateral.
- Haga clic en la pestaña “Gestor de archivos”.
- Haga clic en el botón “Cargar”.
- Haz clic en el botón “Añadir archivo(s)”.
- Elige una imagen de tu ordenador.
- Haga clic en el botón “Volver a la lista de archivos”.
- Haga clic en el icono del perfil.
- Haga clic en el botón “Configuración”.
- Haga clic en la pestaña “Usuarios”.
- Haz clic en el botón “Añadir usuario”.
- Haga clic en el botón para añadir una imagen.
- Selecciona una foto.
- Rellene los campos: Nombre completo y Correo electrónico Nombre de usuario.
- Asignar a un grupo.
- Haga clic en el botón “Enviar”.
SO: Windows 10 Pro
Navegadores: Chrome v.114.0.5735.134, Firefox v.114.0.1, Microsoft Edge v. 114.0.1823.51
La foto de perfil está distorsionada.
La foto de perfil no debería estar distorsionada.
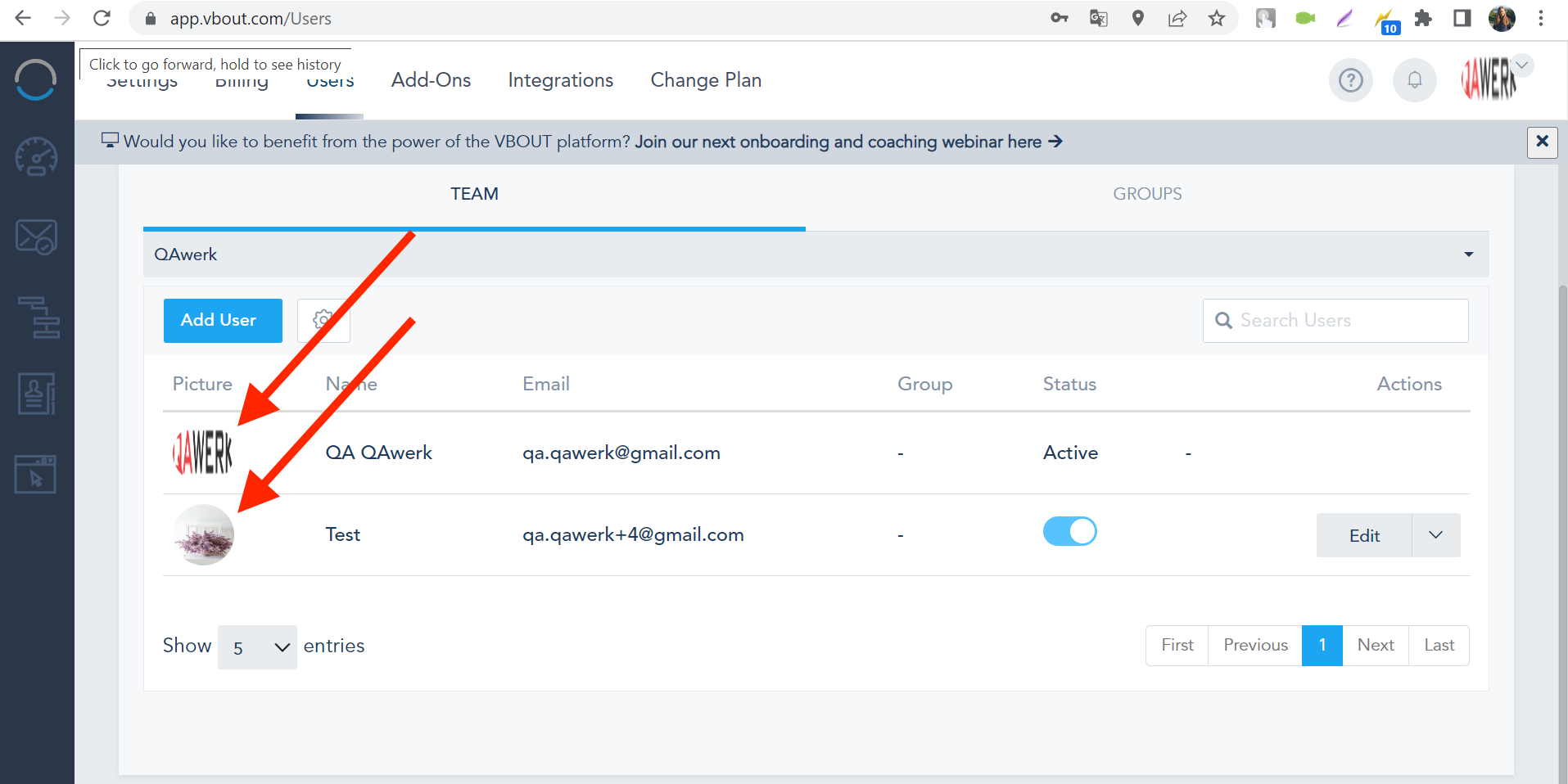
Las ventanas de cookies y chat de soporte se solapan
Menor
- Borre la caché del sitio.
- Abra la página principal del sitio: https://www.vbout.com/.
SO: Windows 10 Pro
Navegadores: Chrome v.114.0.5735.134, Firefox v.114.0.1, Microsoft Edge v. 114.0.1823.51
Las ventanas de cookies y chat de soporte se superponen.
Las ventanas de la cookie y del chat de soporte no deberían superponerse.

Las cruces y marcas de verificación no están en el centro de los círculos
Menor
- Inicie sesión en la cuenta.
- Haga clic en el botón “Panel de control”.
SO: Windows 10 Pro
Navegadores: Chrome v.114.0.5735.134, Firefox v.114.0.1, Microsoft Edge v. 114.0.1823.51
Las cruces y las marcas de verificación no están en el centro de los círculos.
Las cruces y las marcas de verificación deben estar en el centro de los círculos.
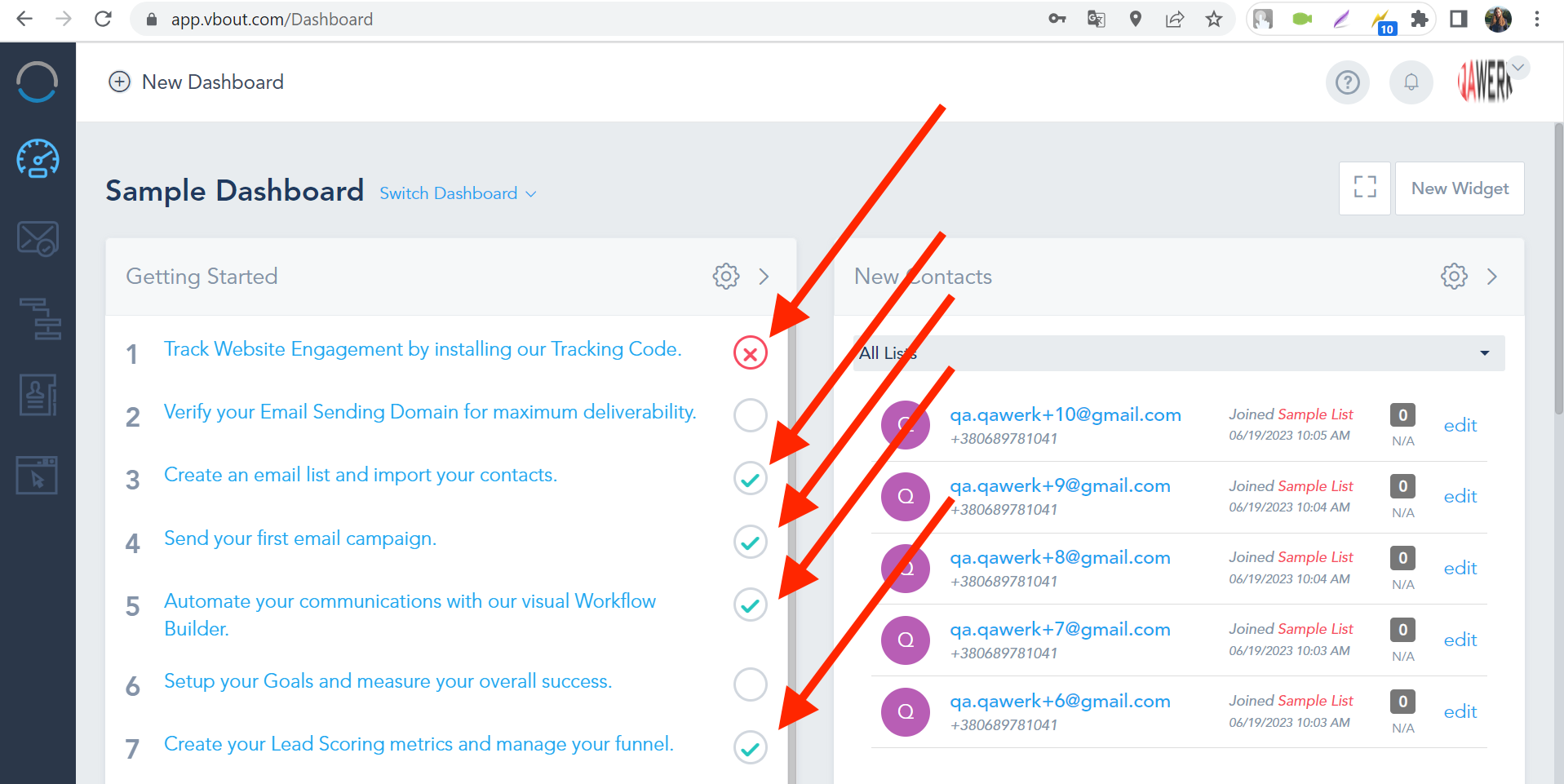
El texto descriptivo de "Dirección Shortcode" se superpone
Menor
Inicie sesión en la cuenta.
- Haga clic en el botón “CORREO ELECTRÓNICO” del menú lateral.
- Haga clic en el botón “Configuración”.
- Haga clic en el botón “Configuración”.
- Cambie a la pestaña “Shortcodes”.
- Haga clic en el bloque “Código corto de dirección”.
SO: Windows 10 Pro
Navegadores: Chrome v.114.0.5735.134, Firefox v.114.0.1, Microsoft Edge v. 114.0.1823.51
El texto de descripción del “Shortcode de dirección” se superpone
El texto de descripción del “Código corto de dirección” no debería superponerse.
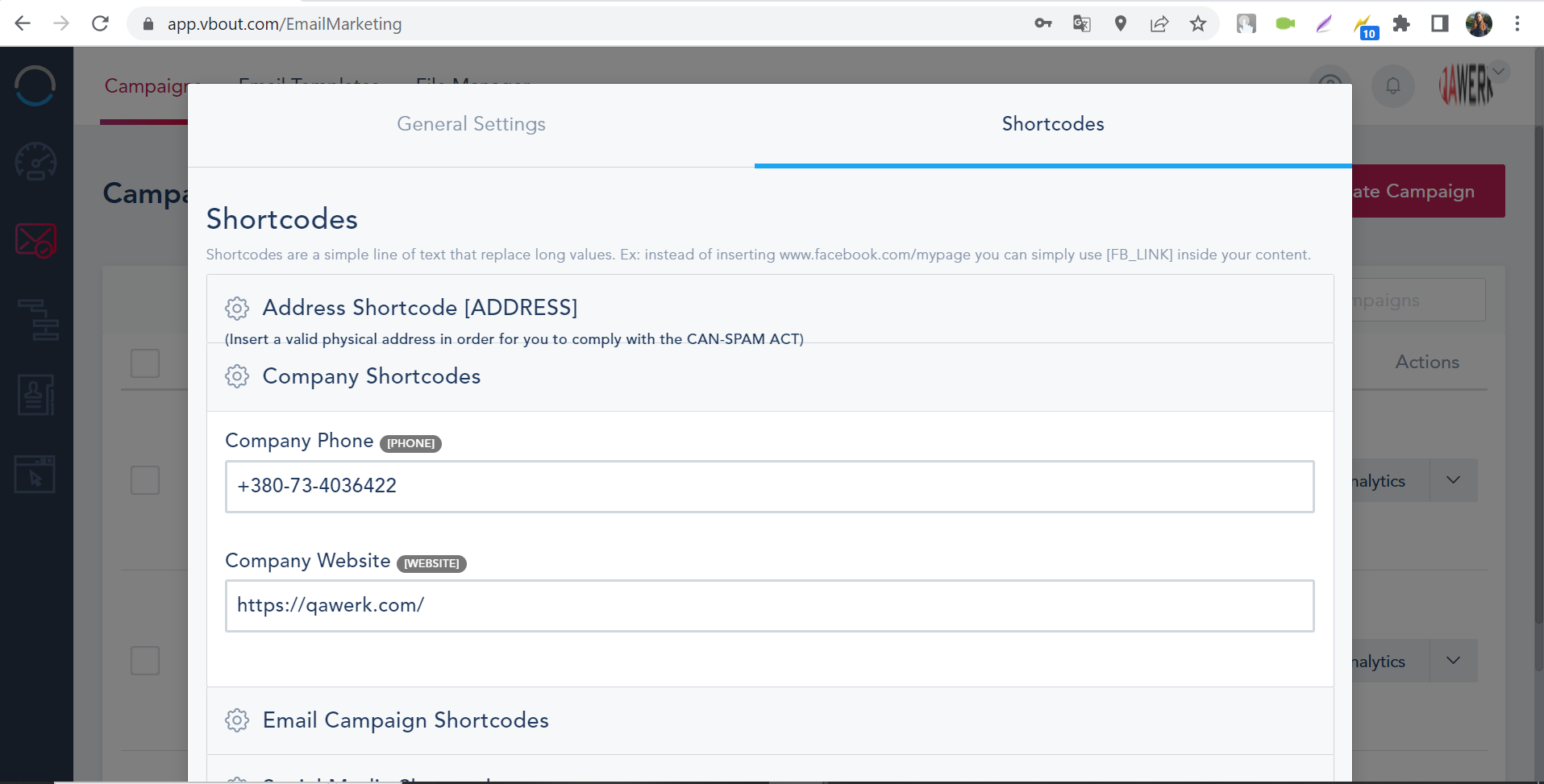
Las listas "Filtros" y "Columnas" se superponen
Menor
Inicie sesión en la cuenta.
- Haga clic en el botón “CORREO ELECTRÓNICO” del menú lateral.
- Haga clic en el botón “Filtros”.
- Haga clic en el botón “Columnas”.
SO: Windows 10 Pro
Navegadores: Chrome v.114.0.5735.134, Firefox v.114.0.1, Microsoft Edge v. 114.0.1823.51
Las listas “Filtros” y “Columnas” se superponen una sobre otra.
Las listas “Filtros” y “Columnas” no deberían superponerse
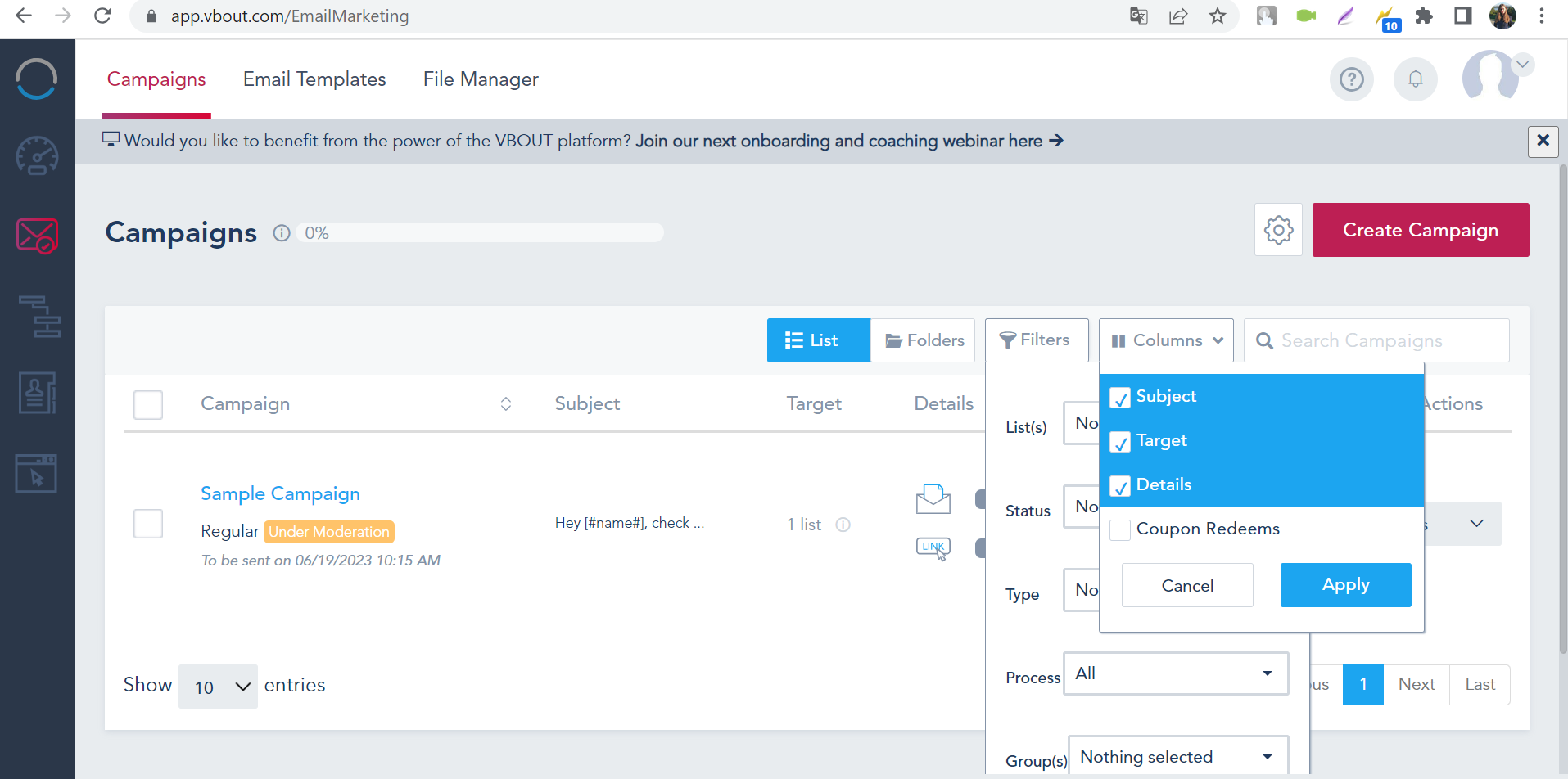
No hay línea superior sobre el campo “Fuente”
Trivial
Iniciar sesión en la cuenta.
- Haga clic en el botón “GESTOR DE TUBERÍAS” del menú lateral.
- Haga clic en el botón “Nueva tarea”.
- Haga clic en el botón “Insertar/editar imagen”.
SO: Windows 10 Pro
Navegadores: Chrome v.114.0.5735.134
No hay línea superior sobre el campo “Origen”.
Debería haber una línea superior sobre el campo “Fuente”.
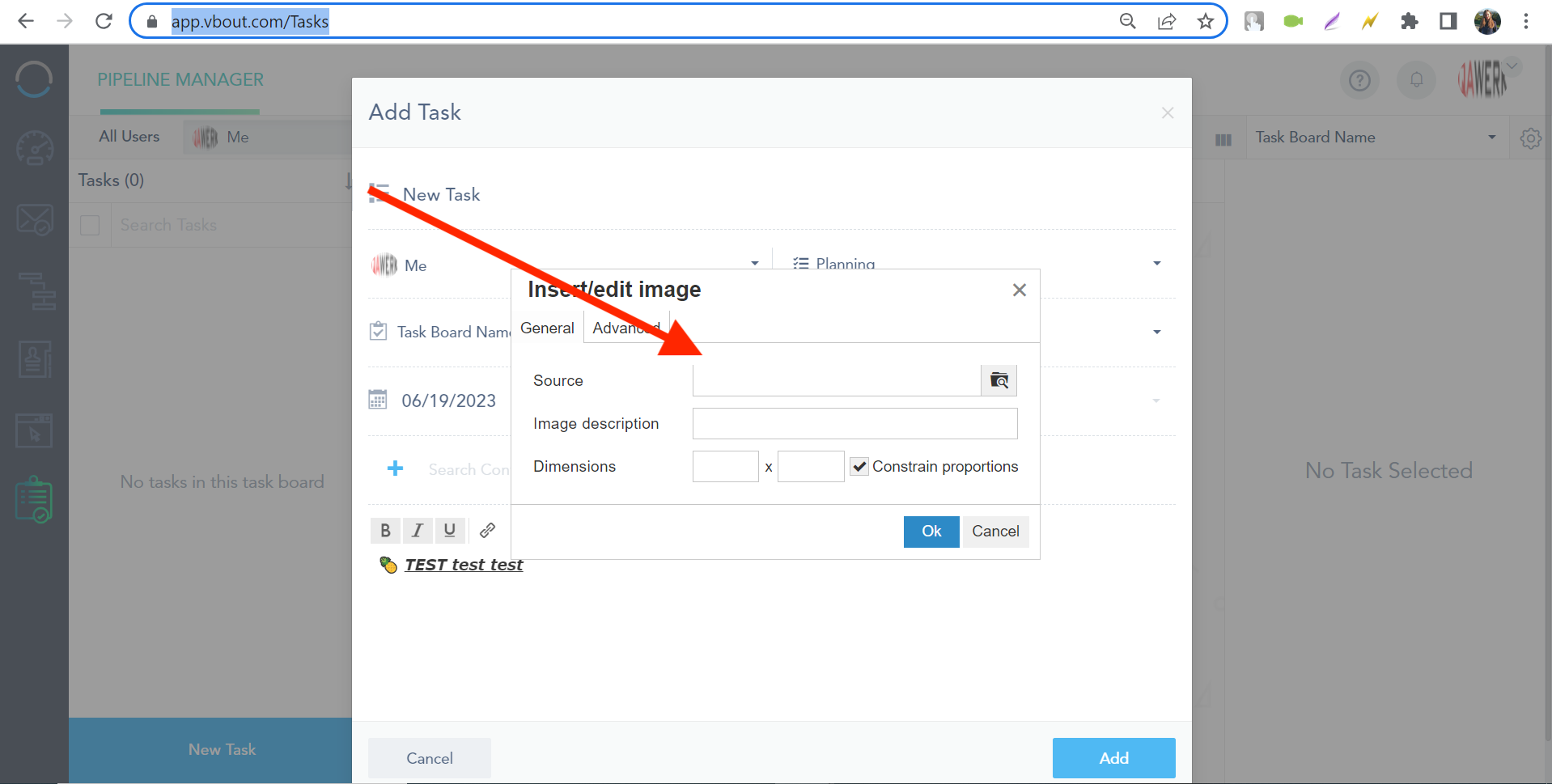
Los botones "Lista" y "Carpeta" no caben en los campos en vietnamita
Trivial
Iniciar sesión en la cuenta.
- Haga clic en el icono del perfil.
- Haga clic en el botón “Configuración”.
- Haga clic en la lista desplegable “Idioma del sitio”.
- Seleccione el idioma vietnamita.
- Haga clic en el botón “Guardar”.
- Haga clic en el botón “Confirmar”.
- Haga clic en el botón “EMAIL”.
SO: Windows 10 Pro
Navegadores: Chrome v.114.0.5735.134, Firefox v.114.0.1, Microsoft Edge v. 114.0.1823.51
Los botones “Lista” y “Carpeta” no caben en los campos en vietnamita.
Los botones “Lista” y “Carpeta” deben caber en los campos en vietnamita.
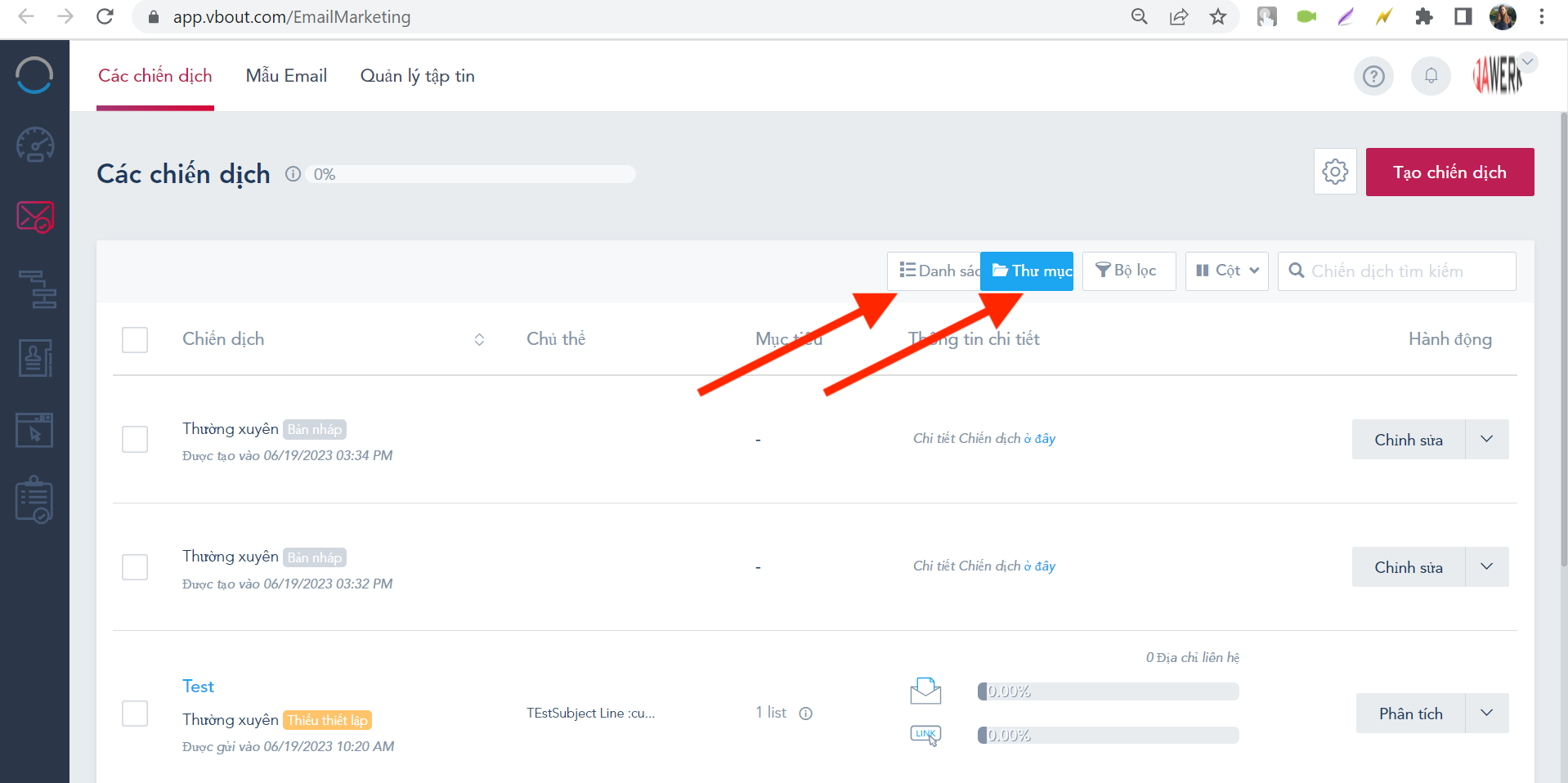
No hay traducción al vietnamita para las franjas horarias
Trivial
Iniciar sesión en la cuenta.
- Haga clic en el icono del perfil.
- Haga clic en el botón “Configuración”.
- Haga clic en la lista desplegable “Idioma del sitio”.
- Seleccione el idioma vietnamita.
- Haga clic en el botón “Guardar”.
- Pulse el botón “Confirmar”.
- Pulse el botón “BẢNG ĐIỀU KHIỂN“.
- Desplázate hasta el bloque “Danh sách chuyển đổi“.
- Haz clic en el campo de la fecha.
SO: Windows 10 Pro
Navegadores: Chrome v.114.0.5735.134, Firefox v.114.0.1, Microsoft Edge v. 114.0.1823.51
No hay traducción al vietnamita para las franjas horarias.
Debería haber una traducción al vietnamita para las franjas horarias.
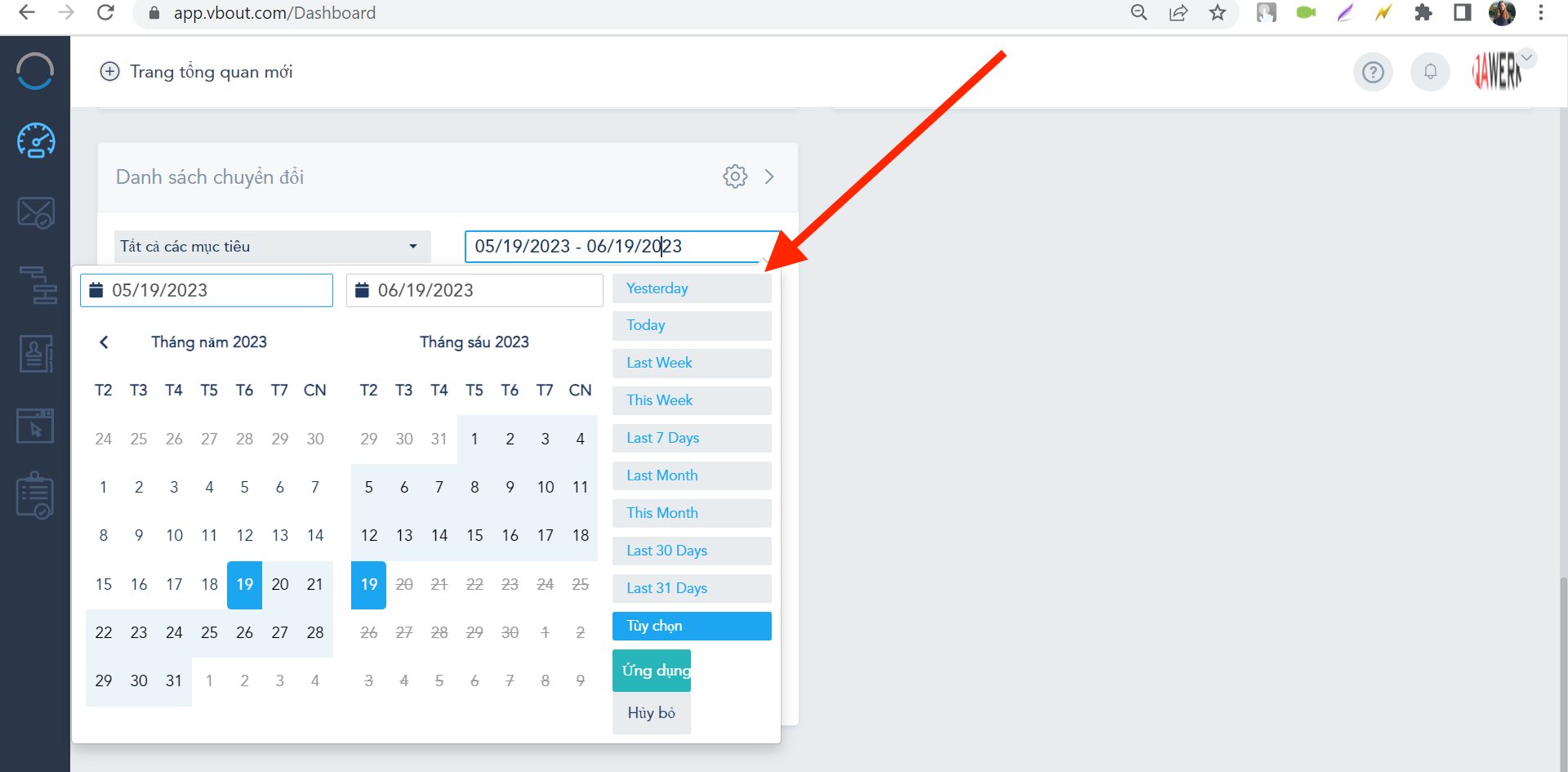
El título de una de las pestañas "Automatización" no cabe en el campo en vietnamita
Trivial
Iniciar sesión en la cuenta.
- Haga clic en el icono del perfil.
- Haga clic en el botón “Configuración”.
- Haga clic en la lista desplegable “Idioma del sitio”.
- Seleccione el idioma vietnamita.
- Haga clic en el botón “Guardar”.
- Haga clic en el botón “Confirmar”.
- Haga clic en el botón “Tự động hóa“.
- Haga clic en “Automatización de la muestra”.
SO: Windows 10 Pro
Navegadores: Chrome v.114.0.5735.134, Firefox v.114.0.1, Microsoft Edge v. 114.0.1823.51
El título de una de las pestañas “Automatización” no cabe en el campo en vietnamita.
Los nombres de todas las pestañas “Automatización” deben caber en el campo en vietnamita.
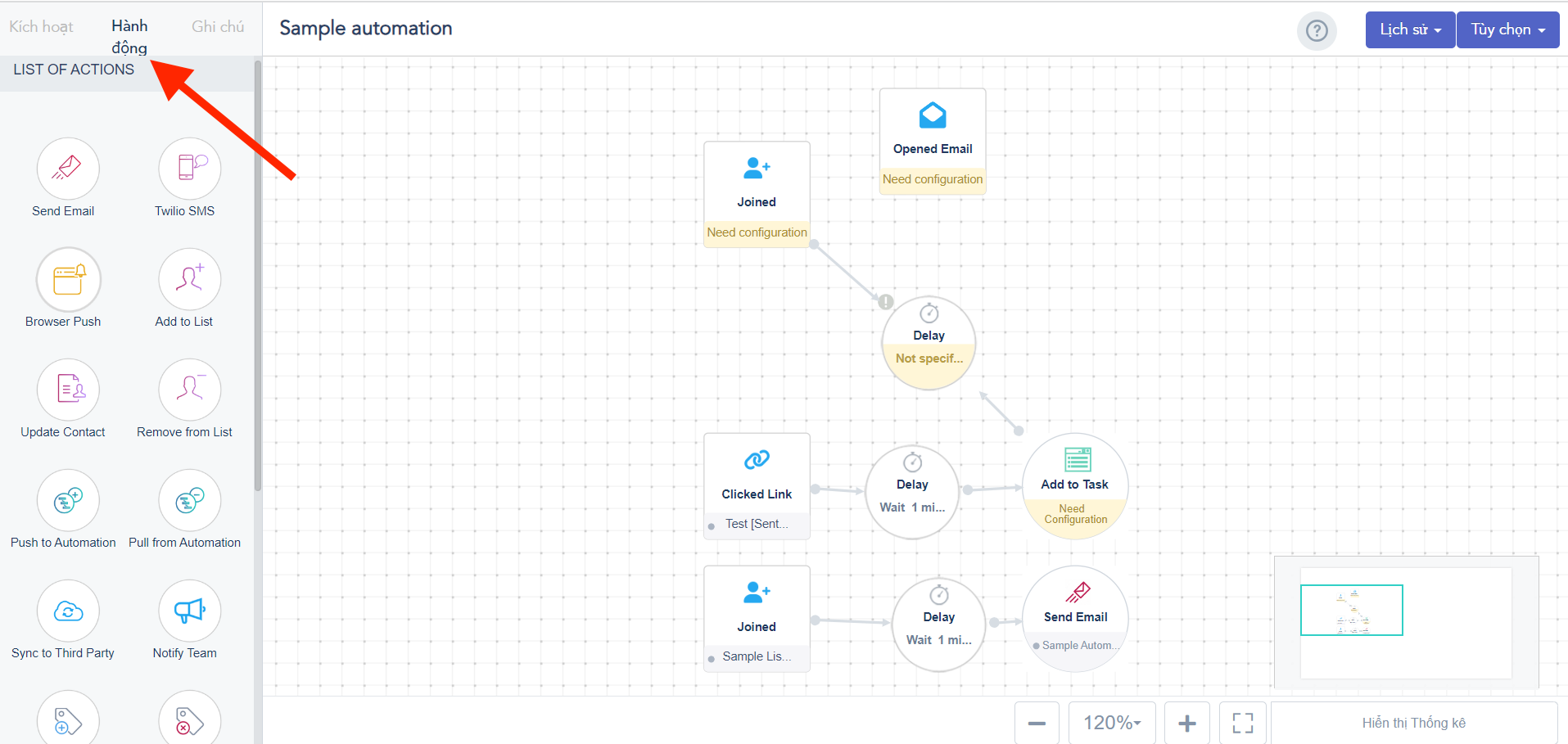
No hay traducción de las listas de tareas al vietnamita
Trivial
Iniciar sesión en la cuenta.
- Haga clic en el icono del perfil.
- Haga clic en el botón “Configuración”.
- Haga clic en la lista desplegable “Idioma del sitio”.
- Seleccione el idioma vietnamita.
- Haga clic en el botón “Guardar”.
- Pulse el botón “Confirmar”.
- Pulse el botón “QUẢN LÝ PIPELINE“.
- Pulse el botón de la lista.
SO: Windows 10 Pro
Navegadores: Chrome v.114.0.5735.134, Firefox v.114.0.1, Microsoft Edge v. 114.0.1823.51
No hay traducción de las listas de tipos de tareas en vietnamita.
Debería haber una traducción de las hojas de ruta en vietnamita.
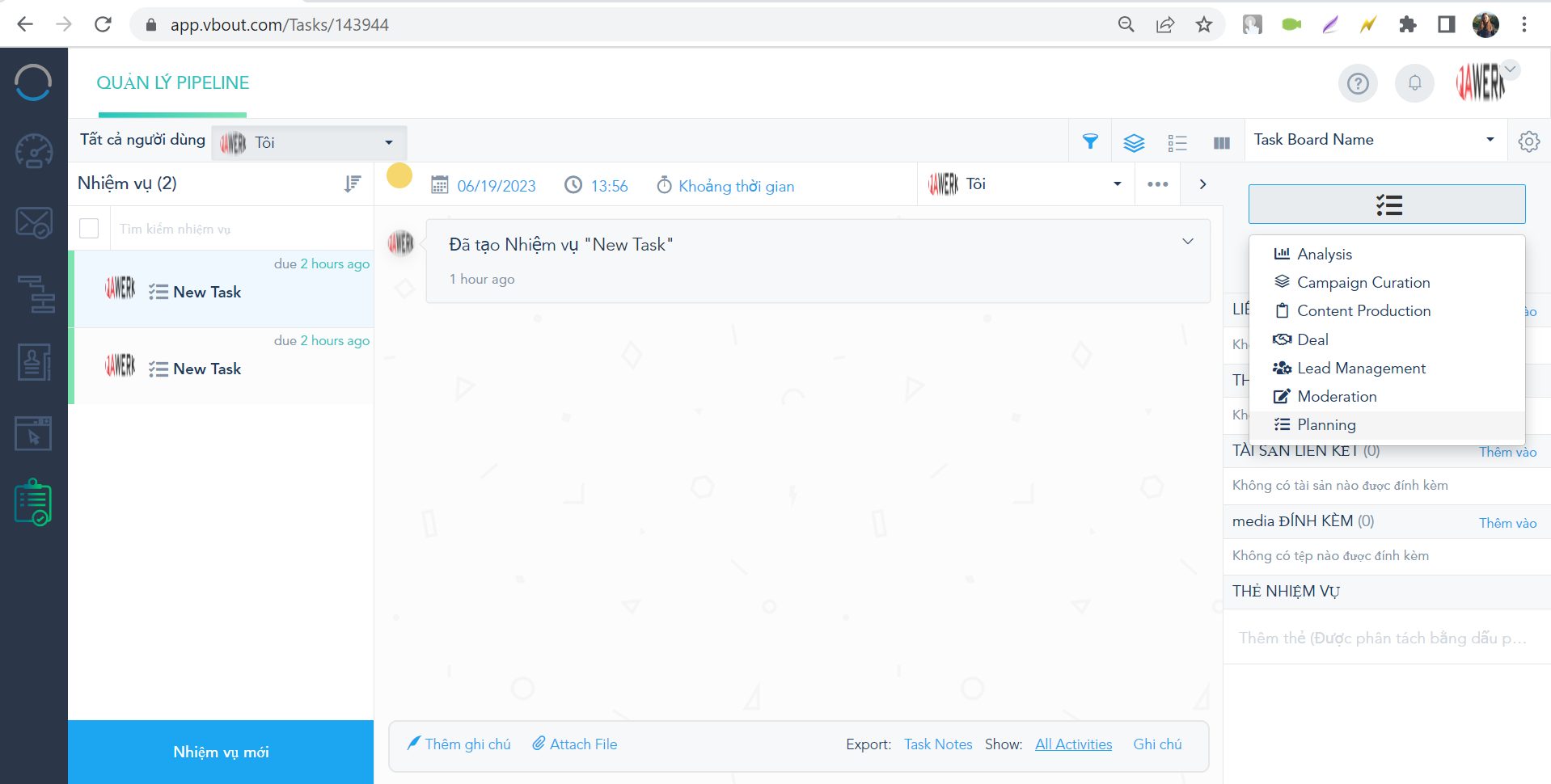
A lo largo del proceso de pruebas se identificaron varios errores. Se recomienda emplear herramientas de pruebas funcionales y no funcionales para verificar el cumplimiento de los requisitos y evaluar los aspectos de rendimiento, usabilidad y localización. Entre los tipos de pruebas específicos a tener en cuenta se incluyen la entrega de correo electrónico, la gestión del flujo de trabajo de automatización, el manejo de imágenes, la validación de la localización y la coherencia de la interfaz de usuario.