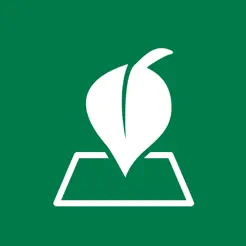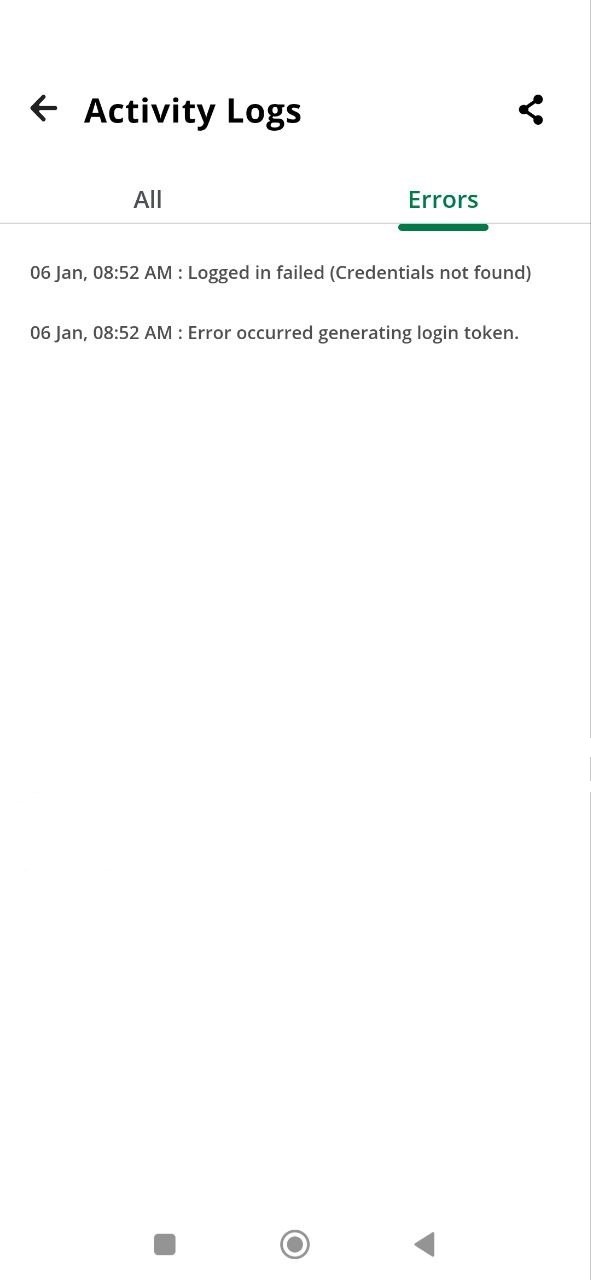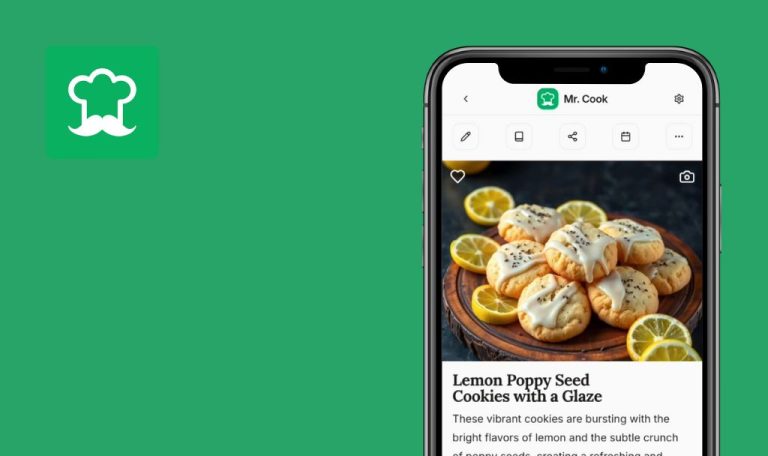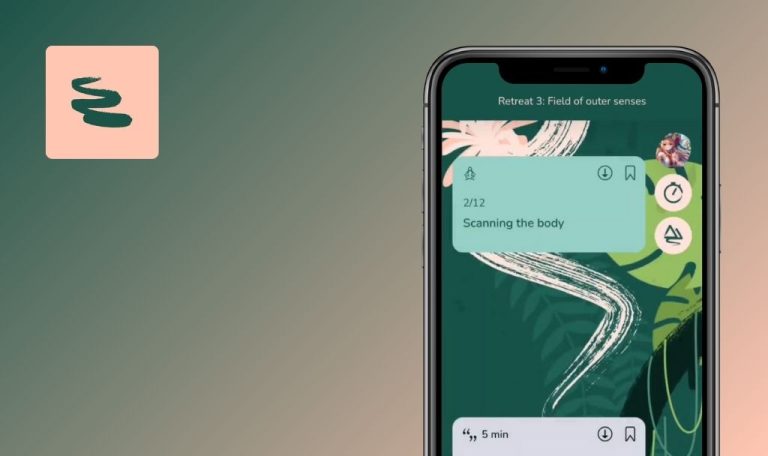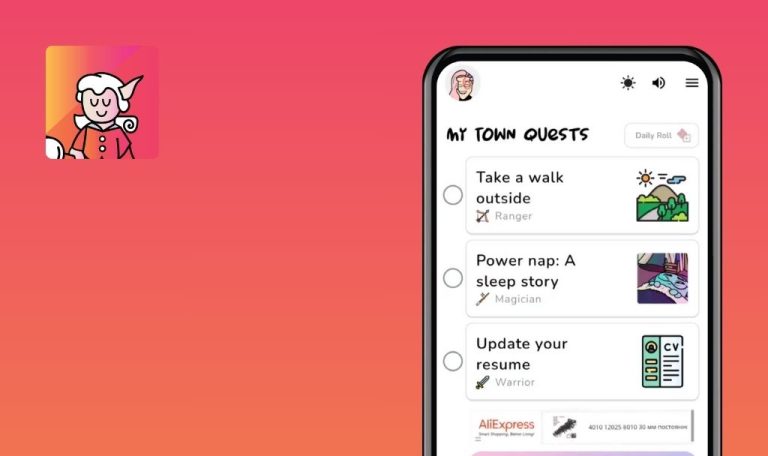Errores encontrados en TreeMapper para Android
TreeMapper es una aplicación para Android diseñada para ayudar a los usuarios de Plant-for-the-Planet a registrar y supervisar los esfuerzos de reforestación. TreeMapper permite a los usuarios cartografiar y hacer un seguimiento de los árboles plantados en todo el mundo, con el fin de agilizar las actividades de reforestación y facilitar la concienciación medioambiental.
La aplicación ofrece funciones como la localización de los datos de plantación de árboles, la creación de proyectos por parte de los usuarios y el mantenimiento de registros detallados. A pesar de su misión de promover la reforestación mundial, nuestro equipo de QAwerk descubrió varios problemas que afectaban tanto a la funcionalidad como a la facilidad de uso.
A continuación se incluye una lista completa de los errores detectados durante nuestro rastreo de errores, junto con las áreas de mejora sugeridas.
Se produce un error de inicio de sesión tras el registro de la cuenta de Google
Crítico
El dispositivo del usuario ha iniciado sesión con una cuenta de Google.
- Pulsa en el menú hamburguesa.
- Hacer clic en el botón «Iniciar sesión/registrarse».
- Haga clic en el botón «Continuar con Google».
- Selecciona la cuenta que registraste previamente.
- Haga clic en el botón para continuar.
- Haga clic en el botón «Empresa».
- Rellene el campo «Nombre de la empresa».
- Contraiga el teclado.
- Active todos los jerseys.
- Haga clic en el botón «Crear perfil».
Dispositivo: Xiaomi Mi 10 (Android 13 TKQ1.221114.001, Xiaomi HyperOS 1.0.1.0.)
Se produce un error de inicio de sesión tras el registro basado en Google.
El usuario debería iniciar sesión correctamente en su cuenta tras el registro.
No se pasa al paso de cumplimentación de datos tras el registro manual por correo electrónico
Crítico
El usuario ha cerrado sesión o está en la página de inicio.
- Haz clic en el menú hamburguesa.
- Haga clic en el botón «Iniciar sesión/registrarse».
- Haga clic en el botón «Registrarse».
- Introduzca un correo electrónico válido.
- Haga clic en el botón «Continuar».
- Introduzca una contraseña que cumpla los requisitos.
- Haga clic en el botón «Continuar».
Dispositivo: Xiaomi Mi 10 (Android 13 TKQ1.221114.001, Xiaomi HyperOS 1.0.1.0.)
La aplicación no pasa a la pantalla de introducción de datos del nuevo usuario tras el registro.
El usuario pasa a un formulario para introducir los datos de su perfil.
El usuario sigue conectado incluso después de eliminar la cuenta
Mayor
El usuario ha iniciado sesión.
- Pulsa en el menú hamburguesa.
- Haga clic en el botón «Eliminar cuenta».
- Haga clic en el botón «Continuar».
- Introduzca la palabra «Borrar» en el campo.
- Pulse el botón «Eliminar».
- Vuelve a la aplicación.
Dispositivo: Xiaomi Mi 10 (Android 13 TKQ1.221114.001, Xiaomi HyperOS 1.0.1.0.)
A pesar de la eliminación de la cuenta, el usuario sigue conectado.
El usuario debería cerrar la sesión automáticamente tras la eliminación de la cuenta.
El marcador de ubicación se desplaza en el mapa a pesar de que el dispositivo está parado
Mayor
Usuario logueado.
- Pulsar sobre el botón mapa del menú inferior.
- Haga clic en el botón de determinación de ubicación.
- Permitir el acceso a la ubicación.
- Haga clic en el botón de determinación de ubicación.
- Haga clic en el botón «+».
- Haga clic en el botón «Intervención».
- Haga clic en el botón «Continuar».
- Haga clic en el botón de determinación de la ubicación.
Dispositivo: Xiaomi Mi 10 (Android 13 TKQ1.221114.001, Xiaomi HyperOS 1.0.1.0.)
El punto de localización del mapa se desplaza a pesar de que el dispositivo permanece inmóvil.
El punto de localización permanece estable o se desplaza mínimamente debido a las limitaciones del GPS.
Aparece un mapa vacío después de guardar los datos de “Árbol único”
Mayor
Usuario logueado.
- Pulsar sobre el botón mapa del menú inferior.
- Haga clic en el botón de determinación de ubicación.
- Permitir el acceso a la ubicación.
- Haga clic en el botón de determinación de ubicación.
- Haga clic en el botón «+».
- Haga clic en el botón «Árbol único».
- Haga clic en el botón «Seleccionar ubicación y continuar».
- Haga clic en el botón de actualización de la página.
- Pulse el botón «Sí».
- Haga clic en el botón «No conocido».
- Conceda acceso a la cámara.
- Haga clic en el botón «Tomar foto» .
- Haga clic en el botón «Continuar».
- Introduzca una altura de 15.
- Introduzca un diámetro de 20.
- Contraiga el teclado.
- Pulse el botón «Continuar».
Dispositivo: Xiaomi Mi 10 (Android 13 TKQ1.221114.001, Xiaomi HyperOS 1.0.1.0.)
El mapa se muestra vacío después de guardarlo.
La zona de árboles seleccionada debería ser visible en el mapa.
El menú desplegable creado por el usuario no funciona
Mayor
Usuario logueado.
- Pulsar sobre el botón «Datos adicionales».
- Haga clic en el botón «Crear formulario».
- Haga clic en el botón «Entrada».
- Introduzca un nombre.
- Haga clic en el botón «Añadir elemento».
- Haga clic en el botón «Añadir campo».
- Haga clic en «Desplegable».
- Introduzca un nombre Más de 200 caracteres.
- Haga clic en el botón «Añadir opción desplegable».
- Rellene los dos campos.
- Haga clic en el botón «Añadir opción».
- Haga clic en el botón «Añadir opción desplegable».
- Rellene los dos campos.
- Haga clic en el botón «Añadir opción».
- Pulse el botón «Añadir elemento».
- Haga clic en el botón «Atrás».
- Haga clic en el botón «Mapa» del menú inferior.
- Haga clic en el botón de determinación de ubicación.
- Permitir el acceso a la ubicación.
- Haga clic en el botón de determinación de ubicación.
- Haga clic en el botón «+».
- Haga clic en el botón «Árbol único».
- Haga clic en el botón «Seleccionar ubicación y continuar».
- Haga clic en el botón de actualización de la página.
- Pulse el botón «Sí».
- Haga clic en el botón «No conocido».
- Conceda acceso a la cámara.
- Haz clic en el botón «Hacer foto».
- Haga clic en el botón «Continuar».
- Introduzca una altura de 15.
- Introduzca un diámetro de 20.
- Contraiga el teclado.
- Haga clic en el botón «Continuar».
- Haga clic en la lista desplegable.
Dispositivo: Xiaomi Mi 10 (Android 13 TKQ1.221114.001, Xiaomi HyperOS 1.0.1.0.)
El desplegable no responde.
El desplegable se abre, listando las opciones creadas por el usuario.
La selección desplegable rellena el campo con un código en lugar del texto elegido
Mayor
Usuario logueado.
- Pulsar sobre el botón «Datos adicionales».
- Haga clic en el botón «Crear formulario».
- Haga clic en el botón «Entrada».
- Introduzca un nombre.
- Haga clic en el botón «Añadir elemento».
- Haga clic en el botón «Añadir campo».
- Haga clic en «Desplegable».
- Introduzca un nombre de menos de 10 caracteres.
- Haga clic en el botón «Añadir opción desplegable».
- Rellene los dos campos.
- Haga clic en el botón «Añadir opción».
- Haga clic en el botón «Añadir opción desplegable».
- Rellene los dos campos.
- Haga clic en el botón «Añadir opción».
- Pulse el botón «Añadir elemento».
- Haga clic en el botón «Atrás».
- Haga clic en el botón «Mapa» del menú inferior.
- Haga clic en el botón de determinación de ubicación.
- Permitir el acceso a la ubicación.
- Haga clic en el botón de determinación de ubicación.
- Haga clic en el botón «+».
- Haga clic en el botón «Árbol único».
- Haga clic en el botón «Seleccionar ubicación y continuar».
- Haga clic en el botón de actualización de la página.
- Pulse el botón «Sí».
- Haga clic en el botón «No conocido».
- Conceda acceso a la cámara.
- Haz clic en el botón «Hacer foto».
- Haga clic en el botón «Continuar».
- Introduzca una altura de 15.
- Introduzca un diámetro de 20.
- Contraiga el teclado.
- Haga clic en el botón «Continuar».
- Haga clic en la lista desplegable.
- Elija cualquier opción.
Dispositivo: Xiaomi Mi 10 (Android 13 TKQ1.221114.001, Xiaomi HyperOS 1.0.1.0.)
El campo se rellena con código.
El campo debería mostrar el texto de la opción elegida, no código.
El texto largo no cabe completamente en el campo
Menor
Usuario logueado.
- Pulsar sobre el botón «Datos adicionales».
- Haga clic en el botón «Crear formulario».
- Haga clic en el botón «Entrada».
- Introduzca un nombre.
- Haga clic en el botón «Añadir elemento».
- Haga clic en el botón «Añadir campo».
- Haga clic en «Desplegable».
- Introduzca un nombre Más de 200 caracteres.
- Haga clic en el botón «Añadir opción desplegable».
- Rellene los dos campos.
- Haga clic en el botón «Añadir opción».
- Haga clic en el botón «Añadir opción desplegable».
- Rellene los dos campos.
- Haga clic en el botón «Añadir opción».
- Pulse el botón «Añadir elemento».
- Haga clic en el botón «Atrás».
Dispositivo: Xiaomi Mi 10 (Android 13 TKQ1.221114.001, Xiaomi HyperOS 1.0.1.0.)
El texto se extiende más allá de los límites del campo, se corta.
El texto completo se puede ver o desplazar dentro del campo.
El teclado se superpone al botón durante el flujo de registro de la empresa
Menor
- Haga clic en el menú hamburguesa.
- Haga clic en el botón «Iniciar sesión/registrarse».
- Haz clic en el botón «Continuar con Google».
- Selecciona la cuenta que registraste previamente.
- Haga clic en el botón para continuar.
- Haga clic en el botón «Empresa».
- Haga clic en el campo «Nombre de la empresa».
- Desplácese por la página.
Dispositivo: Xiaomi Mi 10 (Android 13 TKQ1.221114.001, Xiaomi HyperOS 1.0.1.0.)
El botón está oculto por el teclado.
La interfaz de usuario se ajusta o el botón permanece visible por encima del teclado.
No se pueden desplazar los filtros cuando se expande un elemento
Menor
- Pulsa en el botón filtros.
- Pulsa en «Mostrar todas las intervenciones».
- Prueba a desplazar la página.
Dispositivo: Xiaomi Mi 10 (Android 13 TKQ1.221114.001, Xiaomi HyperOS 1.0.1.0.)
El scroll se desactiva con el elemento expandido.
La página debería seguir siendo desplazable aunque los elementos estén expandidos.
La cadena de código aparece en el nombre del banner
Trivial
- Toca «Mapa» en el menú inferior.
- Toca el botón de información en la esquina inferior izquierda del mapa.
Dispositivo: Xiaomi Mi 10 (Android 13 TKQ1.221114.001, Xiaomi HyperOS 1.0.1.0.)
El título del banner incluye un fragmento de código.
El nombre del banner debe mostrar sólo texto legible.
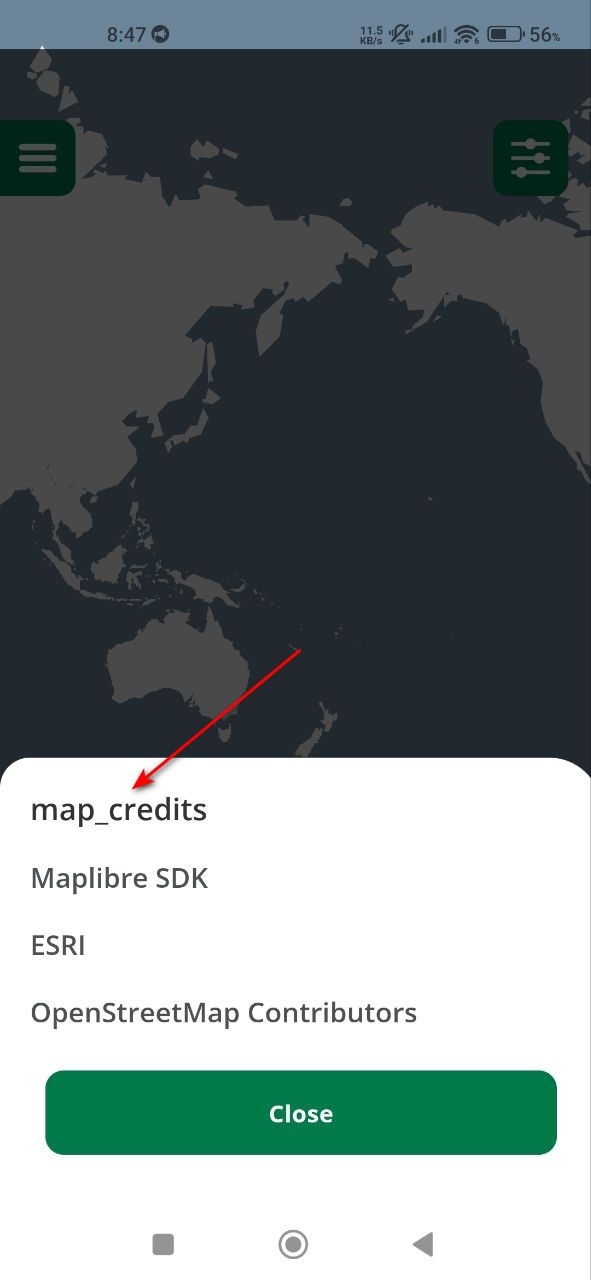
El texto se superpone al marco del campo
Trivial
El usuario ha iniciado sesión.
- Pulsar sobre el botón mapa del menú inferior.
- Haga clic en el botón de determinación de ubicación.
- Permitir el acceso a la ubicación.
- Haga clic en el botón de determinación de ubicación.
- Haga clic en el botón «+».
- Haga clic en el botón «Árbol único».
- Haga clic en el botón «Seleccionar ubicación y continuar».
- Haga clic en el botón de actualización de la página.
- Pulse el botón «Sí».
- Haga clic en el botón «No conocido».
- Conceda acceso a la cámara.
- Haz clic en el botón «Hacer foto».
- Haga clic en el botón «Continuar».
- Haga clic en el campo de altura.
Dispositivo: Xiaomi Mi 10 (Android 13 TKQ1.221114.001, Xiaomi HyperOS 1.0.1.0.)
El texto se superpone al borde del campo.
El texto permanece perfectamente contenido dentro de los límites del campo de entrada.
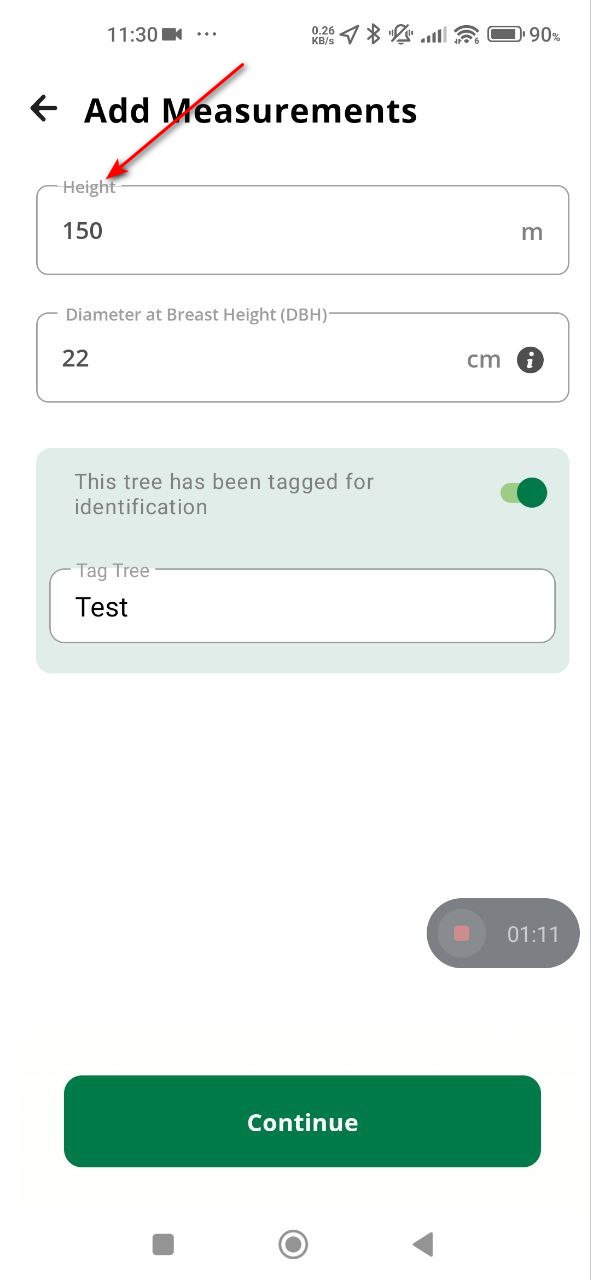
He identificado 12 errores en TreeMapper para Android, que van desde problemas críticos de inicio de sesión/registro hasta problemas menores de alineación y diseño de la interfaz de usuario. La colaboración con un socio especializado en control de calidad como QAwerk y la realización de pruebas sólidas en varios dispositivos y escenarios mejorará significativamente la fiabilidad y la experiencia de usuario de TreeMapper, garantizando que cumpla su misión medioambiental de forma eficaz.