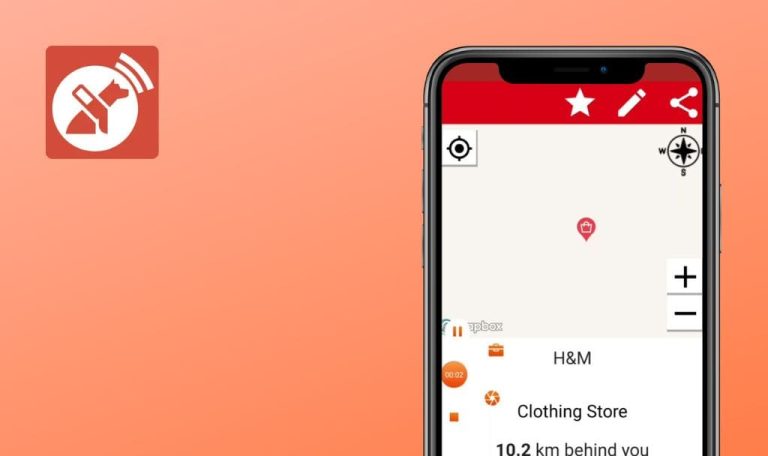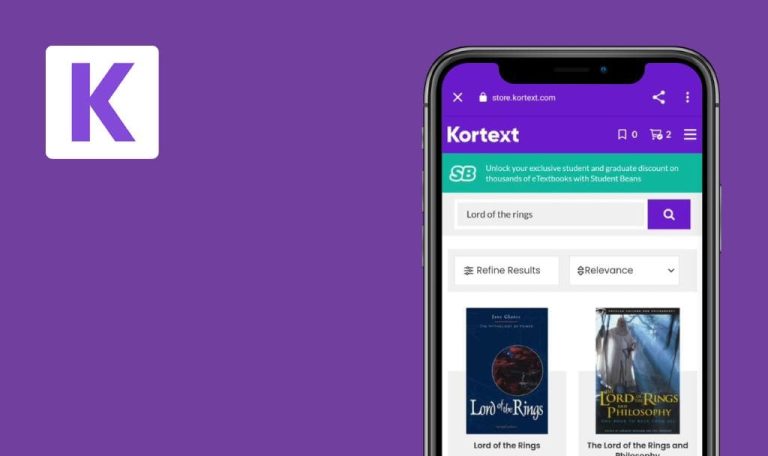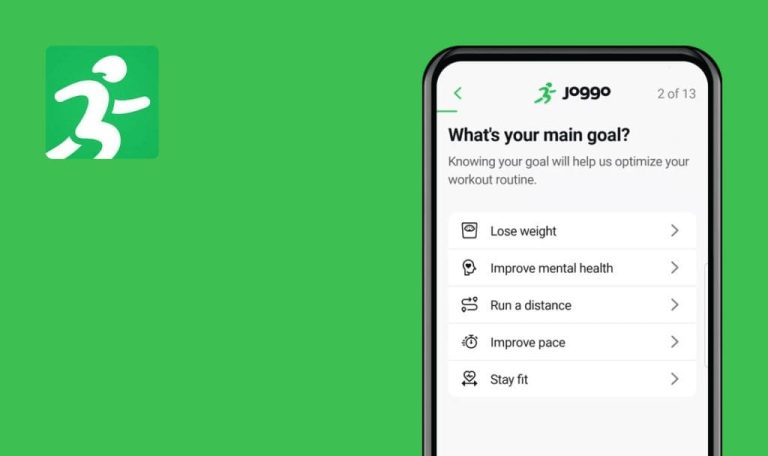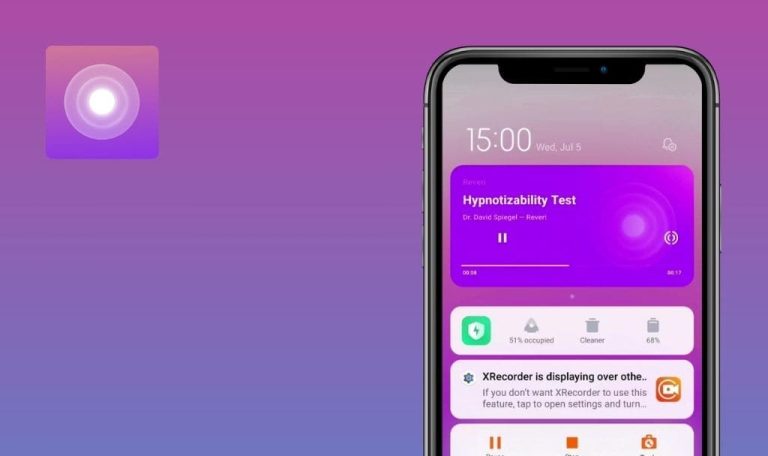
Errores encontrados en Timeular: Productivity & Time para Android
Timeular se ha diseñado para que el control del tiempo en el lugar de trabajo sea sencillo y preciso, ofreciendo una solución innovadora para la gestión de la productividad. El conjunto de funciones de la plataforma incluye una visualización intuitiva de los datos, informes detallados y edición manual de las entradas de tiempo, atendiendo a las necesidades individuales de cada usuario.
Además, Timeular ofrece una gama de funciones avanzadas para los usuarios Pro, como integraciones con JIRA, Harvest, Toggl y Zapier, junto con sincronización en tiempo real a través de múltiples plataformas.
Como parte de nuestra iniciativa Bug Crawl, probamos la aplicación Android de Timeular y descubrimos varios problemas que podrían afectar a su rendimiento y experiencia de usuario. Te invitamos a seguir leyendo para conocer en detalle nuestros hallazgos.
El rendimiento de la aplicación disminuye al seleccionar el año 1900 como fecha de inicio del proyecto
Crítico
- Se ha creado una cuenta y se ha conectado una plantilla durante el proceso de creación.
- El usuario ha iniciado sesión en la cuenta.
- Vaya a la pestaña “Calendario” a través del menú inferior.
- Seleccione una fecha para la entrada de hora en la parte superior (por ejemplo, 6 de agosto).
- Pulse el icono “+” situado junto a la franja horaria de las 09:00.
- Pulse sobre el campo de entrada de datos en el bloque “Inicio”.
- Pulse sobre el año en la ventana emergente de selección de fecha.
- Desplácese hasta el año 1900.
- Seleccione el año 1900.
- Pulse “Aceptar”.
- Pulsa la marca de verificación para guardar la entrada como fecha de inicio del proyecto.
- Intenta utilizar la aplicación como lo harías normalmente (navegar por los menús, etc.).
- Cierra y vuelve a abrir la aplicación.
Xiaomi Mi 10 – Android 13 TKQ1.221114.001, MIUI Global 14.0.1
Samsung Galaxy S8 SM-G950F – Android 9 G950FXXUCUD1
El rendimiento de la aplicación se ralentiza significativamente después de seleccionar 1900 como fecha de inicio del proyecto.
La aplicación debería restringir o validar la selección de años irreales o irrelevantes para las fechas de inicio del proyecto.
Los días de la semana desaparecen en la página del calendario
Crítico
- Se ha creado una cuenta y se ha conectado una plantilla durante el proceso de creación.
- El usuario ha iniciado sesión en la cuenta.
- Vaya a la pestaña “Calendario” a través del menú inferior.
- Seleccione una fecha para la entrada de hora en la parte superior (por ejemplo, 6 de agosto).
- Pulse el icono “+” situado junto a la franja horaria de las 09:00.
- Pulse sobre el campo de entrada de datos en el bloque “Inicio”.
- Pulse sobre el año en la ventana emergente de selección de fecha.
- Desplácese hasta el año 1980.
- Seleccione por error el año 1900.
- Pulse “Aceptar”.
- Pulse la marca de verificación para guardar la entrada.
- Arrastre el campo de visualización de la semana hacia un lado u otro para pasar a la semana anterior o siguiente.
Xiaomi Mi 10 – Android 13 TKQ1.221114.001, MIUI Global 14.0.1
Samsung Galaxy S8 SM-G950F – Android 9 G950FXXUCUD1
Los nombres de los días de la semana ya no son visibles en la página del calendario.
La aplicación debería mantener correctamente la visualización de los días en el calendario, independientemente de cualquier entrada de tiempo, y potencialmente validar o restringir la introducción de años irreales o irrelevantes.
Al hacer clic en el botón "Editar", se abre la página web de inicio de sesión en lugar de permitir la edición de la cuenta
Mayor
- Abre la app.
- Pulsa el botón ‘Crear una cuenta gratuita’.
- Rellena los campos ‘Email’ y ‘Contraseña’.
- Pulsa el botón ‘Crear una nueva cuenta’.
- Elige la opción ‘Con mi equipo’ pulsando el botón.
- Haga clic en el botón ‘Omitir’.
- Haga clic en el botón “Empezar”.
- En el menú inferior, vaya a “Configuración”.
- Haz clic en el botón “Cuenta”.
- Haz clic en el botón “Editar”.
Xiaomi Mi 10 – Android 13 TKQ1.221114.001, MIUI Global 14.0.1
Samsung Galaxy S8 SM-G950F – Android 9 G950FXXUCUD1
Al hacer clic en el botón “Editar”, se redirige al usuario a una página web de inicio de sesión en lugar de permitir la edición de la cuenta.
Al hacer clic en el botón “Editar”, el usuario podrá modificar los campos “Nombre” y “Apellidos” dentro de la propia aplicación.
La selección del plan "Por mí mismo" muestra el plan "Equipo" en el perfil
Mayor
- Abre la app.
- Pulsa el botón ‘Crear una cuenta gratuita’.
- Rellena los campos “Correo electrónico” y “Contraseña”.
- Haz clic en el botón “Crear una nueva cuenta”.
- Haz clic en el botón “Con mi equipo”.
- Haga clic en el botón “Saltar”.
- Haga clic en el botón “Empezar”.
- En el menú inferior, vaya a “Configuración”.
- Haz clic en el botón “Cuenta”.
Xiaomi Mi 10 – Android 13 TKQ1.221114.001, MIUI Global 14.0.1
Samsung Galaxy S8 SM-G950F – Android 9 G950FXXUCUD1
Al elegir el plan “Por mí mismo”, aparece el plan “Equipo” en el perfil del usuario.
El perfil debería reflejar con exactitud el tipo de plan que el usuario seleccionó durante el proceso de registro de la cuenta.
Las notificaciones persisten a pesar de estar desactivadas en los ajustes de la aplicación
Mayor
- Conceder permiso a la app para enviar notificaciones.
- Iniciar sesión en la cuenta.
- En el menú inferior, haga clic en el botón “Configuración”.
- Haga clic en el botón “Configuración de la aplicación”.
- Activa el interruptor.
- Comprueba que empiezan a aparecer notificaciones en el panel de notificaciones del teléfono.
- Cierra la aplicación.
- Vuelva a abrir la aplicación.
- En el menú inferior, haz clic en el botón “Configuración”.
- Haz clic en el botón “Ajustes de la aplicación”.
- Cambia el interruptor a la posición de desactivado.
Xiaomi Mi 10 – Android 13 TKQ1.221114.001, MIUI Global 14.0.1
Samsung Galaxy S8 SM-G950F – Android 9 G950FXXUCUD1
Las notificaciones siguen apareciendo incluso después de haber sido desactivadas en los ajustes de la aplicación.
Una vez desactivadas las notificaciones en los ajustes de la aplicación, ya no deberían aparecer en el panel de notificaciones del teléfono.
Las franjas horarias registradas se muestran más pequeñas que las vacías
Menor
- Crear una cuenta y, durante la creación, conectar cualquier plantilla.
- Iniciar sesión en la cuenta.
- En el menú inferior, haga clic en el botón “Calendario”.
- En el menú superior, seleccione una fecha para registrar la hora (por ejemplo, 6 de agosto).
- Haga clic en el símbolo “+” situado junto a la franja horaria de las 09:00 horas.
- Haga clic en el campo de entrada de hora del bloque “Fin”.
- Seleccione la hora 23:59.
- Haga clic en la marca de verificación para guardar.
- Compare el espacio ocupado por las franjas horarias de 00:00 – 09:00 con el de 09:00 – 23:59.
Xiaomi Mi 10 – Android 13 TKQ1.221114.001, MIUI Global 14.0.1
Samsung Galaxy S8 SM-G950F – Android 9 G950FXXUCUD1
Las franjas horarias registradas ocupan menos espacio visual que las vacías.
Las franjas horarias con tiempo registrado deberían ocupar el mismo espacio visual que las franjas horarias vacías.
Al hacer clic en el interruptor en la pestaña de seguimiento se abre la edición de la actividad
Menor
- Crear una cuenta y, durante el proceso de creación, conectar cualquier plantilla.
- Iniciar sesión en la cuenta.
- En el menú inferior, haga clic en el botón ‘Rastreador’.
- Haga clic en el interruptor correspondiente a cualquier actividad.
Xiaomi Mi 10 – Android 13 TKQ1.221114.001, MIUI Global 14.0.1
Samsung Galaxy S8 SM-G950F – Android 9 G950FXXUCUD1
Al hacer clic en el interruptor de la pestaña del rastreador, se abre la interfaz de edición de actividades.
Al hacer clic en el interruptor, éste debería pasar a la posición de activo o inactivo.
Desajuste entre la hora programada y la hora real en el calendario
Menor
- Crear una cuenta y, durante la creación de la cuenta, conectar cualquier plantilla.
- Iniciar sesión en la cuenta.
- En el menú inferior, haga clic en el botón “Calendario”.
- En el menú superior, seleccione una fecha para la entrada de la hora (por ejemplo, 8 de agosto).
- Haga clic en el símbolo ‘+’ para la franja horaria de las 09:00.
- Haga clic en el campo “Inicio”.
- Seleccione la hora 9:22.
- Haga clic en el campo “Fin”.
- Seleccione la hora 10:27.
- Haga clic en la marca de verificación para guardar.
- Revise las franjas horarias asignadas en el horario.
Samsung Galaxy S8 SM-G950F – Android 9 G950FXXUCUD1
La hora indicada en el horario no coincide con la hora seleccionada. En concreto, aparecen marcas de tiempo adicionales como 9:22 y 9:27, y para el intervalo de tiempo de 9:00 a 9:22, el horario muestra “22 min 8s – sin seguimiento”.
Para el intervalo de tiempo de 9:22 a 10:27, deberían aparecer en el horario los compases adicionales 9:22 y 10:27.
Para el intervalo de tiempo de 9:00 a 9:22, el horario debería mostrar “22 min – nada rastreado”.
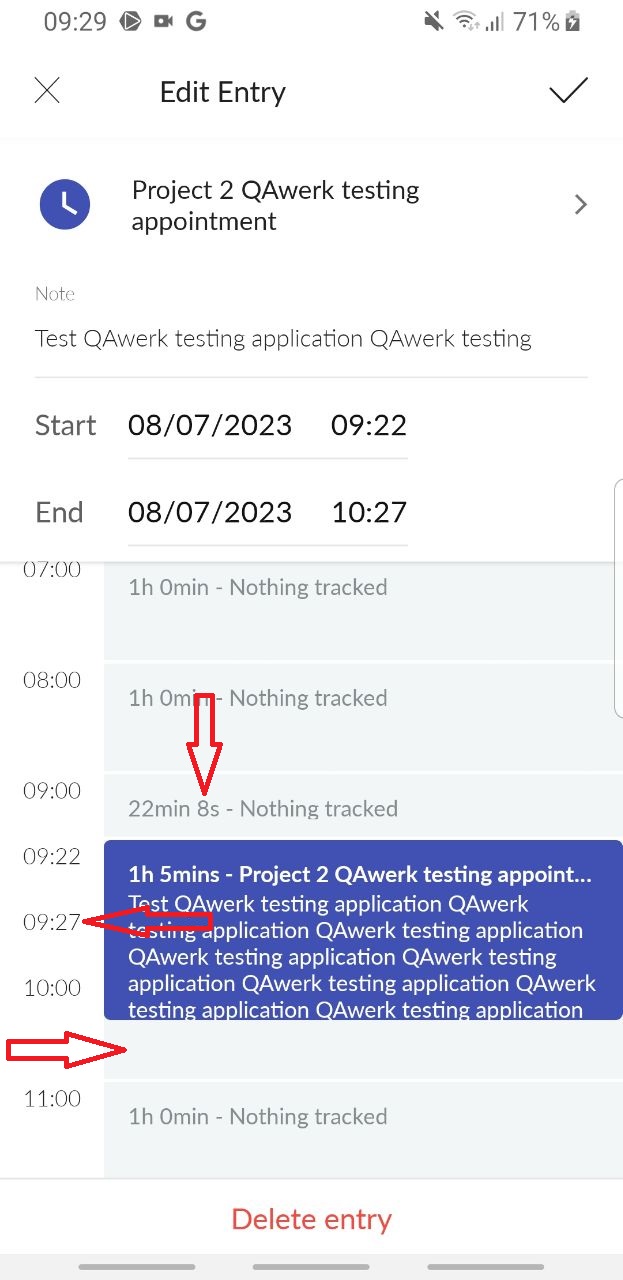
No se indica el año para las estadísticas basadas en periodos
Menor
Iniciar sesión en la cuenta.
- En el menú inferior, haga clic en el botón ‘Insights’.
- Haga clic en el icono del calendario situado en la parte superior.
- Utilice la flecha izquierda para navegar hasta octubre de 2022 y seleccione 4 de octubre.
- Utilice la flecha de la derecha para navegar hasta febrero de 2023 y seleccione 9 de febrero.
Xiaomi Mi 10 – Android 13 TKQ1.221114.001, MIUI Global 14.0.1
Samsung Galaxy S8 SM-G950F – Android 9 G950FXXUCUD1
Al visualizar las estadísticas de un intervalo de tiempo especificado, no se indican los años para los que se recopilaron los datos.
Cuando el usuario selecciona un año distinto del año actual para la recogida de datos, ese año debería aparecer claramente junto a las fechas.
Pantalla de inicio de sesión no desplegable, botón "Crear una cuenta gratuita" cortado
Menor
- Abrir la app por primera vez.
- Conceder permiso para las notificaciones cuando se solicite.
Samsung Galaxy S8 SM-G950F – Android 9 G950FXXUCUD1
La pantalla de inicio de sesión no es desplazable, lo que provoca que el botón “Crear una cuenta gratuita” quede cortado en la parte inferior de la pantalla.
Los usuarios deberían poder desplazarse por la pantalla de inicio de sesión para ver y acceder al botón “Crear una cuenta gratuita”.
El campo Nota no se puede desplazar durante la creación del registro de tiempo
Trivial
- Crear una cuenta y conectar cualquier plantilla durante la creación.
- Iniciar sesión en la cuenta.
- Haga clic en “Calendario” en el menú inferior.
- Seleccione una fecha (6 de agosto) en el menú superior.
- Haga clic en el signo ‘+’ situado junto a la franja horaria de las 09:00.
- Haga clic en el campo “Nota”.
- Introduzca 2000 caracteres en el campo.
- Intente desplazarse por el texto introducido.
Samsung Galaxy S8 SM-G950F – Android 9 G950FXXUCUD1
El usuario no puede desplazarse y ver completamente el campo “Nota” al crear una entrada de control horario.
Los usuarios deben poder desplazarse y ver completamente el contenido del campo “Nota” al crear una entrada de control de horas.
Botón "Editar" cortado en la parte inferior
Trivial
Iniciar sesión en la cuenta.
- Abre la app.
- Pulsa en ‘Crear una cuenta gratuita’.
- Rellena los campos ‘Email’ y ‘Contraseña’.
- Pulsa en “Crear una nueva cuenta”.
- Haga clic en “Con mi equipo”.
- Pulsa en “Saltar”.
- Haga clic en “Empezar”.
- En el menú inferior, haz clic en “Configuración”.
- Haga clic en “Cuenta”.
Xiaomi Mi 10 – Android 13 TKQ1.221114.001, MIUI Global 14.0.1
El botón “Editar” está parcialmente visible, cortado en la parte inferior.
El botón “Editar” debería ser totalmente visible y no estar cortado en la parte inferior.
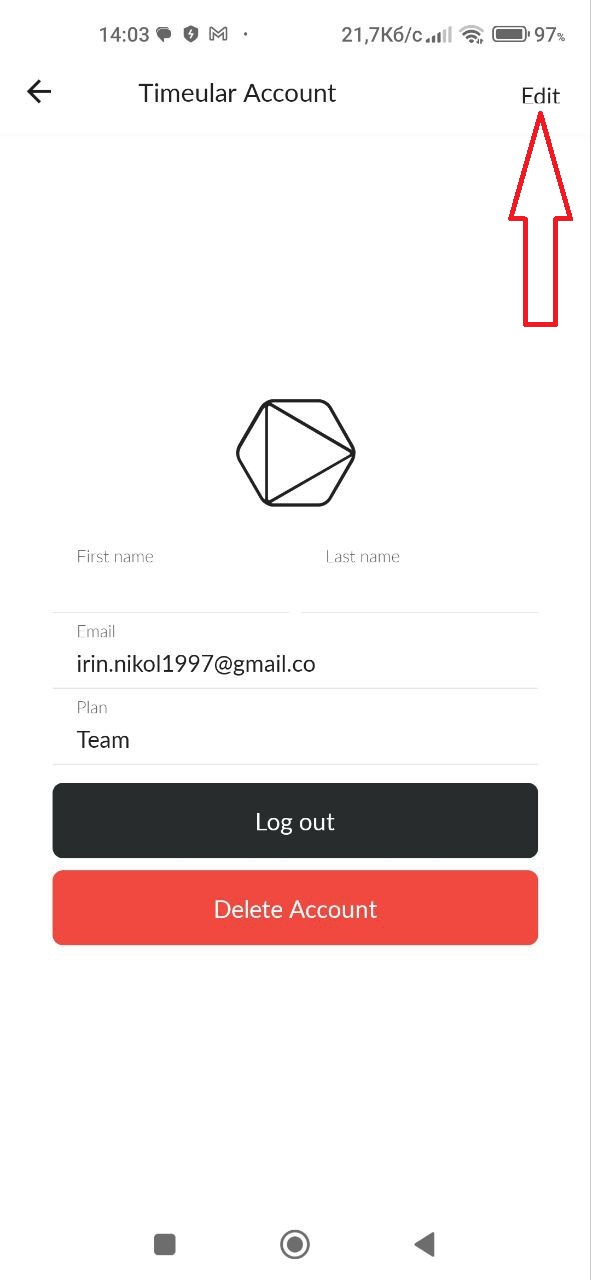
He examinado detenidamente la aplicación Timeular y he encontrado varios problemas, desde problemas de visualización hasta comportamientos inesperados. Para crear una aplicación más pulida, sugiero centrarse no sólo en las pruebas funcionales, sino también ampliar el alcance para incluir pruebas de usabilidad y rendimiento.