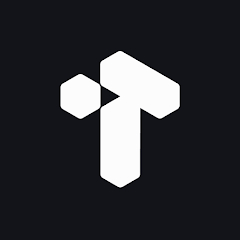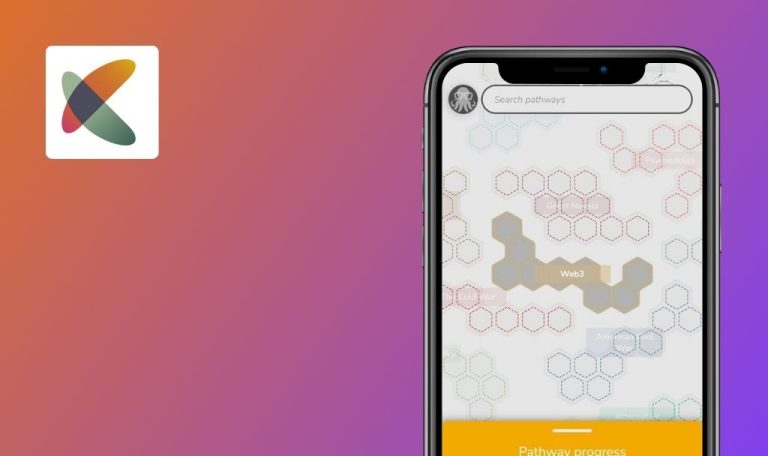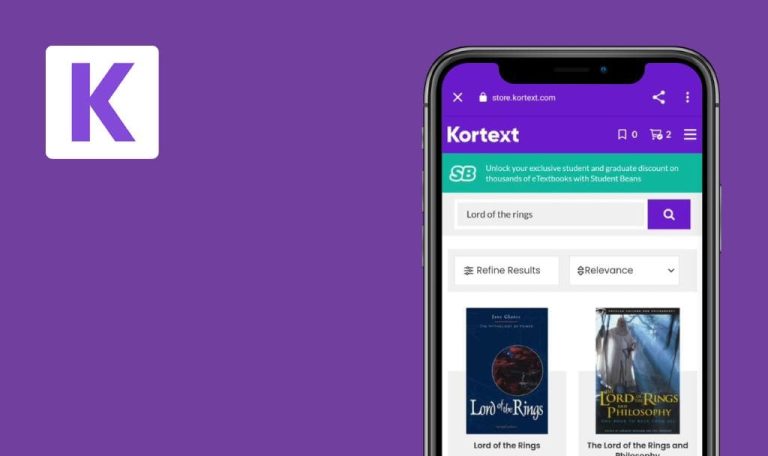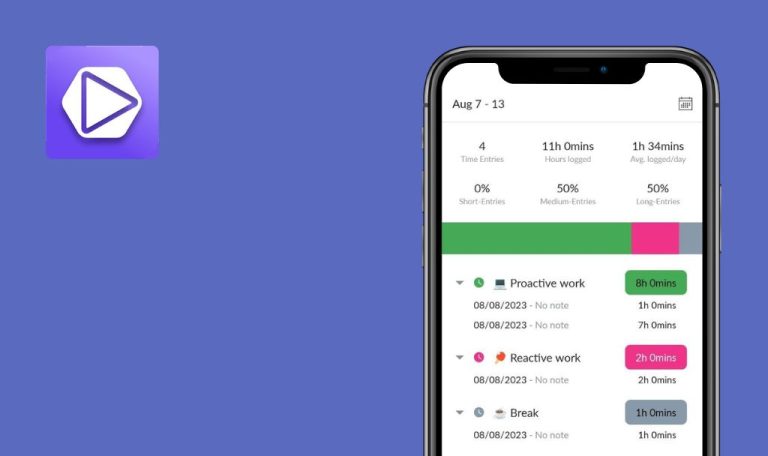
Errores encontrados en Tana Capture para Android
Tana Capture está diseñada para capturar una amplia gama de contenidos con rapidez, estés donde estés. Ya sea texto, grabaciones de voz, transcripciones o diversos formatos multimedia, esta aplicación te ayuda a capturar ideas y datos sobre la marcha.
Su interfaz intuitiva y fácil de usar te permite apuntar ideas, notas o tareas sin esfuerzo, a la vez que te mantienes organizado y te aseguras de no perder nunca información esencial. También puedes grabar notas de voz, entrevistas o reuniones rápidamente. Tana Capture facilita el intercambio rápido de archivos multimedia y enlaces web desde cualquier lugar de Internet. Cuenta con potentes funciones de escaneado de texto que pueden transformar documentos físicos, tarjetas de visita o recibos en formato digital.
Nuestro equipo de control de calidad ha probado a fondo la aplicación para comprobar si ofrece una experiencia fluida y sin problemas. Estos son los problemas que descubrimos.
Se muestra un error de inicio de sesión después de cancelar el inicio de sesión
Mayor
El usuario ha abierto la app.
- Pulsa el botón “Iniciar sesión con Apple”.
- Haga clic en la flecha de navegación hacia atrás.
Redmi Note 10 Pro, Android 11
Una ventana emergente de error muestra el mensaje: “Error al iniciar sesión”.
El mensaje de error no debería mostrarse; en su lugar, el usuario debería ser redirigido de vuelta a la página de inicio de sesión sin ningún mensaje de error.
Imposible pegar texto copiado en la sección "Escribir" si la página está vacía
Mayor
- El usuario ha iniciado sesión.
- El usuario se encuentra en la página de Inicio.
- Copie cualquier texto.
- Haga clic en el botón “Escribir”.
- Mantenga pulsado el cursor de texto.
- Escriba cualquier dato.
- Vuelve a mantener pulsado el cursor de texto.
Redmi Note 10 Pro, Android 11
No ocurre nada en el paso 3; el menú contextual aparece en el paso 5.
El menú contextual debería mostrarse en el Paso 3.
El usuario puede abrir cualquier elemento de la sección "Historial" sólo haciendo clic en su icono
Mayor
- El usuario ha iniciado sesión.
- El usuario ha añadido una imagen a su Historial.
- Navegue hasta la sección “Historial”.
- Haga clic en el nombre de la imagen o en la fecha.
- Haga clic en el icono de la imagen.
Redmi Note 10 Pro, Android 11
La imagen sólo se abre al hacer clic en el icono.
La imagen debería abrirse al hacer clic en el icono o en el nombre.
Durante la prueba, descubrí varios errores funcionales, como la imposibilidad de copiar el texto en una
página en blanco en la pestaña "Escribir" y la imposibilidad de abrir una imagen en la pestaña "Historial"
haciendo clic en su nombre.