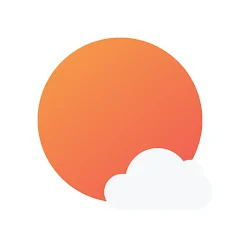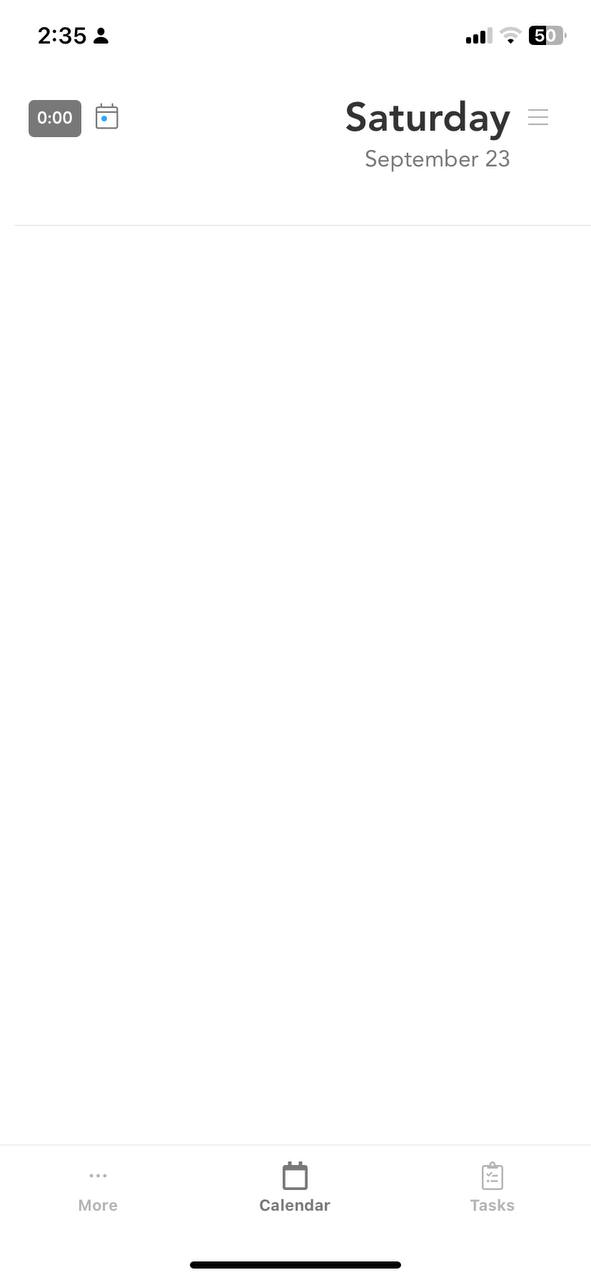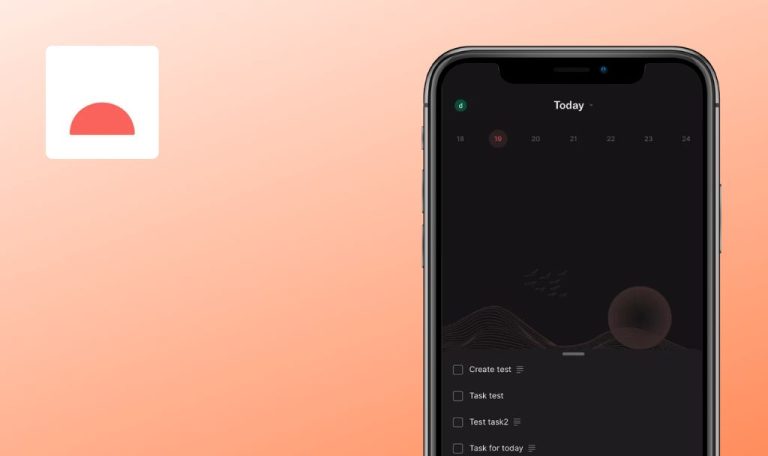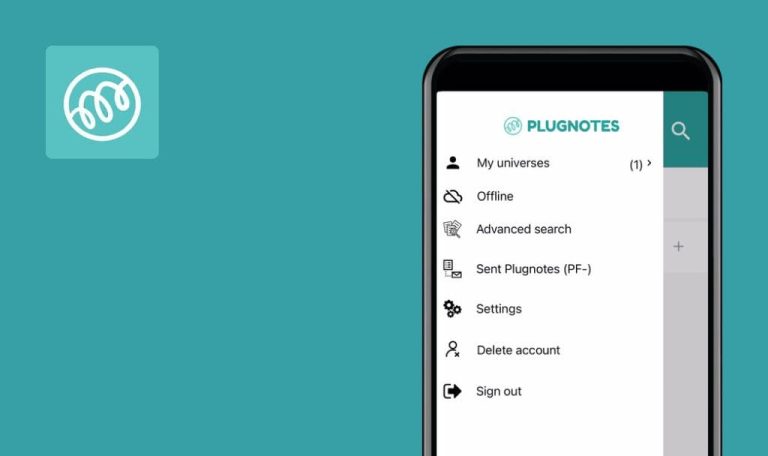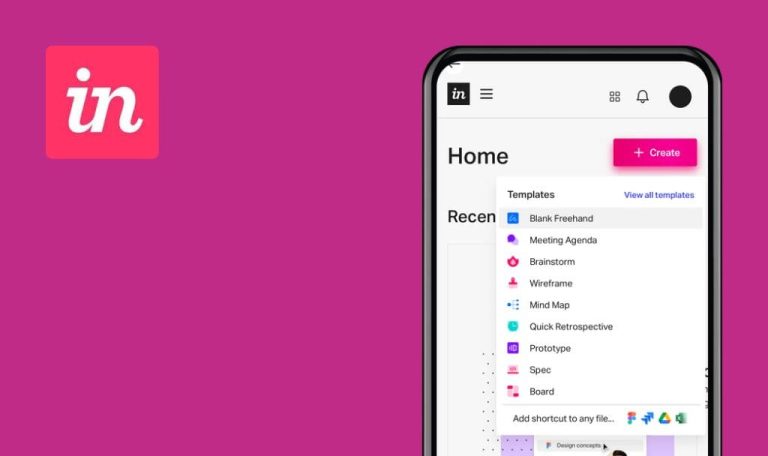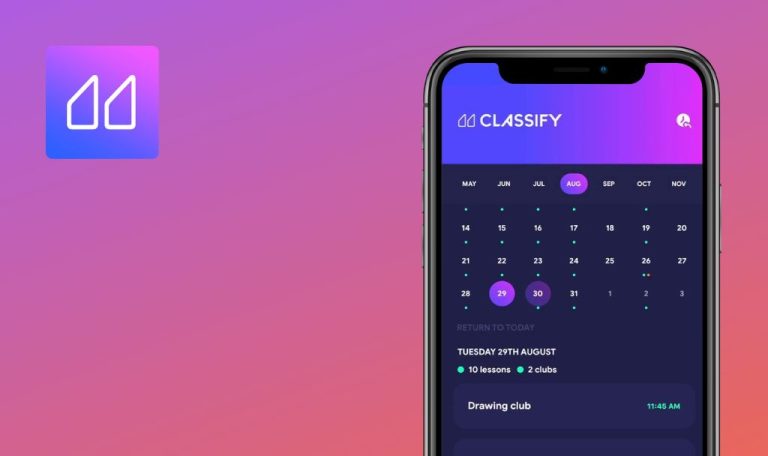
Errores encontrados en Sunsama para iOS
Sunsama es como un compañero de tu aplicación de escritorio, pensado para mantenerte organizado incluso cuando no estás delante del ordenador, en lugar de sustituirlo por completo.
Imagina que estás lejos de tu escritorio y aparece una nueva tarea. Con Sunsama, puedes añadirla rápidamente a tu lista de tareas pendientes. Además, puedes programarla en tu calendario y colocarla en el lugar adecuado de tu lista para trabajar más tarde. Esta aplicación simplifica la revisión de tus planes diarios y se mantiene conectada con Google Calendar y Outlook Calendar.
Estos son los resultados de las pruebas exhaustivas de la aplicación Sunsama realizadas por nuestro equipo de control de calidad.
La fecha y la hora del evento en el calendario no se guardan
Crítico
Iniciar sesión en la cuenta.
- Haga clic en el botón “Calendario” del menú inferior.
- Pinche en la ranura del calendario para el día actual a las 5 AM.
- Rellene el campo “Título”.
- En el bloque “Fin”, fije la hora de finalización a las 18:25.
- Pulse el botón “Guardar”.
- Compruebe la franja horaria para la que se ha creado el evento.
iPhone 11, iOS versión 17.0
La fecha y hora del evento en el calendario no se guardan al crearlo.
La fecha y hora del evento creado deben coincidir con los datos introducidos durante la creación del evento.
Cuando el modo RTL está activado, los eventos no se muestran en el calendario
Mayor
Iniciar sesión en la cuenta.
- Haga clic en el botón “Calendario” del menú inferior.
- Pinche en la ranura del calendario para el día actual a las 5 AM.
- Rellene el campo “Título”.
- En el bloque “Fin”, fije la hora de finalización a las 6:25 AM.
- Pulse el botón “Guardar”.
- Marque la franja horaria para la que se ha creado el evento.
- Haga clic en el botón “Más” del menú inferior.
- Seleccione “Ajustes avanzados”.
- Active el “Modo RTL”.
- Haz clic en el botón “Aceptar”.
- Cierra la aplicación.
- Vuelve a abrir la aplicación.
- Haga clic en el botón “Calendario” del menú inferior.
- Seleccione el día en que se creó el evento.
iPhone 11, versión iOS 17.0
Cuando el modo RTL (de derecha a izquierda) está activado, los eventos no se muestran en el calendario.
Cuando el modo RTL está activado, los eventos generados deberían mostrarse.
El evento desaparece del calendario después de editarlo
Mayor
Iniciar sesión en la cuenta.
- Haga clic en el botón “Calendario” del menú inferior.
- Pinche en la ranura del calendario para el día actual a las 5 AM.
- Rellene el campo “Título”.
- En el bloque “Fin”, fije la hora de finalización a las 6:25 AM.
- Pulse el botón “Guardar”.
- Fije el evento creado.
- Pulse el botón “Guardar”.
iPhone 11, iOS Versión 17.0
El evento desaparece del calendario después de editarlo.
Tras la edición, el evento no debería desaparecer del calendario.
Cuando un evento abarca varios días, su nombre no se duplica en el segundo día
Mayor
Iniciar sesión en la cuenta.
- Haga clic en el botón “Calendario” del menú inferior.
- Pinche en la ranura del calendario correspondiente al día en curso a las 17.00 horas.
- Rellene el campo “Título”.
- En el bloque “Fin”, fija la hora de finalización a las 18:25.
- Pulsa el botón “Guardar”.
- Fija el evento creado.
- En la parte inferior del espacio creado, arrástrelo hacia abajo para prolongar el evento hasta el final del día.
- En el centro de la franja horaria, arrástrela 3 horas más tarde para que el final del evento se prolongue hasta el día siguiente.
- Pulse el botón “Guardar”.
- Desplácese por el calendario para el día siguiente.
iPhone 11, iOS Versión 17.0
Cuando un evento abarca varios días, el nombre del evento no se duplica en el segundo día.
Cuando un evento abarca varios días, el nombre del evento debería duplicarse el segundo día.
Cuando el modo RTL está activado, los días futuros se muestran en el calendario sin cuadrícula ni franjas horarias
Mayor
Iniciar sesión en la cuenta.
- Haga clic en el botón “Más” del menú inferior.
- Seleccione “Configuración avanzada”.
- Activa el “Modo RTL”.
- Haz clic en el botón “Aceptar”.
- Cierra la aplicación.
- Vuelve a abrir la aplicación.
- Haz clic en el botón “Calendario” del menú inferior.
- Desplaza el calendario de izquierda a derecha.
iPhone 11, iOS versión 17.0
Cuando el modo RTL está activado, todos los días futuros se muestran en el calendario sin cuadrícula ni franjas horarias.
Cuando el modo RTL está activado, todos los días del calendario deberían mostrarse con cuadrículas y franjas horarias.
La hora programada para "Apagado diario" no se muestra después de guardar
Menor
Iniciar sesión en la cuenta.
- Haga clic en el botón “Más” del menú inferior.
- Seleccione el botón “Apagado diario”.
- Haga clic en el botón “Atrás”.
- Haga clic en el campo “PLANIFICADO”.
- Ajuste el tiempo a 4 horas.
- Cierre el bloque.
iPhone 11, iOS Versión 17.0
La hora programada para la “Desconexión diaria” no se muestra después de guardarla.
La hora programada para “Apagado diario” debería guardarse.
No hay botón en el bloque “INTEGRACIÓN”
Menor
Iniciar sesión en la cuenta.
Hacer clic en el botón “Más” del menú inferior.
iPhone 11, iOS Versión 17.0
No hay ningún botón en el bloque “INTEGRACIÓN”.
Si no hay botones en el bloque, éste no debería mostrarse.
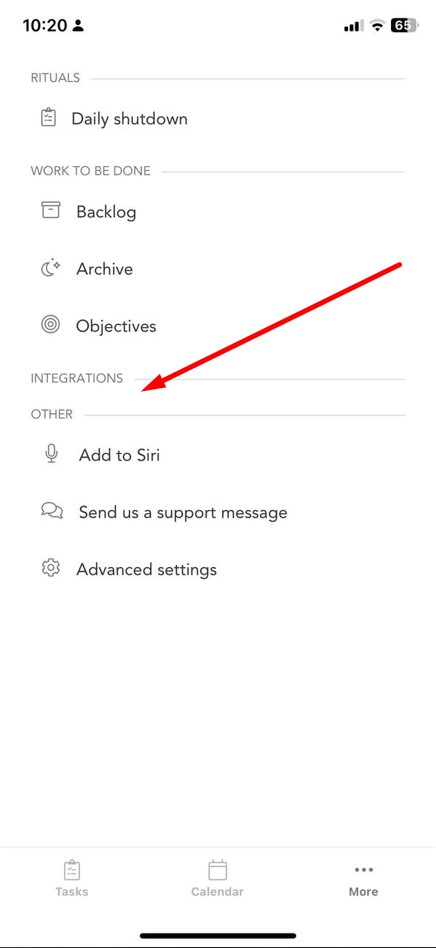
El icono del escritorio muestra una notificación que no se encuentra en las notificaciones del teléfono o dentro de la aplicación
Menor
Iniciar sesión en la cuenta.
- Haga clic en el botón “Más” del menú inferior.
- Selecciona “Configuración avanzada”.
- Activa “Notificaciones push”.
- Pulsa el botón Atrás.
- Cierra la aplicación.
- Localiza el icono de la aplicación en tu escritorio.
- Abre la aplicación.
- Comprueba si hay notificaciones push en tu teléfono.
iPhone 11, iOS Versión 17.0
El icono del escritorio muestra una notificación que no se encuentra en las notificaciones del teléfono ni dentro de la aplicación.
Si no hay notificaciones, el icono de la aplicación en el escritorio no debería mostrar números.
El texto del bloque "Elementos de acción" está truncado en los detalles del evento
Trivial
Iniciar sesión en la cuenta.
- Haga clic en el botón “Calendario” del menú inferior.
- Pellizque la ranura del calendario para el día actual a las 5 AM.
- Rellene el campo “Título”.
- En el bloque “Fin”, fije la hora de finalización a las 6:25 AM.
- Haz clic en el botón “Guardar”.
- Haga clic en el evento.
- En el bloque “Elementos de acción”, seleccione “Añadir un elemento de acción”.
- Introduzca el texto (hasta 200 caracteres).
- Haga clic en el botón “Atrás”.
- Vuelva a hacer clic en el evento.
iPhone 11, versión iOS 17.0
El texto del bloque “Elementos de acción” no se muestra desde el principio en los detalles del evento.
El texto del bloque “Elementos de acción” debería mostrarse completamente desde el principio.
La ventana emergente "Filosofía" no aparece en las cuentas creadas con Gmail
Trivial
- Registrar una cuenta en un ordenador utilizando Gmail.
- Inicie sesión en esta cuenta en su teléfono.
- Espere un minuto.
iPhone 11, versión iOS 17.0
La ventana emergente “Filosofía” no aparece para una cuenta creada mediante Gmail.
La ventana emergente “Filosofía” debería aparecer para cualquier perfil.
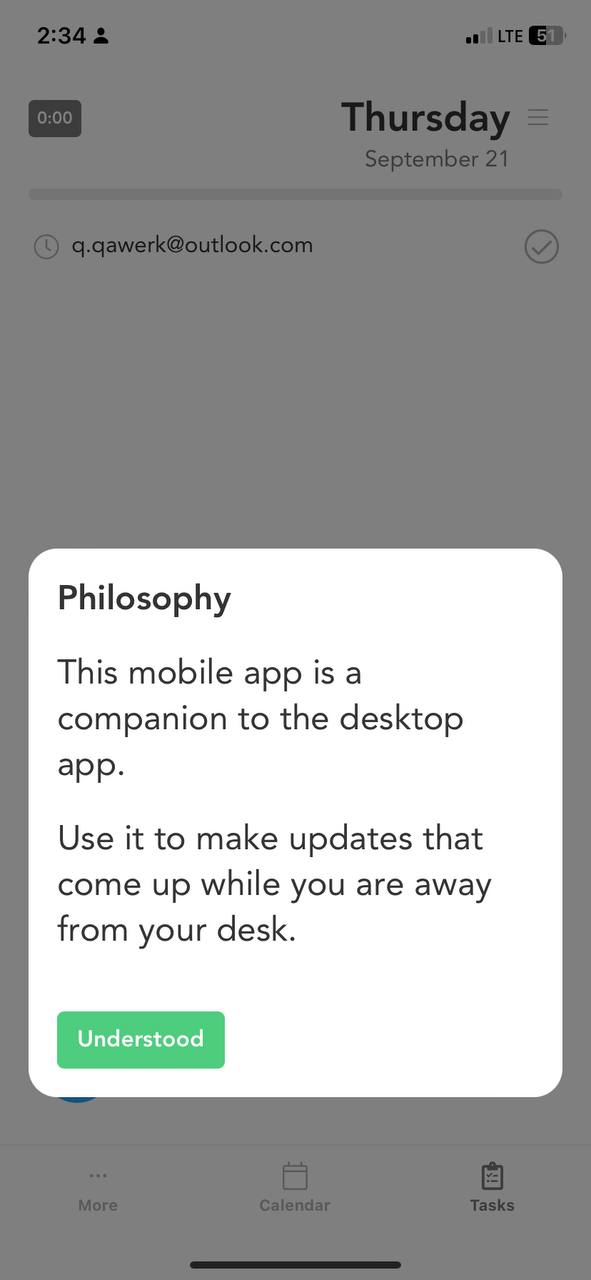
No se muestra el nombre del filtro
Trivial
Iniciar sesión en la cuenta.
- Pulsa en el botón “Tareas” del menú inferior.
- Haz clic en el menú hamburguesa de la esquina superior izquierda.
- Selecciona la etiqueta “#trabajo”.
- Desplaza el calendario hasta el miércoles.
iPhone 11, iOS Versión 17.0
No se muestra el nombre del filtro.
Debería aparecer el nombre de la etiqueta.
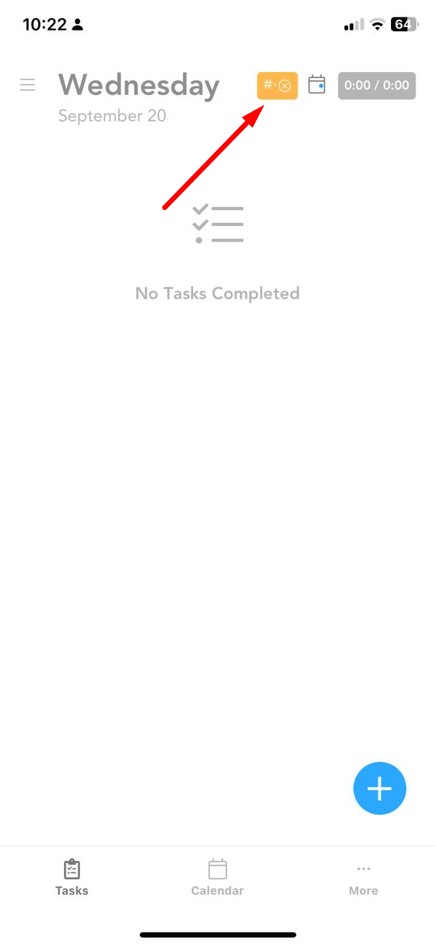
Para garantizar la calidad y fiabilidad de Sunsama, recomiendo utilizar una combinación de herramientas de pruebas funcionales y no funcionales, incluida la automatización para la evaluación de la funcionalidad y el rendimiento. Da prioridad a las pruebas de usabilidad, especialmente para las tareas relacionadas con eventos, y no olvides las pruebas de compatibilidad en varios dispositivos y versiones de iOS.