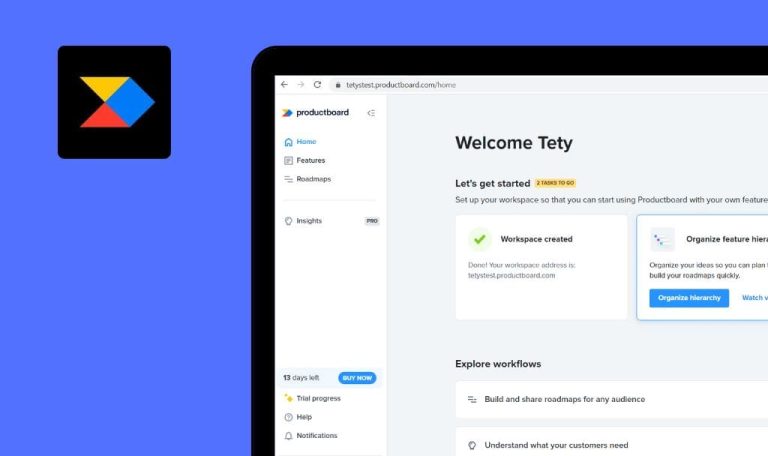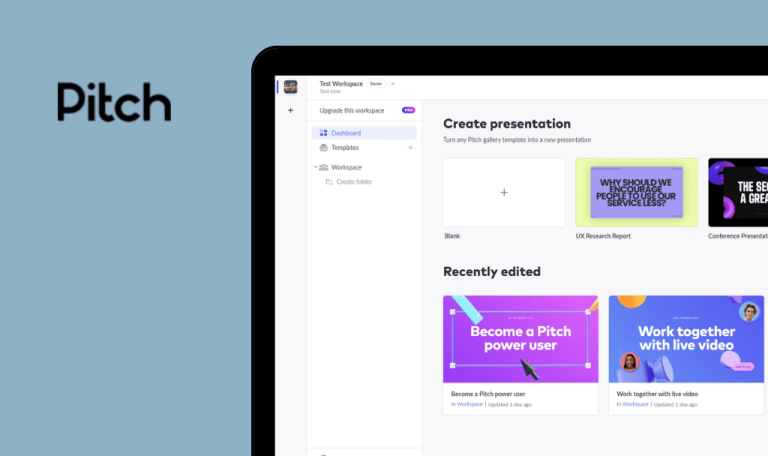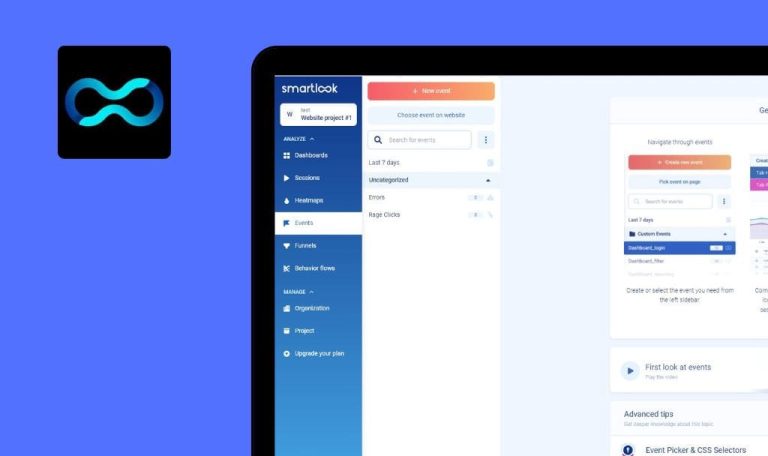
Errores encontrados en Seidat SaaS

Seidat es un software de presentaciones basado en la nube que permite a los usuarios crear presentaciones atractivas sin conocimientos ni habilidades especiales.
La plataforma ofrece varias plantillas, temas y elementos de diseño entre los que elegir, lo que facilita a los usuarios la realización de presentaciones visualmente atractivas. Con Seidat, los equipos pueden compartir archivos y dejar comentarios en tiempo real. Es una gran opción para empresas y particulares que buscan crear contenidos únicos e interesantes que capten la atención de su audiencia.
Nuestros especialistas en control de calidad decidieron probar Seidat SaaS y ver cómo se puede mejorar aún más este producto. Estos son algunos de los errores que logramos encontrar.
Posición del rectángulo cambia después de cambiar su rotación
Mayor
- El usuario ha creado una cuenta.
- El usuario ha creado una presentación con la diapositiva.
- El usuario ha pulsado el botón “Editar diapositiva” situado junto a la diapositiva creada.
- Cree una forma cualquiera (por ejemplo, un rectángulo).
- Cambie el tamaño y la posición del rectángulo.
- Haga clic en el campo “Rotación”, escriba “100” y pulse el botón “Intro”.
Windows 10 x64
Firefox 112.0.(64-bit)
Chrome v.112.0.5615.122
Edge v.112.0.1722.48
Se han modificado la posición y la rotación del rectángulo.
Sólo debería cambiarse la rotación.
El usuario no puede deshacer el "Espaciado de cuadrícula" pulsando CTRL+Z
Mayor
- El usuario ha creado una cuenta.
- El usuario ha creado una presentación con la diapositiva.
- El usuario ha pulsado el botón “Editar diapositiva” situado junto a la diapositiva creada.
- Cree una forma cualquiera (por ejemplo, un rectángulo).
- Haga clic en el campo “Espaciado de cuadrícula”, escriba “40” y haga clic en “Intro”.
- Haz clic en la combinación CTRL+Z.
Windows 10 x64
Firefox 112.0.(64-bit)
Chrome v.112.0.5615.122
Edge v.112.0.1722.48
La forma creada se ha eliminado; “Espaciado de cuadrícula” sigue mostrando “40”.
“Grid spacing” debería volver a “20”.
El usuario no puede mover el texto después de crearlo
Menor
- El usuario ha creado una cuenta.
- El usuario ha creado una presentación con la diapositiva.
- El usuario ha pulsado el botón “Editar diapositiva” situado junto a la diapositiva creada.
- Haga clic en el botón “Añadir texto”.
- Intente arrastrar el texto.
Windows 10 x64
Firefox 112.0.(64-bit)
Chrome v.112.0.5615.122
Edge v.112.0.1722.48
El usuario tiene que hacer clic en el área vacía y, a continuación, volver a hacer clic en el texto creado para moverlo.
El usuario debería poder mover el texto o elegir el área de creación.
El icono de notificación aparece en la sección “Propiedades”
Menor
- El usuario ha creado una cuenta.
- El usuario ha creado una presentación con la diapositiva.
- El usuario ha pulsado el botón “Editar diapositiva” situado junto a la diapositiva creada.
- Haga clic en el icono “Chat”.
- Haga clic en el botón “Chat”.
- Haz clic en el botón “Iniciar nueva conversación”.
- Escribe cualquier texto y espera una respuesta.
- Después de la respuesta mira el icono de notificación en la parte inferior derecha.
Windows 10 x64
Firefox 112.0.(64-bit)
Chrome v.112.0.5615.122
Edge v.112.0.1722.48
El icono de notificación aparece en la sección “Propiedades”.
El icono de notificación debería aparecer cerca del icono “Chat”.
Durante las pruebas, se encontraron varios errores funcionales. Los problemas estaban relacionados con la rotación de una forma y la función de deshacer con la ayuda de la combinación CTRL+Z.