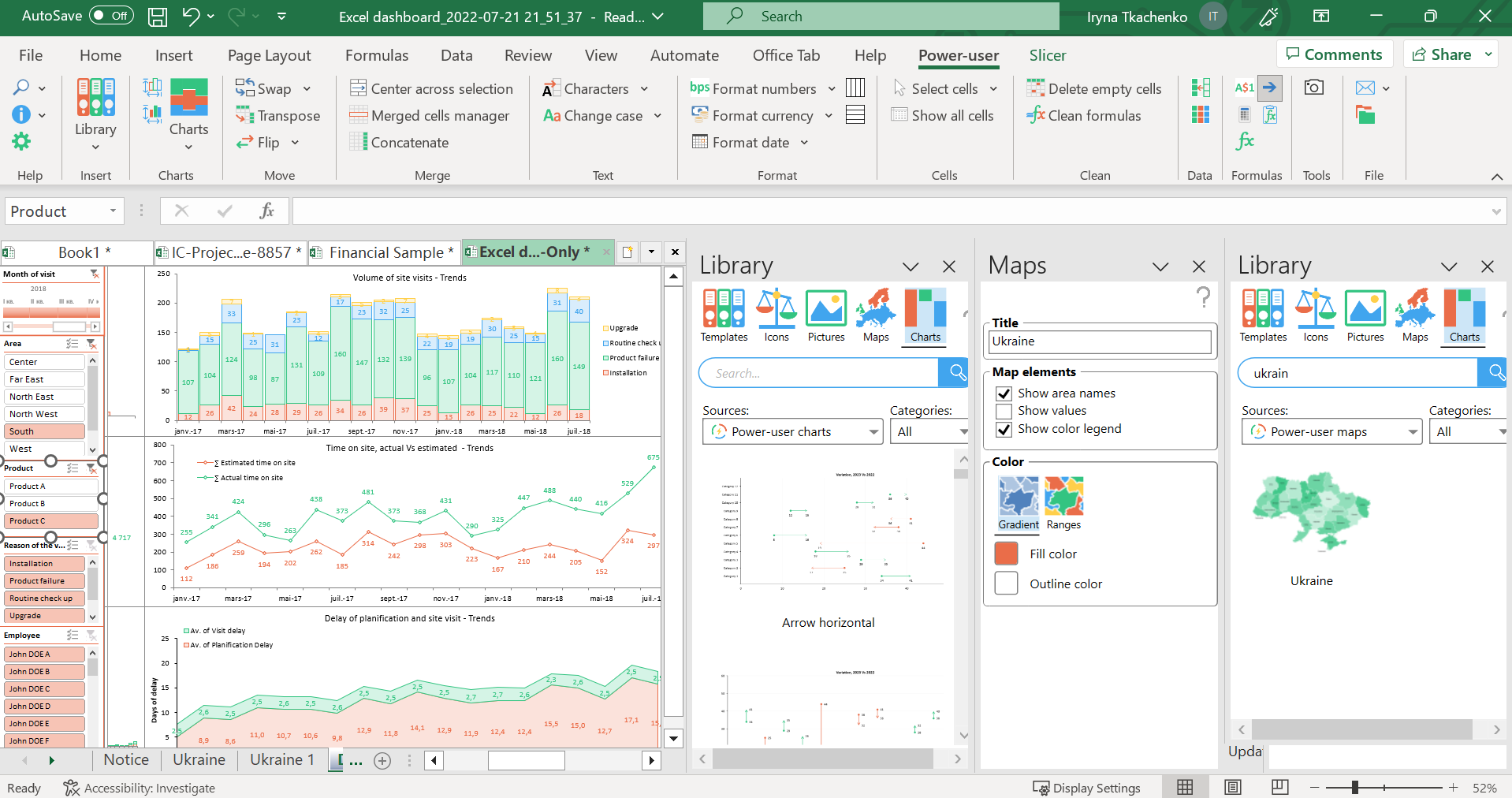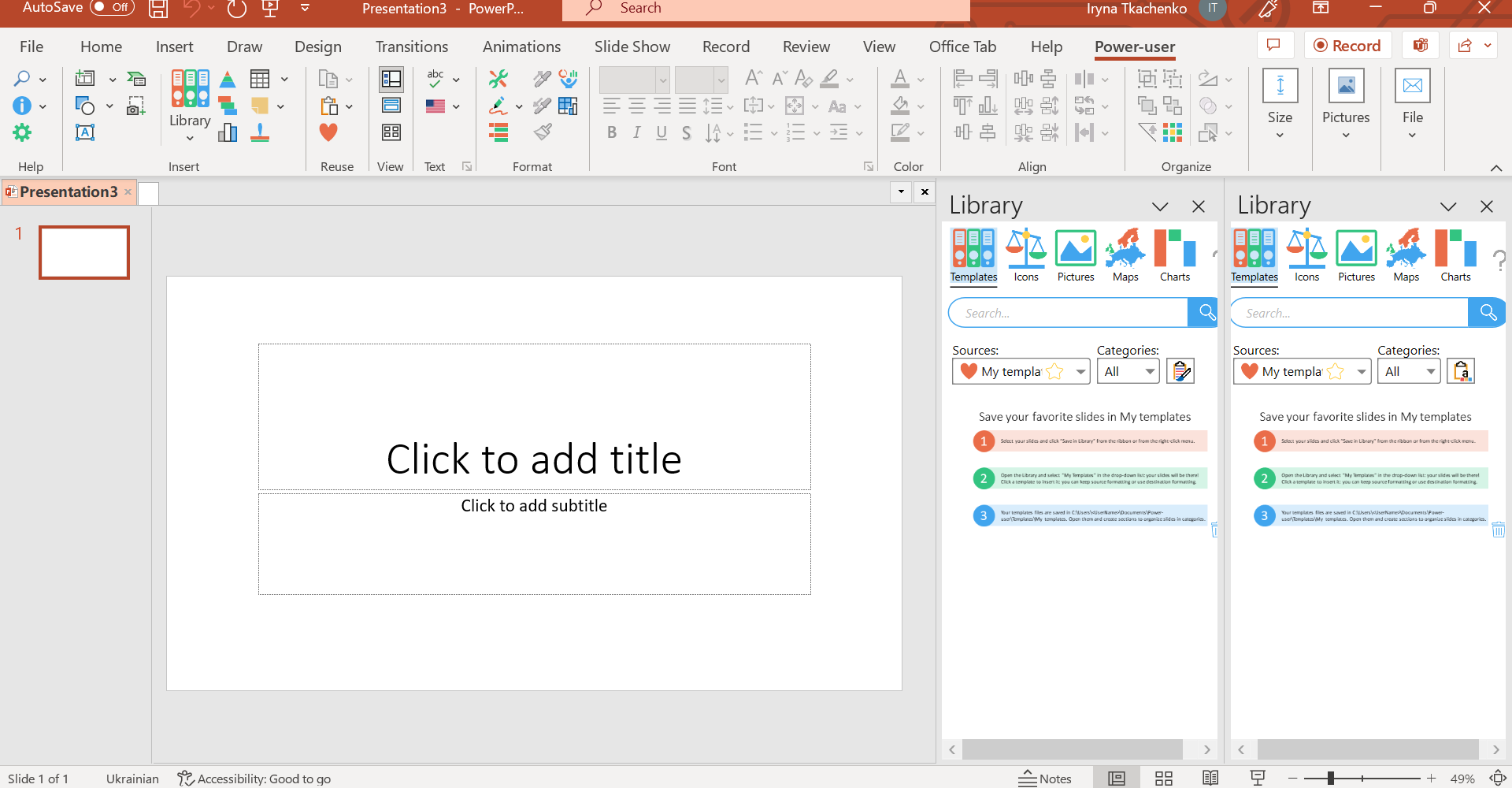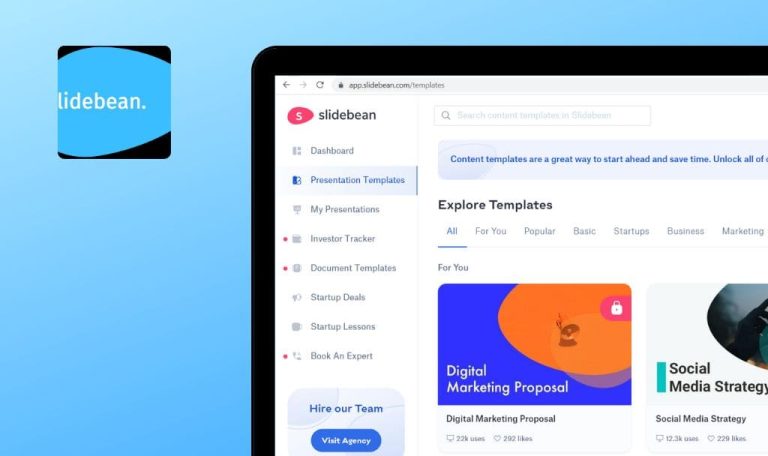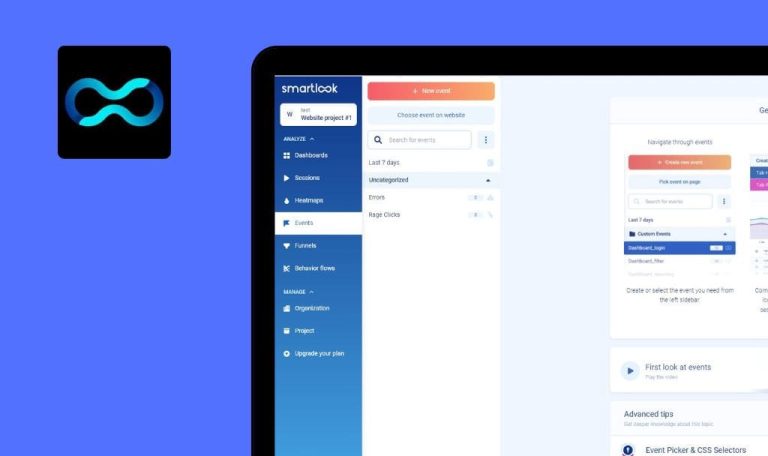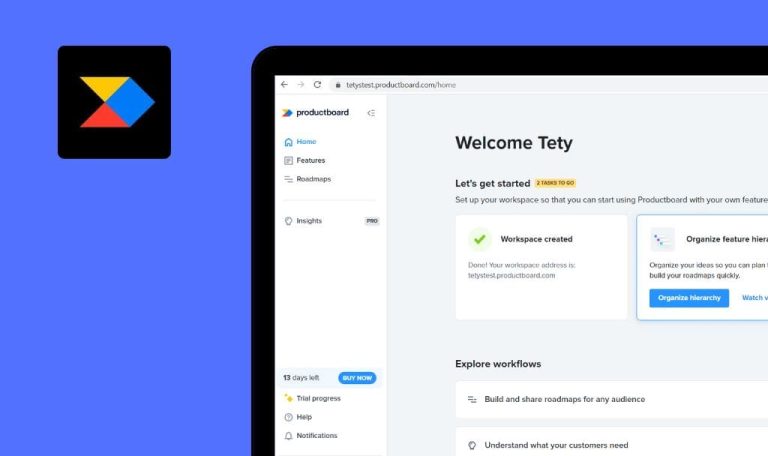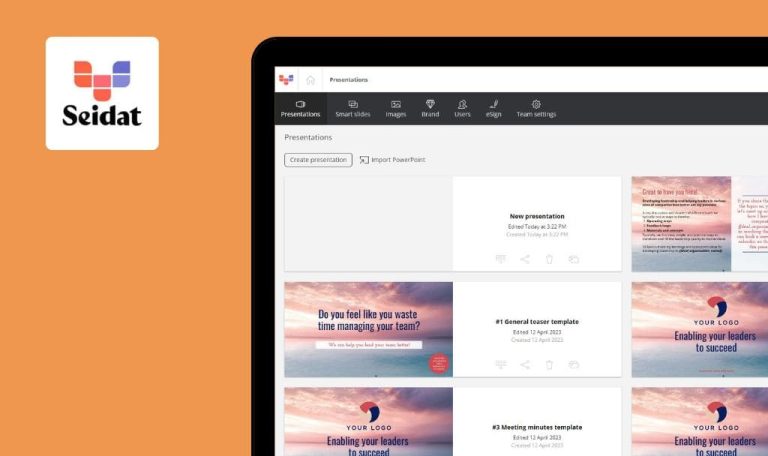
Errores encontrados en Power-user SaaS
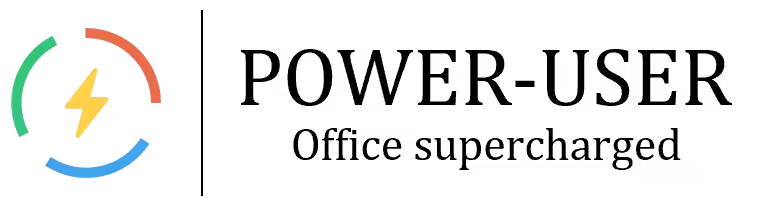
Power-user es un práctico complemento de PowerPoint que mejora sus capacidades de presentación. Con su amplia gama de funciones, incluso los usuarios sin experiencia pueden crear presentaciones visualmente atractivas y de aspecto profesional sin necesidad de conocimientos especiales. La herramienta ofrece una amplia selección de plantillas, iconos, mapas y gráficos, lo que facilita la personalización de las diapositivas.
La amplia biblioteca de Power-user ofrece una gran cantidad de recursos para mejorar sus presentaciones. El complemento se integra a la perfección con PowerPoint, lo que permite acceder rápidamente a diversos elementos de diseño y herramientas de visualización de datos. Además, Power-user ofrece funcionalidades avanzadas como la creación de imágenes vinculadas, la aplicación de opciones de formato y la generación de herramientas de progreso.
Nuestro equipo de pruebas de SaaS sintió curiosidad por Power-user, así que lo pusimos a prueba. Continúe leyendo para obtener más información sobre los errores que descubrimos en este producto.
Cuando se inicia Power-user por primera vez, las plantillas, iconos, mapas y gráficos no se cargan
Mayor
- Instale Microsoft Office 2016 (PowerPoint, Word, Excel) e inicie sesión en su cuenta.
- Instala el plugin Power-user.
- Registra tu correo electrónico para recibir el código Power-user.
- Inicie PowerPoint.
- Haga clic en el botón “Presentación en blanco”.
- En la ventana emergente de Power-user, introduzca su correo electrónico.
- Pulse el botón “Enviar código”.
- Abra la bandeja de entrada de su correo electrónico.
- Abra el correo electrónico que contiene el código.
- Vuelva a PowerPoint.
- Introduzca el código en el campo de entrada del código de confirmación.
- Marque la casilla para aceptar la Política de Privacidad de Datos.
- Pulse el botón “Activar”.
- Cambia a la pestaña “Usuario avanzado”.
- Pulse el botón “Biblioteca”.
- En el menú que aparece, cambie a la pestaña Plantillas/Iconos/Mapas/Gráficos uno por uno.
SO: Windows 10 Pro
Microsoft Office 16 – PowerPoint
Cuando se inicia Power-user por primera vez, no se cargan las Plantillas/Iconos/Mapas/Gráficos.
Al cambiar a estas pestañas (Plantillas/Iconos/Mapas/Gráficos), los datos deberían empezar a descargarse.
Los cambios realizados con Power-user no se pueden deshacer
Mayor
- Instale Microsoft Office 2016 (PowerPoint, Word, Excel) e inicie sesión en su cuenta.
- Instala el plugin Power-user e inicia sesión en tu cuenta.
- Abre Excel.
- Haga clic en el botón “Libro en blanco”.
- Rellena dos columnas y cinco filas con números aleatorios.
- Cambia a la pestaña “Usuario avanzado”.
- Seleccione las celdas rellenadas.
- Pulse el botón “Voltear”.
- Pulse el botón “Aceptar”.
- Pruebe a hacer clic en la flecha “Deshacer”.
- Pulse la combinación de teclas “Ctrl” + “Z”.
SO: Windows 10 Pro
Microsoft Office 16 – PowerPoint
Los cambios realizados con Power-user no se pueden deshacer.
Las funciones integradas de Excel como “Deshacer” y “Rehacer” deberían funcionar correctamente.
Los datos de las tablas no aparecen en la página principal de la plantilla
Mayor
- Instale Microsoft Office 2016 (PowerPoint, Word, Excel) e inicie sesión en su cuenta.
- Instala el plugin Power-user e inicia sesión en tu cuenta.
- Abre PowerPoint.
- Haz clic en el botón “Presentación en blanco”.
- Cambie a la pestaña “Usuario avanzado”.
- Haga clic en el botón “Biblioteca”.
- Haz clic en el botón “Plantillas”.
- Seleccione la plantilla “Gestión de riesgos”.
- Navegue hasta la página “Referencial”.
- Realice cambios en las tablas.
- Vaya a la página “Matriz”.
SO: Windows 10 Pro
Microsoft Office 16 – PowerPoint
Los datos de las tablas no se arrastran a la página principal de la plantilla.
Los datos de la página principal de la plantilla deberían depender de los cambios realizados en las tablas de otras páginas del documento.
Se muestran simultáneamente dos pestañas con la biblioteca
Menor
- Instale Microsoft Office 2016 (PowerPoint, Word, Excel) e inicie sesión en su cuenta.
- Instala el plugin Power-user e inicia sesión en tu cuenta.
- Abre Excel.
- Haga clic en el botón “Libro en blanco”.
- Cambie a la pestaña “Usuario avanzado”.
- Haga clic en el botón “Biblioteca”.
- Haz clic en el botón “Mapas”.
- Seleccione cualquier mapa.
- Seleccione otro mapa.
- Haga clic en el botón “Biblioteca”.
SO: Windows 10 Pro
Microsoft Office 16 – PowerPoint
Aparecen simultáneamente dos pestañas con la biblioteca.
La biblioteca debería mostrarse una sola vez.
La ventana "Sellos y herramientas de progreso" no cabe en la pantalla
Menor
- Instale Microsoft Office 2016 (PowerPoint, Word, Excel) e inicie sesión en su cuenta.
- Instala el plugin Power-user e inicia sesión en tu cuenta.
- Abre PowerPoint.
- Haz clic en el botón “Presentación en blanco”.
- Cambie a la pestaña “Usuario avanzado”.
- Haga clic en el botón “Sellos y herramientas de progreso”.
- Cambia a la pestaña “Herramientas de progreso”.
SO: Windows 10 Pro
Microsoft Office 16 – PowerPoint
La ventana “Sellos y herramientas de progreso” no cabe en la pantalla.
La ventana debería caber completamente en la pantalla.
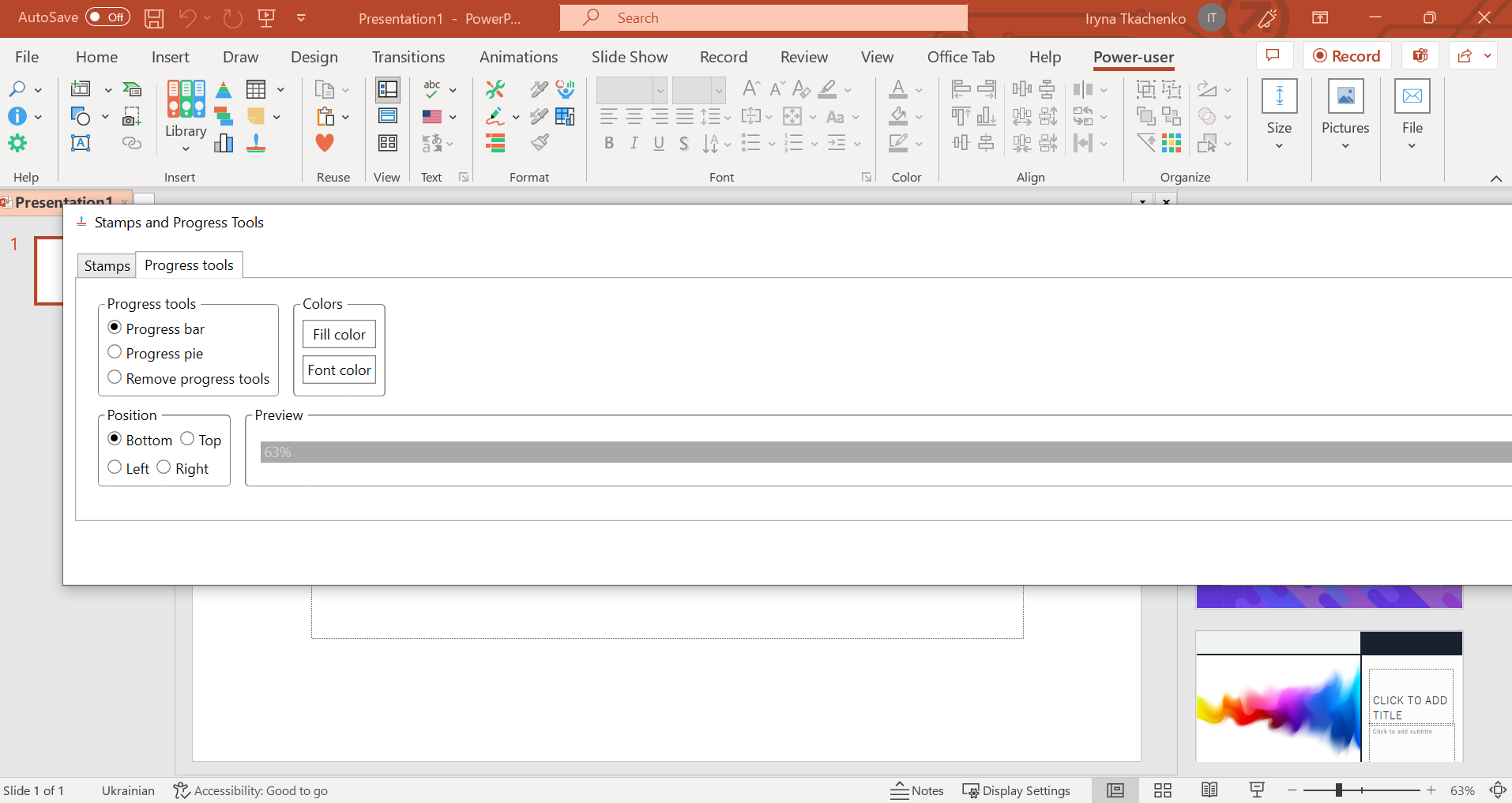
El texto se solapa en la pestaña "Iconos" de la Biblioteca
Menor
- Instale Microsoft Office 2016 (PowerPoint, Word, Excel) e inicie sesión en su cuenta.
- Instala el plugin Power-user.
- Registra tu correo electrónico para recibir el código Power-user.
- Inicie PowerPoint.
- Haga clic en el botón “Presentación en blanco”.
- En la ventana emergente de Power-user, introduzca su correo electrónico.
- Pulse el botón “Enviar código”.
- Abra la bandeja de entrada de su correo electrónico.
- Abra el correo electrónico que contiene el código.
- Vuelva a PowerPoint.
- Introduzca el código en el campo de entrada del código de confirmación.
- Marque la casilla para aceptar la Política de Privacidad de Datos.
- Pulse el botón “Activar”.
- Cambia a la pestaña “Usuario avanzado”.
- Pulse el botón “Biblioteca”.
- En el menú que aparece, cambia a la pestaña Iconos.
SO: Windows 10 Pro
Microsoft Office 16 – PowerPoint
El texto se superpone en la pestaña “Iconos” de la Biblioteca.
El texto de la pestaña “Iconos” de la Biblioteca no debería solaparse.
Al elegir el formato "billones", los números se muestran con un número excesivo de comas
Trivial
- Instale Microsoft Office 2016 (PowerPoint, Word, Excel) e inicie sesión en su cuenta.
- Instala el plugin Power-user e inicia sesión en tu cuenta.
- Abre Excel.
- Haga clic en el botón “Libro en blanco”.
- Rellene una columna y cinco filas con números aleatorios.
- Cambia a la pestaña “Usuario avanzado”.
- Selecciona las celdas rellenadas.
- Haga clic en el botón “Formato de moneda”.
- Haga clic en el botón “Formatear como miles de millones $”.
SO: Windows 10 Pro
Microsoft Office 16 – PowerPoint
Al seleccionar el formato “miles de millones”, los números se muestran con un número excesivo de comas adicionales.
No deberían aparecer comas de más.
El valor enlazado de la celda desaparece al hacer zoom
Trivial
- Instale Microsoft Office 2016 (PowerPoint, Word, Excel) e inicie sesión en su cuenta.
- Instala el plugin Power-user e inicia sesión en tu cuenta.
- Abre Excel.
- Haga clic en el botón “Libro en blanco”.
- Introduzca el valor “80002500” en la celda D3.
- Cambia a la pestaña “Usuario avanzado”.
- Seleccione la celda D3.
- Haga clic en el botón “Crear imagen enlazada”.
- Haga clic en una celda vacía.
- Pellizque con el ratón la esquina superior izquierda de la celda insertada y estírela hacia la izquierda.
SO: Windows 10 Pro
Microsoft Office 16 – PowerPoint
El valor enlazado de la celda desaparece al ampliarla.
El valor no debería desaparecer al ampliar.
Durante las pruebas, se encontraron varios errores: fallo al cargar Plantillas/Iconos/Mapas/Gráficos en el lanzamiento inicial, imposibilidad de "Deshacer" cambios en Excel utilizando Power-user, fallo al recuperar datos de tablas a la página principal de plantillas, visualización duplicada de pestañas de biblioteca, la ventana "Stamps And Progress Tools" no cabe en la pantalla, texto superpuesto en la pestaña Iconos, visualización incorrecta de números en formato "billones" con comas excesivas, y valores de celdas vinculadas que desaparecen al hacer zoom.