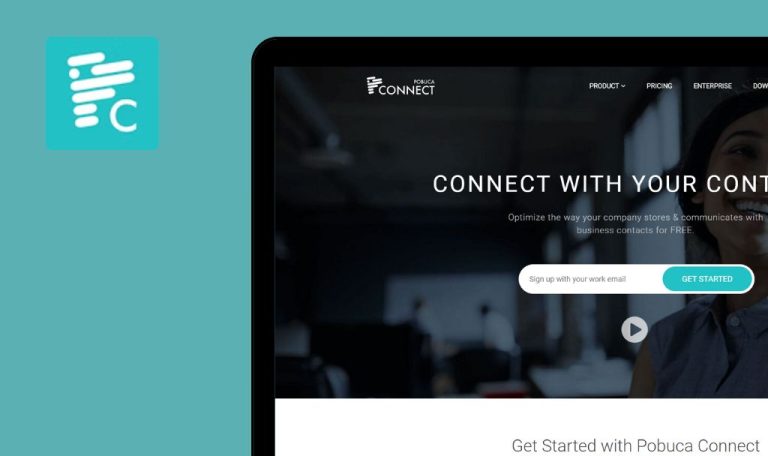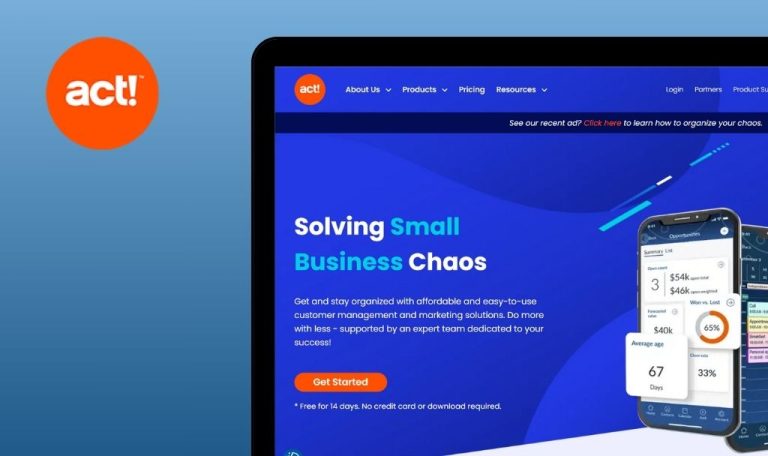
Errores encontrados en Pipeline CRM SaaS

Pipeline CRM es una potente plataforma digital que tiene como objetivo agilizar el proceso de ventas. Pipeline CRM ofrece una fácil configuración, integraciones y personalización.
Con una gama de características impresionantes, Pipeline CRM facilita las interacciones fluidas con los clientes potenciales, realiza un seguimiento de los compromisos y garantiza una organización óptima de la rutina de ventas. La plataforma proporciona un proceso de integración que sincroniza todos los datos relevantes, lo que permite una mayor eficiencia y colaboración dentro de su equipo.
En QAwerk realizamos pruebas manuales de Pipeline CRM e identificamos una serie de errores que podrían afectar tanto al rendimiento como a la experiencia del usuario en la plataforma. Esperamos que nuestros hallazgos ayuden al equipo de desarrollo a mejorar la calidad de la plataforma y seguir ofreciendo valor a sus clientes.
La tarea no aparece en la lista de eventos semanales después de mover la fecha en la Agenda
Crítico
Iniciar sesión en la cuenta.
- Haga clic en el botón «Cuadros de mando» del menú superior.
- En el bloque «Agenda», haga clic en la pestaña «Tareas pendientes».
- Pulse el botón «Crear nueva tarea».
- Rellene el campo «Nombre».
- En el campo «Fecha de vencimiento», elija una fecha unos días anterior a la actual.
- Haga clic en el botón «Guardar».
- Haga clic en la pestaña «Vencidos».
- Haga clic en la tarea creada.
- Haga clic en el botón «Aplazado 7 días».
- Haga clic en la pestaña «Esta semana».
SO: Windows 10 Pro
Navegadores: Chrome v.129.0.6668.101, Firefox v.131.0, Microsoft Edge v.130.0.2849.46
Una tarea no aparece en la lista de eventos «Esta semana» cuando su fecha en la Agenda se traslada a una semana.
Cuando la fecha de una tarea en la Agenda se traslada a una semana, la tarea debería aparecer correctamente en la lista de eventos de la semana correspondiente.
Discrepancia entre el número real de notificaciones y el número mostrado por el icono
Mayor
Crear una cuenta de Gmail.
- Haz clic en el botón «Registrarse».
- Haz clic en el botón «Registrarse con Google».
- Elija una cuenta de Gmail.
- Ir al buzón de Gmail de la cuenta creada.
- Abra el correo electrónico de confirmación.
- Haga clic en el botón «Verificar cuenta».
- Rellene los campos siguientes:
- «Nombre de su empresa».
- «Su número de teléfono.
- «Seleccione su objetivo.
- «¿Cuál es el tamaño de su equipo?».
- Haga clic en el botón «Empezar».
- Haga clic en la cruz.
- Haz clic en la cruz.
- Haz clic en el botón «Notificación».
SO: Windows 10 Pro
Navegadores: Chrome v.129.0.6668.101, Firefox v.131.0, Microsoft Edge v.130.0.2849.46
El número mostrado por el icono de notificaciones no coincide con el número real de notificaciones.
El número de notificaciones mostrado por el icono debería coincidir con el número real de notificaciones.
Falta un paso de la guía
Mayor
- Registrar una nueva cuenta.
- Inicie sesión en la cuenta registrada.
- Haga clic en el icono del chat en la esquina inferior derecha.
- Haga clic en el botón de la izquierda.
- Haga clic en el botón «Primeros pasos con Pipeline».
- Haga clic en el botón «Cómo navegar por las vistas de lista».
- Haga clic en el botón «VAMOS».
- Haga clic en el botón «Siguiente».
- Haga clic en el botón «Añadir nueva empresa».
- Haga clic en el botón «Siguiente».
- Haga clic en la flecha hacia abajo.
- Haga clic en el botón «Siguiente».
- Haga clic en el botón «Siguiente».
- Espere.
SO: Windows 10 Pro
Navegadores: Chrome v.129.0.6668.101, Firefox v.131.0, Microsoft Edge v.130.0.2849.46
Falta un paso de la guía en la secuencia, lo que impide completar la guía al 100%.
La guía debería presentar todos los pasos en el orden correcto sin ninguna omisión.
No se muestra ningún mensaje de error cuando se deja un campo obligatorio sin rellenar al guardar los datos
Mayor
Iniciar sesión en la cuenta.
- Haga clic en el botón de perfil.
- Haga clic en el botón «Mi perfil».
- Haga clic en el botón «Correo electrónico».
- Desplácese hasta el bloque «Su dirección de oficina».
- Rellene los campos:
- «Dirección».
- Ciudad.
- «Código postal».
- Pulse el botón «Guardar».
SO: Windows 10 Pro
Navegadores: Chrome v.129.0.6668.101, Firefox v.131.0, Microsoft Edge v.130.0.2849.46
El formulario se guarda sin ningún mensaje de error que indique que se ha dejado un campo obligatorio sin rellenar.
Debe aparecer un mensaje de error indicando que todos los campos obligatorios deben rellenarse antes de guardar el formulario.
Se abre una pestaña vacía al pulsar el botón de migración sin seleccionar la plataforma
Mayor
Iniciar sesión en la cuenta.
- Haga clic en el botón «Añadir».
- Haga clic en el botón «Importaciones».
- Haga clic en el botón «Migrar ahora».
SO: Windows 10 Pro
Navegadores: Chrome v.129.0.6668.101, Firefox v.131.0, Microsoft Edge v.130.0.2849.46
Al hacer clic en el botón «Migrar ahora» sin una plataforma seleccionada, se abre una pestaña vacía.
El botón «Migrar ahora» debería estar inactivo cuando no hay ninguna plataforma de migración seleccionada.
El informe se guarda sin leyenda
Mayor
Iniciar sesión en la cuenta.
- Haga clic en el botón «Informes» del menú superior.
- Haga clic en el botón «Informes».
- Haga clic en el botón «Crear nuevo informe».
- Haga clic en el botón «Informes».
- Haga clic en el icono circular «Tipo de gráfico».
- Haga clic en el botón «Opciones de informe».
- Haga clic en el botón «Descargar PNG».
- Abra la imagen descargada.
SO: Windows 10 Pro
Navegadores: Chrome v.129.0.6668.101, Firefox v.131.0, Microsoft Edge v.130.0.2849.46
El informe descargado no contiene leyenda.
El informe descargado debería contener una leyenda.
Los pasos de la guía no funcionan correctamente cuando la ventana emergente está abierta
Mayor
Iniciar sesión en la cuenta.
- Haga clic en el icono del chat en la esquina inferior derecha.
- Haga clic en el botón de la izquierda.
- Haga clic en el botón «Preparémonos para el éxito».
- Haga clic en el botón «Crear campos personalizados».
- Haga clic en el botón «VAMOS».
- Haga clic en el botón «Perfil».
- Haz clic en el botón «Configuración de la cuenta».
- Haga clic en el botón «Campo personalizado».
- Haga clic en el botón «Siguiente».
- Haga clic en el botón «Trato».
- Haga clic en el botón «Siguiente».
- Haga clic en el botón «Añadir campo personalizado».
- Haga clic en el botón «Siguiente».
- Haga clic en el botón «Campo de lista de selección».
- Haga clic en el botón «Listo».
- Haga clic en el botón «Etapas del acuerdo».
- Haga clic en el botón «VAMOS».
- Haga clic en el botón «Perfil».
SO: Windows 10 Pro
Navegadores: Chrome v.129.0.6668.101, Firefox v.131.0, Microsoft Edge v.130.0.2849.46
Si la ventana emergente está abierta, los pasos de la guía no funcionan.
Los pasos de la guía deberían funcionar correctamente aunque la ventana emergente esté abierta.
No hay navegación automática a la parte superior de la página cuando se va a través de la guía
Menor
Iniciar sesión en la cuenta.
- Haga clic en el botón «Cuadros de mando» del menú superior.
- Desplácese por la página.
- Haga clic en el icono de chat de la esquina inferior derecha.
- Haga clic en el botón de la izquierda.
- Haga clic en el botón «¡Comenzando con Pipeline!».
- Haz clic en el botón «Importa tus datos de otro CRM».
- Haz clic en el botón «LET’S GO».
SO: Windows 10 Pro
Navegadores: Chrome v.129.0.6668.101, Firefox v.131.0, Microsoft Edge v.130.0.2849.46
No hay navegación automática a la parte superior de la página al recorrer la guía.
La página debería navegar automáticamente a la parte superior al seguir los pasos de la guía.
Se añade una página en blanco al archivo PDF generado
Menor
Iniciar sesión en la cuenta.
- Haz clic en el botón «Cuadros de mando» del menú superior.
- Haga clic en cualquier acuerdo.
- Haga clic en el botón «Acciones».
- Haga clic en el botón «PDF».
- Desplácese por el archivo.
SO: Windows 10 Pro
Navegadores: Chrome v.129.0.6668.101, Firefox v.131.0, Microsoft Edge v.130.0.2849.46
Se añade una página en blanco al archivo PDF generado.
El archivo PDF generado no debería contener ninguna página en blanco.
Icono de información superpuesto a la barra de desplazamiento
Menor
Crear una cuenta de Gmail.
- Haz clic en el botón «Registrarse».
- Haz clic en el botón «Registrarse con Google».
- Elija una cuenta de Gmail.
- Pulsa el botón «Continuar».
- Accede al buzón de Gmail de la cuenta creada.
- Abra el correo electrónico de confirmación.
- Haga clic en el botón «Verificar cuenta».
- Rellene los campos siguientes:
- «Nombre de su empresa».
- «Su número de teléfono.
- «Seleccione su objetivo.
- «¿Cuál es el tamaño de su equipo?».
- Haga clic en el botón «Empezar».
- Haga clic en la cruz.
- Haz clic en la cruz.
- Haz clic en el botón «Correo electrónico» del menú superior.
- Haz clic en el botón «Sincronizar mi correo electrónico».
- Haz clic en el botón «Google».
- Elige una cuenta de Google.
- Haz clic en el botón «Continuar».
- Marca «Seleccionar todo».
- Haz clic en el botón «Continuar».
SO: Windows 10 Pro
Navegadores: Chrome v.129.0.6668.101, Firefox v.131.0, Microsoft Edge v.130.0.2849.46
El icono de información se superpone a la barra de desplazamiento.
El icono de información no debería interferir ni solaparse con la barra de desplazamiento.
La ventana emergente de eventos se extiende más allá de la interfaz del calendario
Menor
Iniciar sesión en la cuenta.
- Haga clic en el botón «Calendario» del menú superior.
- Haga clic en el botón «Día».
- Haga clic en cualquier franja horaria.
- Rellene el campo «Nombre *».
- Haz clic en el botón «Guardar».
- Haga clic en el evento.
- Desplácese por la página.
SO: Windows 10 Pro
Navegadores: Chrome v.129.0.6668.101, Firefox v.131.0, Microsoft Edge v.130.0.2849.46
La ventana emergente del evento se extiende más allá de los límites de la interfaz del calendario cuando se desplaza la página.
La ventana emergente del evento debe permanecer dentro de los límites del calendario, independientemente del desplazamiento de la página.
Discrepancia de tiempo entre la creación de un evento y su visualización en el calendario
Menor
Iniciar sesión en la cuenta.
- Haga clic en el botón «Calendario» del menú superior.
- Haga clic en el botón «Día».
- Haga clic en la franja horaria 1:00 – 2:00 am.
- Rellene el campo «Nombre *».
- Haga clic en el botón «Guardar».
SO: Windows 10 Pro
Navegadores: Chrome v.129.0.6668.101, Firefox v.131.0, Microsoft Edge v.130.0.2849.46
La hora del evento mostrada en el calendario no coincide con la hora establecida durante la creación del evento.
La hora del evento mostrada en el calendario debería coincidir exactamente con la hora especificada durante la creación del evento.
El icono del perfil no se sustituye por la foto seleccionada
Menor
Iniciar sesión en la cuenta.
- Haga clic en el botón de perfil.
- Haga clic en el botón “Mi perfil”.
- Haga clic en el botón “Añadir imagen de perfil”.
- Elija una imagen.
- Haga clic en el botón “Abrir”.
- Haga clic en el botón “Guardar”.
SO: Windows 10 Pro
Navegadores: Chrome v.129.0.6668.101, Firefox v.131.0, Microsoft Edge v.130.0.2849.46
El icono de perfil no se sustituye por la foto seleccionada.
El icono de perfil debería sustituirse correctamente por la foto seleccionada.
Si la selección del intervalo de tiempo comienza desde el final del evento, entonces el intervalo de tiempo se fusiona en un intervalo incorrecto
Menor
Iniciar sesión en la cuenta.
- Haga clic en el botón «Calendario» del menú superior.
- Haga clic en el botón «Día».
- Haga clic en el campo de las 10 de la mañana y arrastre hacia arriba.
SO: Windows 10 Pro
Navegadores: Chrome v.129.0.6668.101, Firefox v.131.0, Microsoft Edge v.130.0.2849.46
La selección de una franja horaria a partir del final de un evento provoca la fusión de la franja horaria en un intervalo incorrecto.
La hora del evento debe corresponder al intervalo de tiempo seleccionado durante la creación.
El texto excede los límites del campo
Trivial
Iniciar sesión en la cuenta.
- En el menú superior, haga clic en el botón «Más».
- Haga clic en el botón «Personalizar cabecera».
- Pase el ratón por encima de «Cuadros de mando».
- Haz clic en el botón «Editar».
- Introduzca.
- Introduzca 150 caracteres sin espacios.
SO: Windows 10 Pro
Navegadores: Chrome v.129.0.6668.101, Firefox v.131.0, Microsoft Edge v.130.0.2849.46
El texto sobrepasa el campo.
El texto no debe salirse del campo.
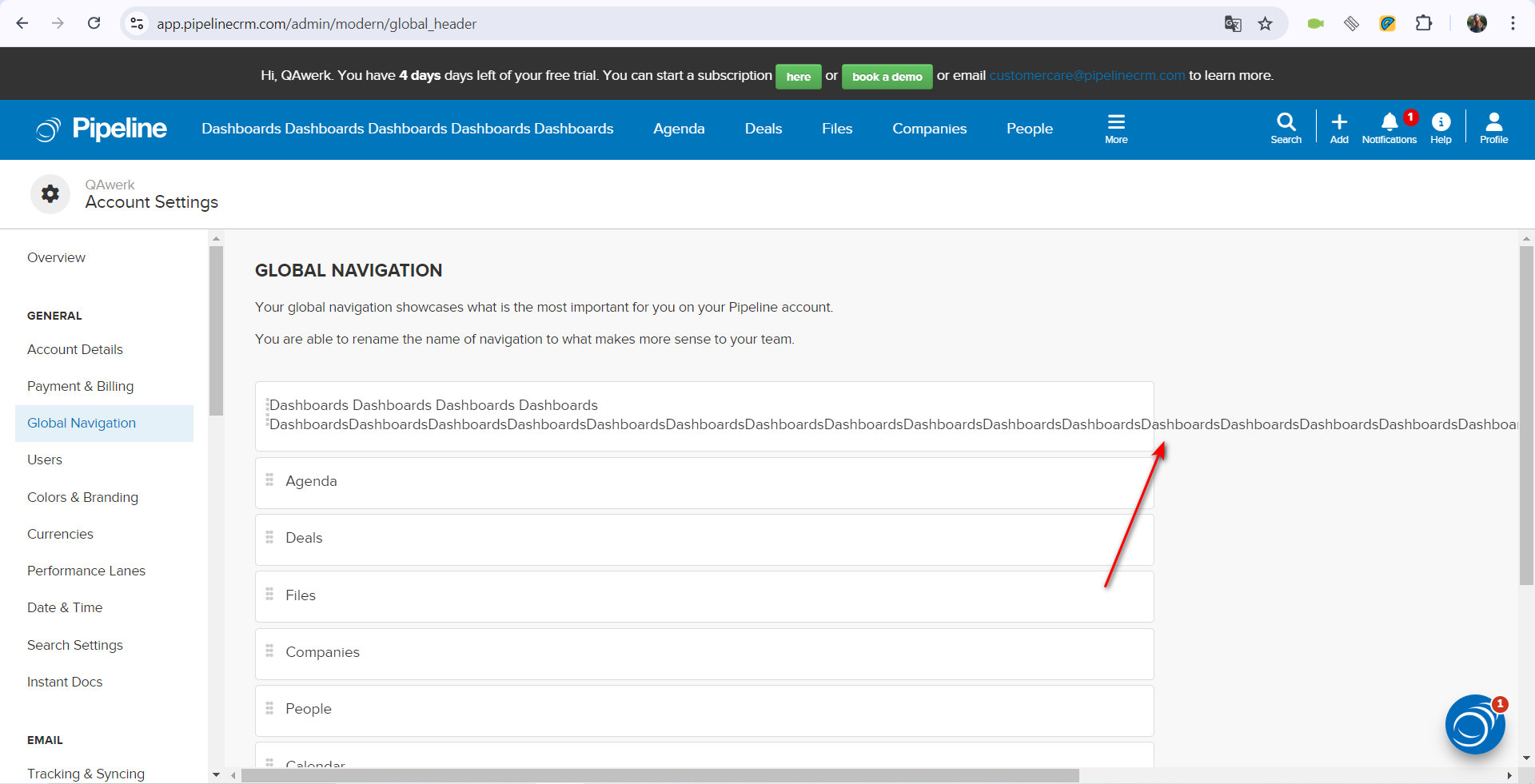
Intro se coloca debajo del elemento de lista desplegable seleccionado
Trivial
Iniciar sesión en la cuenta.
- En el menú superior, haga clic en el botón «Agenda».
- Haga clic en el botón «Añadir nueva tarea».
- Haga clic en la lista desplegable «Prioridad».
- Seleccione «Media».
SO: Windows 10 Pro
Navegadores: Chrome v.129.0.6668.101, Firefox v.131.0, Microsoft Edge v.130.0.2849.46
La entrada se coloca bajo el elemento de la lista desplegable seleccionado.
Intro no debería parpadear tras seleccionar un valor de la lista desplegable.
Aparecen desplazamientos laterales innecesarios en los widgets del salpicadero
Trivial
Iniciar sesión en la cuenta.
- En el menú superior, haga clic en el botón «Cuadros de mando».
- Desplácese por la página.
SO: Windows 10 Pro
Navegadores: Chrome v.129.0.6668.101, Firefox v.131.0, Microsoft Edge v.130.0.2849.46
Hay desplazamientos laterales adicionales en los widgets del panel de control.
Los widgets del panel de control no deberían tener desplazamientos laterales innecesarios.
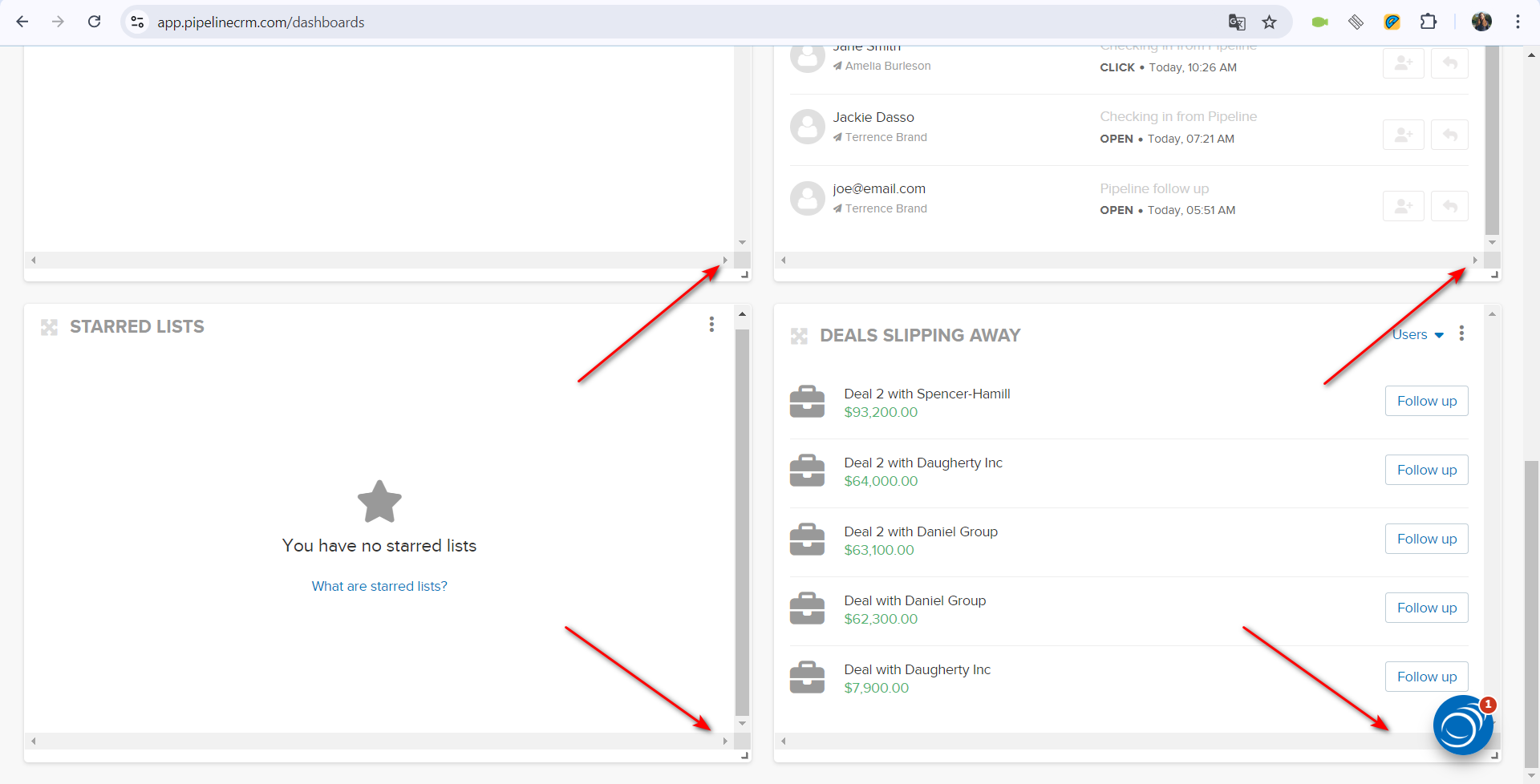
Mala calidad de imagen de la plantilla de factura generada
Trivial
Iniciar sesión en la cuenta.
- Haga clic en el icono del chat en la esquina inferior derecha.
- Haga clic en el segundo botón de la izquierda.
- Haz clic en «¡Genera facturas y mucho más con Instant Docs!».
- Haz clic en la imagen para ampliarla.
SO: Windows 10 Pro
Navegadores: Chrome v.129.0.6668.101, Firefox v.131.0, Microsoft Edge v.130.0.2849.46
Mala calidad de imagen de la plantilla de factura generada.
Todas las imágenes deben ser de buena calidad.
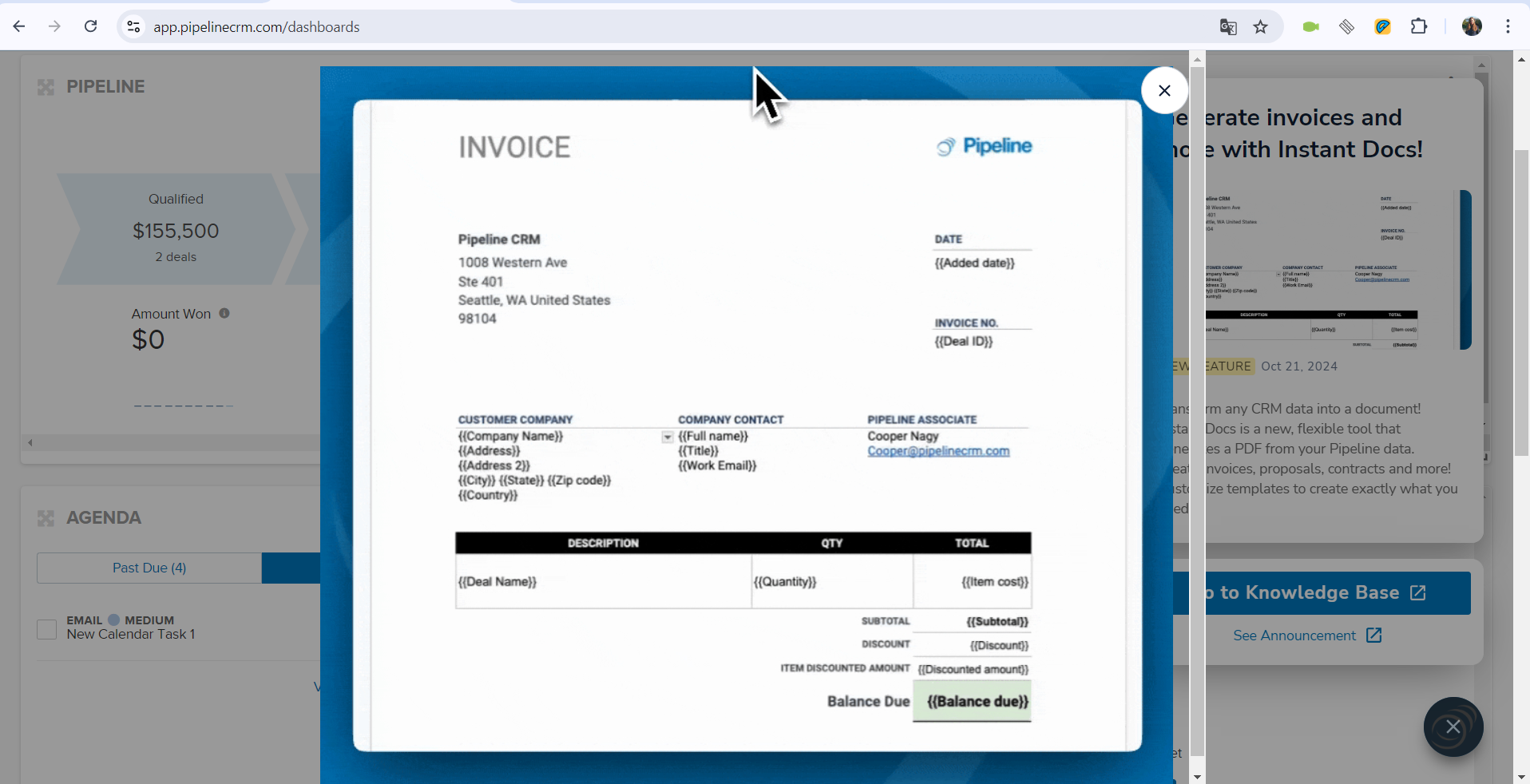
La visualización de los eventos del calendario cambia varias veces al ir a la página del calendario
Trivial
Iniciar sesión en la cuenta.
- Haga clic en el botón «Calendario» del menú superior.
- Haga clic en el botón «Día».
- Haga clic en la franja horaria de 1:00 – 2:00 am.
- Rellene el campo «Nombre *».
- Haga clic en el botón «Guardar».
- Haga clic en el botón «Correo electrónico» del menú superior.
- Haga clic en el botón «Calendario» del menú superior.
SO: Windows 10 Pro
Navegadores: Chrome v.129.0.6668.101, Firefox v.131.0, Microsoft Edge v.130.0.2849.46
La visualización de los eventos del calendario cambia varias veces al ir a la página del calendario.
Al pasar a la página de calendario, el diseño de visualización no debería cambiar.
He encontrado 19 errores que afectan a distintas funcionalidades, como eventos de calendario, notificaciones, informes y gestión de formularios. Para mejorar la calidad del producto y garantizar una experiencia de usuario sin esfuerzo, recomiendo realizar pruebas exhaustivas entre navegadores y pruebas de estrés de funciones básicas como la gestión de tareas y los informes.