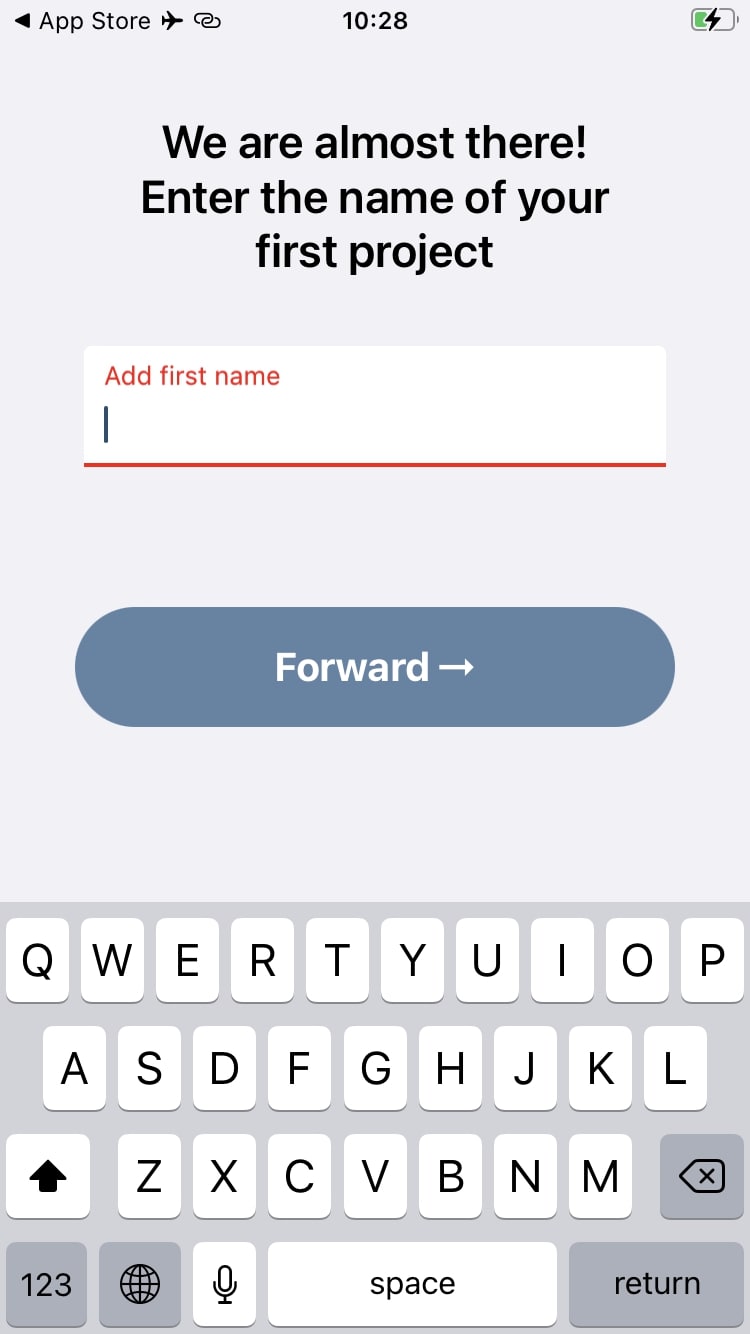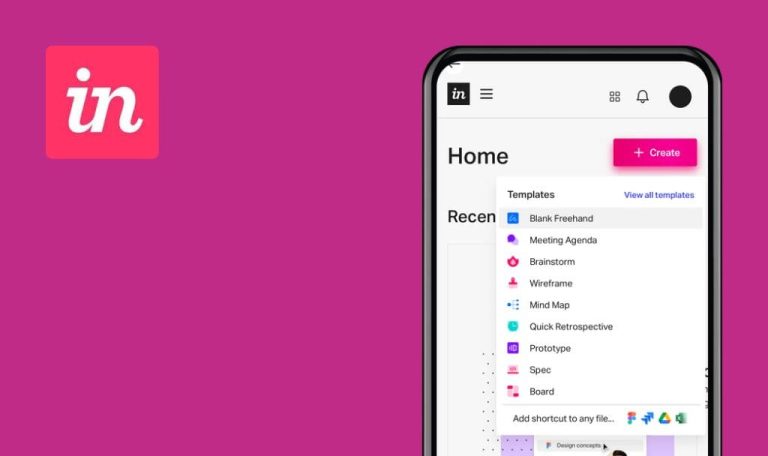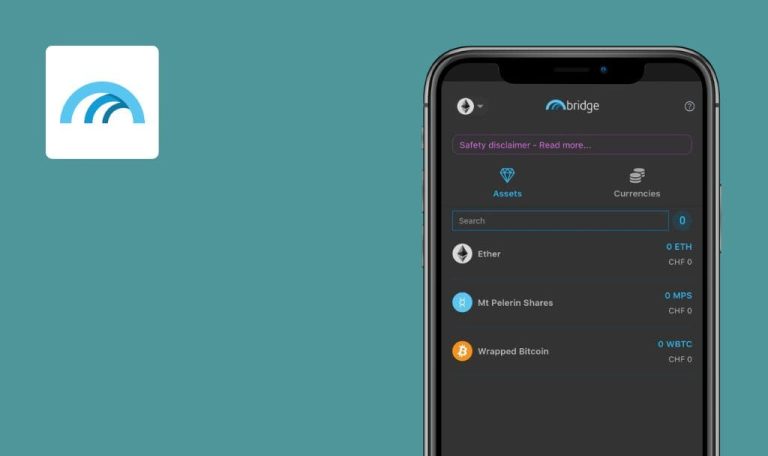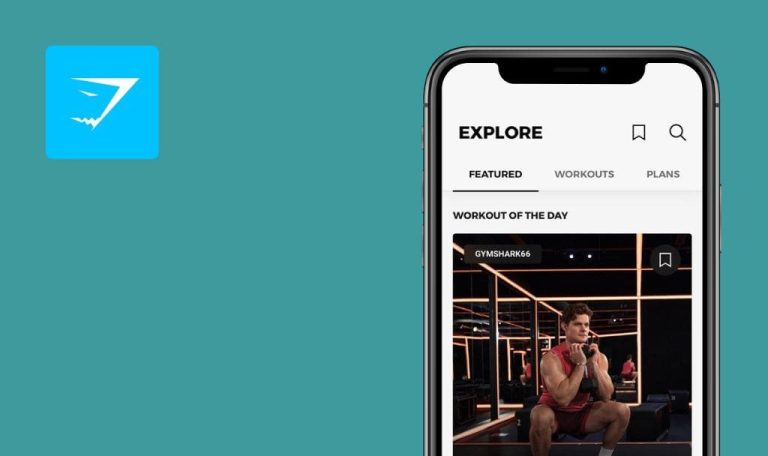
Errores encontrados en MyAedes para iOS
MyAEDES es una solución móvil para crear informes de obra en cinco minutos o menos. La aplicación ofrece plantillas para informes de inspección, salud, seguridad y medio ambiente (HSE) y diarios de obra.
Todo lo que necesitan los jefes de obra para crear una obra es seleccionar el tipo de informe que necesitan y rellenarlo haciendo fotos y añadiendo notas mediante mensajes de voz. A continuación, el informe puede exportarse a PDF y compartirse fácilmente con las personas adecuadas por correo electrónico o WhatsApp. La aplicación también se sincroniza con las versiones de escritorio y web.
Nuestro equipo de QAwerk ha probado myAEDES y aquí están nuestros resultados. Esperamos que este informe ayude al equipo de myAEDES a mejorar aún más su aplicación.
El usuario puede añadir tareas para el informe HSE sin nombre ni descripción
Mayor
- La aplicación está instalada.
- El usuario ha iniciado sesión en la aplicación.
- Se crea al menos un proyecto.
- Se añade al menos un informe HSE al proyecto.
- Inicie la aplicación.
- Abra un proyecto desde la página “Mis proyectos”.
- Haz clic en ‘Informe HSE’.
- Haga clic en el informe.
- Haga clic en la opción “Tareas”.
- Haga clic en [Añadir].
- Haga clic en [Guardar].
iPhone SE, iOS 15.3
La tarea se ha creado correctamente.
La tarea no debe crearse sin un nombre y una descripción.
No aparece ninguna notificación cuando se ha perdido la conexión a Internet
Mayor
- La aplicación está instalada.
- El usuario ha iniciado sesión en la aplicación.
- Se ha creado al menos un proyecto.
- Inicie la aplicación.
- Abre un proyecto desde la página “Mis proyectos”.
- Abre la página “Chat”.
- Oculta la aplicación.
- Desconecta la conexión a internet.
- Abre de nuevo la app.
- Haz clic en [+] en la página “Chat”.
iPhone SE, iOS 15.3
La acción se está procesando sin ningún aviso sobre la pérdida de conexión a Internet.
Una advertencia como ‘Se ha perdido la conexión a Internet. Por favor, compruébelo” debería aparecer en la página.
"Recuperar contraseña" correo electrónico está escrito en italiano en lugar de Inglés
Mayor
- La aplicación está instalada.
- El usuario ya está registrado.
- El usuario está desconectado de la aplicación.
- Inicie la aplicación.
- Haga clic en [Recuperar contraseña].
- Introduce un correo electrónico válido en el campo “Correo electrónico”.
- Haga clic en [Recuperar].
- Haga clic en [Aceptar].
- Abra el buzón.
- Abra la bandeja de entrada del correo electrónico del equipo “MyAedes”.
iPhone SE, iOS 15.3
El asunto y el contenido del correo electrónico están escritos en italiano.
El asunto y el contenido del correo electrónico deben estar escritos en inglés.
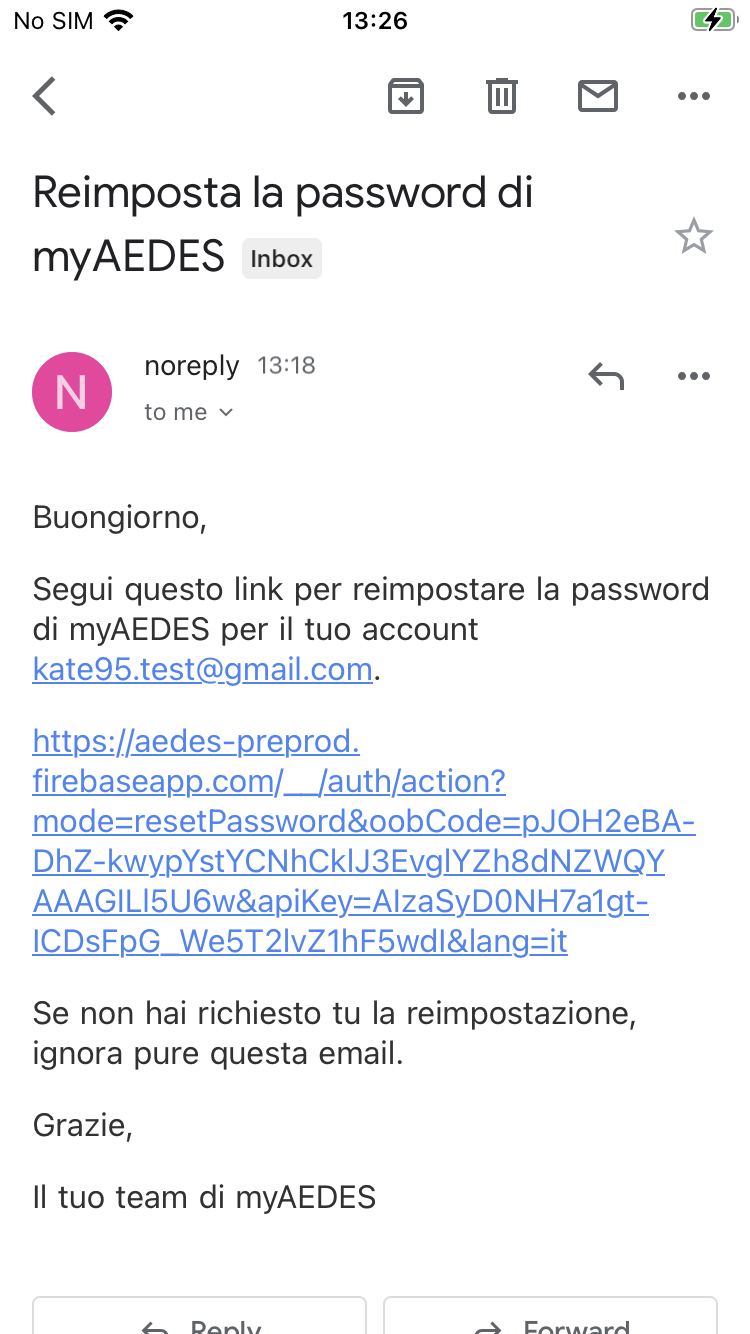
No aparece ninguna advertencia en la página 'Recuperar contraseña' para el campo de correo electrónico vacío
Mayor
- La aplicación está instalada.
- El usuario ya está registrado.
- El usuario está desconectado de la aplicación.
- Inicie la aplicación.
- Haga clic en [Recuperar contraseña].
- Pulse en [Recuperar].
iPhone SE, iOS 15.3
O aparece ninguna advertencia como “El correo electrónico es obligatorio” debajo del campo “Correo electrónico”.
Debajo del campo “Correo electrónico” debe aparecer una advertencia como “Correo electrónico obligatorio”.
El usuario no puede volver a la página anterior durante el proceso de registro
Mayor
- La aplicación está instalada.
- El usuario aún no está registrado.
- Inicie la aplicación.
- Haga clic en [Registrarse con correo electrónico].
- Introduce un nombre de pila.
- Introduzca un apellido.
- Haga clic en [Reenviar].
iPhone SE, iOS 15.3
No hay enlace “Atrás” en la esquina superior izquierda para volver a la página anterior.
Debe haber un enlace “Atrás” en la esquina superior izquierda para volver a la página anterior.

El usuario puede crear una firma en el informe sin proporcionar la propia firma
Mayor
- La aplicación está instalada.
- El usuario ha iniciado sesión en la aplicación.
- Se crea al menos un proyecto.
- Se añade al menos un informe de inspección al proyecto.
- Inicie la aplicación.
- Haga clic en un proyecto en la página “Mis proyectos”.
- Haz clic en [Informe de inspección].
- Haga clic en el informe.
- Haga clic en la opción ‘Firmas’.
- Haga clic en [Añadir].
- Haga clic en [Guardar].
iPhone SE, iOS 15.3
Se ha creado la firma.
La firma no debería crearse sin proporcionar la propia firma.
El usuario puede añadir una nota vacía en la página “Desarrollo del sitio”
Mayor
- La aplicación está instalada.
- El usuario ha iniciado sesión en la aplicación.
- Se crea al menos un proyecto.
- Se añade al menos un informe de inspección al proyecto.
- Inicie la aplicación.
- Haga clic en un proyecto en la página “Mis proyectos”.
- Haga clic en [Informe de inspección].
- Haga clic en el informe.
- Haga clic en la opción “Desarrollo del sitio”.
- Haga clic en [Añadir] en la esquina superior derecha.
- Haga clic en [Insertar nota].
- Haga clic en [Guardar].
iPhone SE, iOS 15.3
Se ha añadido correctamente una nota vacía.
Debajo del campo “Añadir nota” debería aparecer una advertencia del tipo “Este campo es obligatorio”; una nota sin contenido no debería guardarse.
Se ha eliminado la foto del perfil después de que el usuario hiciera clic en [Guardar] en la página “Editar”
Bloqueador
- La aplicación está instalada.
- El usuario ha iniciado sesión en la aplicación.
- La foto de perfil ya está configurada.
- LInicie la aplicación.
- Haz clic en el icono “cuenta” de la página “Mis proyectos”.
- Haga clic en [Editar perfil].
- Haga clic en [Guardar].
iPhone SE, iOS 15.3
La imagen de perfil se ha eliminado.
La imagen de perfil no debería borrarse; el botón [Guardar] debería estar inactivo hasta que se realicen cambios en la página.
Se establece un estado de proyecto no válido para un proyecto archivado en la página "Mis proyectos"
Menor
- La aplicación está instalada.
- El usuario ha iniciado sesión en la app.
- Hay al menos un proyecto abierto.
- Inicie la aplicación.
- Pulse el proyecto.
- Activa el interruptor de ‘Archivo’.
- Pulse [Guardar].
iPhone SE, iOS 15.3
El proyecto sigue en estado “Abierto”.
El proyecto debería tener el estado “Archivado”.
Advertencia incorrecta en la página "¡Ya casi estamos!" cuando no se ha introducido el nombre del proyecto
Menor
- La aplicación está instalada.
- El usuario aún no se ha registrado.
- Inicie la aplicación.
- Haga clic en [Registrarse con correo electrónico].
- Introduce un nombre de pila.
- Introduzca un apellido.
- Haga clic en [Reenviar].
- Introduzca una dirección de correo electrónico válida.
- Introduzca una contraseña.
- Haga clic en [Reenviar].
- Introduzca un número de teléfono válido.
- Haga clic en [Reenviar].
- Vuelva a hacer clic en [Reenviar].
iPhone SE, iOS 15.3
Aparece la advertencia “Añadir nombre” debajo del campo “Nombre del proyecto”.
La advertencia “Añadir nombre del proyecto” debería aparecer debajo del campo “Nombre del proyecto”.
El texto de la página "Bienvenido" se corta
Menor
- La aplicación está instalada.
- El usuario aún no se ha registrado.
- Inicie la aplicación.
iPhone SE, iOS 15.3
El texto “Consigue 3 obras para FR…” se corta y en su lugar aparecen “3 puntos”.
El texto de la página ‘Bienvenido’ se muestra completo (configurando un tamaño de letra más pequeño).
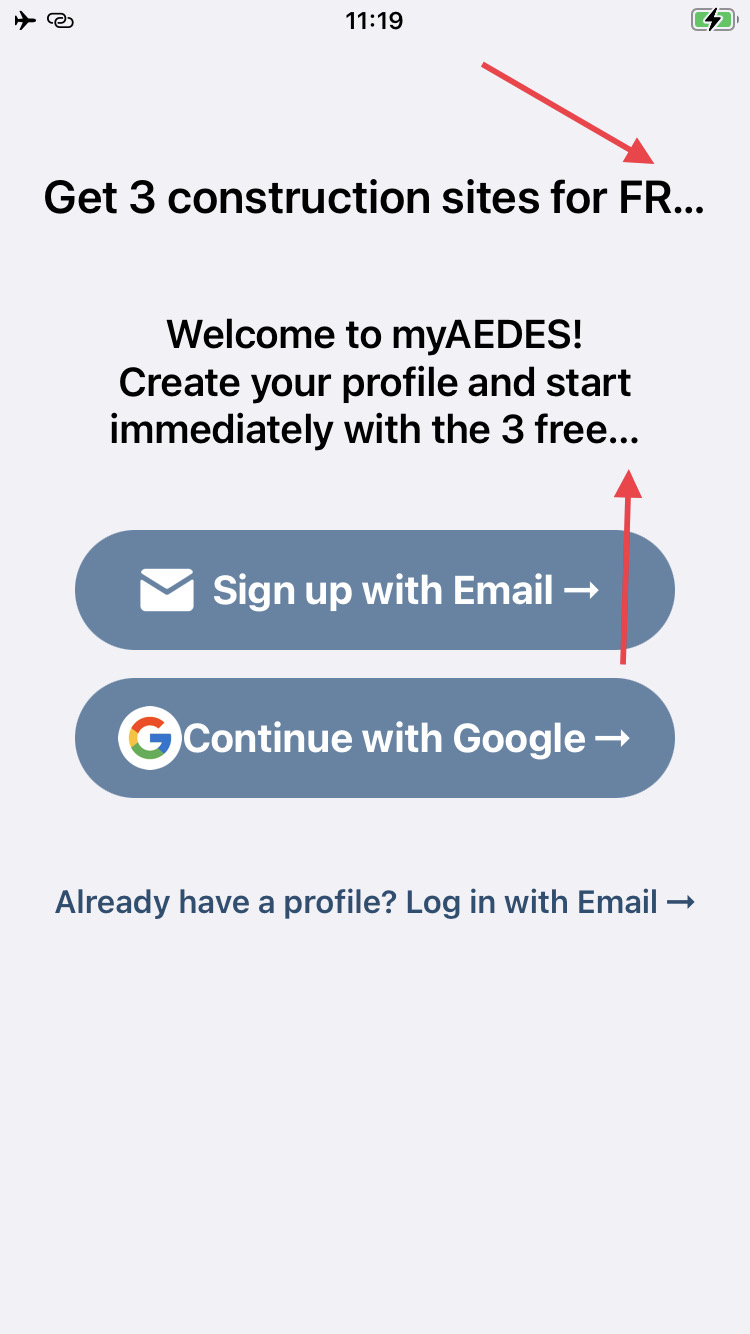
El usuario puede subir imágenes sin nombre a la carpeta de la página “Documentos”
Menor
- La aplicación está instalada.
- El usuario ha iniciado sesión en la aplicación.
- Se ha creado al menos un proyecto.
- Se crea al menos una carpeta en la página “Documentos”.
- Inicie la aplicación.
- Haga clic en el proyecto en la página “Mis proyectos”.
- Abra la página “Documentos”.
- Haga clic en la carpeta.
- Haga clic en [+].
- Haga clic en [Foto].
- Haga clic en [Galería].
- Seleccione una imagen de muestra del dispositivo.
- Haga clic en la “flecha” de la esquina inferior derecha.
- Haga clic en [Guardar] en la ventana emergente “Nombre de la imagen”.
iPhone SE, iOS 15.3
La imagen se carga sin nombre.
Debajo del campo “Nombre” debería aparecer una advertencia del tipo “El nombre de la imagen es obligatorio”.
El tamaño de los archivos cargados en la página "Documentos" es “0 MB”
Menor
- La aplicación está instalada.
- El usuario ha iniciado sesión en la app.
- Se crea al menos un proyecto.
- Se crea al menos una carpeta en la página “Documentos”.
- Se añaden algunas imágenes a la carpeta (subidas desde la galería).
- Inicie la aplicación.
- Pulsa sobre el proyecto en la página “Mis proyectos”.
- Abre la página ‘Documentos’.
- Haga clic en la carpeta.
iPhone SE, iOS 15.3
Se ha establecido un tamaño de “0 MB” para las imágenes.
Debería establecerse un tamaño de imagen válido.

Se escribe "Cancelar" en lugar de "eliminar" en la ventana emergente después de eliminar imágenes en la página "Galería"
Menor
- La aplicación está instalada.
- El usuario ha iniciado sesión en la app.
- Se crea al menos un proyecto.
- Se carga al menos una imagen en la página ‘Galería’.
- Inicie la aplicación.
- Pulsa sobre el proyecto en la página “Mis proyectos”.
- Abre la página “Galería”.
- Haga clic en [Seleccionar].
- Selecciona al menos una imagen.
- Haga clic en el icono “Eliminar”.
iPhone SE, iOS 15.3
La pregunta “¿Está seguro de que desea cancelar?” aparece en la ventana emergente.
La pregunta “¿Está seguro de que desea eliminar?” debería aparecer en la ventana emergente.
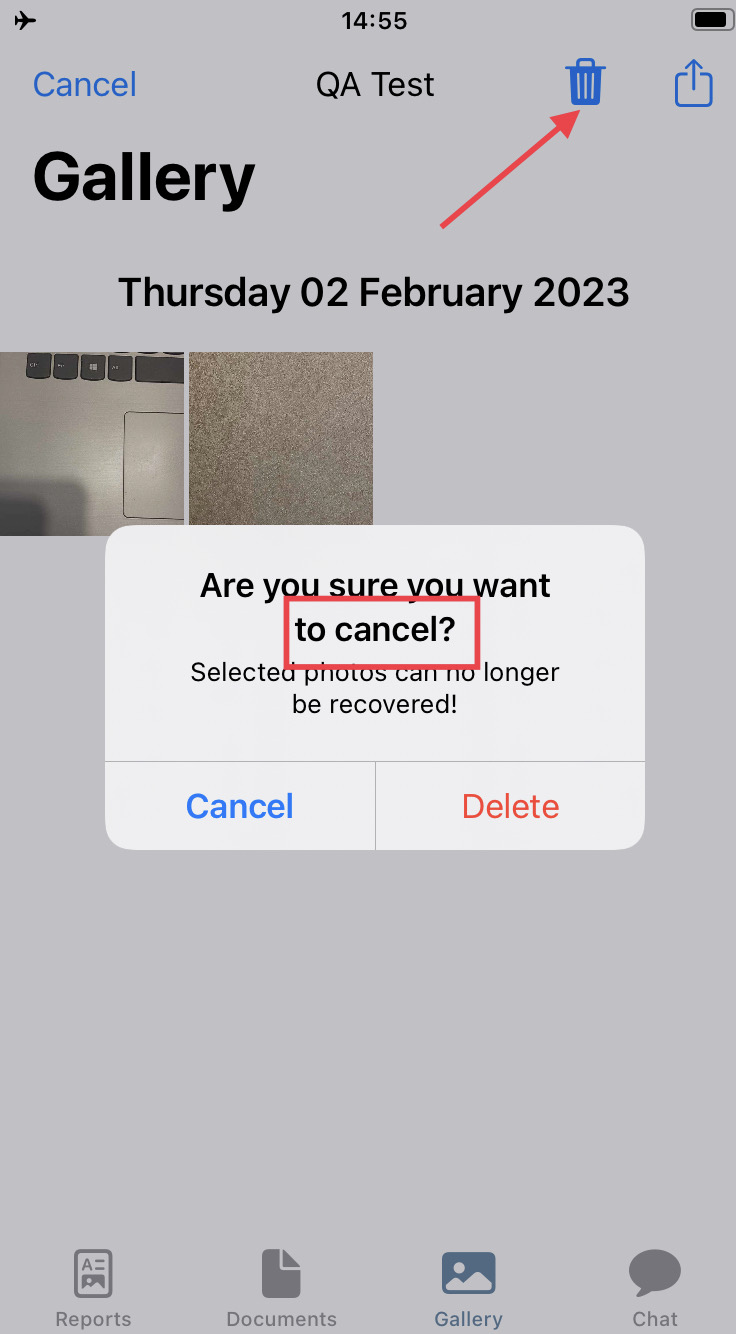
Después de eliminar la foto de perfil, sigue siendo visible en la página "Mis proyectos"
Menor
- La aplicación está instalada.
- El usuario ha iniciado sesión en la aplicación.
- La foto de perfil ya está configurada.
- Inicie la aplicación.
- Haga clic en el icono “Cuenta” de la página “Mis proyectos”.
- Haga clic en [Editar perfil].
- Haga clic en la foto del perfil.
- Haga clic en [Eliminar].
- Haga clic en [Guardar].
- Haga clic en [Cerrar].
iPhone SE, iOS 15.3
La imagen de perfil sigue visible en la página “Mis proyectos”.
La imagen de perfil no debería ser visible en la página “Mis proyectos”.
Hay errores de traducción en la página “Nuevo proyecto”
Menor
- La aplicación está instalada.
- El usuario ha iniciado sesión en la aplicación.
- Inicie la aplicación.
- Haga clic en [+] en la página “Mis proyectos”.
iPhone SE, iOS 15.3
Los botones ‘Anulla’ y ‘Salva’ están presentes en la página.
Los botones ‘Cancelar’ y ‘Guardar’ deberían estar presentes en la página.
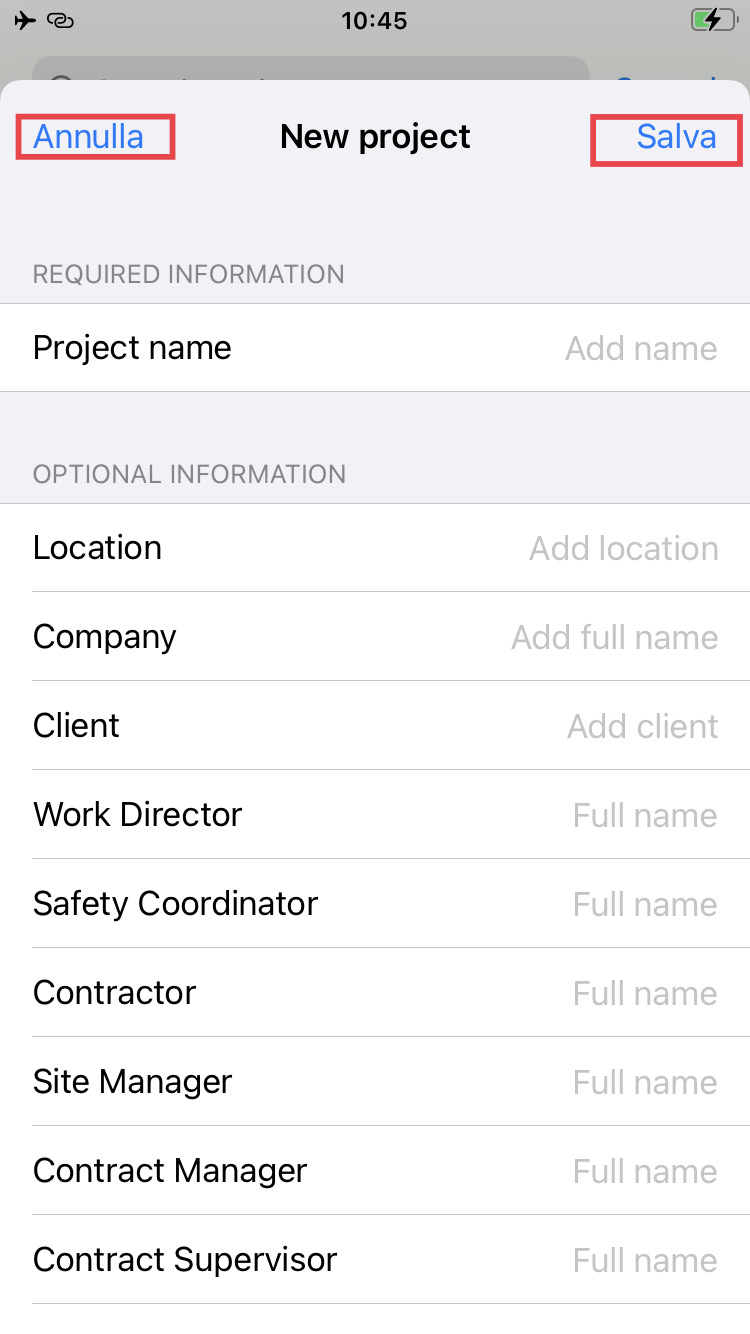
La cabecera 'Observaciones y notas' está recortada
Trivial
- La aplicación está instalada.
- El usuario ha iniciado sesión en la aplicación.
- Se crea al menos un proyecto.
- Se añade al menos un informe de inspección al proyecto.
- Inicie la aplicación.
- Haga clic en el proyecto en la página “Mis proyectos”.
- Haga clic en [Informe de inspección].
- Haga clic en el informe.
- Haga clic en la opción “Observaciones y notas”.
iPhone SE, iOS 15.3
La cabecera ‘Observaciones y notas’ está recortada; el usuario ve ‘3 puntos’.
La cabecera “Observaciones y notas” debería mostrarse completa, para lo cual habría que establecer un tamaño de fuente más pequeño para este título o mover la frase “y notas” a una nueva fila.
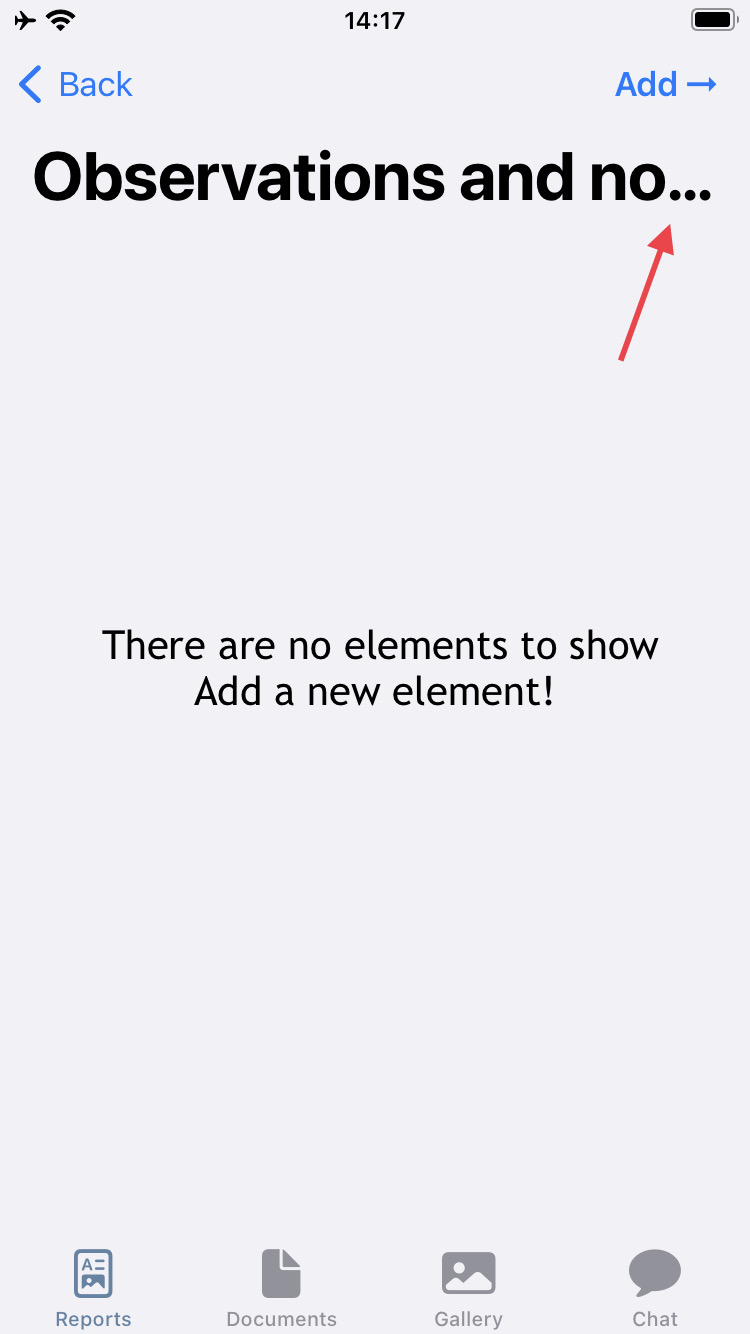
Los iconos "Eliminar" y "Compartir" están activos aunque no hay imágenes seleccionadas en la página "Galería"
Trivial
- La aplicación está instalada.
- El usuario ha iniciado sesión en la aplicación.
- Se crea al menos un proyecto.
- Se carga al menos una imagen en la página ‘Galería’.
- Inicie la aplicación.
- Pulsa sobre el proyecto en la página ‘Mis proyectos’.
- Abre la página ‘Galería’.
- Haga clic en [Seleccionar].
iPhone SE, iOS 15.3
Los iconos ‘Eliminar’ y ‘Compartir’ están activos.
Los iconos “Eliminar” y “Compartir” no deberían estar activos, ya que aún no se ha seleccionado ninguna imagen.
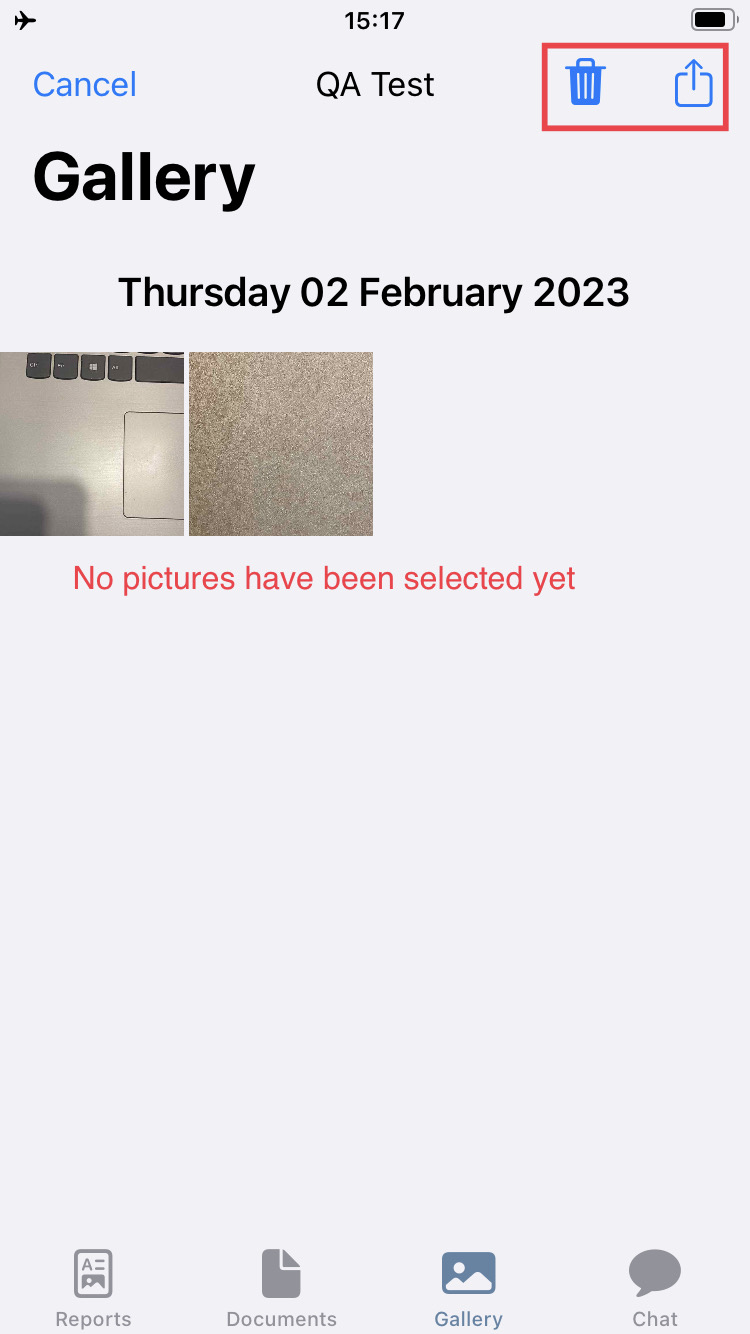
La etiqueta "Realizado en" aparece truncada en la página del informe
Trivial
- La aplicación está instalada.
- El usuario ha iniciado sesión en la aplicación.
- Se crea al menos un proyecto.
- Se añade al menos un informe al proyecto.
- Inicie la aplicación.
- Abra el proyecto desde la página ‘Mis proyectos’.
- Haga clic en el informe.
iPhone SE, iOS 15.3
La etiqueta “Realizado en” aparece recortada.
La etiqueta “Realizado el” se muestra completa.
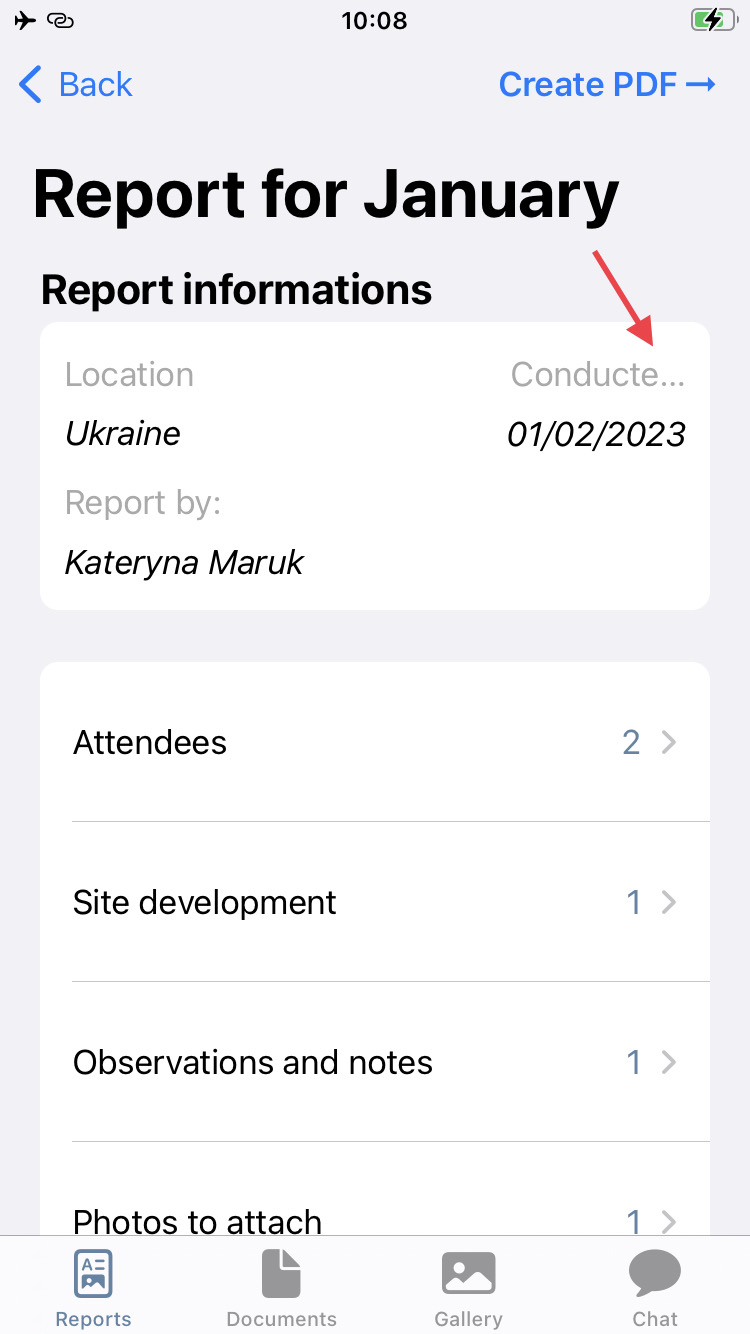
“Timestmap” en lugar de “timestamp” en la página “Letterhead”
Bloqueador
- La aplicación está instalada.
- El usuario ha iniciado sesión en la aplicación.
- Inicie la aplicación.
- Haz clic en el icono ‘cuenta’ de la página ‘Mis proyectos’.
- Haz clic en la opción ‘Membrete’.
- Desplázate hacia abajo en la página.
- Eche un vistazo a la opción “Añadir membrete de confianza”.
iPhone SE, iOS 15.3
La palabra ‘timestamp’ se escribe como ‘timestmap’.
La palabra ‘timestamp’ no tiene errores ortográficos.

Realicé pruebas de tipo funcional, de usabilidad, de interfaz gráfica de usuario, de localización, positivas y negativas, que revelaron 20 errores, 8 de los cuales eran importantes. Recomiendo incluir más casos de pruebas negativas, cuidar mejor la localización y realizar pruebas regulares de regresión y de humo antes de los lanzamientos.