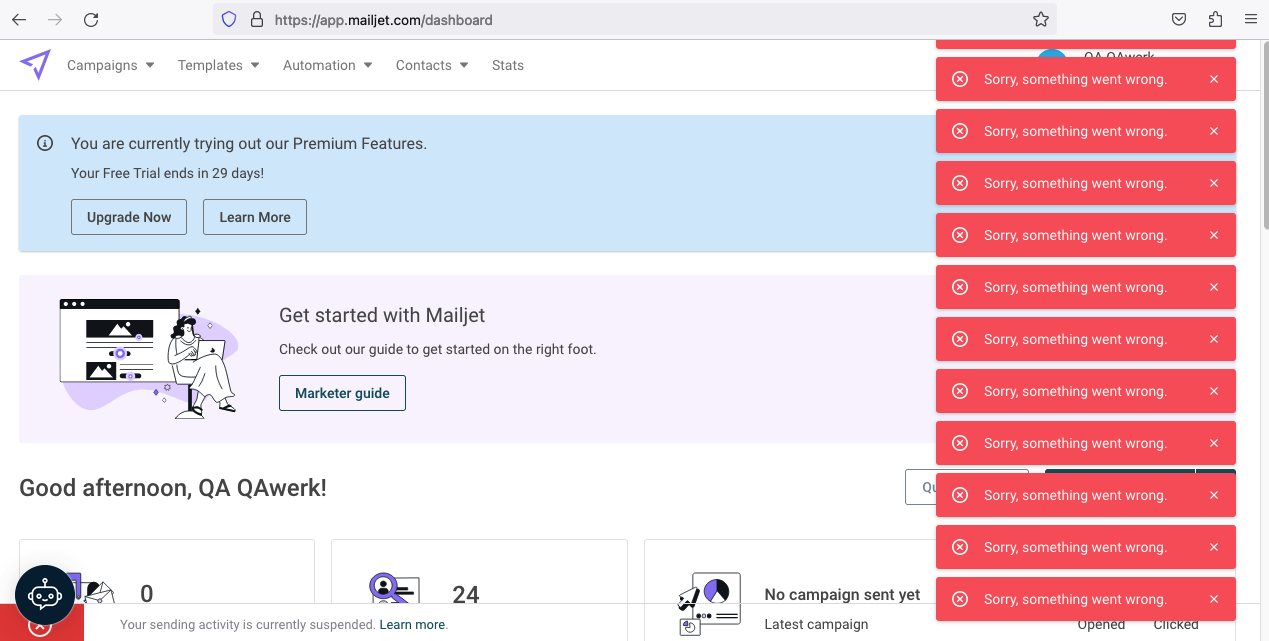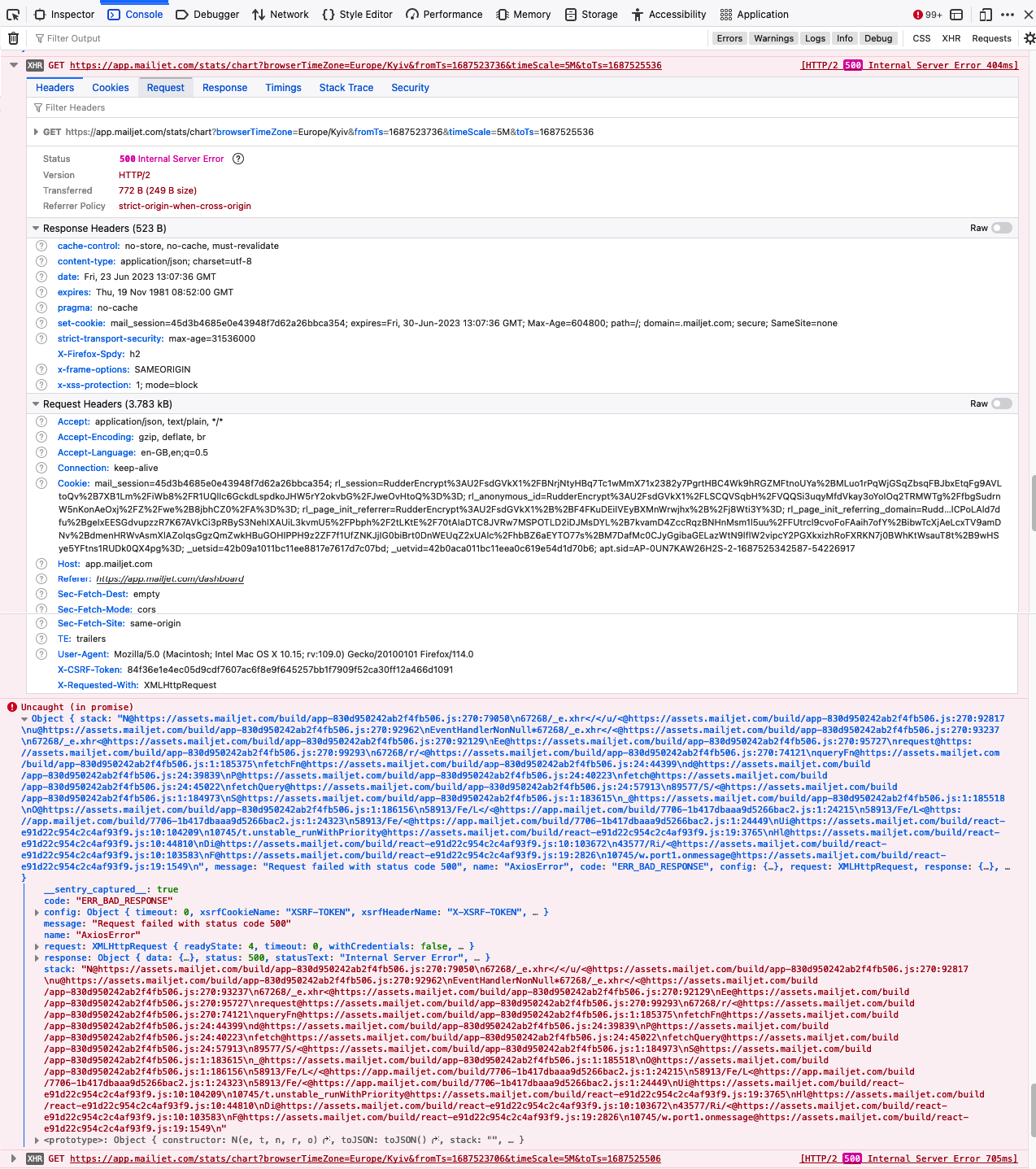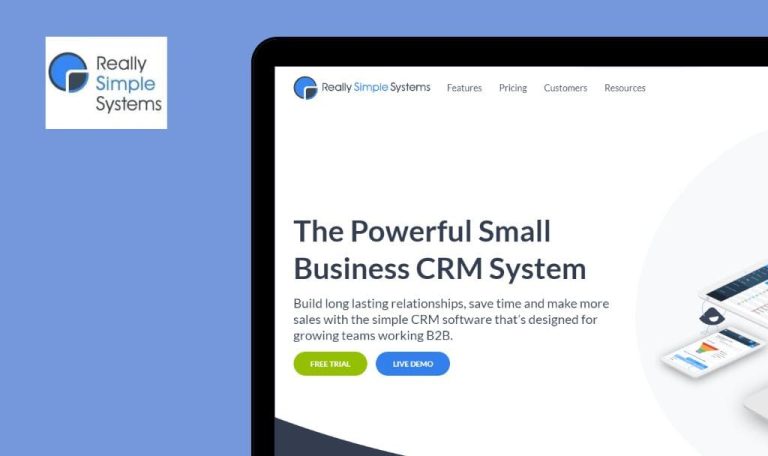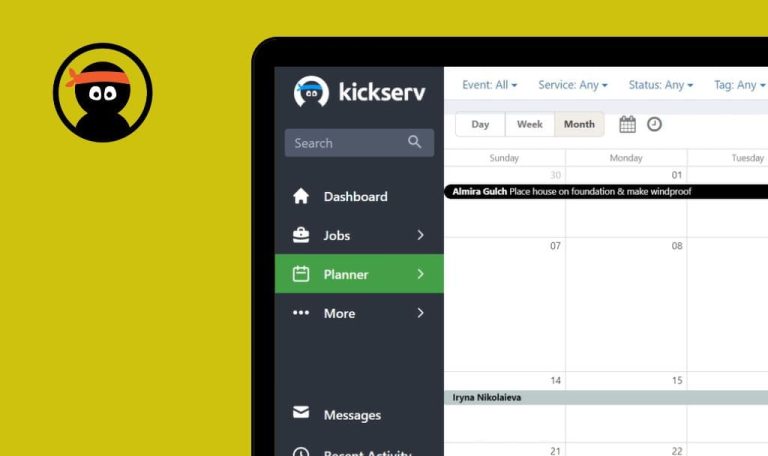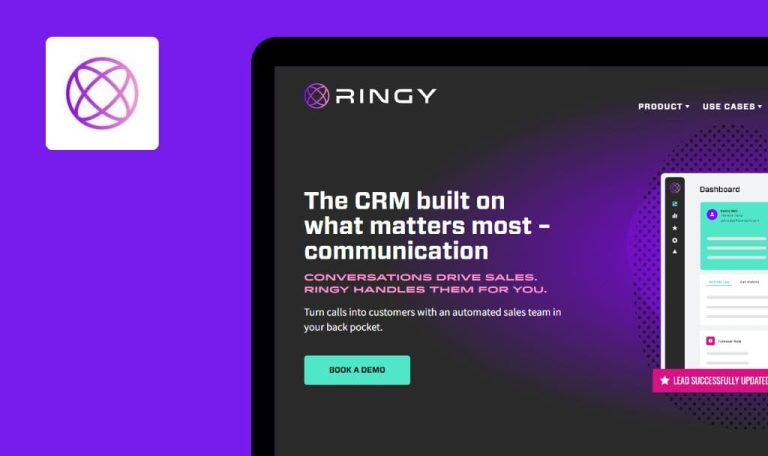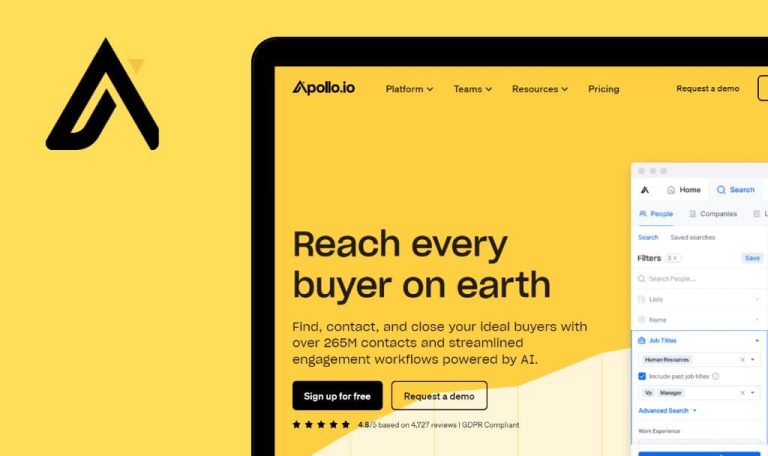
Errores encontrados en Mailjet SaaS
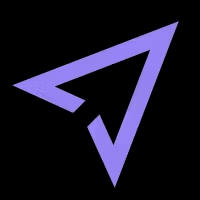
Mailjet es una plataforma SaaS fácil de usar que simplifica el proceso de diseño y envío de campañas de marketing por correo electrónico, correos electrónicos automatizados y boletines informativos.
Cuenta con la confianza de más de 40.000 empresas, entre ellas Microsoft, DHL y American Express. La plataforma permite a los usuarios crear rápidamente correos electrónicos con capacidad de respuesta, ya sea empezando desde cero o utilizando una serie de plantillas prediseñadas. Con funciones de colaboración en tiempo real similares a las de Google Docs, Mailjet permite revisar, comentar y editar sin problemas las plantillas de correo electrónico, promoviendo un trabajo en equipo eficiente.
Aquí tienes un informe detallado de nuestro equipo de control de calidad tras rastrear Mailjet SaaS en busca de errores.
Las campañas no se envían a los contactos
Crítico
- Crear una cuenta en la plataforma Mailjet utilizando un dominio “googl.com”.
- Inicie sesión en la cuenta.
- Crear una lista de contactos.
- Crear una campaña.
- Acceder a la bandeja de entrada corporativa utilizando el dominio de la empresa.
- Haga clic en el logotipo de Mailjet en el menú superior.
- Haga clic en el botón “Añadir otra dirección de envío”.
- Haz clic en el botón “Añadir dominio”.
- Rellene los campos de dominio y etiqueta.
- Haga clic en el botón “Añadir”.
- Pulse el botón “Añadir una dirección de envío”.
- Rellene los campos de etiqueta y correo electrónico (asegúrese de que contiene el dominio corporativo).
- Marca la casilla “Ambos / No lo sé”.
- Pulsa el botón “Añadir”.
- Abra la bandeja de entrada corporativa desde los buzones de la empresa.
- Abra el correo electrónico de confirmación.
- Sigue el enlace de verificación de cuenta.
- Haz clic en el botón “Campañas”.
- Haga clic en el botón “Mis campañas”.
- Haga clic en el botón para configurar una campaña existente.
- Haga clic en el botón duplicar.
- Haga clic en el paso “De”.
- Elija un correo electrónico con un dominio corporativo.
- Haga clic en el botón “Guardar”.
- Haga clic en el botón “Enviar ahora”.
- Vuelva a hacer clic en el botón “Enviar ahora”.
- Haz clic en el botón “Campañas”.
- Haz clic en el botón “Mis campañas”.
- Compruebe el estado de la campaña.
Windows 10 Pro
Chrome v.114.0.5735.134, Firefox v.114.0.1, Microsoft Edge v. 114.0.1823.51
Las campañas no se envían a los contactos. El estado de las campañas es “En cola”.
La campaña debería enviarse a la lista de contactos seleccionada y el estado debería ser “Enviada”
Aparece un error al utilizar la plataforma
Crítico
Registrar una cuenta.
- Abra el navegador Firefox.
- Vaya a la plataforma en https://app.mailjet.com/.
- Rellene los campos Correo electrónico y Contraseña.
- Haga clic en el botón “Iniciar sesión en Mailjet”.
macOS Monterey 12.6.6
Firefox v.114.0.1
Aparece un error al utilizar la plataforma.
No debería aparecer ningún error al utilizar la plataforma.
La vista previa no coincide con el archivo guardado
Mayor
Iniciar sesión en la cuenta.
- Haga clic en el botón “Plantillas” del menú superior.
- Haga clic en el botón “Plantillas de correo electrónico”.
- Haga clic en el botón “Crear una nueva plantilla”.
- Haz clic en la pestaña “Usar una plantilla de la galería”.
- Desplácese hasta el bloque Deportes.
- Elija la plantilla “Corredores Unidos”.
- Rellene el campo “Elija un nombre para su nueva plantilla”.
- Haga clic en el botón “Utilizar esta plantilla”.
- Haga clic en el recuadro del logotipo.
- Haga clic en el icono de la imagen.
- Haga clic en el botón “Elegir otra imagen”.
- Haga clic en el botón “o haga clic para importar un archivo”.
- Elija un logotipo en formato PNG.
- Haga clic en el botón “Guardar”.
- Haz clic en el cuadro de texto “Corre por la causa” y resalta el texto.
- Cambia el color del texto a rojo (#fa6161).
- Haz clic en el botón “Guardar y publicar en la galería”.
- Rellena los campos de asunto y nombre.
- Haz clic en el botón “Guardar”.
- Haz clic en el botón “Guardar y publicar en la galería”.
- Haga clic en el botón “Sí, publicar cambios”.
macOS Monterey 12.6.6
Firefox v.114.0.1
La vista previa no coincide con el archivo guardado.
La vista previa debería corresponderse con el archivo guardado.
El botón Suprimir no funciona siempre
Mayor
Inicie sesión en la cuenta.
- Haga clic en el botón “Plantillas” del menú superior.
- Haga clic en el botón “Plantillas de correo electrónico”.
- Haga clic en el botón “Crear una nueva plantilla”.
- Haz clic en la pestaña “Usar una plantilla de la galería”.
- Desplácese hasta el bloque Deportes.
- Elija la plantilla “Corredores Unidos”.
- Rellene el campo “Elija un nombre para su nueva plantilla”.
- Haz clic en el botón “Utilizar esta plantilla”.
- Haz clic en el botón “Guardar y publicar en la galería”.
- Rellene los campos de asunto y nombre.
- Haz clic en el botón “Guardar”.
- Haga clic en el botón “Guardar y publicar en la galería”.
- Haga clic en el botón “Sí, publicar cambios”.
- Haga clic en el logotipo de Mailjet en la esquina superior izquierda.
- Haz clic en el botón “Plantillas” del menú superior.
- Haga clic en el botón “Plantillas de correo electrónico”.
- Reduzca la escala de visualización del sitio al 75%.
- Haga clic en el botón de configuración de plantillas.
- Haga clic en el botón “Eliminar”.
macOS Monterey 12.6.6
Firefox v.114.0.1
El botón “Eliminar” no funciona siempre.
El botón de eliminar debería funcionar siempre.
Se corta la lista de ajustes de plantilla
Mayor
Iniciar sesión en la cuenta.
- Haga clic en el botón “Plantillas” del menú superior.
- Haga clic en el botón “Plantillas de correo electrónico”.
- Haga clic en el botón “Crear una nueva plantilla”.
- Haz clic en la pestaña “Usar una plantilla de la galería”.
- Desplácese hasta el bloque Deportes.
- Elija la plantilla “Corredores Unidos”.
- Rellene el campo “Elija un nombre para su nueva plantilla”.
- Haz clic en el botón “Utilizar esta plantilla”.
- Haz clic en el botón “Guardar y publicar en la galería”.
- Rellene los campos de asunto y nombre.
- Haz clic en el botón “Guardar”.
- Haga clic en el botón “Guardar y publicar en la galería”.
- Haga clic en el botón “Sí, publicar cambios”.
- Haga clic en el logotipo de Mailjet en la esquina superior izquierda.
- Haz clic en el botón “Plantillas” del menú superior.
- Haga clic en el botón “Plantillas de correo electrónico”.
- Reduzca la escala de visualización del sitio al 100%.
- Haga clic en el botón de configuración de plantillas.
- Intente desplazarse por la lista de ajustes.
Windows 10 Pro
Chrome v.114.0.5735.134, Firefox v.114.0.1, Microsoft Edge v. 114.0.1823.51
Extensión de pantalla 1280×1024
La lista de ajustes de plantilla se corta.
La lista de ajustes de plantilla debería mostrarse completamente.
Al añadir un archivo CRM, el usuario no puede añadir una propiedad con espacio
Mayor
- Cree una cuenta e indique que ha utilizado anteriormente sistemas CRM.
- Inicie sesión en la cuenta.
- Cargue el archivo .csv en su ordenador.
- Haga clic en el botón “Contactos” del menú superior.
- Haz clic en el botón “Lista de contactos”.
- Haz clic en el botón “Crear una lista de contactos”.
- Rellene el campo “Nombre”.
- Haz clic en el botón “Continuar”.
- Seleccione la opción “Cargar un archivo”.
- Haz clic en el botón “Continuar”.
- Haz clic en el botón “o haz clic para importar un archivo”.
- Seleccione el archivo .csv descargado en su ordenador.
- Pulse el botón “Continuar”.
- Haga clic en la lista desplegable “Propiedad” de la columna “Cargo”.
- Haga clic en el botón “Crear nueva propiedad”.
- En el campo de nombre, introduzca “Título del puesto”.
- Seleccione el tipo “Cadena (por ejemplo, Nombre)” en la lista desplegable.
- Haga clic en el botón “Crear”.
Windows 10 Pro
Chrome v.114.0.5735.134, Firefox v.114.0.1, Microsoft Edge v. 114.0.1823.51
Extensión de pantalla 1280×1024
Al añadir el archivo CRM, no es posible incluir el nombre de la propiedad con espacio.
Debería ser posible crear una propiedad que contenga un espacio.
Al pulsar sobre el texto "¿Está seguro?", se elimina el bloque
Menor
Iniciar sesión en la cuenta.
- Haga clic en el botón “Plantillas” del menú superior.
- Haga clic en el botón “Plantillas de correo electrónico”.
- Haga clic en el botón “Crear una nueva plantilla”.
- Haz clic en la pestaña “Usar una plantilla de la galería”.
- Desplácese hasta el bloque Deportes.
- Elija la plantilla “Corredores Unidos”.
- Rellene el campo “Elija un nombre para su nueva plantilla”.
- Haz clic en el botón “Utilizar esta plantilla”.
- Haz clic en el cuadro de texto “Corre por la causa”.
- Haz clic en el icono de la papelera.
- Haga clic en el texto “¿Está seguro?”.
Windows 10 Pro
Chrome v.114.0.5735.134, Firefox v.114.0.1, Microsoft Edge v. 114.0.1823.51
Extensión de pantalla 1280×1024
Al pulsar sobre el texto “¿Está seguro?”, se elimina el bloque.
Sólo la opción “Sí” debería ser responsable de la eliminación.
El relleno izquierdo y derecho no puede superar los 50 píxeles
Menor
Iniciar sesión en la cuenta.
- Haga clic en el botón “Plantillas” del menú superior.
- Haga clic en el botón “Plantillas de correo electrónico”.
- Haga clic en el botón “Crear una nueva plantilla”.
- Haz clic en la pestaña “Usar una plantilla de la galería”.
- Desplácese hasta el bloque Deportes.
- Elija la plantilla “Corredores Unidos”.
- Rellene el campo “Elija un nombre para su nueva plantilla”.
- Haz clic en el botón “Utilizar esta plantilla”.
- Haz clic en el cuadro de texto “Corre por la causa”.
- Haga clic en el botón “Relleno”.
- Desbloquee el símbolo del candado.
- Introduzca 60 en el campo “Izquierda”.
Windows 10 Pro
Chrome v.114.0.5735.134, Firefox v.114.0.1, Microsoft Edge v. 114.0.1823.51
Extensión de pantalla 1280×1024
El relleno izquierdo y derecho no puede superar los 50 píxeles.
No debería haber un límite de 50 píxeles para el relleno izquierdo y derecho.
"Los botones "Guardar" y "Cancelar" se superponen al campo “Responder”
Menor
Iniciar sesión en la cuenta.
- Haga clic en el botón “Plantillas” del menú superior.
- Haga clic en el botón “Plantillas de correo electrónico”.
- Haga clic en el botón “Crear una nueva plantilla”.
- Haz clic en la pestaña “Usar una plantilla de la galería”.
- Desplácese hasta el bloque Deportes.
- Elija la plantilla “Corredores Unidos”.
- Rellene el campo “Elija un nombre para su nueva plantilla”.
- Haz clic en el botón “Utilizar esta plantilla”.
- Haz clic en el botón “Guardar y publicar en la galería”.
- Despliega la sección “Texto de vista previa”.
- Amplíe la sección “Utilizar una dirección de respuesta diferente”.
- Desplácese hasta el final de la página.
Windows 10 Pro
Chrome v.114.0.5735.134, Firefox v.114.0.1, Microsoft Edge v. 114.0.1823.51
Extensión de pantalla 1280×1024
Los botones “Guardar” y “Cancelar” se superponen al campo “Responder”.
Los botones “Guardar” y “Cancelar” no deben superponerse al campo “Responder”.

Aparece un campo blanco adicional en el menú lateral durante el registro
Trivial
- Vaya a la página principal https://www.mailjet.com/.
- Haga clic en el botón “Empezar”.
- Desplácese por la página.
Windows 10 Pro
Chrome v.114.0.5735.134, Firefox v.114.0.1, Microsoft Edge v. 114.0.1823.51
Extensión de pantalla 1280×1024
Aparece un campo blanco adicional debajo del menú lateral durante el registro.
El menú lateral no debería desplazarse.
El nombre largo se solapa con la información y los botones del gráfico
Trivial
Iniciar sesión en la cuenta.
- Haga clic en el botón “Plantillas” del menú superior.
- Haga clic en el botón “Plantillas de correo electrónico”.
- Haga clic en el botón “Crear una nueva plantilla”.
- Haz clic en la pestaña “Usar una plantilla de la galería”.
- Desplácese hasta el bloque Deportes.
- Elige la plantilla “Corredores Unidos”.
- Rellene el campo “Elija un nombre para su nueva plantilla” (100 caracteres).
- Haga clic en el botón “Utilizar esta plantilla”.
Windows 10 Pro
Chrome v.114.0.5735.134, Firefox v.114.0.1, Microsoft Edge v. 114.0.1823.51
Extensión de pantalla 1280×1024
El nombre largo se solapa con la información y los botones del gráfico.
Si el nombre no cabe completamente, entonces sólo debería mostrarse una parte seguida de “…” en lugar de mostrar el nombre completo.
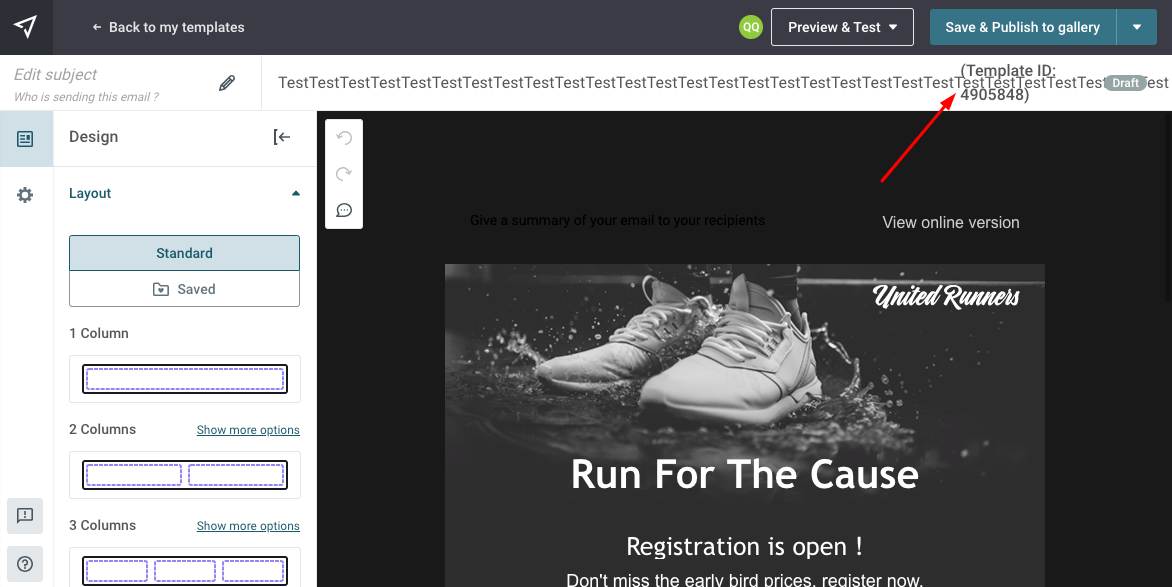
Se han encontrado varios errores durante las pruebas. Para garantizar una experiencia de usuario fluida, recomiendo utilizar las herramientas adecuadas para las pruebas funcionales y no funcionales. Estas herramientas incluyen la sincronización de contactos y la verificación de la entrega, la gestión de errores y las pruebas de estabilidad de la plataforma, la compatibilidad de archivos y la validación de la representación, la funcionalidad fiable de los botones, la evaluación del diseño receptivo y el cumplimiento de las directrices de UI/UX.