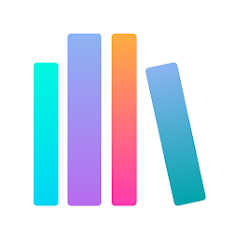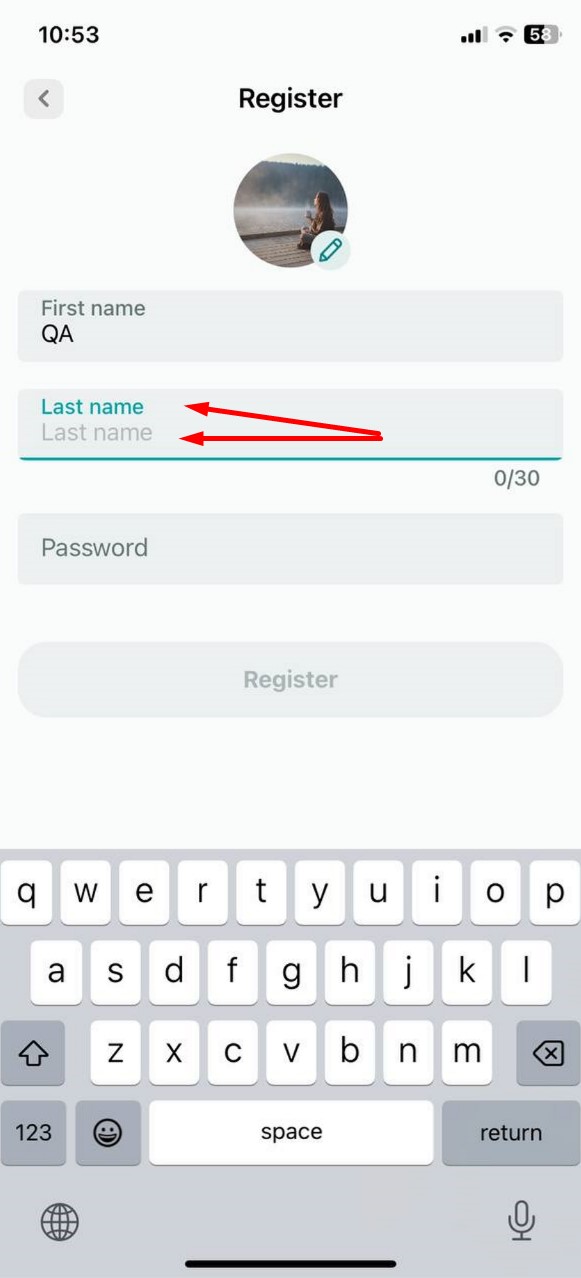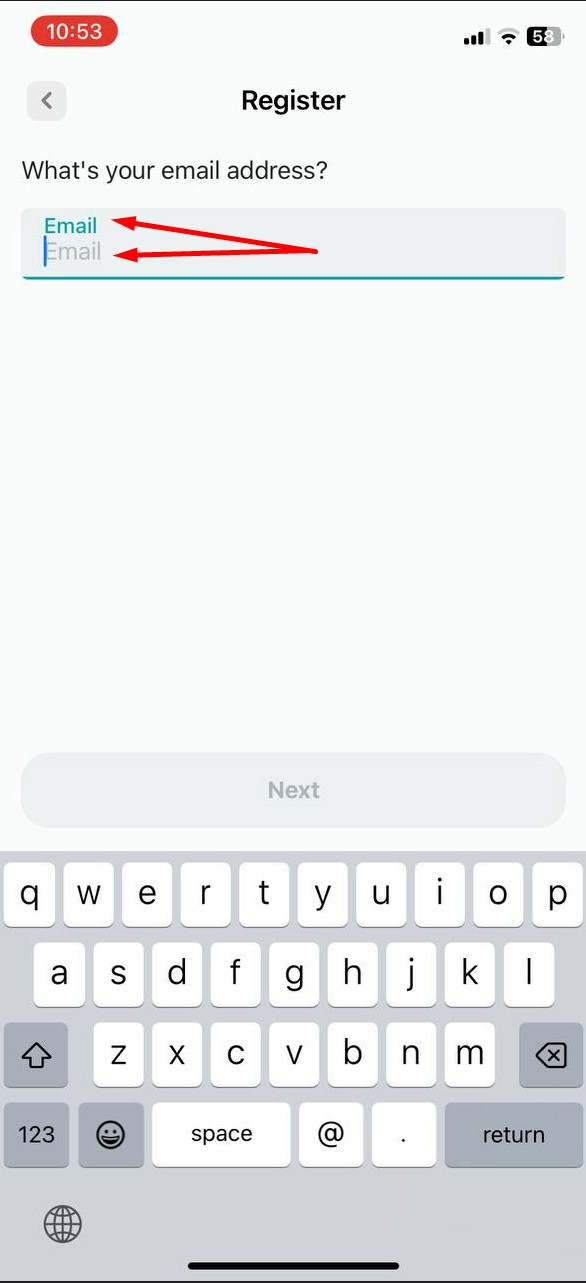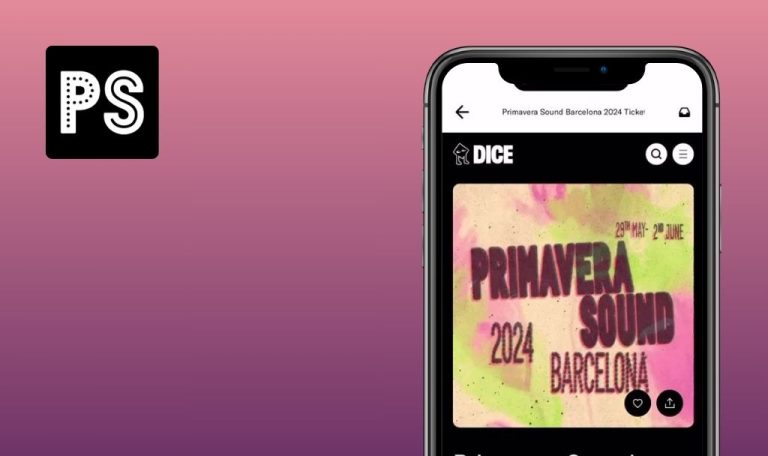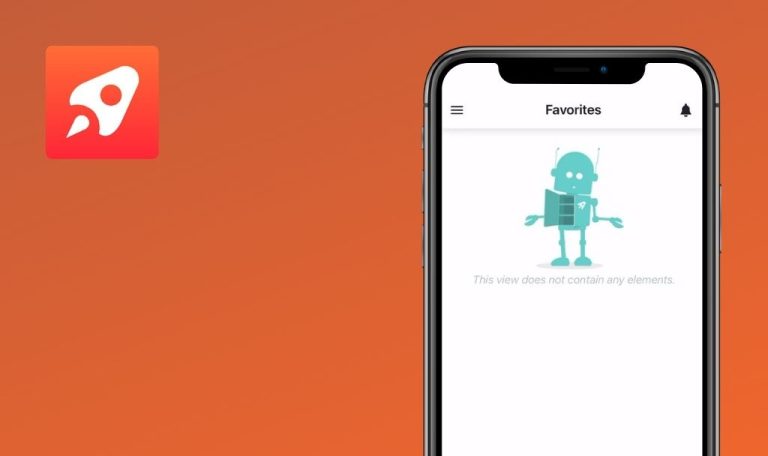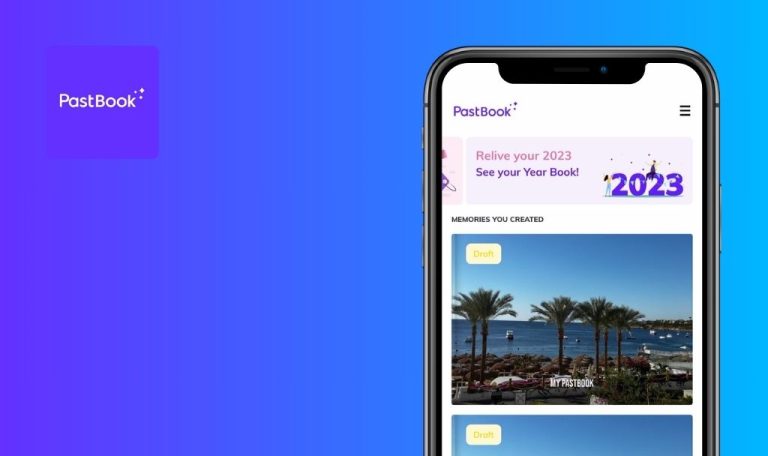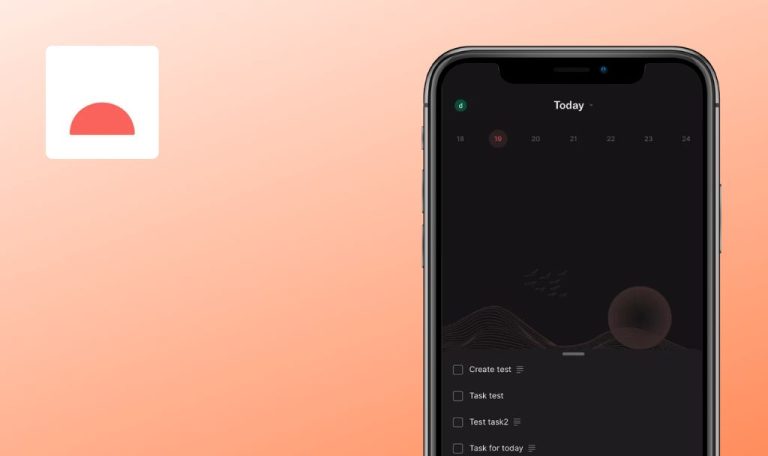
Errores encontrados en Journi Print: Photobooks para iOS
Journi Print es tu diseñador personal de álbumes de fotos. En cuestión de segundos, su algoritmo inteligente crea impresionantes diseños para tus recuerdos, organizando sin esfuerzo hasta 1.200 fotos en 34 segundos.
Puedes seleccionar fotos de diversas fuentes, personalizarlas a tu gusto y voilà: tu álbum de fotos estará listo para imprimir. Con opciones de edición sencillas, fotos sin recortar y materiales respetuosos con el medio ambiente, atesora tus momentos con la máxima calidad. Además, la aplicación ofrece ventajas como ganar recompensas y mantener la privacidad al 100%.
Nuestros ingenieros de control de calidad sometieron la aplicación Journi Print a una ronda de pruebas manuales para ayudar a los creadores de la aplicación a mejorarla y convertirla en un verdadero valor añadido para los usuarios. ¡Aquí está nuestro informe de errores!
Aparece un error al hacer clic en la imagen
Mayor
- Descargar un archivo de imágenes de baja calidad en el teléfono.
- Abra la aplicación Journi Print.
- Inicie sesión en su cuenta.
- Haga clic en el botón “Tienda de impresión” del menú inferior.
- Haga clic en el botón “Calendario”.
- Haga clic en el botón “Nuevo calendario”.
- Añade las fotos que quieras.
- Haga clic en el botón “Continuar”.
- Haga clic en el botón “Crear calendario”.
- Haga clic en cualquier página en blanco.
- Haga clic en el botón “Añadir”.
- Haz clic en el botón “Añadir fotos”.
- Añade imágenes del archivo descargado.
- Haz clic en cualquier imagen.
iPhone 11, versión iOS 17.4
Al hacer clic en la imagen, aparece un error.
Al hacer clic en la imagen no debería producirse ningún error.
No se abre la página siguiente al hacer clic en los botones de la página “Retro Print Box”
Mayor
Inicia sesión en tu cuenta.
- Haga clic en el botón “Tienda de impresión” del menú inferior.
- Desplácese por las páginas.
- Haga clic en el botón “Retro Print Box”.
- Desplácese un poco hacia abajo.
- Haga clic en el botón “22+ Retro Prints”.
- Haga clic en el botón “44+ Retro Prints”.
iPhone 11, versión iOS 17.4
Al hacer clic en los botones de la página “Retro Print Box”, no se abre la página siguiente.
Al hacer clic en los botones de la página “Retro Print Box”, deberían abrirse las páginas correspondientes.
Imposible realizar cambios después de hacer clic en el elemento de página añadido
Mayor
Inicia sesión en tu cuenta.
- Haga clic en el botón “Imprenta” del menú inferior.
- Haga clic en el botón “Calendario”.
- Haga clic en el botón “Nuevo calendario”.
- Añade las fotos que quieras.
- Haga clic en el botón “Continuar”.
- Haga clic en el botón “Crear calendario”.
- Haga clic en cualquier página en blanco.
- Haga clic en el botón “Añadir”.
- Haz clic en el botón “Añadir adhesivo”.
- Elige una pegatina.
- Haz clic en el botón “Añadir”.
- Haz clic en el adhesivo.
- Desliza el dedo varias veces para ir a cualquier otra página.
iPhone 11, versión iOS 17.4
Si el usuario hace clic en el elemento añadido de la página, no podrá realizar cambios en estas páginas al cambiar de página.
Al cambiar a otra página, el foco debe ser eliminado del elemento previamente seleccionado en la otra página.
Diseño inconsistente de la página del álbum
Mayor
Inicia sesión en tu cuenta.
- Haga clic en el botón “Tienda de impresión” del menú inferior.
- Haga clic en el botón “Libro de Fotos”.
- Haga clic en el botón “Nuevo álbum digital”.
- Añade las 51 fotos que quieras.
- Haz clic en el botón “Continuar”.
- Desplázate por la página.
iPhone 11, versión iOS 17.4
Al añadir suficientes fotos al álbum, algunas páginas contienen 4 fotos y otras están vacías.
Si añades suficientes fotos, deberían estar repartidas uniformemente por todo el álbum.
Faltan detalles de error para la imagen
Menor
- Descargar un archivo de imágenes de baja calidad en el teléfono.
- Abra la aplicación Journi Print.
- Inicie sesión en su cuenta.
- Haga clic en el botón “Tienda de impresión” del menú inferior.
- Desplázate por las páginas.
- Haga clic en el botón “Retro Print Box”.
- Haga clic en el botón “Nuevo Retro Print Box”.
- Añada 22 fotos cualesquiera, incluida una foto del archivo.
- Haz clic en el botón “Continuar”.
- Haz clic en la foto con el error.
iPhone 11, iOS Versión 17.4
Faltan los detalles del error para la imagen con el error.
Al visualizar una imagen con un error, debería aparecer información sobre el error.

Las mismas opciones de "Pick Layout" en toda la página con 4 fotos
Menor
Inicia sesión en tu cuenta.
- Haga clic en el botón “Tienda de impresión” del menú inferior.
- Haga clic en el botón “Libro de Fotos”.
- Haga clic en el botón “Nuevo álbum digital”.
- Añade las fotos que quieras.
- Haz clic en el botón “Continuar”.
- Desplázate por la página.
- Haz clic en la página con 4 fotos.
- Haz clic en el botón “Elegir diseño”.
iPhone 11, Versión iOS 17.4
Para una página con 4 fotos, todas las opciones de “Elegir diseño” son iguales.
Para las páginas con 4 fotos, debería haber diferentes versiones de “Elegir diseño”.
Falsa marca de notificación en el icono de la aplicación
Menor
Inicia sesión en tu cuenta.
- Haga clic en el botón “Imprenta” del menú inferior.
- Haga clic en el botón “Calendario”.
- Haga clic en el botón “Nuevo calendario”.
- Añade las fotos que quieras.
- Haga clic en el botón “Continuar”.
- Haz clic en el botón “Crear calendario”.
- Minimiza la aplicación.
- Busca el icono de la aplicación en el escritorio.
iPhone 11, Versión iOS 17.4
El icono de la aplicación muestra una marca de notificación, aunque no hay notificaciones.
La etiqueta de notificación debería mostrarse sólo cuando la app tenga realmente notificaciones disponibles.
No se pueden recuperar los mapas eliminados de la página de calendario
Menor
- Hacer algunas fotos con el teléfono, asegurando el acceso a la geolocalización.
- Abra la aplicación Journi Print.
- Inicie sesión en su cuenta.
- Haz clic en el botón “Tienda de impresión” del menú inferior.
- Haga clic en el botón “Calendario”.
- Haga clic en el botón “Nuevo calendario”.
- Añade las fotos que quieras.
- Haga clic en el botón “Continuar”.
- Haga clic en el botón “Crear calendario”.
- Haga clic en cualquier página en blanco.
- Haga clic en el botón “Añadir”.
- Haz clic en el botón “Añadir fotos”.
- Añade una foto geoetiquetada.
- Haz clic en el botón “Continuar”.
- Haz clic en el mapa.
- Haga clic en el botón “Eliminar”.
- Haz clic en el botón “Añadir”.
iPhone 11, versión de iOS 17.4
Si elimina un mapa de la página de calendario, no podrá restaurarlo.
Debería ser posible volver a añadir el mapa; debería estar disponible un botón “Deshacer” para restaurar los mapas eliminados.
Introducción automática de la fecha de nacimiento al crear una cuenta
Trivial
- Abre la app Journi Print.
- Haz clic en el botón “Continuar con correo electrónico”.
- Introduzca su correo electrónico.
- Haga clic en el botón “Siguiente”.
- Rellene los campos:
- Nombre.
- Apellidos.
- Contraseña.
- Haga clic en el botón “Registrarse”.
- Haga clic en el botón “Cuenta” del menú inferior.
- Haga clic en el botón “Configuración”.
iPhone 11, versión 17.4 de iOS
Tras crear una nueva cuenta, la fecha de nacimiento se rellena automáticamente con la fecha actual.
La fecha de nacimiento debe permanecer en blanco hasta que el usuario introduzca los datos.
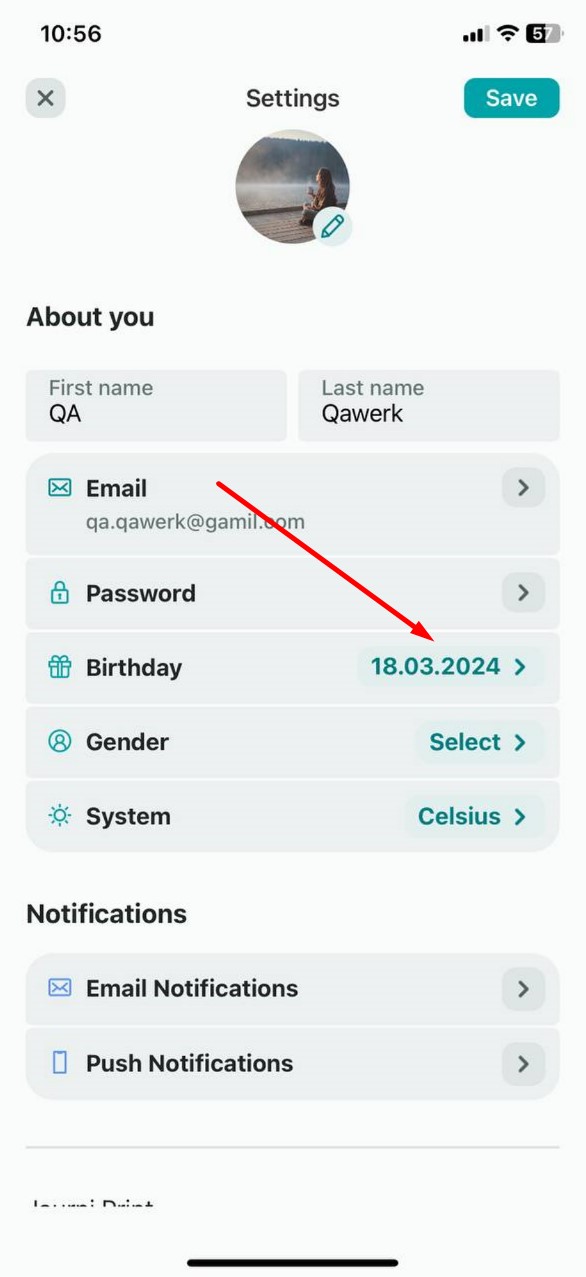
El marcador de posición no desaparece al hacer clic en el campo de entrada
Trivial
- Abre la app Journi Print.
- Haz clic en el botón “Continuar con correo electrónico”.
- Introduzca su correo electrónico.
- Haga clic en el botón “Siguiente”.
- Haga clic en los campos: Nombre, Apellido.
iPhone 11, Versión iOS 17.4
El marcador de posición no desaparece al hacer clic en el campo de entrada y es completamente idéntico a la etiqueta situada encima del campo.
Si el marcador de posición no contiene información adicional, debería desaparecer al hacer clic en el campo.
Icono de error de imagen deformada
Trivial
- Descargar un archivo de imágenes de baja calidad en el teléfono.
- Abra la aplicación Journi Print.
- Inicie sesión en su cuenta.
- Haga clic en el botón “Tienda de impresión” del menú inferior.
- Haga clic en el botón “Calendario”.
- Haga clic en el botón “Nuevo calendario”.
- Añade las fotos que quieras.
- Haga clic en el botón “Continuar”.
- Haga clic en el botón “Crear calendario”.
- Haga clic en cualquier página en blanco.
- Haga clic en el botón “Añadir”.
- Haz clic en el botón “Añadir fotos”.
- Añade 10 imágenes del archivo descargado.
- Haz clic en la marca de verificación.
iPhone 11, iOS versión 17.4
El icono de error de imagen aparece deformado.
El icono de error no debería aparecer deformado.
Imposible modificar el tamaño o la posición del elemento añadido
Trivial
Inicia sesión en tu cuenta.
- Haga clic en el botón “Imprenta” del menú inferior.
- Haga clic en el botón “Calendario”.
- Haga clic en el botón “Nuevo calendario”.
- Añade las fotos que quieras.
- Haga clic en el botón “Continuar”.
- Haga clic en el botón “Crear calendario”.
- Haga clic en cualquier página en blanco.
- Haga clic en el botón “Añadir”.
- Haz clic en el botón “Añadir adhesivo”.
- Elige una pegatina.
- Haz clic en el botón “Añadir”.
- Haz clic en el adhesivo.
- Haz clic en el botón “Editar”.
iPhone 11, versión iOS 17.4
No se puede cambiar el tamaño o la posición de los elementos añadidos: Título, Párrafo, Tiempo, Pegatina y Viaje.
Debería ser posible editar el tamaño y la posición de un elemento en una página en la que sólo esté presente este elemento.
Caracteres de nombre no guardados
Trivial
Inicia sesión en tu cuenta.
- Abra la aplicación Journi Print.
- Haga clic en el botón “Continuar con correo electrónico”.
- Introduzca su correo electrónico.
- Haga clic en el botón “Siguiente”.
- Rellene los campos:
- Nombre.
- Apellidos.
- Contraseña.
- Haga clic en el botón “Registrarse”.
- Haga clic en el botón “Cuenta” del menú inferior.
- Haga clic en el botón “Configuración”.
- Haga clic en el campo “Nombre”.
- Introduzca 25 caracteres.
- Pulse el botón “Guardar”.
iPhone 11, iOS Versión 17.4
Los caracteres del nombre se introducen pero no se guardan; después de guardar, sólo se muestran los 20 primeros caracteres.
Si el campo tiene un límite de 20 caracteres, el usuario no debería poder introducir más de 20 caracteres.
Para garantizar la calidad y fiabilidad de la aplicación, recomiendo realizar pruebas exhaustivas en varios dispositivos y versiones de iOS, utilizando herramientas como Xcode y TestFlight. Las pruebas funcionales deben abarcar características básicas como la carga de fotos, el diseño de libros y el proceso de pago, mientras que las pruebas no funcionales deben dar prioridad a la usabilidad, el rendimiento y la compatibilidad.