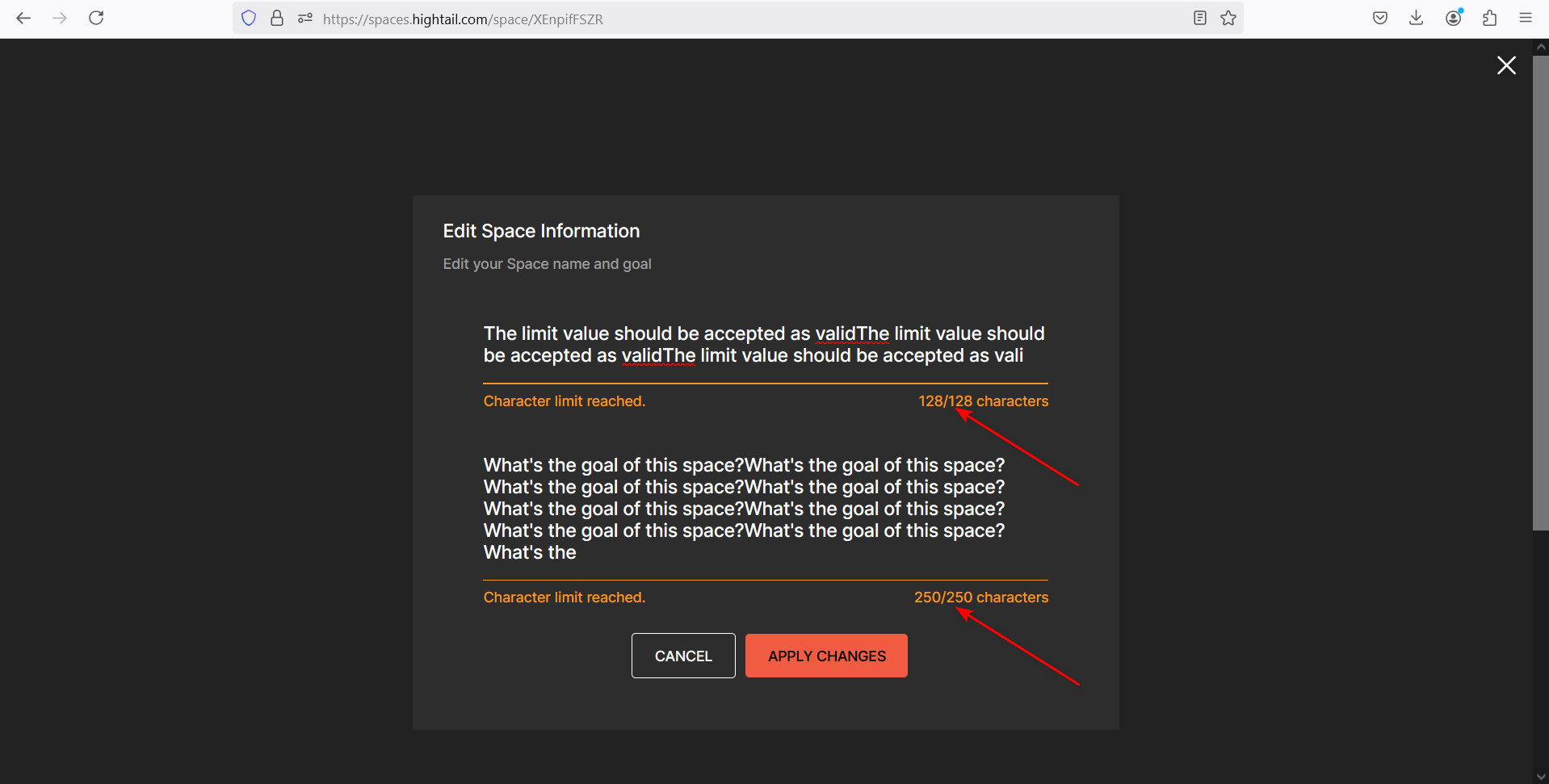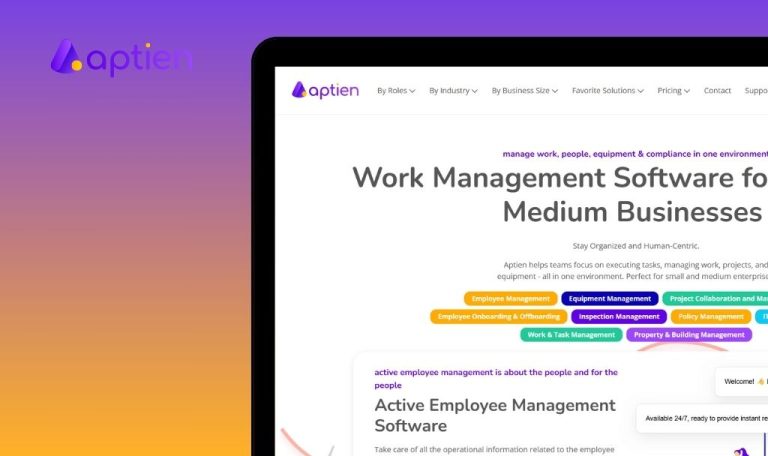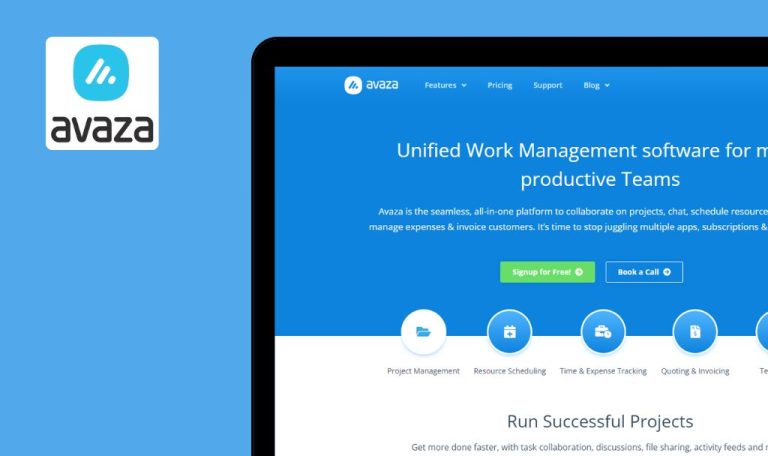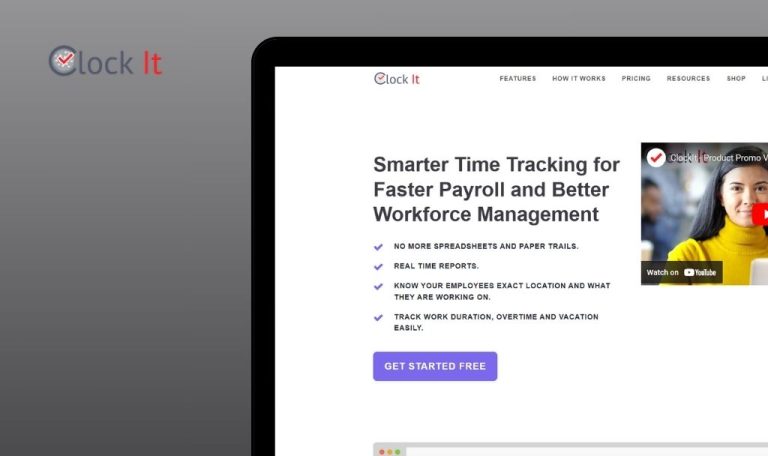
Errores encontrados en Hightail SaaS
Hightail es una plataforma diseñada para que los equipos creativos agilicen el intercambio de archivos, la colaboración y la gestión de proyectos. Va más allá de la transferencia básica de archivos al permitir el intercambio seguro de archivos de gran tamaño con notificaciones instantáneas por correo electrónico y seguimiento.
Entre sus principales características se incluyen el uso compartido simplificado de archivos con seguimiento de entrega y envío, la recopilación centralizada de comentarios, la integración con servicios populares de almacenamiento en la nube como OneDrive y Dropbox, y herramientas para gestionar proyectos creativos, incluida la organización de activos, comentarios y aprobaciones.
Nuestro equipo de QAwerk realizó recientemente una prueba de control de calidad en Hightail e identificó varios errores. Te invitamos a descubrir nuestros hallazgos y obtener información para mejorar la plataforma.
El usuario no puede iniciar sesión en Google Drive
Crítico
- Crea una cuenta de Google.
- Accede a tu cuenta de Hightail.
- Haz clic en el botón «Añadir nuevo».
- Haz clic en el botón «Espacio».
- Haz clic en el icono de Google Drive.
- Selecciona la cuenta de Google que registraste anteriormente.
- Haz clic en el botón «Continuar».
- Haz clic en el botón «Continuar».
SO: Windows 10 Pro
Navegadores: Chrome v.131.0.6778.86, Firefox v.133.0, Microsoft Edge v.131.0.2903.70
El usuario no puede acceder a Google Drive.
El error se reproduce en 1 de cada 10 casos.
El usuario debe acceder a la cuenta de Google en el primer intento.
La carpeta de Google Drive en Hightail está vacía
Crítico
- Crea una cuenta de Google.
- Accede a Google Drive y sube algunos archivos.
- Acceder a la cuenta de Hightail.
- Haz clic en el botón «Añadir nuevo».
- Haz clic en el botón «Espacio».
- Haz clic en el icono de Google Drive.
- Selecciona la cuenta de Google que registraste anteriormente.
- Haz clic en el botón «Continuar».
- Haz clic en el botón «Continuar».
SO: Windows 10 Pro
Navegadores: Chrome v.131.0.6778.86, Firefox v.133.0, Microsoft Edge v.131.0.2903.70
La carpeta de Google Drive en Hightail está vacía.
Los archivos ubicados en Google Drive deberían mostrarse en Hightail.
Los comentarios añadidos no se muestran
Mayor
Iniciar sesión en la cuenta.
- Haga clic en el botón «Añadir nuevo».
- Haga clic en el botón «Espacio».
- Introduzca un nombre para el espacio.
- Haga clic en el botón «Crear espacio».
- Haga clic en el icono del ordenador.
- Seleccione varias imágenes en su ordenador.
- Haga clic en el botón «Abrir».
- Para cualquier archivo, haga clic en el botón «Ver archivo».
- Haz clic en el botón con tres puntos.
- Haz clic en el botón «Enviar vía…».
- Haga clic en el botón «Enviar mediante enlace».
- Haz clic en el botón «Copiar enlace».
- Abre una nueva pestaña en la misma ventana del navegador.
- Pon un enlace.
- Pulsa el botón «Entrar».
- Para cualquier archivo, pulsa el botón «Ver archivo».
- En el bloque de comentarios, introduce cualquier comentario.
- Pulsa el botón «Publicar».
- Vuelve a la pestaña anterior.
- Pulse sobre la cruz.
- Actualice la página.
SO: Windows 10 Pro
Navegadores: Chrome v.131.0.6778.86, Firefox v.133.0, Microsoft Edge v.131.0.2903.70
No se muestran los comentarios añadidos.
Deberían aparecer los comentarios añadidos.
La página PDF no cabe en la pantalla cuando se selecciona la función AJUSTAR PANTALLA
Mayor
- Descargue el archivo PDF en su ordenador https://spaces.hightail.com/receive/NiZN1tzIP9.
- Inicie sesión en la cuenta de Hightail.
- Haga clic en el botón «Añadir nuevo».
- Haga clic en el botón «Espacio».
- Introduce un nombre para el espacio.
- Haz clic en el botón «Crear espacio».
- Haga clic en el icono del ordenador.
- Seleccione el PDF descargado previamente.
- Haga clic en el botón «Abrir».
- Para cualquier archivo, haga clic en el botón «Ver archivo».
- Haga clic en el botón «AJUSTAR PANTALLA».
SO: Windows 10 Pro
Navegadores: Chrome v.131.0.6778.86, Firefox v.133.0, Microsoft Edge v.131.0.2903.70
La página PDF no cabe en la pantalla cuando se selecciona la función AJUSTAR PANTALLA.
La página PDF debería caber en la pantalla cuando se selecciona la función AJUSTAR PANTALLA.
La imagen ancha no cabe en la pantalla cuando se selecciona la función AJUSTAR PANTALLA
Mayor
- Descargue el archivo de imagen en su ordenador https://spaces.hightail.com/receive/tEsT5SIwbS.
- Acceder a la cuenta de Hightail.
- Haz clic en el botón «Añadir nuevo».
- Haga clic en el botón «Espacio».
- Introduce un nombre para el espacio.
- Haz clic en el botón «Crear espacio».
- Haga clic en el icono del ordenador.
- Seleccione la imagen previamente descargada.
- Haga clic en el botón «Abrir».
- Para cualquier archivo, haga clic en el botón «Ver archivo».
- Haga clic en el botón «AJUSTAR PANTALLA».
SO: Windows 10 Pro
Navegadores: Chrome v.131.0.6778.86, Firefox v.133.0, Microsoft Edge v.131.0.2903.70
Una imagen ancha no cabe en la pantalla cuando se selecciona la función AJUSTAR PANTALLA.
Una imagen ancha debería caber en la pantalla cuando se selecciona la función AJUSTAR PANTALLA.
El valor límite de caracteres se reconoce como no válido
Mayor
Iniciar sesión en la cuenta.
- Haga clic en el botón «Añadir nuevo».
- Haga clic en el botón «Espacio».
- Introduzca un nombre para el espacio.
- Haga clic en el botón «Crear espacio».
- Haga clic en el icono «Editar espacio».
- Introduzca 128 caracteres en el campo «Nombre de su espacio».
- En el campo «¿Cuál es el objetivo de este espacio?» introduzca 250 caracteres.
SO: Windows 10 Pro
Navegadores: Chrome v.131.0.6778.86, Firefox v.133.0, Microsoft Edge v.131.0.2903.70
El valor del límite de caracteres se reconoce como no válido.
El valor del límite de caracteres debe aceptarse como válido.
La edición se cierra y no se guarda si el usuario mueve el cursor del ratón fuera del campo
Mayor
Iniciar sesión en la cuenta.
- Haga clic en el botón «Añadir nuevo».
- Haga clic en el botón «Espacio».
- Introduzca un nombre para el espacio.
- Haga clic en el botón «Crear espacio».
- Haga clic en el icono del ordenador.
- Seleccione varias imágenes en su ordenador.
- Haga clic en el botón «Abrir».
- Para cualquier archivo, haga clic en el botón «Editar».
- Introduzca varios caracteres.
- Selecciona el nombre con el cursor del ratón y muévelo fuera del campo.
SO: Windows 10 Pro
Navegadores: Chrome v.131.0.6778.86, Firefox v.133.0, Microsoft Edge v.131.0.2903.70
Si el usuario sale del campo, la edición se cierra y no se guarda.
La edición no debería cerrarse aunque el usuario salga del campo.
Aparece la página Actualizar plan tras introducir el nombre del grupo
Menor
Iniciar sesión en la cuenta.
- Haga clic en el botón «Añadir nuevo».
- Haga clic en el botón «Espacio».
- Introduzca un nombre para el espacio.
- Haga clic en el botón «Crear espacio».
- Haga clic en los tres puntos.
- Haga clic en el botón «Crear un grupo».
- Introduzca un nombre para el grupo.
- Haga clic en el botón «Crear grupo».
SO: Windows 10 Pro
Navegadores: Chrome v.131.0.6778.86, Firefox v.133.0, Microsoft Edge v.131.0.2903.70
Tras introducir el nombre del grupo, aparece la página Actualizar plan.
La página Actualizar plan debería aparecer antes de introducir el nombre del grupo.
Cuando la barra lateral está colapsada, el comentario no se guarda
Menor
Iniciar sesión en la cuenta.
- Haga clic en el botón «Añadir nuevo».
- Haga clic en el botón «Espacio».
- Introduzca un nombre para el espacio.
- Haga clic en el botón «Crear espacio».
- Haga clic en el icono del ordenador.
- Seleccione varias imágenes en su ordenador.
- Haga clic en el botón «Abrir».
- Para cualquier archivo, haga clic en el botón «Ver archivo».
- Haz clic en el campo de comentarios.
- Introduce cualquier texto.
- Haz clic en el icono para ampliar el archivo a pantalla completa.
- Haz clic en el icono de añadir comentario.
SO: Windows 10 Pro
Navegadores: Chrome v.131.0.6778.86, Firefox v.133.0, Microsoft Edge v.131.0.2903.70
Cuando la barra lateral está colapsada, el comentario no se guarda.
Cuando la barra lateral está colapsada, el comentario debería guardarse en borrador y mostrarse cuando se expande la barra lateral.
El nombre del espacio se muestra sin sangría en el menú lateral
Menor
Iniciar sesión en la cuenta.
- Haga clic en el botón «Añadir nuevo».
- Haga clic en el botón «Espacio».
- Introduzca 128 caracteres en el campo «Nombre de su espacio».
- Haga clic en el botón «Crear espacio».
- Haga clic en la flecha para desplegar todos los espacios disponibles en el menú lateral.
SO: Windows 10 Pro
Navegadores: Chrome v.131.0.6778.86, Firefox v.133.0, Microsoft Edge v.131.0.2903.70
El nombre del espacio se muestra sin sangría en el menú lateral.
El nombre del espacio debe aparecer con tres puntos y con sangría en el marco del menú lateral.

El texto se superpone al icono
Menor
- Descargue el archivo PDF en su ordenador https://spaces.hightail.com/receive/NiZN1tzIP9.
- Acceder a la cuenta de Hightail.
- Haga clic en el botón «Añadir nuevo».
- Haga clic en el botón «Espacio».
- Introduce un nombre para el espacio.
- Haz clic en el botón «Crear espacio».
- Haga clic en el icono del ordenador.
- Seleccione el PDF descargado previamente.
- Haga clic en el botón «Abrir».
- Haga clic en el icono para mostrar los archivos en una lista.
- Haga clic en el icono del archivo.
- Pase el cursor del ratón sobre el icono.
SO: Windows 10 Pro
Navegadores: Chrome v.131.0.6778.86, Firefox v.133.0, Microsoft Edge v.131.0.2903.70
El texto se superpone al icono.
El texto no debería superponerse al icono.
La pantalla de actualización de la cuenta se abre inesperadamente durante la reproducción de archivos de audio
Menor
- Descargue un archivo mp3 en su ordenador https://spaces.hightail.com/receive/IJe24lHpP5.
- Acceder a la cuenta de Hightail.
- Haz clic en el botón «Añadir nuevo».
- Haga clic en el botón «Espacio».
- Introduce un nombre para el espacio.
- Haz clic en el botón «Crear espacio».
- Haz clic en el icono del ordenador.
- Seleccione el archivo mp3 descargado previamente.
- Haz clic en el botón «Abrir».
- Para cualquier archivo, haga clic en el botón «Ver archivo».
- Haz clic en 1/3 del archivo de audio.
- Haz clic en el botón «[»del teclado.
- Haz clic en 2/3 del archivo de audio.
- Haz clic en el botón «ї »del teclado.
- Haga clic en el lado izquierdo del archivo de audio que no está seleccionado.
SO: Windows 10 Pro
Navegadores: Chrome v.131.0.6778.86, Firefox v.133.0, Microsoft Edge v.131.0.2903.70
Mientras se reproduce un archivo de audio, se abre la pantalla Actualizar cuenta.
La pantalla Actualizar cuenta no debería aparecer mientras se reproduce un archivo de audio.
La curva dibujada por el usuario aparece dentada
Trivial
Iniciar sesión en la cuenta.
- Haga clic en el botón «Añadir nuevo».
- Haga clic en el botón «Espacio».
- Introduzca un nombre para el espacio.
- Haga clic en el botón «Crear espacio».
- Haga clic en el icono del ordenador.
- Seleccione varias imágenes en su ordenador.
- Haga clic en el botón «Abrir».
- Para cualquier archivo, haga clic en el botón «Ver archivo».
- Haz clic en «-» para reducir el tamaño de la imagen.
- Haz clic en el bloque de comentarios.
- Haz clic en el icono de la aceituna.
- Haga clic en el icono de la línea de lápiz.
- Dibuja una curva.
- Haz clic en el icono + para ampliar la imagen.
SO: Windows 10 Pro
Navegadores: Chrome v.131.0.6778.86, Firefox v.133.0, Microsoft Edge v.131.0.2903.70
Al ampliar la imagen, la curva dibujada por el usuario aparece dentada.
Independientemente del tamaño de la imagen, la curva dibujada por el usuario debe aparecer suave.
Las sangrías entre las flechas y la imagen no son uniformes en ambos lados
Trivial
- Descargue el archivo jpg en su ordenador https://spaces.hightail.com/receive/YWO9ouUZmF.
- Inicie sesión en la cuenta Hightail.
- Haga clic en el botón «Añadir nuevo».
- Haga clic en el botón «Espacio».
- Introduce un nombre para el espacio.
- Haz clic en el botón «Crear espacio».
- Haga clic en el icono del ordenador.
- Seleccione el archivo jpg previamente descargado.
- Haga clic en el botón «Abrir».
- Para cualquier archivo, haga clic en el botón «Ver archivo».
- Haga clic en el botón «PANTALLA COMPLETA».
SO: Windows 10 Pro
Navegadores: Chrome v.131.0.6778.86, Firefox v.133.0, Microsoft Edge v.131.0.2903.70
Las sangrías entre las flechas y la imagen no son uniformes en ambos lados.
Las sangrías deben ser uniformes en ambos lados.
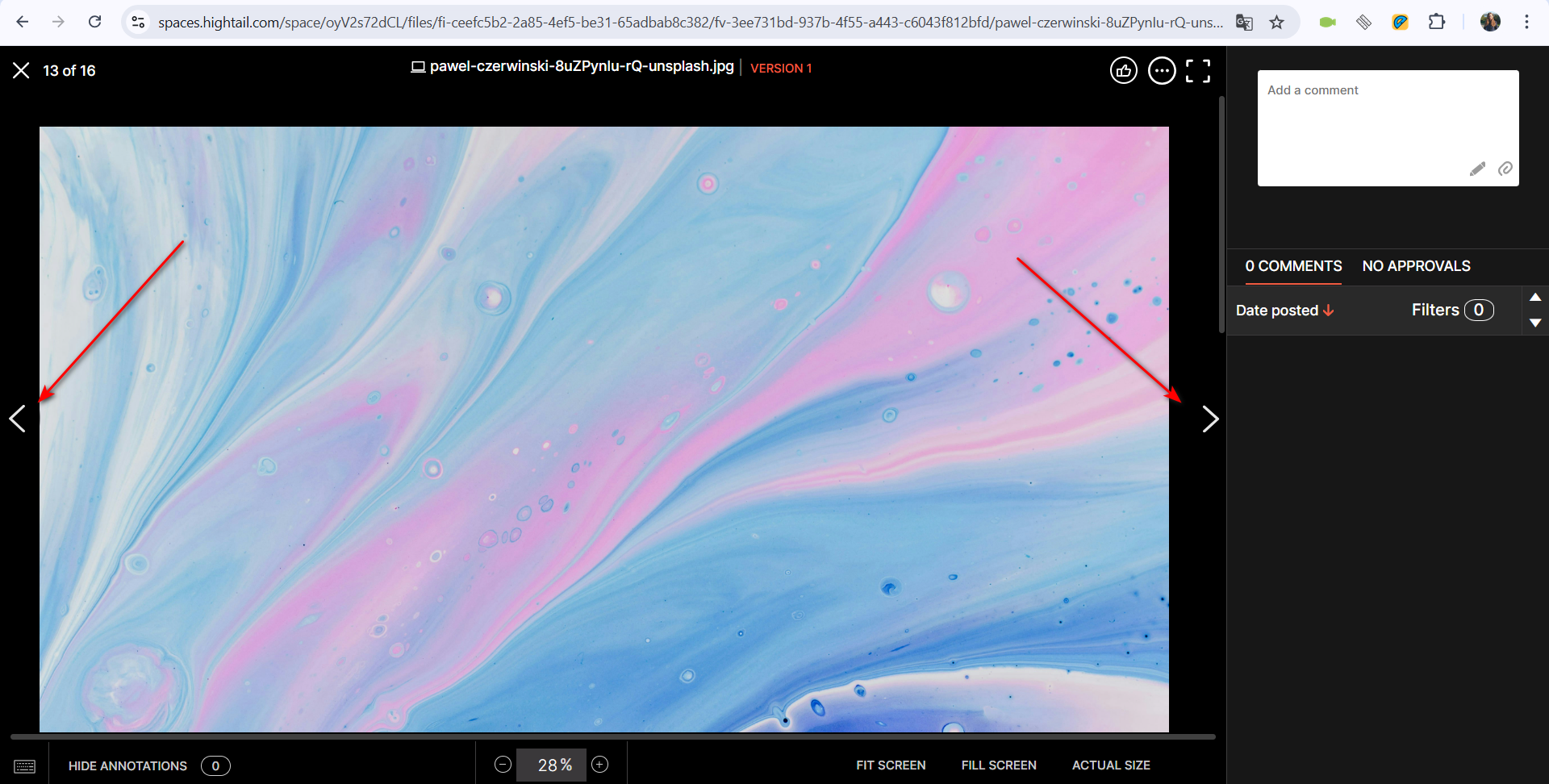
Durante las pruebas, he encontrado 14 problemas que afectan a la usabilidad y la funcionalidad, como problemas de inicio de sesión con Google Drive, visualización incorrecta de los comentarios y elementos desalineados. Para evitarlos, recomiendo realizar pruebas exhaustivas de las integraciones y pruebas de regresión periódicas para garantizar una funcionalidad coherente.