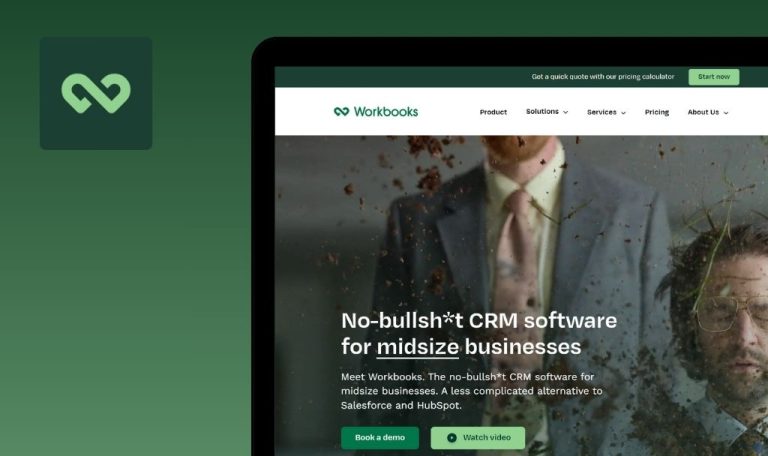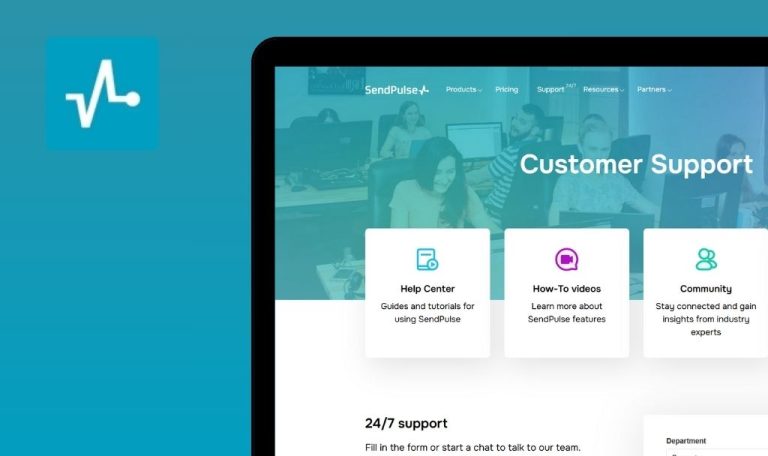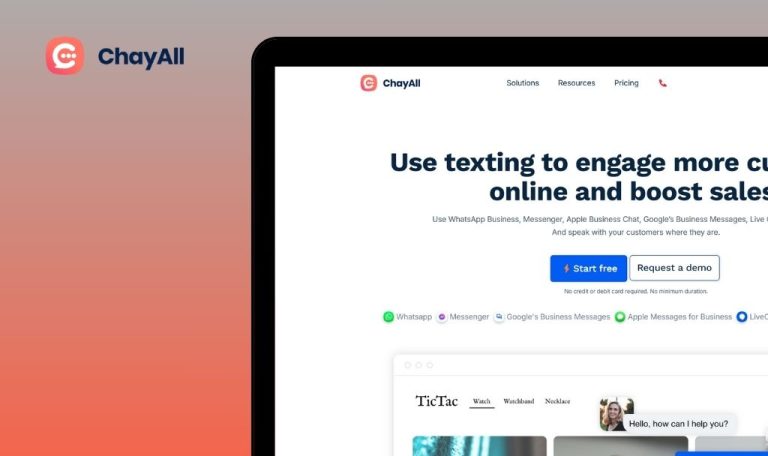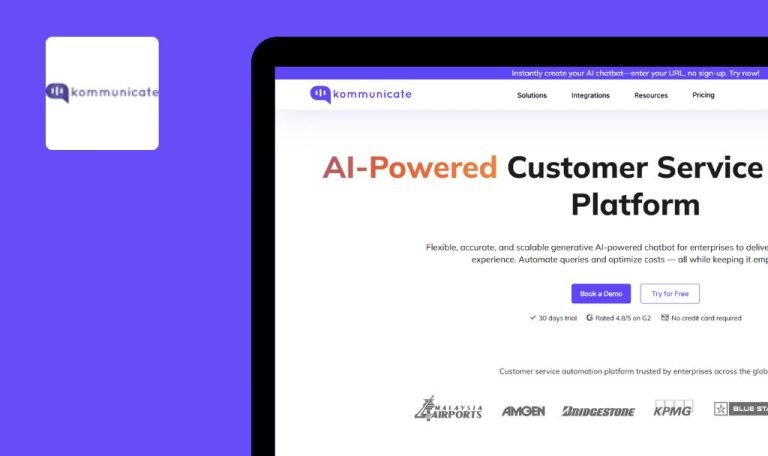
Errores encontrados en Elevate Membrain SaaS

Membrain es una plataforma de crecimiento B2B diseñada para ayudar a las empresas a estructurar sus procesos de ventas, guiar a los equipos de ventas y ofrecer información sobre el rendimiento. Su objetivo es capacitar a las empresas para centrarse en el crecimiento constante mediante la optimización de sus estrategias de ventas.
Membrain ofrece un conjunto de funciones para apoyar diversos aspectos de las ventas B2B. Entre ellas se incluyen herramientas para la participación en ventas, la gestión de oportunidades, el crecimiento de cuentas y el desarrollo de equipos de ventas. También facilita la formación en ventas proporcionando información y herramientas relevantes e integrando directamente los materiales de formación y el material de ventas en el proceso de ventas.
En QAwerk hemos probado a fondo Elevate Membrain y hemos identificado varios errores que podrían afectar a la experiencia del usuario. Esperamos que nuestros hallazgos sean útiles al equipo de Membrain para mejorar su plataforma.
La casilla de verificación «Otros usuarios - Usuario de prueba» no refleja visualmente el estado de desmarcado en la selección de acceso
Crítico
Un usuario asignado con el rol ‘Usuario de Prueba’ está conectado.
- Navegue hasta la pestaña ‘Ajustes de elevación’.
- Abra el menú desplegable «Tipo de actividad».
- Haga clic en el botón ‘+ Tipo de actividad’ para añadir un nuevo Tipo de actividad.
- Abra el menú desplegable ‘Seleccionable por’.
- Desmarque la casilla de verificación ‘Todos’.
- Marque la casilla de verificación ‘Entrenador’.
- Desactive la casilla «Otros usuarios – Usuario de prueba».
Betriebssystem: Windows 10
Browser: Chrome 127.0.6533.89, Firefox 128.0.3, Edge 127.0.2651.86
A pesar de intentar desmarcarla, la casilla de verificación de ‘Otros usuarios \ Usuario de prueba’ sigue apareciendo como si estuviera marcada.
Después de desmarcar la casilla de verificación «Otros usuarios – Usuario de prueba», debería indicar visualmente que está desmarcada.
Error al añadir una nueva moneda
Mayor
- Vaya a «Configuración del sistema» y, a continuación, a «Divisas».
- Haga clic en el botón ‘+ Nuevo’ para iniciar la adición de una nueva moneda.
- Introduzca un nombre de moneda (por ejemplo, «Moneda de prueba»).
- Introduzca un código de moneda (por ejemplo, «TES»).
- Establezca el tipo de cambio en un valor extremadamente alto (por ejemplo, 1000000000000).
- Visualice la pantalla del valor de ejemplo (previsiblemente, «0,01 dólares por 100»).
- Pulse el botón «Guardar».
Betriebssystem: Windows 10
Browser: Chrome 127.0.6533.89, Firefox 128.0.3, Edge 127.0.2651.86
Se observaron dos problemas:
– El cálculo del valor de cambio de ejemplo aparece incorrecto, mostrando 0,01 dólares por 100.
– Al hacer clic en el botón «Guardar», se ha producido un error.
El sistema debe:
– Calcular y mostrar con precisión el valor de cambio basado en el tipo de cambio proporcionado.
– Guardar correctamente la nueva divisa introducida sin que se produzcan errores.
Persistencia de la imagen de perfil en el menú inferior después de eliminarla
Menor
El usuario debe estar conectado y haber subido ya una foto de perfil.
- Sitúe el cursor sobre el icono del perfil en la zona inferior del menú.
- Haga clic en el botón «Mi configuración».
- Sitúe el cursor sobre el icono del perfil en «Configuración».
- Haga clic en el botón de borrar (X) para eliminar la imagen del perfil.
- Cuando reciba el mensaje de eliminación correcta, vaya a la pestaña «Elevar».
Betriebssystem: Windows 10
Browser: Chrome 127.0.6533.89, Firefox 128.0.3, Edge 127.0.2651.86
La imagen de perfil de la sección «Configuración» se elimina correctamente. Sin embargo, la antigua imagen de perfil sigue mostrándose en la zona inferior del menú. Si no se actualiza la página, la imagen de perfil no se actualiza a un icono vacío.
Una vez eliminada la imagen de perfil, el área inferior del menú debería reflejarlo instantáneamente mostrando un icono de perfil vacío, eliminando la necesidad de actualizar la página.
La imagen de perfil no se muestra instantáneamente en el área inferior del menú después de subirla
Menor
El usuario ha iniciado sesión.
- Pase el ratón sobre el icono de perfil dentro del área inferior del menú.
- Haga clic en el botón ‘Mi configuración’.
- Pulsa sobre el icono de perfil de usuario en blanco.
- Elige una imagen para subir.
- Continúe con la pestaña «Subir» después de recibir el mensaje de éxito.
Betriebssystem: Windows 10
Browser: Chrome 127.0.6533.89, Firefox 128.0.3, Edge 127.0.2651.86
La imagen de perfil recién cargada se muestra correctamente en la sección «Configuración». Sin embargo, el área inferior del menú conserva un icono de perfil vacío. La imagen de perfil aparece en el menú inferior sólo después de actualizar la página.
La imagen de perfil cargada debería aparecer instantáneamente en el área inferior del menú sin necesidad de actualizar la página.
Durante las pruebas del SaaS de Elevate Membrain, identifiqué cuatro errores en la interfaz de usuario que causaban la visualización incorrecta de ciertos elementos. Recomiendo centrarse más en las pruebas funcionales y de interfaz de usuario para evitar problemas similares en el futuro.