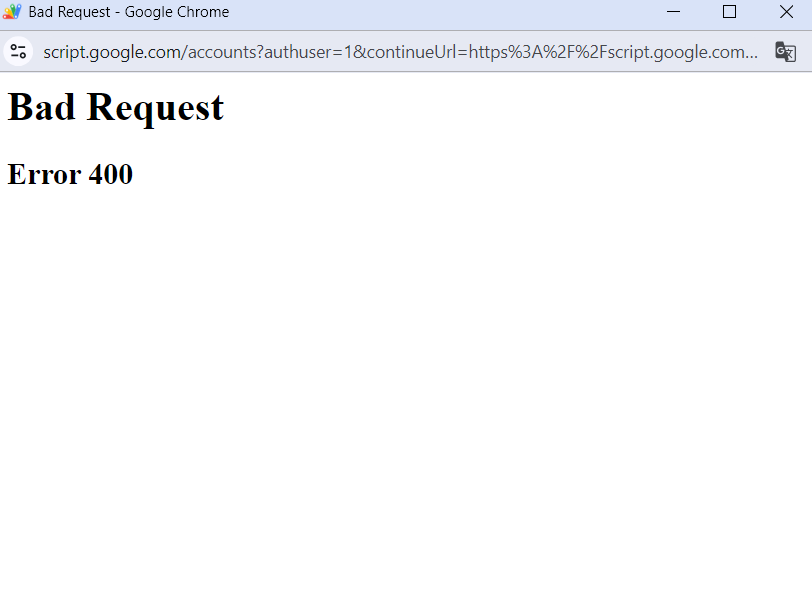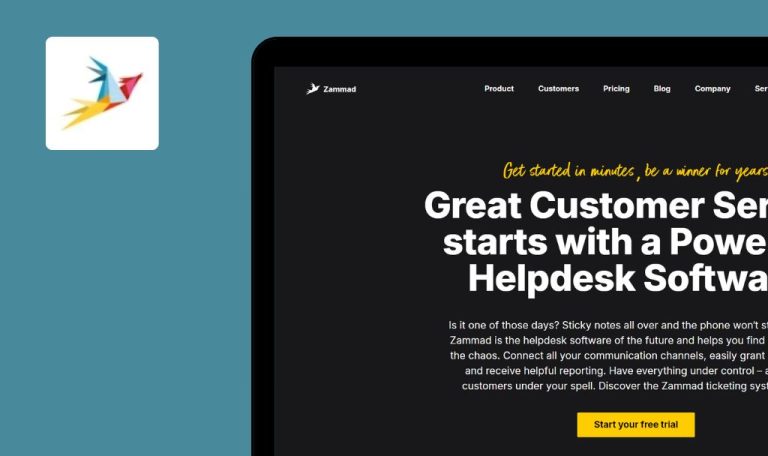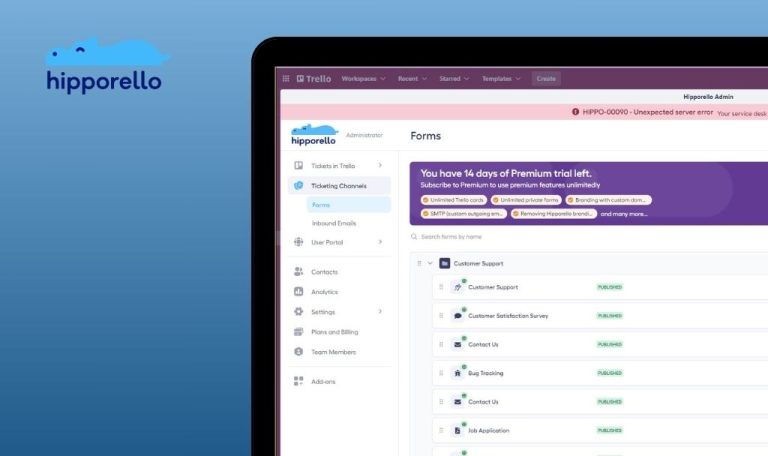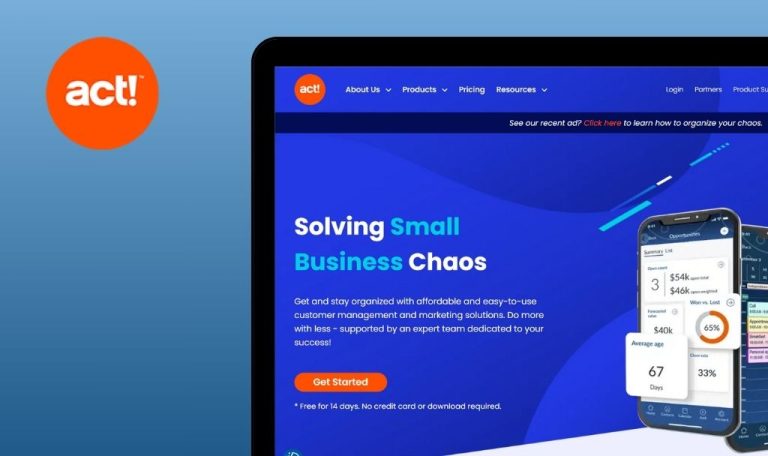
Errores encontrados en Clio SaaS
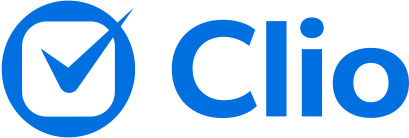
Clio es una sofisticada plataforma diseñada para gestionar los despachos de abogados de forma más eficiente. Este completo software jurídico engloba todos los elementos de la gestión de despachos de abogados en una interfaz astutamente diseñada y fácil de usar.
Con funciones como la gestión de casos y documentos, el seguimiento del tiempo y la comunicación con los clientes, Clio cubre las necesidades básicas de la gestión jurídica y las mejora con tecnología punta. Su diseño es una armoniosa mezcla de sencillez y complejidad que permite a los usuarios llevar a cabo sus operaciones sin problemas.
En QAwerk hemos realizado pruebas manuales del SaaS Clio y hemos encontrado varios errores. Esto es lo que hay que corregir.
Error de integración “Clio para Gmail”
Crítico
- Crear una cuenta Clio en Google Mail.
- Iniciar sesión en la cuenta.
- Haz clic en el botón «App Integrations» del menú lateral.
- Haz clic en el botón «Clio para Gmail».
- Haz clic en el botón «Descargar desde Google».
- Haz clic en el botón «Instalar».
- Elige una cuenta registrada en Clio.
- Haz clic en el botón «Siguiente».
- Introduce tu contraseña.
- Haz clic en el botón «Siguiente».
- Haga clic en el botón «Continuar».
- Haga clic en el botón «Permitir».
SO: Windows 10 Pro
Navegadores: Chrome v.129.0.6668.90, Firefox v.131.0, Microsoft Edge v.129.0.2792.79
Al intentar integrar «Clio para Gmail», se muestra un «Error de solicitud 400».
La integración de «Clio para Gmail» debería producirse sin errores.
Después de establecer la zona horaria correcta, la notificación sigue apareciendo
Crítico
Iniciar sesión en la cuenta.
- En el menú lateral, haga clic en el botón «Calendario».
- Haga clic en el botón «aquí» de la notificación.
- En el campo de zona horaria, establezca la ubicación actual de su zona horaria.
- Haga clic en el botón «Guardar nueva información».
- En el menú lateral, haz clic en el botón «Calendario».
SO: Windows 10 Pro
Navegadores: Chrome v.129.0.6668.90, Firefox v.131.0, Microsoft Edge v.129.0.2792.79
A pesar de haber configurado la zona horaria correcta, la notificación sigue apareciendo.
Una vez que la zona horaria se ha configurado correctamente, la notificación ya no debería ser visible.
El archivo exportado no contiene información sobre la dirección del contacto
Mayor
Iniciar sesión en la cuenta.
- Haga clic en el botón «Contactos» del menú lateral.
- Haga clic en el botón «Nueva persona».
- Rellene los campos:
- Nombre.
- Apellidos.
- Calle.
- Ciudad.
- Código postal.
- País.
- Haga clic en el botón «Guardar contacto».
- Haga clic en el botón «Contactos» del menú lateral.
- Haga clic en el botón «Exportar».
- Haga clic en el botón «Exportar».
- Abra el archivo.
SO: Windows 10 Pro
Navegadores: Chrome v.129.0.6668.90, Firefox v.131.0, Microsoft Edge v.129.0.2792.79
El archivo exportado no contiene información sobre la dirección del contacto.
El archivo exportado debería contener toda la información disponible sobre el contacto.
No hay icono de notificación recibida
Mayor
Iniciar sesión en la cuenta.
- Haga clic en el botón «Contactos» del menú lateral.
- Haga clic en el botón «Nueva persona».
- Rellene los campos:
- Nombre.
- Apellidos.
- Pulse el botón «Guardar contacto».
- Haga clic en el botón «Asuntos».
- Haga clic en el botón «Nuevo asunto».
- Seleccione el cliente.
- Rellene el campo «Descripción del asunto».
- Marque «Establecer un presupuesto para este asunto».
- Introduzca 1000 en el campo «Importe del presupuesto».
- Marque la casilla «Notificar a los usuarios del despacho cuando el presupuesto del asunto alcance el umbral».
- Introduzca 50 en el campo «Parte de la factura».
- Haga clic en el botón «Guardar asunto».
- Haga clic en el botón «Actividades».
- Haga clic en el botón «Nueva entrada de tiempo».
- Introduzca 10 en el campo «Duración».
- Introduzca 50 en el campo «Tarifa».
- En el bloque «Asunto», seleccione el asunto creado anteriormente.
- Haga clic en el botón «Guardar entrada».
- Pulse el botón de notificación.
SO: Windows 10 Pro
Navegadores: Chrome v.129.0.6668.90, Firefox v.131.0, Microsoft Edge v.129.0.2792.79
No hay icono para la notificación recibida.
Una vez enviada la notificación, debería aparecer un icono correspondiente al número de notificaciones disponibles.
Los iconos del menú lateral no encajan
Mayor
- Accede a la cuenta.
- En el menú lateral, haga clic en el botón «Contraer».
SO: Windows 10 Pro
Navegadores: Chrome v.129.0.6668.90, Firefox v.131.0, Microsoft Edge v.129.0.2792.79
Los iconos del menú lateral no caben.
Los iconos del menú lateral deben mostrarse en una versión contraída.
La notificación se superpone a la ventana emergente
Mayor
Iniciar sesión en la cuenta.
- En el menú lateral, haga clic en el botón «Configuración».
- Haga clic en el botón «Administrar usuarios».
- Haga clic en el botón «Añadir».
- Introduce un correo electrónico válido.
- Pulsa el botón «Enviar invitación».
- Pulsa el botón «Añadir».
SO: Windows 10 Pro
Navegadores: Chrome v.129.0.6668.90, Firefox v.131.0, Microsoft Edge v.129.0.2792.79
La notificación se superpone a la ventana emergente.
La notificación debería aparecer debajo de la ventana emergente.
Al ir a otra página, se borra el filtro
Mayor
- Inicie sesión en la cuenta.
- Añadir el usuario a la red y confirmarlo.
- En el menú lateral, haga clic en el botón «Actividades».
- Haga clic en el botón «Nueva entrada de tiempo».
- Seleccione el usuario previamente añadido como «Uso firme».
- Pulse el botón «Guardar entrada».
- Haga clic en el botón «Filtros».
- En el bloque «Usuario de la empresa», seleccione «Todos los usuarios» y pulse el botón «Aplicar filtros».
- En el menú lateral, pulse el botón «Facturación».
- En el menú lateral, haga clic en el botón «Actividades».
SO: Windows 10 Pro
Navegadores: Chrome v.129.0.6668.90, Firefox v.131.0, Microsoft Edge v.129.0.2792.79
Al ir a otra página, el filtro se borra.
El filtro no debería borrarse al pasar a otra página.
El autocompletado del campo «Abogado responsable» no funciona
Menor
Iniciar sesión en la cuenta.
- Haga clic en el botón «Asuntos».
- Haga clic en el botón «Nuevo asunto».
- Haga clic en el campo «Abogado responsable».
SO: Windows 10 Pro
Navegadores: Chrome v.129.0.6668.90, Firefox v.131.0, Microsoft Edge v.129.0.2792.79
El autocompletado del campo «Abogado responsable» no funciona.
El autocompletado debería funcionar si está disponible para el campo.
No hay icono para las opciones de integración
Menor
Iniciar sesión en la cuenta.
- En el menú lateral, haz clic en el botón «App Integrations».
- Haz clic en el botón «Ver más apps creadas por Clio».
SO: Windows 10 Pro
Navegadores: Chrome v.129.0.6668.90, Microsoft Edge v.129.0.2792.79
No hay icono de opciones de integración.
Todas las integraciones de apps deberían mostrar iconos.
La leyenda de la tabla «Semana laboral» se ha desplazado
Menor
Iniciar sesión en la cuenta.
- En el menú lateral, haga clic en el botón «Calendario».
- Haga clic en el botón «Semana laboral».
SO: Windows 10 Pro
Navegadores: Chrome v.129.0.6668.90, Firefox v.131.0, Microsoft Edge v.129.0.2792.79
La leyenda de la tabla «Semana laboral» se ha desplazado respecto a la tabla.
La leyenda de la tabla «Edad laboral» no debería estar desplazada respecto a la tabla.
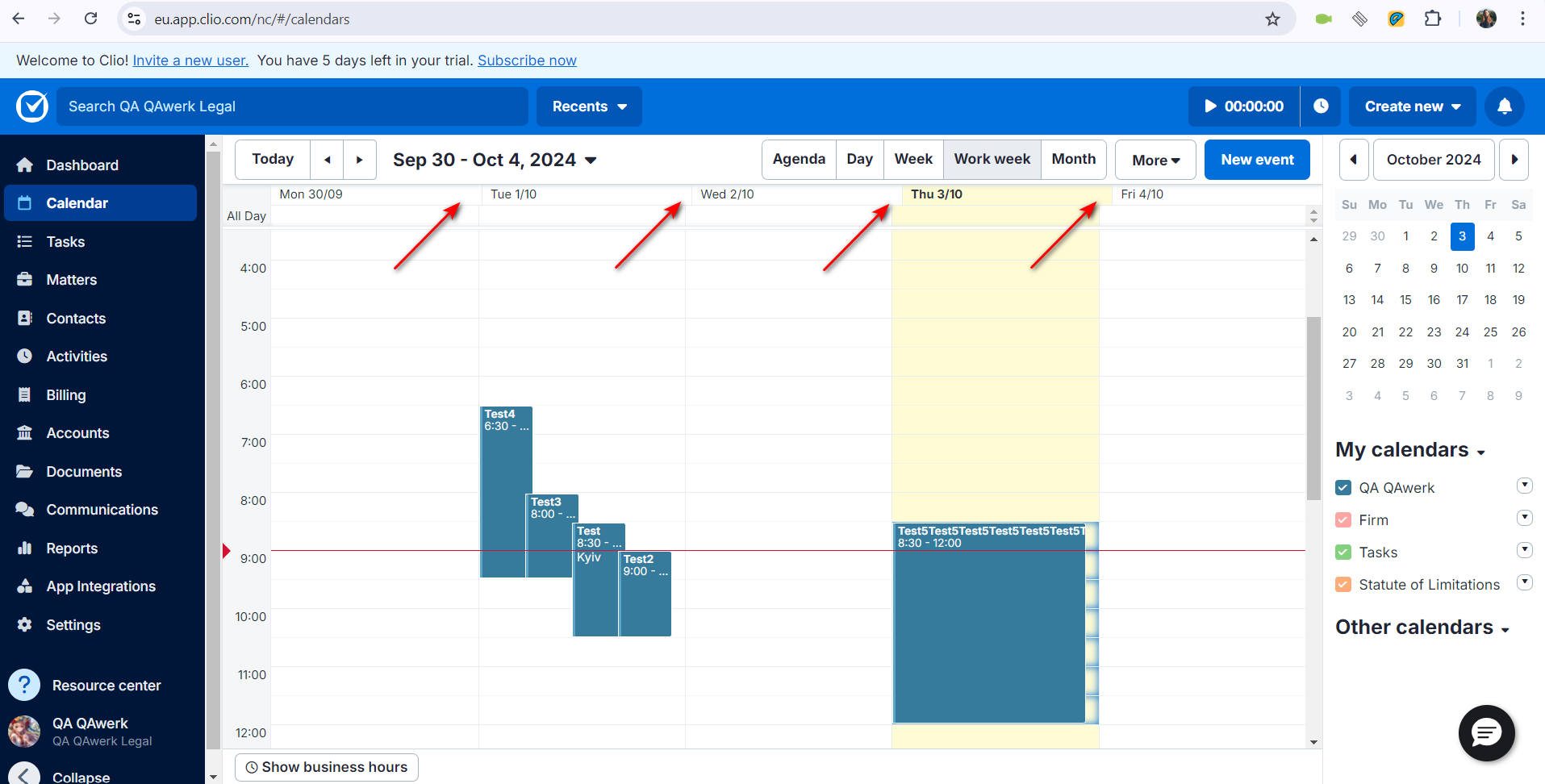
El nombre del botón de opción no cabe en el campo
Menor
Iniciar sesión en la cuenta.
- Haga clic en el botón «Contactos» del menú lateral.
- Haga clic en el botón «Nueva persona».
- Desplácese por la página.
SO: Windows 10 Pro
Navegadores: Chrome v.129.0.6668.90, Firefox v.131.0, Microsoft Edge v.129.0.2792.79
El nombre del botón de opción no cabe en el campo.
El nombre del botón de opción debe caber en el campo.
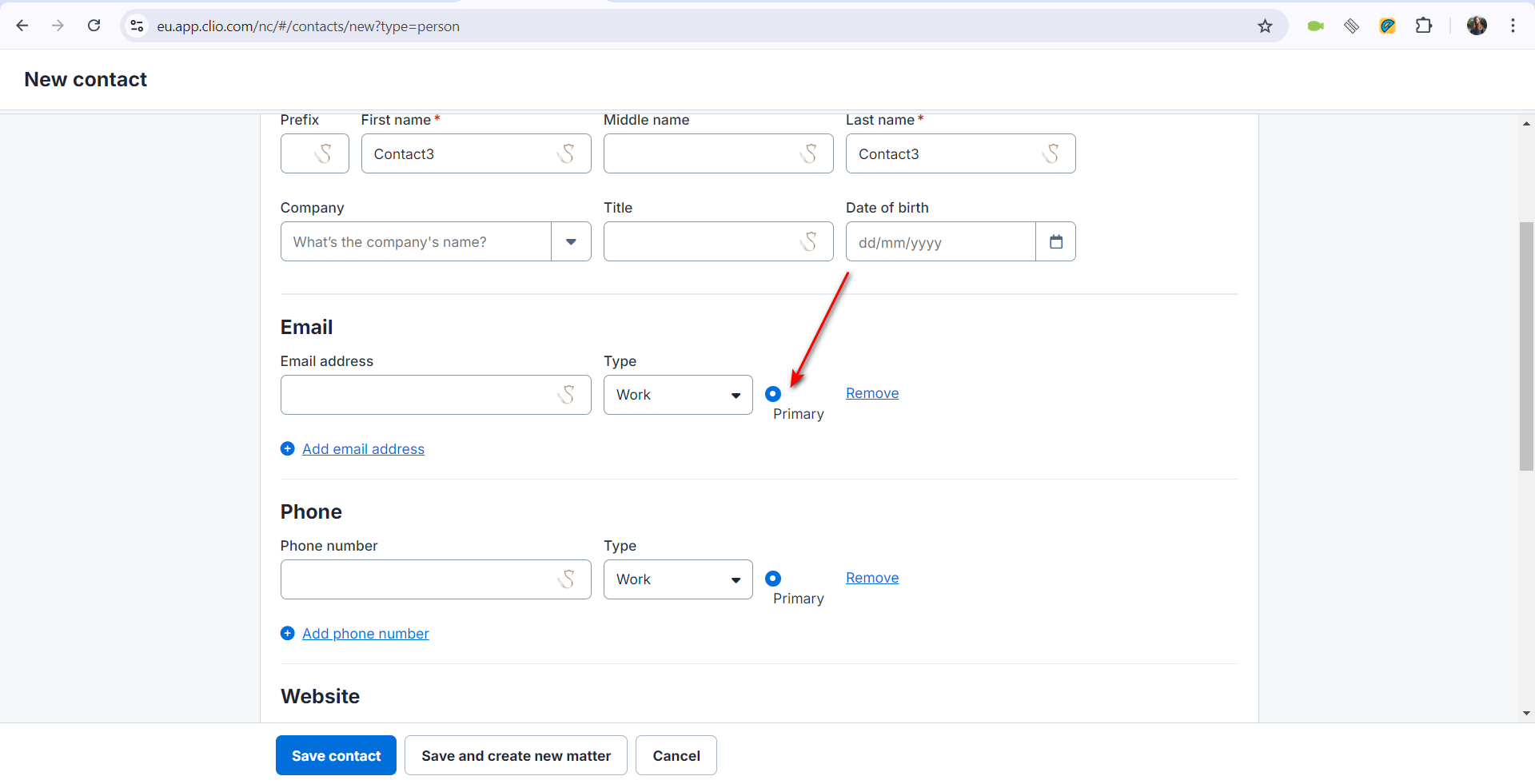
El desplazamiento del menú lateral no está personalizado
Menor
- Inicie sesión en la cuenta.
- Desplácese por el menú lateral.
SO: Windows 10 Pro
Navegadores: Chrome v.129.0.6668.90
El desplazamiento por el menú lateral no está personalizado.
El desplazamiento por el menú lateral debería estar personalizado.

La imagen del evento permanece cuando el evento se mueve en el calendario
Menor
Iniciar sesión en la cuenta.
- En el menú lateral, haga clic en el botón «Calendario».
- Haga doble clic en cualquier fecha del calendario.
- Rellene el campo «Título».
- Haz clic en el botón «Guardar evento».
- Haga clic en el evento creado y arrástrelo a cualquier otro hueco.
SO: Windows 10 Pro
Navegadores: Chrome v.129.0.6668.90, Firefox v.131.0, Microsoft Edge v.129.0.2792.79
La imagen del evento permanece cuando se mueve el evento en el calendario.
La imagen del evento debería moverse junto con el evento sin dejar ningún rastro.
El informe generado se abre en una nueva pestaña
Menor
Iniciar sesión en la cuenta.
- En el menú lateral, haga clic en el botón «Informes».
- Haga clic en el botón «Informes».
- Haga clic en el botón «Resumen de saldo de asuntos».
- Haga clic en el botón «Generar informe».
- Haga clic en el enlace de la notificación.
SO: Windows 10 Pro
Navegadores: Chrome v.129.0.6668.90, Firefox v.131.0, Microsoft Edge v.129.0.2792.79
El informe generado se abre en una nueva pestaña.
El informe debería abrirse en la pestaña actual.
La foto del perfil en el menú lateral requiere actualizar la página para actualizarse
Menor
Iniciar sesión en la cuenta.
- Pulsar sobre el botón de perfil en el menú lateral.
- Haga clic en el botón «Ver perfil».
- Haga clic en el botón «Editar imagen».
- Haga clic en el botón «Elegir archivo».
- Seleccione el archivo y haga clic en el botón «Abrir».
- Haga clic en el botón «Cargar».
- Actualiza la página.
SO: Windows 10 Pro
Navegadores: Chrome v.129.0.6668.90, Firefox v.131.0, Microsoft Edge v.129.0.2792.79
Es necesario actualizar la página para que la foto de perfil se actualice en el menú lateral.
La foto de perfil debería actualizarse automáticamente en el menú lateral sin necesidad de actualizar la página.
Desplazamiento lateral excesivo
Trivial
- Accede a la cuenta.
- En el menú lateral, haga clic en el botón «Tareas».
SO: Windows 10 Pro
Navegadores: Chrome v.129.0.6668.90, Firefox v.131.0, Microsoft Edge v.129.0.2792.79
Se observa un desplazamiento lateral excesivo en la página «Tareas», a pesar de estar vacía de datos.
En la página «Tareas», que carece de datos y sólo muestra un marcador de posición, no debería haber desplazamiento lateral.
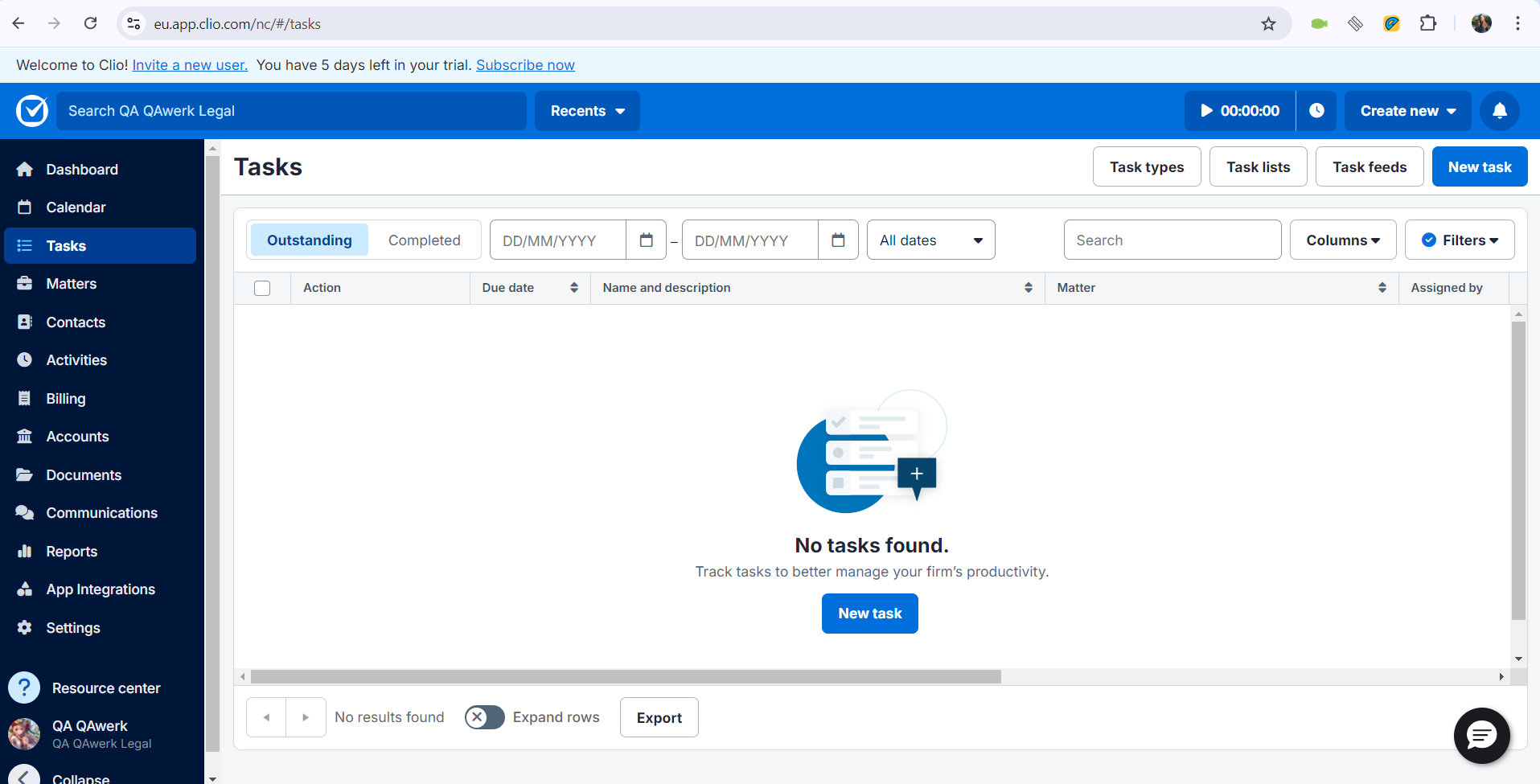
Las flechas de la derecha para ordenar la tabla no encajan
Trivial
Iniciar sesión en la cuenta.
- Haga clic en el botón «Contactos» del menú lateral.
- Haga clic en el botón «Nueva persona».
- Rellene los campos:
- Nombre.
- Apellidos.
- Pulse el botón «Guardar contacto».
- Haga clic en el botón «Asuntos».
- Haga clic en el botón «Nuevo asunto».
- Seleccione el cliente.
- Rellene el campo «Descripción del asunto».
- Haga clic en el botón «Guardar asunto».
- Haga clic en el botón «Asuntos».
- Desplace el asunto hacia la derecha.
SO: Windows 10 Pro
Navegadores: Chrome v.129.0.6668.90, Firefox v.131.0, Microsoft Edge v.129.0.2792.79
Las flechas de la derecha para ordenar la tabla no se ajustan al campo asignado.
Las flechas deberían mostrarse completamente.
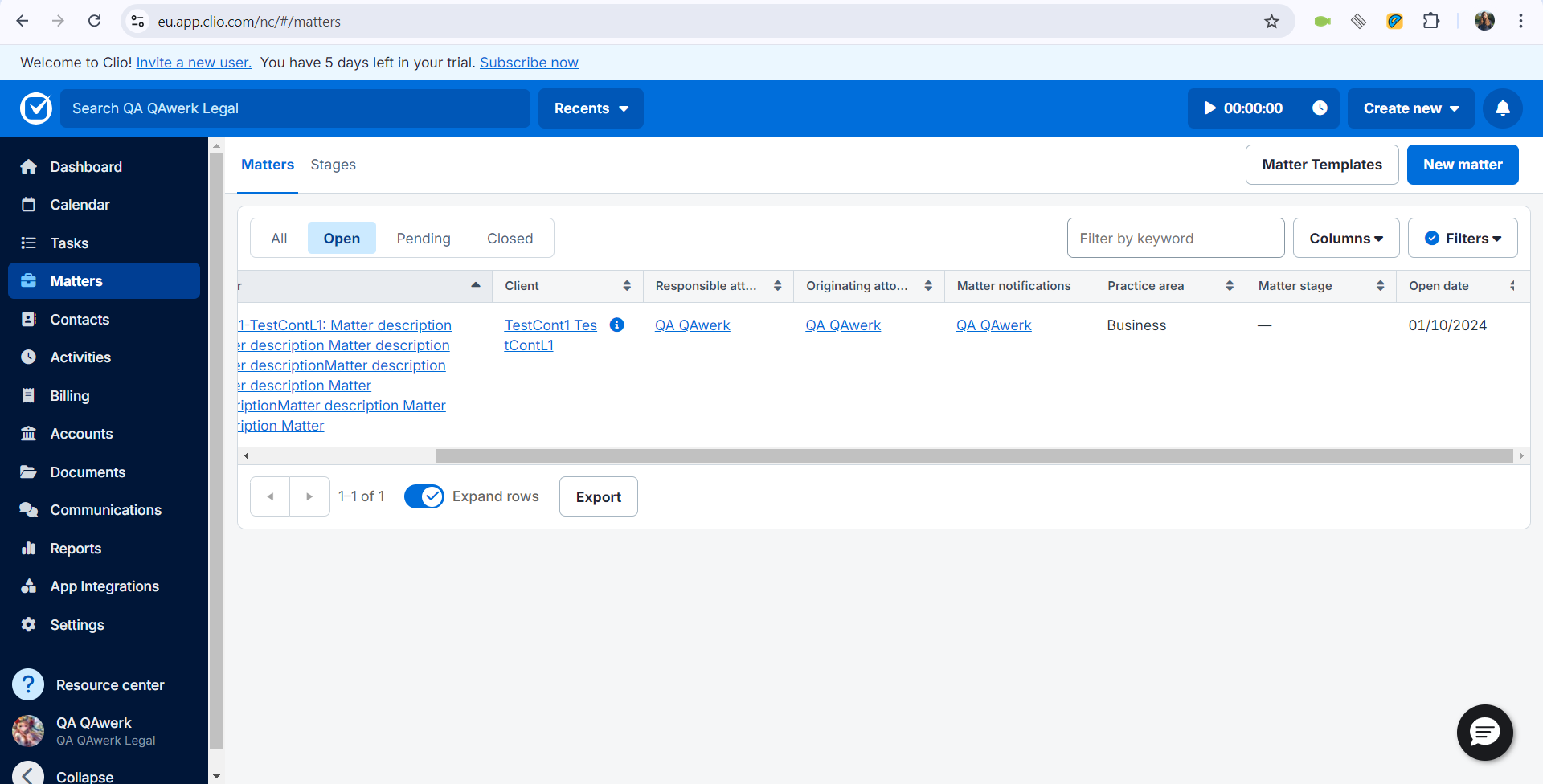
La cruz se superpone a la información introducida
Trivial
- Inicie sesión en la cuenta.
- Añadir el usuario a la red y confirmarlo.
- Pulsar sobre el botón «Actividades».
- Haga clic en el botón «Nuevo gasto».
- Haga clic en la lista desplegable Proveedor.
- Seleccione el usuario con el nombre más largo.
SO: Windows 10 Pro
Navegadores: Chrome v.129.0.6668.90, Firefox v.131.0, Microsoft Edge v.129.0.2792.79
Un símbolo de cruz se superpone a la información introducida.
El símbolo de la cruz no debería superponerse a la información cuando un usuario pasa el ratón por encima del campo.
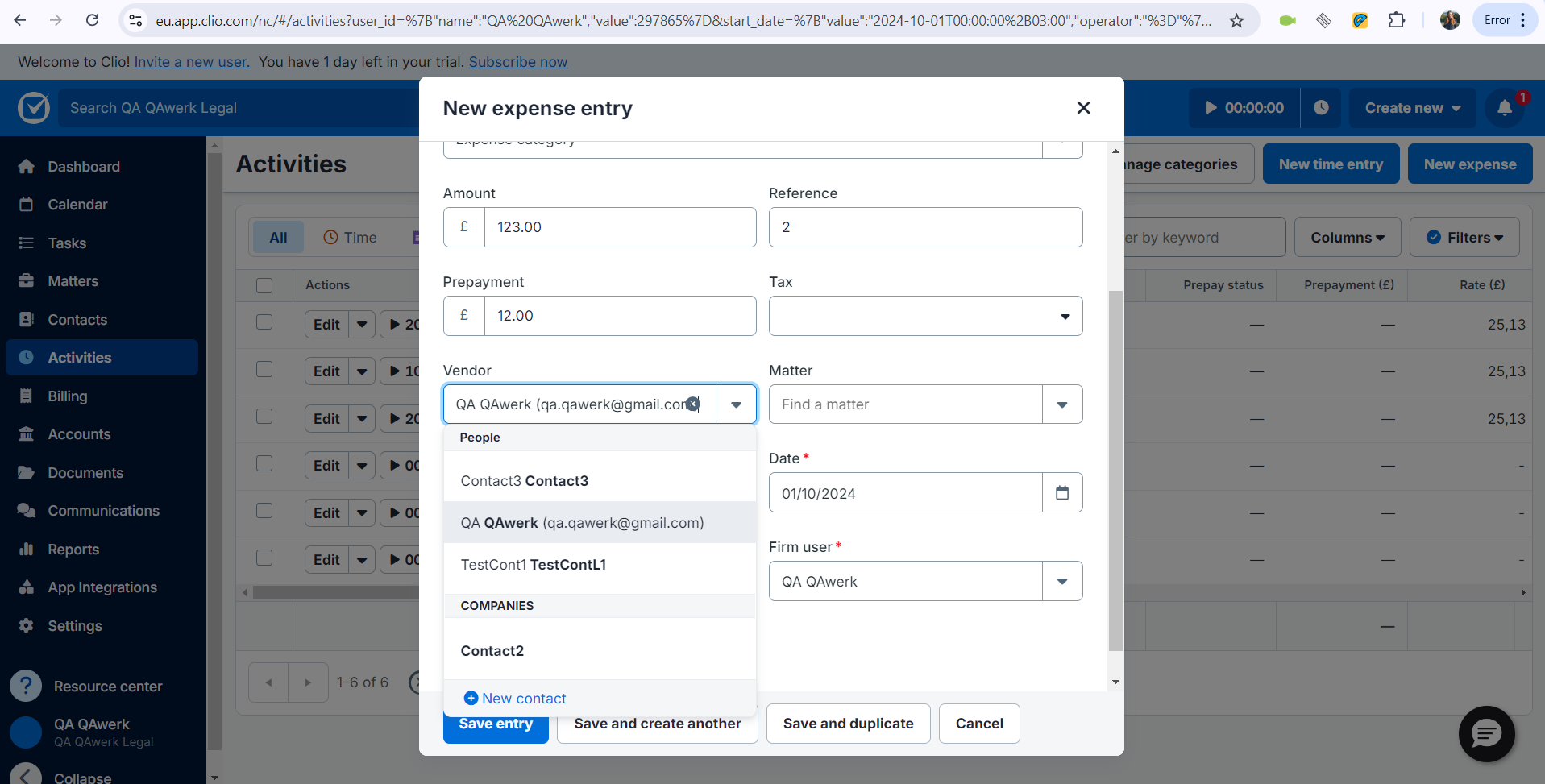
Durante las pruebas, he detectado 18 errores en distintas funcionalidades, desde problemas con los eventos del calendario, la exportación de informes y la visualización del menú lateral hasta problemas con las notificaciones y las actualizaciones del perfil. Recomiendo realizar pruebas exhaustivas en varios navegadores y sistemas operativos para garantizar la estabilidad y el rendimiento.