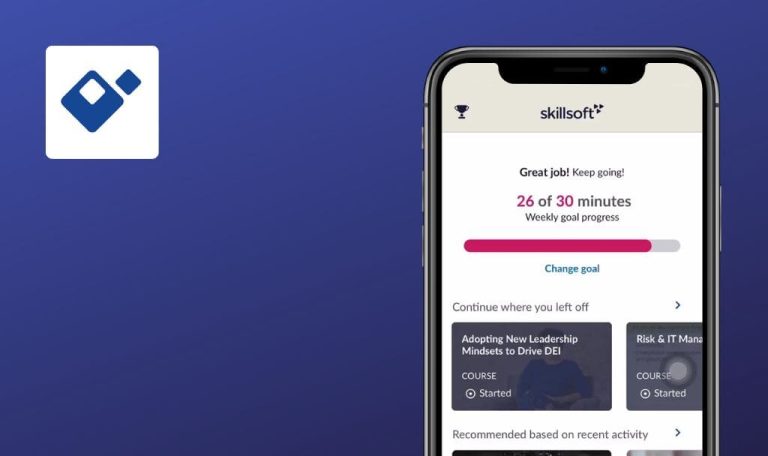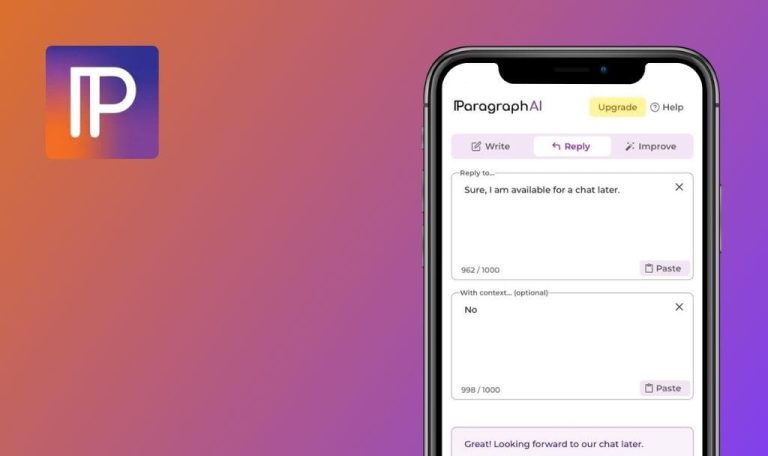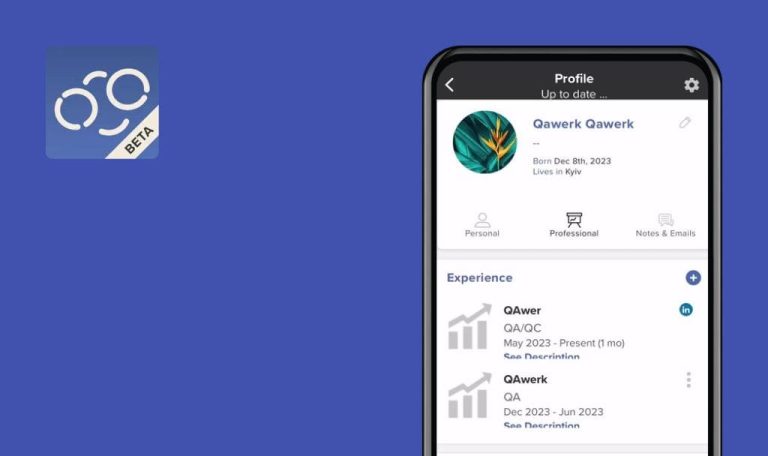
Errores encontrados en Classify — School Planner para iOS
Classify – School Planner es un cuaderno digital diseñado para ayudar a los estudiantes escolares y universitarios a gestionar sus tareas académicas, horarios y organizar eventos y clubes.
La aplicación sirve como una herramienta de organización todo-en-uno, permitiendo a los usuarios almacenar importantes materiales de aprendizaje y listas detalladas de tareas pendientes. Permite a los usuarios establecer recordatorios para la finalización de tareas, lo que garantiza que se mantengan en el buen camino y al día con sus compañeros. Su característica más reciente, Zone, ayuda a los estudiantes a mantener la concentración mientras estudian, minimizando el potencial de procrastinación.
Después de realizar pruebas rápidas, nuestros ingenieros de control de calidad descubrieron varios errores en Classify – School Planner. Echemos un vistazo a nuestros hallazgos.
La aplicación se bloquea después de añadir una prueba con detalles en forma de lista a la programación
Crítico
- Crear una cuenta y añadir unos sujetos.
- Iniciar sesión en la cuenta.
- En el menú inferior, haz clic en el botón “Deberes”.
- Haga clic en el signo +.
- Haga clic en el botón “Prueba”.
- Haz clic en el botón “Fecha” y selecciona “Próxima semana”.
- Haz clic en el campo “Asignatura” y elige cualquier opción.
- Haga clic en el campo “Detalles”.
- Haz clic en el icono de la lista en la esquina superior derecha de la ventana emergente.
- Haz clic en la línea gris “Añade detalles o pasos adicionales aquí”.
- Haga clic en la línea gris “Añadir detalles o pasos adicionales aquí”.
- Haga clic en la línea gris “Añadir detalles o pasos adicionales aquí”.
- Rellene el campo “Nombre” de la tarea.
- Haga clic en la marca de verificación.
iPhone 11, iOS Versión 17.0
Al intentar añadir una prueba con información detallada en forma de lista al horario, la aplicación se bloquea.
La aplicación no debería bloquearse al añadir una prueba con información detallada en forma de lista.
La aplicación se bloquea al borrar detalles de los deberes
Crítico
- Crear una cuenta y añadir unos sujetos.
- Inicie sesión en la cuenta.
- En el menú inferior, haz clic en el botón “Deberes”.
- Haga clic en el botón “+”.
- Haz clic en el botón “Test”.
- Haz clic en el botón “Fecha” y selecciona “Próxima semana”.
- Haz clic en el campo “Asignatura” y elige cualquier opción.
- Haz clic en el campo “Detalles” e introduce cualquier texto.
- Rellene el campo “Nombre” de la tarea.
- Haz clic en el campo “Tipo” y selecciona “Examen”.
- Haga clic en el campo “Profesor” y pulse el botón “+ Añadir”, a continuación introduzca cualquier nombre.
- Haga clic en el botón de marca de verificación.
- Haga clic en el campo “Recordatorio” y seleccione cualquier fecha para el evento.
- Haga clic en el campo “Archivo” y pulse el botón “+ Añadir”.
- Haz clic en el botón “Galería”.
- Elige cualquier foto y añádela.
- Haz clic en la marca de verificación.
- Haz clic en la tarea creada.
- Haga clic en el botón “Editar”.
- Haga clic en la cruz junto al campo “Detalles”.
iPhone 11, iOS Versión 17.0
La aplicación se bloquea al borrar los detalles de los deberes.
Reproducido en 1 de cada 7 casos.
La aplicación no debería bloquearse al eliminar los detalles de los deberes.
No se pueden guardar los cambios en los deberes
Mayor
- Crear una cuenta y añadir unas asignaturas.
- Inicie sesión en la cuenta.
- En el menú inferior, haz clic en el botón “Deberes”.
- Haga clic en el botón “+”.
- Haz clic en el botón “Test”.
- Haz clic en el botón “Fecha” y selecciona “Próxima semana”.
- Haz clic en el campo “Asignatura” y elige cualquier opción.
- Haz clic en el campo “Detalles” e introduce cualquier texto.
- Rellene el campo “Nombre” de la tarea.
- Haz clic en el campo “Tipo” y selecciona “Examen”.
- Haga clic en el campo “Profesor” y pulse el botón “+ Añadir”, a continuación introduzca cualquier nombre.
- Haga clic en el botón de marca de verificación.
- Haga clic en el campo “Recordatorio” y seleccione cualquier fecha para el evento.
- Haga clic en el campo “Archivo” y pulse el botón “+ Añadir”.
- Haz clic en el botón “Galería”.
- Elige cualquier foto y añádela.
- Haz clic en la marca de verificación.
- Haz clic en la tarea creada.
- Haga clic en el botón “Editar”.
- Elimina al profesor.
- Cambia el tema.
- Haga clic en la marca de verificación para guardar.
iPhone 11, iOS Versión 17.0
El usuario no puede guardar los cambios en los deberes.
Reproducido en 1 de cada 3 casos.
Los cambios en los deberes deberían guardarse.
No se guardan las etiquetas de las asignaturas en el horario
Mayor
- Crear una cuenta y añadir unas asignaturas.
- Iniciar sesión en la cuenta.
- Haz clic en tu perfil en la esquina superior derecha.
- Seleccione la opción “General”.
- Elige “Asignaturas y horarios”.
- Seleccione varias asignaturas.
- Haga clic en el botón “Siguiente”.
- Vuelva a hacer clic en el botón “Siguiente”.
- Haga clic en cualquier hueco del calendario.
- Haga clic en un elemento.
- Haga clic fuera de la ventana emergente para cerrarla.
- Pulse el botón “Finalizar”.
- Utilice el botón “Atrás”.
- Vuelva a utilizar el botón “Atrás”.
- En el menú inferior, haga clic en “Horario”.
- Cambie a la “Vista semanal”.
- Haga clic en el elemento añadido en el horario.
- Acceda a la información de “Localización”.
- Introduzca su ubicación.
- Haga clic en la sección “Profesor”.
- Haga clic en el botón “Añadir”.
- Introduzca el nombre del profesor.
- Guarde el nombre haciendo clic en la marca de verificación.
- Añada etiquetas haciendo clic en la marca de verificación.
- Vuelva a hacer clic en la misma ranura donde se añadieron las etiquetas.
iPhone 11, iOS Versión 17.0
Las etiquetas de las asignaturas del horario no se guardan.
Las etiquetas de las asignaturas del horario deben guardarse.
No se muestran todas las imágenes añadidas a los deberes
Mayor
- Crear una cuenta y añadir algunos sujetos.
- Haga tres capturas de pantalla al azar.
- Inicie sesión en la cuenta.
- En el menú inferior, haz clic en el botón “Tarea”.
- Selecciona el símbolo “+”.
- Elige la opción “Prueba”.
- Haz clic en el botón “Fecha” y selecciona “Próxima semana”.
- Elija una asignatura en el campo “Asignatura”.
- Introduzca cualquier texto en el campo “Detalles”.
- Rellene el campo “Nombre” de la tarea.
- Haz clic en el campo “Archivo” y pulsa el botón “+ Añadir”.
- Selecciona la opción “Galería”.
- Añade tres capturas de pantalla de tu galería.
- Haga clic en la marca de verificación para confirmar.
- Accede a la tarea recién creada.
- Desplázate por la lista de archivos adjuntos.
iPhone 11, iOS Versión 17.0
No se muestran todas las imágenes añadidas a la tarea.
Se reproduce en 1 de cada 10 casos.
Los deberes deberían mostrar todas las imágenes adjuntas.
La foto es elegida como archivo adjunto, pero la galería se abre durante la creación de la tarea
Mayor
- Crear una cuenta y añadir unos temas .
- Inicie sesión en la cuenta.
- Añadir una foto de la cámara debe hacerse la primera vez que se utiliza esta cuenta.
- En el menú inferior, seleccione el botón “Tarea”.
- Pulse sobre el icono “+”.
- Elija la opción “Prueba”.
- Toca el botón “Fecha” y elige “La semana que viene”.
- Seleccione una opción en el campo “Asunto”.
- Introduzca cualquier texto en el campo “Detalles”.
- Rellene el campo “Nombre” de la tarea.
- Pulse el campo “Archivo” y después el botón “+ Añadir”.
- Seleccione la opción “Cámara”.
- Conceda acceso a la cámara.
- Capture una foto.
- Cuando se abra la galería, elija varias fotos.
- Pulsa el botón “Añadir”.
iPhone 11, iOS Versión 17.0
Se elige una foto para adjuntarla, pero la galería se abre al crear los deberes. Al abrir la galería, se cierra el proceso de creación de deberes.
Se elige una foto para adjuntarla, pero la galería se abre al crear los deberes. Al abrir la galería, se cierra el proceso de creación de deberes.
Las lecciones añadidas al horario no se muestran como círculos en el calendario
Menor
- Crear una cuenta y añadir unas asignaturas.
- Iniciar sesión en la cuenta.
- Haz clic en tu perfil situado en la esquina superior derecha.
- Seleccione la opción “General”.
- Elige “Asignaturas y horarios”.
- Seleccione varias asignaturas.
- Pulse el botón “Siguiente”.
- Proceda haciendo clic de nuevo en el botón “Siguiente”.
- Haga clic en cualquier hueco del calendario.
- Haga clic en cualquier elemento.
- Haga clic fuera de la ventana emergente para cerrarla.
- Pulse el botón “Finalizar”.
- Utilice el botón “Atrás”.
- Vuelva a utilizar el botón “Atrás”.
- En el menú inferior, pulse el botón “Inicio”.
- Pulse el símbolo “+”.
- Elija la opción “Evento”.
- Introduzca el nombre del evento.
- Pulse “Fecha”.
- Seleccione una fecha y confirme pulsando OK.
- Elija una hora y confirme pulsando OK.
- Haga clic en la marca de verificación.
- Verifique la fecha correspondiente al día de la semana en que se añadió la lección.
- Compruebe la fecha en la que se añadió el evento.
iPhone 11, iOS Versión 17.0
Las lecciones que se añaden al horario no aparecen como círculos en el calendario.
Si una lección está programada para el día, debería indicarse con un círculo en el calendario.
El horario creado anteriormente cambia después de hacer clic en el botón “Horarios”
Menor
Iniciar sesión en la cuenta.
- Haz clic en tu perfil en la esquina superior derecha.
- Selecciona la opción “General”.
- Elija “Asignaturas y horarios”.
- Seleccione varias asignaturas.
- Haga clic en el botón “Siguiente”.
- Vuelva a hacer clic en el botón “Siguiente”.
- Elija cualquier hueco del calendario.
- Haga clic en una asignatura.
- Haga clic varias veces en la asignatura para extender una lección a lo largo de tres periodos.
- Haga clic fuera de la ventana emergente para cerrarla.
- Haga clic en el botón “Finalizar”.
- Vuelva a la sección “Asignaturas y horarios”.
- Haga clic en el botón “Siguiente”.
- Haga clic en el botón “Horarios”.
- Pulse el botón “Siguiente”.
iPhone 11, iOS Versión 17.0
El horario creado anteriormente cambia después de hacer clic en el botón “Horarios”.
Las franjas horarias no deben dividirse en medias horas.
En una lección con un título largo, el título se rebobina demasiado rápido
Trivial
Iniciar sesión en la cuenta.
- Haga clic en su perfil en la esquina superior derecha.
- Haga clic en el botón “General.
- Haga clic en el botón “Asignaturas y horarios.
- Haga clic en el botón +.
- Introduzca el nombre de la Asignatura (540 símbolos).
- Haga clic en la marca de verificación.
- Haga clic en el botón “Siguiente”.
- Haga clic en el botón “Siguiente”.
- Haga clic en cualquier hueco del calendario.
- Haga clic en cualquier asunto (540 símbolos).
- Haga clic en el botón “Finalizar”.
- Haga clic en el botón “Atrás”.
- Haga clic en el botón “Atrás”.
- En el menú inferior, haga clic en el botón “Inicio”.
- Seleccione el día de la semana en el que se añadió la Materia.
- Desplácese hacia abajo y espere a que el título comience a desplazarse.
iPhone 11, iOS Versión 17.0
En el caso de una lección con un título largo, el título se rebobina demasiado rápido, lo que dificulta la lectura del nombre.
La velocidad de desplazamiento del texto debería mantenerse constante independientemente de la longitud del título.
El usuario tiene que pulsar el botón de pausa dos veces para pausar el temporizador
Trivial
Iniciar sesión en la cuenta.
- En el menú inferior, haga clic en el botón “Zona”.
- Haga clic en el botón “Inicio”.
- Haga clic en el botón gris “NUEVO HECHO”.
- Haga clic en el botón “Hecho”.
- Haga clic en el botón de pausa.
- Haga clic en el botón de pausa.
iPhone 11, iOS Versión 17.0
El usuario necesita pulsar el botón de pausa dos veces para pausar el temporizador.
Para detener el temporizador, el usuario sólo tiene que pulsar el botón de pausa una vez.
Aparece un error después de pulsar el botón “¿Disfrutando de la aplicación?”
Trivial
Iniciar sesión en la cuenta.
- Haga clic en su perfil en la esquina superior derecha.
- Haz clic en el botón “¿Disfrutas de la aplicación?”.
iPhone 11, iOS Versión 17.0
Aparece un error después de hacer clic en el botón “¿Disfrutando de la app?”.
No debería aparecer ningún error al hacer clic en el botón “¿Disfrutando de la aplicación?”.
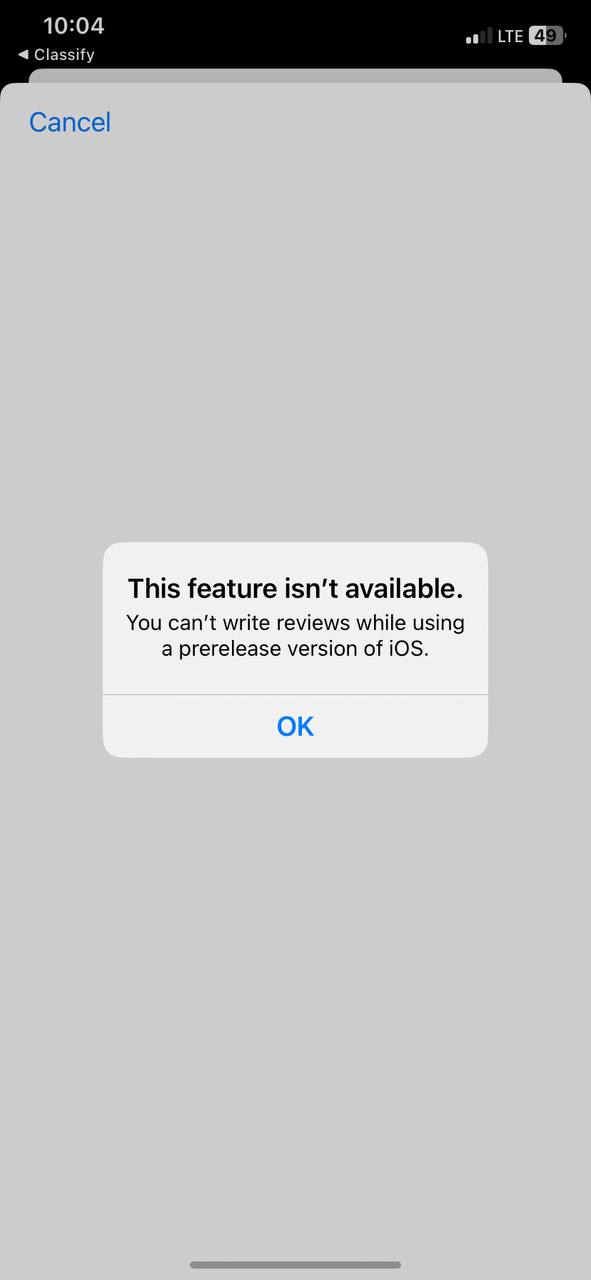
El nombre del asunto se corta
Trivial
Iniciar sesión en la cuenta.
- Haga clic en su perfil en la esquina superior derecha.
- Haga clic en el botón “General”.
- Haga clic en el botón “Asignaturas y horarios”.
- Haga clic en el botón +.
- Introduzca el nombre de la asignatura (540 caracteres).
- Haga clic en la marca de verificación.
iPhone 11, iOS Versión 17.0
Se corta el nombre de la asignatura.
El nombre del asunto no debe cortarse.
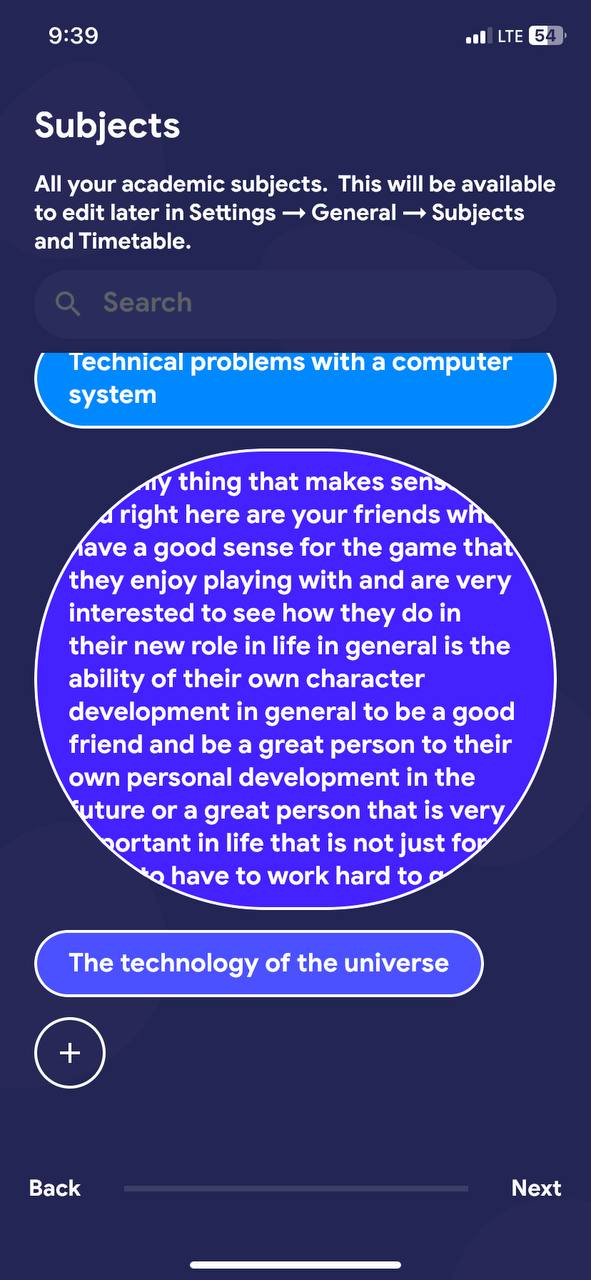
El nombre del asunto se extiende más allá del campo
Trivial
Iniciar sesión en la cuenta.
- Haga clic en su perfil en la esquina superior derecha.
- Haga clic en el botón “General”.
- Haga clic en el botón “Asignaturas y horarios”.
- Haga clic en el botón +.
- Introduzca el nombre de la Asignatura (540 símbolos).
- Haga clic en la marca de verificación.
- Haga clic en el botón “Siguiente”.
- Haga clic en el botón “Siguiente”.
- Haga clic en el botón “Finalizar”.
- Haga clic en el botón “Atrás”.
- Haga clic en el botón “Atrás”.
- En el menú inferior, haga clic en el botón “Deberes”.
- Haga clic en el signo +.
- Haga clic en el botón “Test”.
- Haga clic en el botón “Asignatura”.
iPhone 11, iOS Versión 17.0
El nombre de la asignatura se extiende más allá del campo.
El nombre del asunto no debe sobrepasar el campo.
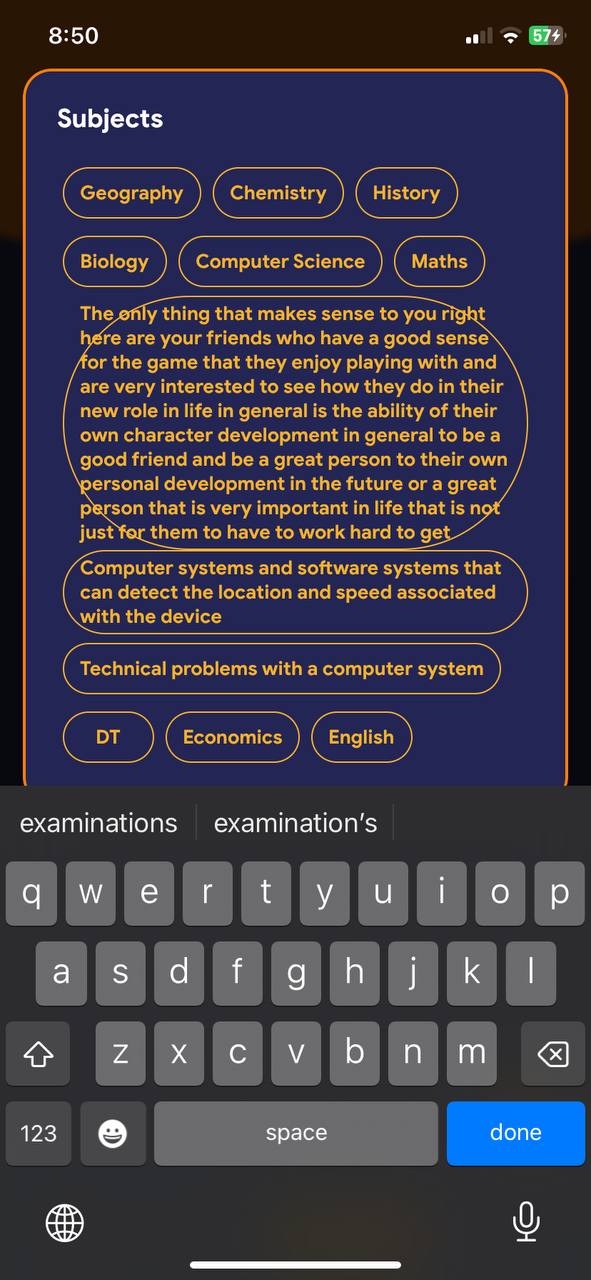
Para un proceso de pruebas exhaustivo, recomiendo utilizar herramientas como el marco de pruebas integrado de Xcode para las pruebas funcionales, y herramientas como Proxyman para la supervisión y depuración de la red. Realiza pruebas funcionales y no funcionales, que deben incluir pruebas de estrés para evaluar el rendimiento de la aplicación bajo cargas pesadas, así como pruebas de usabilidad para garantizar una experiencia de usuario sin problemas.