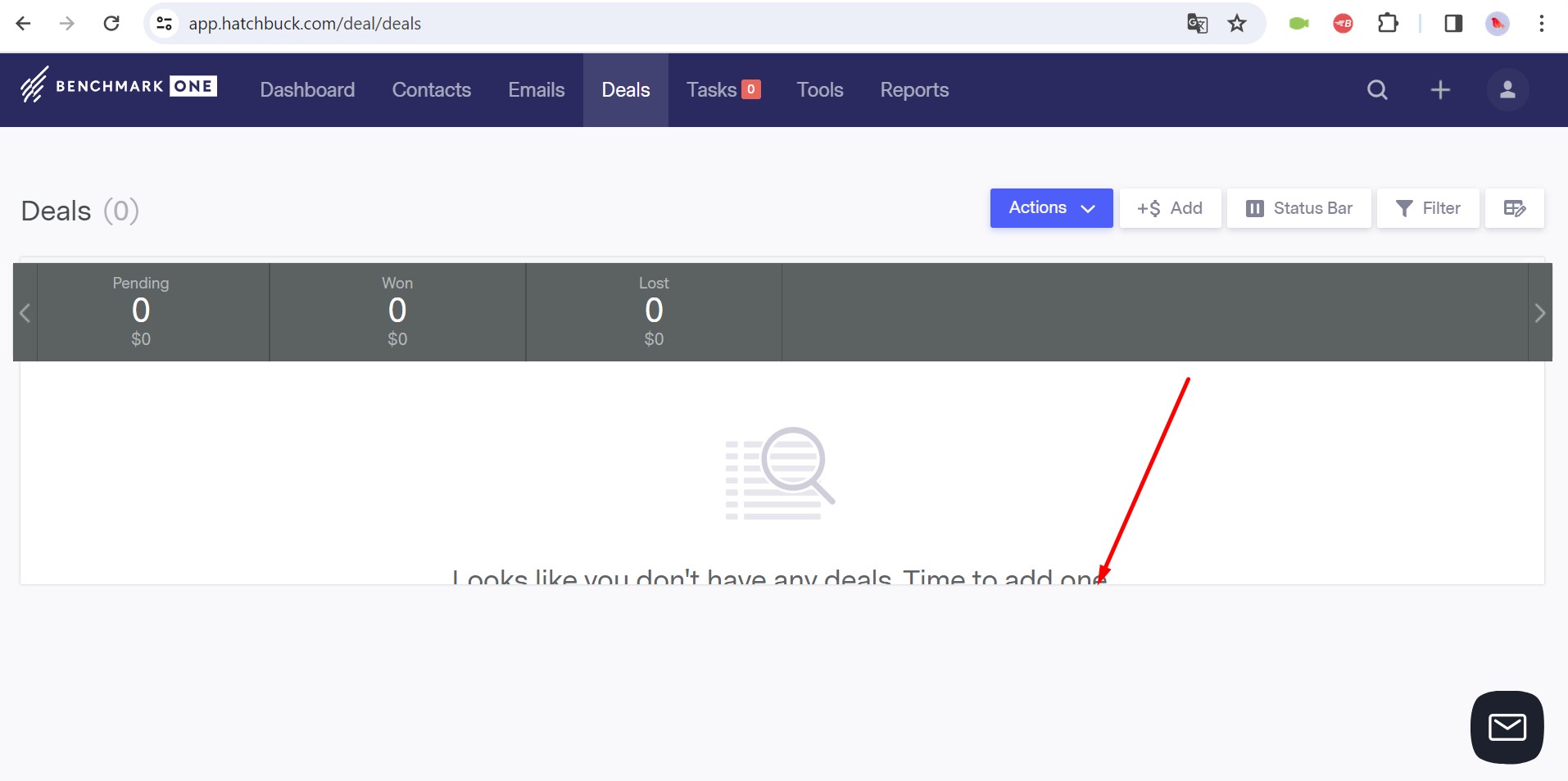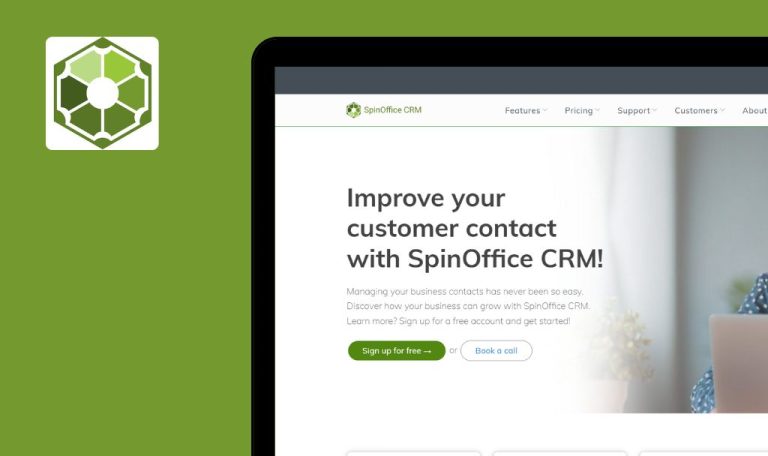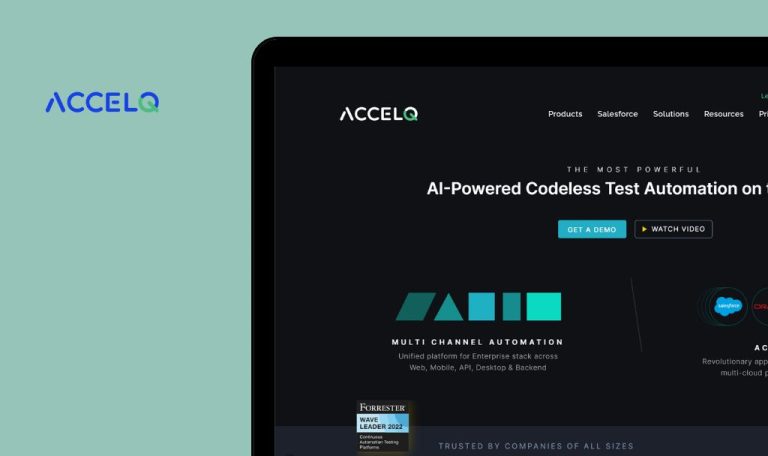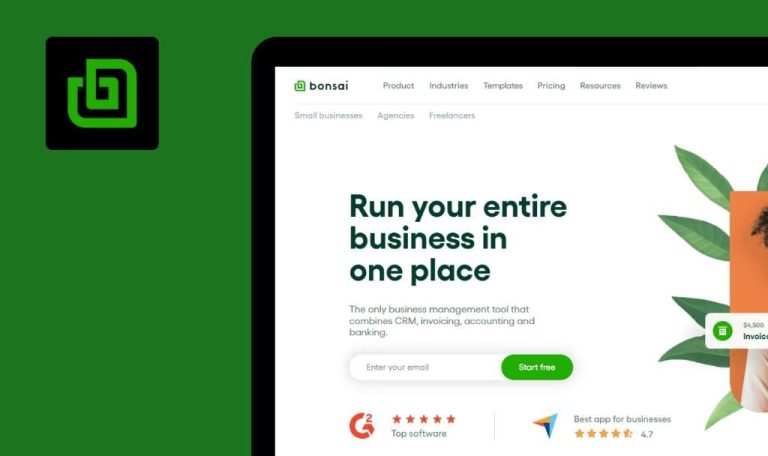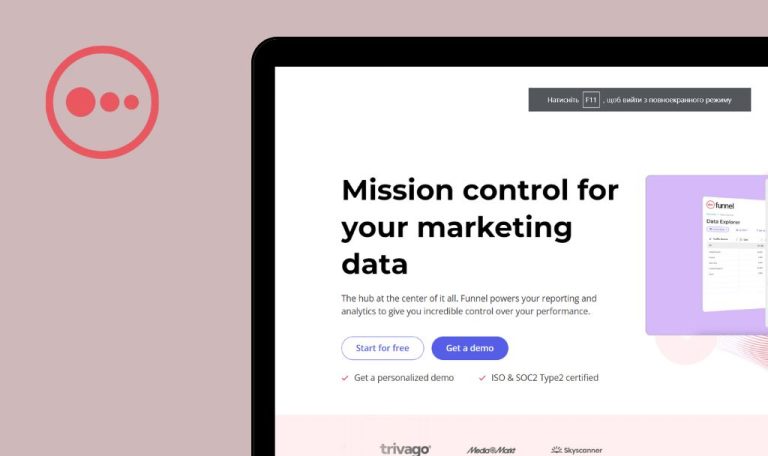
Errores encontrados en BenchmarkONE SaaS
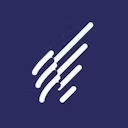
BenchmarkONE es un CRM integral y una plataforma de automatización de marketing que ayuda a las pequeñas empresas y agencias de marketing a transformar las relaciones en ventas.
Desde la generación de clientes potenciales hasta el fomento de las relaciones, BenchmarkONE dota a las empresas de las herramientas que necesitan para prosperar, ofreciendo un plan gratuito para poner en marcha su viaje en línea. Con una página de aterrizaje fácil de usar y creación de formularios, puntuación de contactos intuitiva, canalización de acuerdos optimizada y campañas de correo electrónico fáciles de crear, garantiza la conversión eficiente de clientes potenciales y la retención de clientes.
Como parte de la iniciativa Bug Crawl de QAwerk, examinamos BenchmarkONE e identificamos errores que podrían afectar a los usuarios finales.
Imposible eliminar los contactos añadidos
Crítico
- Descargue el documento que contiene los contactos: https://jira.redwerk.com/secure/attachment/118017/QAwerk%20contacts.csv.
- Inicie sesión en la cuenta de BenchmarkONE.
- En el menú superior, haga clic en el botón “Contactos”.
- Haga clic en el botón “Importar”.
- Seleccione el documento previamente descargado.
- Haga clic en el botón “Continuar”.
- Haga clic en el botón “Continuar”.
- Para el campo “ESTADO DE CONTACTO POR DEFECTO”, selecciona “Cliente principal”.
- En el campo “ESTADO DE CONTACTO POR DEFECTO”, seleccione “Cliente potencial”.
- Haga clic en el botón “Continuar”.
- Haga clic en el botón “Finalizar”.
- Junto al nombre de la columna “Nombre”, marque la casilla para seleccionar todos los contactos añadidos.
- Haga clic en el botón “Acciones”.
- Haz clic en el botón “Ver más”.
- Haga clic en el botón “Eliminar contactos”.
- Introduce 18 en el campo.
- Haz clic en el botón “ELIMINAR CONTACTOS”.
Windows 10 Pro
Chrome v.122.0.6261.129, Firefox v.123.0.1, Microsoft Edge v.122.0.2365.92
Es imposible eliminar los contactos añadidos.
Debería ser posible eliminar todos los contactos añadidos.
El correo de prueba no llega a la bandeja de entrada
Crítico
- Inicie sesión en la cuenta de correo electrónico en la que está registrada la cuenta de BenchmarkONE.
- Inicie sesión en la cuenta de BenchmarkONE.
- En el menú superior, haga clic en el botón “Correo electrónico”.
- Haga clic en el botón “Plantillas de Email”.
- Haga clic en el botón “Nueva plantilla de correo electrónico”.
- Haga clic en el botón “VISUALIZAR” de cualquier plantilla.
- Haz clic en el botón “USAR PLANTILLA”.
- En el campo “ASUNTO:”, introduce el texto “Prueba”.
- Haga clic en el botón “Enviar correo electrónico de prueba”.
- Haga clic en el botón “Enviar”.
- Abra el buzón.
Windows 10 Pro
Chrome v.122.0.6261.129
El correo electrónico de prueba no llega al buzón.
El correo electrónico de prueba debería llegar al buzón.
Error de cambio de foto de perfil
Crítico
Inicie sesión en la cuenta.
- En la esquina superior derecha, haga clic en el botón de perfil.
- Haga clic en el botón “Configuración de la cuenta”.
- Haga clic en el botón “Editar información de contacto”.
- Haz clic en el botón de la cámara para añadir una foto.
- Elige cualquier foto de tu ordenador.
- En la esquina superior derecha, haz clic en el botón de perfil.
- Haz clic en el botón “Configuración de la cuenta”.
- Haz clic en el botón “Editar información de contacto”.
- Haz clic en el botón de la cámara para añadir una foto.
- Elige cualquier foto de tu ordenador.
- Haz clic en el botón “GUARDAR CAMBIOS”.
- Haga clic en el botón “Editar información de contacto”.
- Haga clic en el botón de la cámara para añadir una foto.
- Elige cualquier foto de tu ordenador.
- Haz clic en el botón “GUARDAR CAMBIOS”.
Windows 10 Pro
Chrome v.122.0.6261.129, Firefox v.123.0.1, Microsoft Edge v.122.0.2365.92
Se produce un error al cambiar la foto de perfil.
El error se produce en 1 de cada 2 casos.
No debería producirse ningún error al cambiar la foto de perfil.
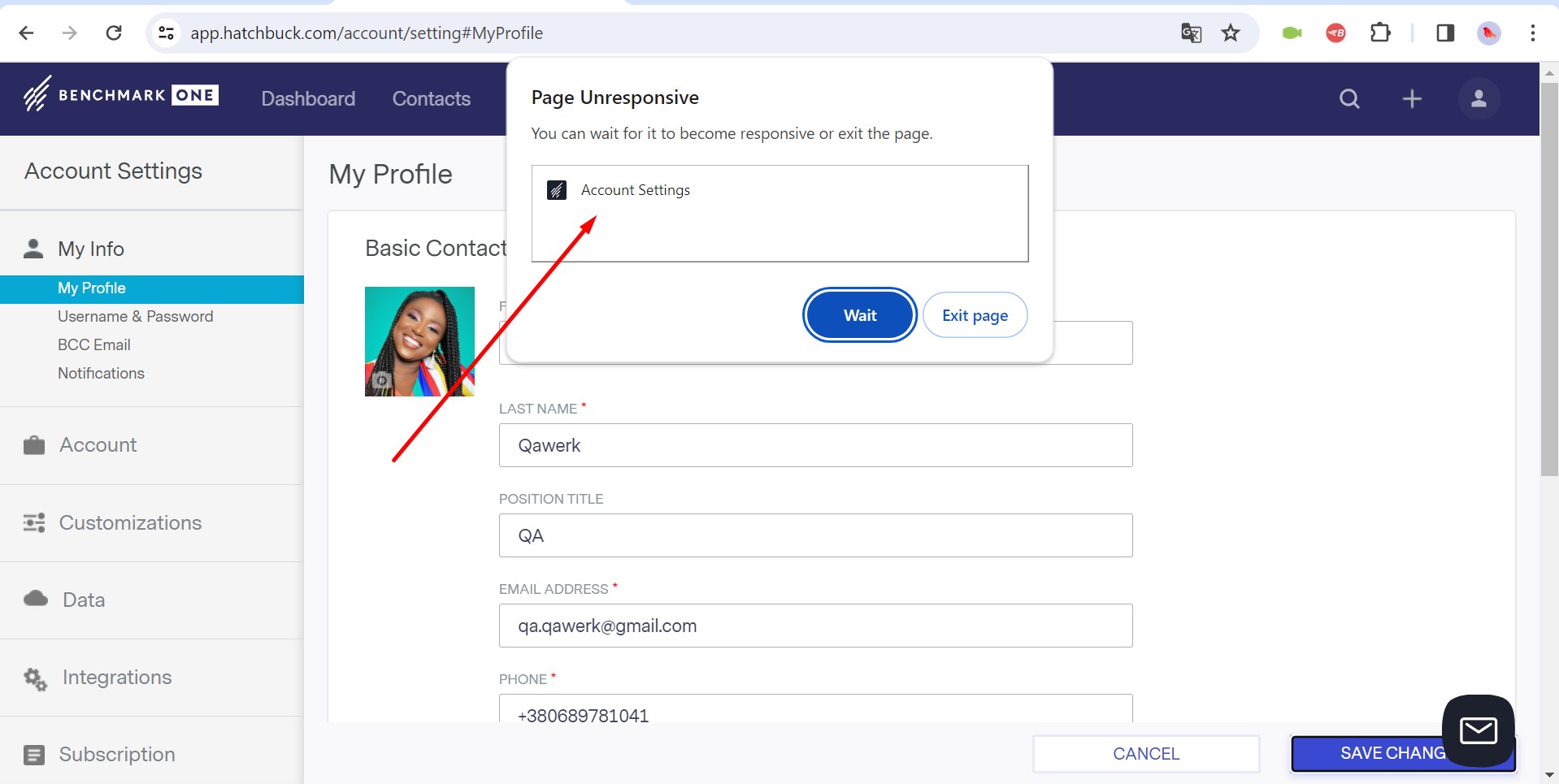
No aparece el error de falta de asunto
Mayor
Iniciar sesión en la cuenta.
- En el menú superior, haga clic en el botón “Correo electrónico”.
- Haga clic en el botón “Plantillas de correo electrónico”.
- Haga clic en el botón “Nueva plantilla de correo electrónico”.
- Haz clic en el botón “VISUALIZAR” de cualquier plantilla.
- Haz clic en el botón “USAR PLANTILLA”.
- Haga clic en el botón “Vista previa”.
- Haga clic en el botón “Enviar prueba”.
Windows 10 Pro
Chrome v.122.0.6261.129, Firefox v.123.0.1, Microsoft Edge v.122.0.2365.92
El error relativo a la falta del asunto no aparece al enviar un correo electrónico de prueba desde la página de vista previa.
El error que indica que falta el asunto debería aparecer al intentar enviar una carta desde la página de vista previa.
El icono de carga de la foto de perfil es difícil de ver
Mayor
Iniciar sesión en la cuenta.
- En la esquina superior derecha, haga clic en el botón de perfil.
- Haga clic en el botón “Configuración de la cuenta”.
- Haga clic en el botón “Editar información de contacto”.
Windows 10 Pro
Chrome v.122.0.6261.129, Firefox v.123.0.1, Microsoft Edge v.122.0.2365.92
El icono para añadir una foto de perfil es muy difícil de ver.
El icono para añadir una foto de perfil debería ser más visible sobre un fondo gris.
No se puede rellenar el campo “Motivo del acuerdo perdido”
Mayor
- Inicie sesión en la cuenta.
- Añadir cualquier contacto principal.
- En el menú superior, haga clic en el botón “Ofertas”.
- Haga clic en el botón “Añadir”.
- Rellene el campo “NOMBRE DEL CONTRATO”.
- Seleccione “CONTACTO PRIMARIO” de la lista.
- Rellene el campo “EMPRESA” con los datos añadidos anteriormente.
- En el campo “FASE”, seleccione “Perdido”.
- En el campo “MOTIVO PÉRDIDA”, intente introducir cualquier valor.
Windows 10 Pro
Chrome v.122.0.6261.129, Firefox v.123.0.1, Microsoft Edge v.122.0.2365.92
El usuario no puede rellenar el campo “Motivo de la operación perdida”.
El campo “MOTIVO PÉRDIDA” debe ser una entrada de texto, no una lista desplegable.
Los archivos no se añaden a la carpeta actual al crearse
Mayor
Inicie sesión en la cuenta de BenchmarkONE.
- En el menú superior, haga clic en el botón “Herramientas”.
- Haga clic en el botón “Mis Archivos”.
- Haga clic en el botón “Añadir carpeta”.
- Rellene el campo “NOMBRE DE CARPETA”.
- Haga clic en el botón “GUARDAR”.
- Haga clic en la carpeta recién creada.
- Haga clic en el botón “Cargar archivo”.
- Seleccione cualquier archivo de su ordenador.
- Compruebe la carpeta en la que se encuentra el archivo.
Windows 10 Pro
Chrome v.122.0.6261.129, Firefox v.123.0.1, Microsoft Edge v.122.0.2365.92
Al añadir un fichero, éste no se añade a la carpeta en la que se encuentra el usuario en el momento de la creación.
El fichero debería guardarse en la carpeta en la que se encontraba el usuario en el momento de añadir el fichero.
Al cambiar la "ETAPA" se borra el campo “PROBABILIDAD DE GANAR”
Mayor
Iniciar sesión en la cuenta.
- En el menú superior, haga clic en el botón “Ofertas”.
- Haga clic en el botón “Añadir”.
- Rellene el campo “VALOR ($)”.
- Rellene el campo “PROBABILIDAD DE GANANCIA”.
- En el campo “ETAPA”, seleccione “Perdido”.
- Rellene el campo “PROBABILIDAD DE GANAR”.
- En el campo “ETAPA”, seleccione “Ganado”.
Windows 10 Pro
Chrome v.122.0.6261.129, Firefox v.123.0.1, Microsoft Edge v.122.0.2365.92
Cuando se cambia el valor de “ETAPA”, se borra el campo “PROBABILIDAD DE GANAR”.
Cuando se cambia el valor de “ETAPA”, el campo “PROBABILIDAD DE GANAR” no debería borrarse.
La búsqueda no muestra resultados precisos
Menor
- Descargue el documento con los contactos: https://jira.redwerk.com/secure/attachment/118017/QAwerk%20contacts.csv.
- Inicie sesión en la cuenta de BenchmarkONE.
- En el menú superior, haga clic en el botón “Contactos”.
- Haga clic en el botón “Importar”.
- Seleccione el documento previamente descargado.
- Haga clic en el botón “Continuar”.
- Haga clic en el botón “Continuar”.
- En el campo “ESTADO DE CONTACTO POR DEFECTO”, seleccione “Cliente potencial”.
- En el campo “ESTADO DE CONTACTO POR DEFECTO”, seleccione “Responsable”.
- Haga clic en el botón “Continuar”.
- Haga clic en el botón “Finalizar”.
- Haga clic en el botón de búsqueda.
- Escriba “Qawerker Clark”.
Windows 10 Pro
Chrome v.122.0.6261.129, Firefox v.123.0.1, Microsoft Edge v.122.0.2365.92
La búsqueda no muestra el resultado correcto.
El campo de búsqueda debería mostrar sólo el resultado correcto.
Al hacer clic en el botón "Salir", el usuario vuelve al formulario anterior
Menor
- Inicie sesión en la cuenta.
- Añadir cualquier contacto principal.
- En el menú superior, haga clic en el botón “Ofertas”.
- Haga clic en el botón “Añadir”.
- Rellene el campo “NOMBRE DEL CONTRATO”.
- Seleccione “CONTACTO PRIMARIO” de la lista.
- Rellene el campo “EMPRESA” con los datos añadidos anteriormente.
- En el campo “ETAPA”, seleccione “Ganado”.
- Rellene el campo “VALOR ($)”.
- Rellene el campo “PROBABILIDAD DE GANAR”.
- Haga clic en el botón “Guardar y añadir otro”.
- Haga clic en el botón “Salir”.
Windows 10 Pro
Chrome v.122.0.6261.129, Firefox v.123.0.1, Microsoft Edge v.122.0.2365.92
Tras hacer clic en el botón “Salir”, el usuario vuelve al formulario rellenado anteriormente.
Al hacer clic en el botón “Salir”, el formulario de creación de “Trato” debe cerrarse.
Se muestra un desplegable vacío para "Iniciar una campaña"
Menor
- Descargue el documento con los contactos: https://jira.redwerk.com/secure/attachment/118017/QAwerk%20contacts.csv.
- Inicie sesión en la cuenta de BenchmarkONE.
- En el menú superior, haga clic en el botón “Contactos”.
- Haga clic en el botón “Importar”.
- Seleccione el documento previamente descargado.
- Haga clic en el botón “Continuar”.
- Haz clic en el botón “Continuar”.
- En el bloque “Iniciar una campaña (opcional)”, haz clic en la lista desplegable.
Windows 10 Pro
Chrome v.122.0.6261.129, Firefox v.123.0.1, Microsoft Edge v.122.0.2365.92
Aparece una lista desplegable vacía en el bloque “Iniciar una campaña”.
Debería ser posible añadir elementos a la lista desplegable.
La foto de contacto aparece distorsionada
Menor
Iniciar sesión en la cuenta.
- En el menú superior, haga clic en el botón “Contactos”.
- Haga clic en el botón “Añadir”.
- Haga clic en el campo de la foto.
- Haz clic en el botón “Elegir archivo”.
- Elige cualquier imagen rectangular.
- Haz clic en el botón “GUARDAR CAMBIOS”.
Windows 10 Pro
Chrome v.122.0.6261.129, Firefox v.123.0.1, Microsoft Edge v.122.0.2365.92
La foto del contacto está deformada.
La foto del contacto no debería estar deformada.
Para aplicar la nueva foto de perfil en el menú, el usuario necesita actualizar la página
Menor
Iniciar sesión en la cuenta.
- En la esquina superior derecha, haga clic en el botón de perfil.
- Haga clic en el botón “Configuración de la cuenta”.
- Haga clic en el botón “Editar información de contacto”.
- Haz clic en el botón de la cámara para añadir una foto.
- Elige cualquier foto de tu ordenador.
- Haz clic en el botón “GUARDAR CAMBIOS”.
Windows 10 Pro
Chrome v.122.0.6261.129, Firefox v.123.0.1, Microsoft Edge v.122.0.2365.92
Para aplicar la nueva foto de perfil en el menú, el usuario debe actualizar la página.
La foto de perfil debería actualizarse en el menú sin necesidad de actualizar la página.
Al hacer doble clic se elimina el signo de interrogación
Menor
Iniciar sesión en la cuenta.
- En el menú superior, haga clic en el botón “Panel de control”.
- Dentro de cualquier bloque, haga doble clic en el icono del signo de interrogación.
Windows 10 Pro
Chrome v.122.0.6261.129, Firefox v.123.0.1, Microsoft Edge v.122.0.2365.92
El signo de interrogación desaparece al hacer doble clic sobre él.
El signo de interrogación no debería desaparecer.
La ventana emergente "Current Hot Prospects" aparece fuera de la pantalla
Trivial
Iniciar sesión en la cuenta.
- En el menú superior, haga clic en el botón “Panel de control”.
- Dentro del bloque “Current Hot Prospects”, haga doble clic en el icono del signo de interrogación.
Windows 10 Pro
Chrome v.122.0.6261.129, Firefox v.123.0.1, Microsoft Edge v.122.0.2365.92
La ventana emergente del campo “Current Hot Prospects” no aparece en pantalla.
La ventana emergente no debe salirse de la pantalla.
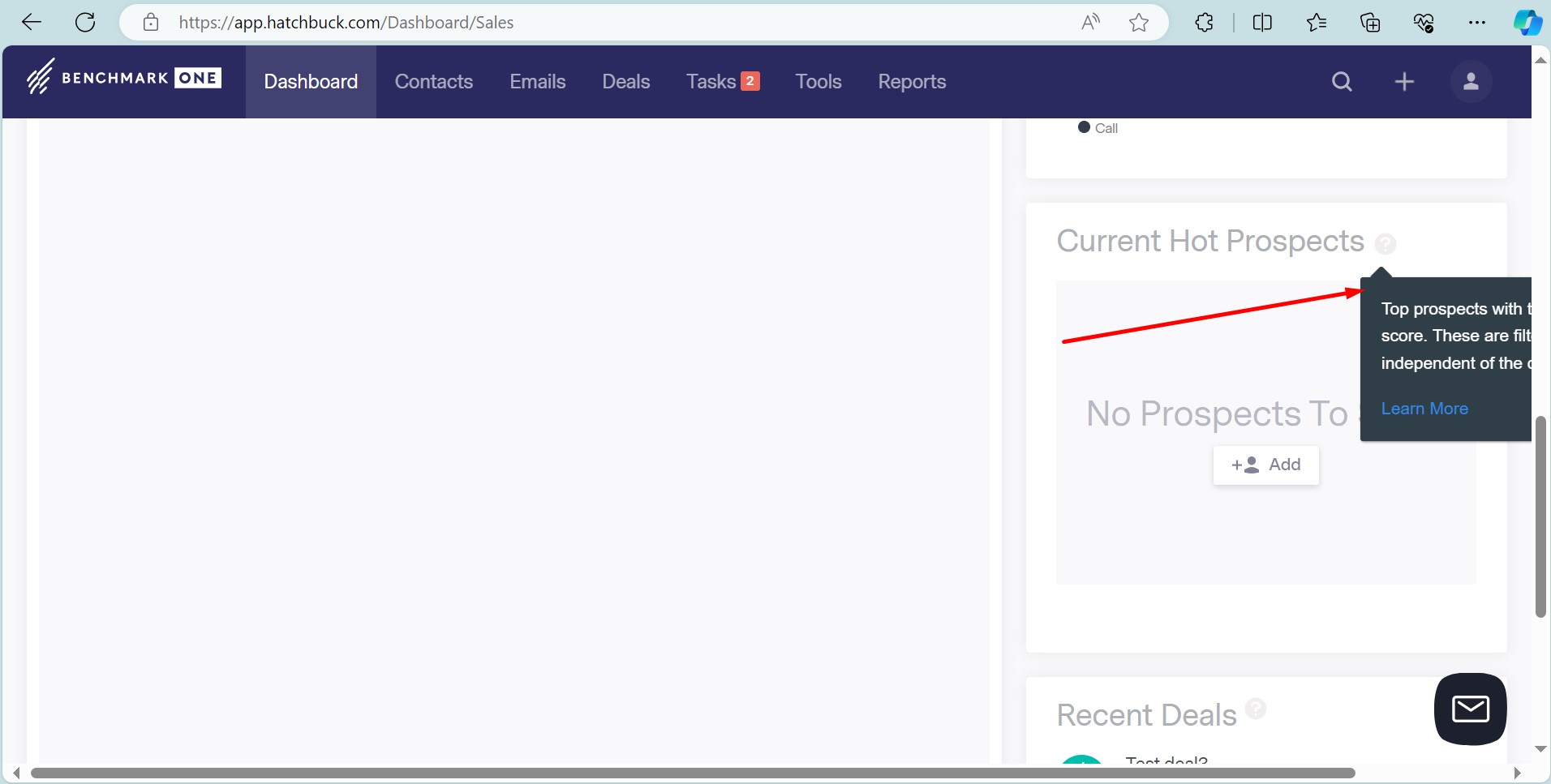
El botón "Correo" se solapa con "GUARDAR CAMBIOS"
Trivial
Iniciar sesión en la cuenta.
- En la esquina superior derecha, haga clic en el botón de perfil.
- Haga clic en el botón “Configuración de la cuenta”.
- Haga clic en el botón “Editar información de contacto”.
Windows 10 Pro
Chrome v.122.0.6261.129, Firefox v.123.0.1, Microsoft Edge v.122.0.2365.92
El botón de correo se superpone al botón “GUARDAR CAMBIOS”.
El botón de correo no debería superponerse al botón “GUARDAR CAMBIOS”.
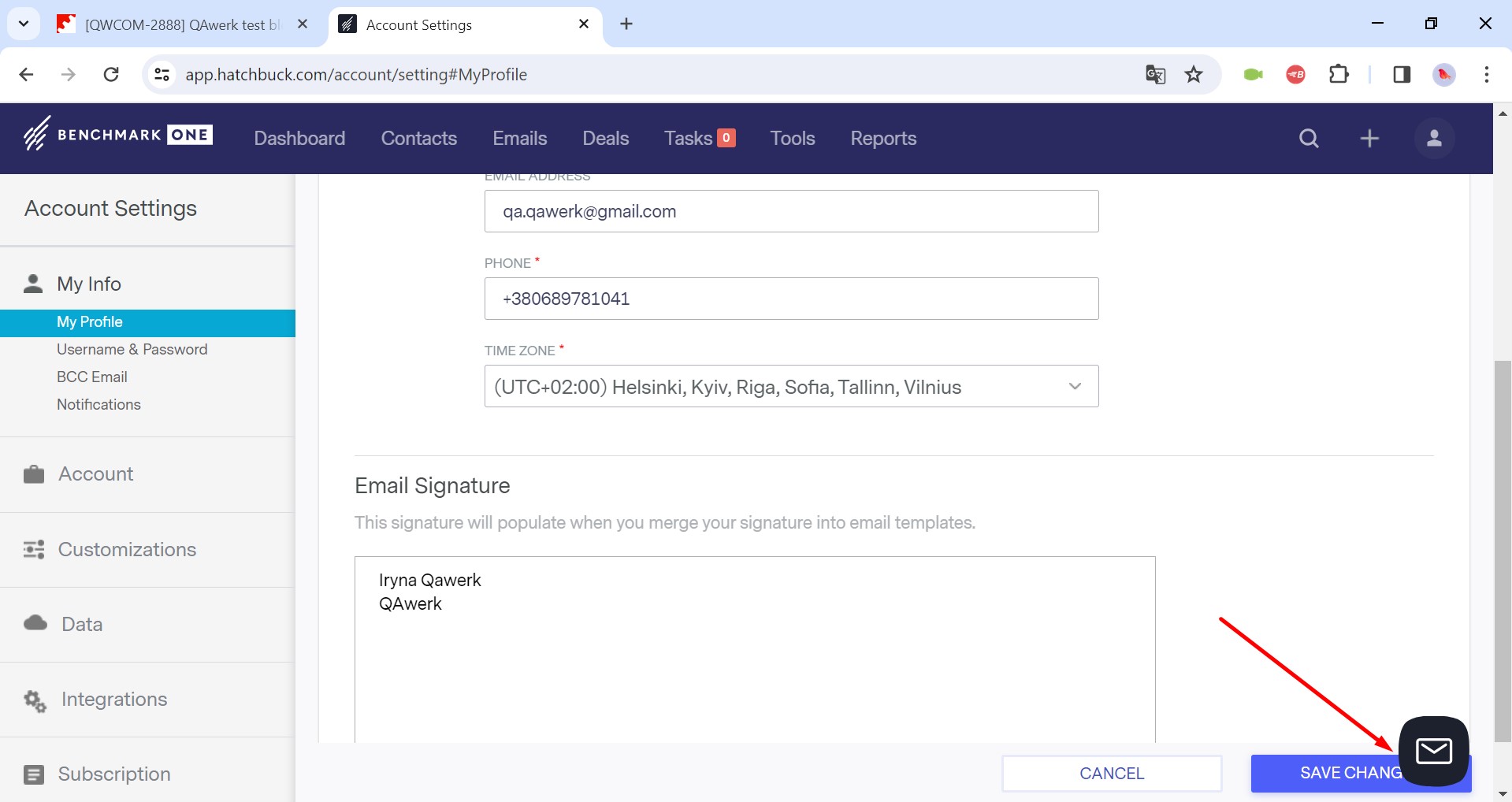
Visualización parcial del marcador de posición
Trivial
Iniciar sesión en la cuenta.
- En el menú superior, haga clic en el botón “Ofertas”.
- En el menú superior, haga clic en el botón “Correo electrónico”.
- Haga clic en el botón “Plantillas de correo electrónico”.
Windows 10 Pro
Chrome v.122.0.6261.129, Firefox v.123.0.1, Microsoft Edge v.122.0.2365.92
No se muestra todo el marcador de posición en la página y falta la barra de desplazamiento.
La imagen del marcador de posición debería ser más pequeña.
Texto del marcador de posición incompleto
Trivial
- Descargue el documento con los contactos: https://jira.redwerk.com/secure/attachment/118017/QAwerk%20contacts.csv.
- Inicie sesión en la cuenta de BenchmarkONE.
- En el menú superior, haga clic en el botón “Contactos”.
- Haga clic en el botón “Importar”.
- Seleccione el documento previamente descargado.
- Haga clic en el botón “Continuar”.
- Observe el marcador de posición del campo de entrada en el bloque “Etiquetar sus contactos (opcional)”.
Windows 10 Pro
Chrome v.122.0.6261.129, Firefox v.123.0.1, Microsoft Edge v.122.0.2365.92
No se muestra todo el texto del marcador de posición.
Debería aparecer todo el texto del marcador de posición.
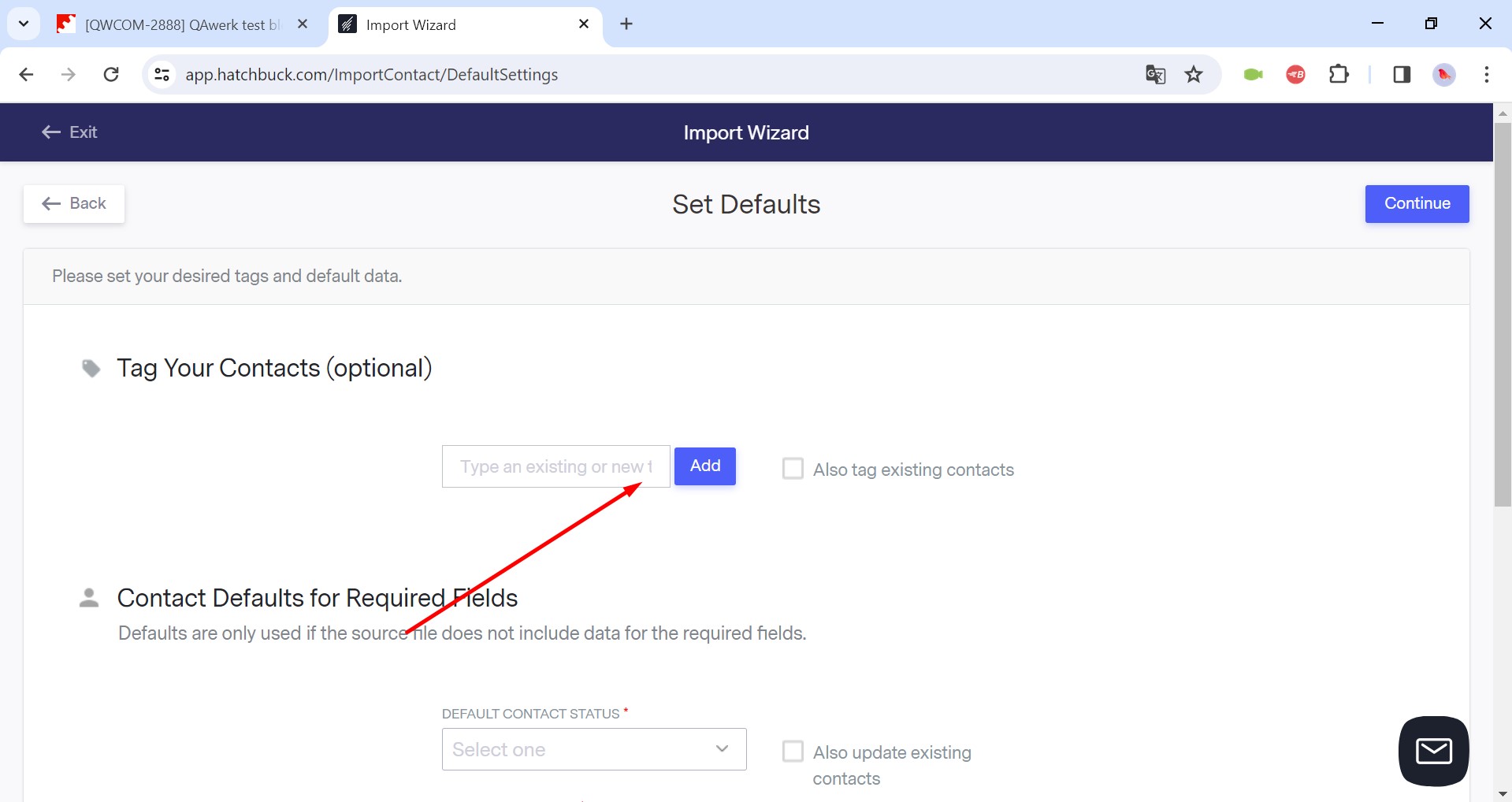
Se muestran flechas adicionales en la página “Ofertas”
Trivial
Iniciar sesión en la cuenta.
- En el menú superior, haga clic en el botón “Ofertas”.
- Haga clic en el icono de la flecha hacia la derecha dentro del campo gris.
Windows 10 Pro
Chrome v.122.0.6261.129, Firefox v.123.0.1, Microsoft Edge v.122.0.2365.92
Aparecen flechas adicionales en la página “Ofertas”.
La página “Ofertas” no debería mostrar flechas.
Falta el marco del campo inferior
Trivial
Iniciar sesión en la cuenta.
- En la esquina superior derecha, haga clic en el botón de perfil.
- Haga clic en el botón “Configuración de la cuenta”.
- Desplácese hasta la parte inferior de la página.
Windows 10 Pro
Chrome v.122.0.6261.129, Firefox v.123.0.1, Microsoft Edge v.122.0.2365.92
No se muestra el marco inferior del campo.
El marco inferior del campo debería mostrarse.
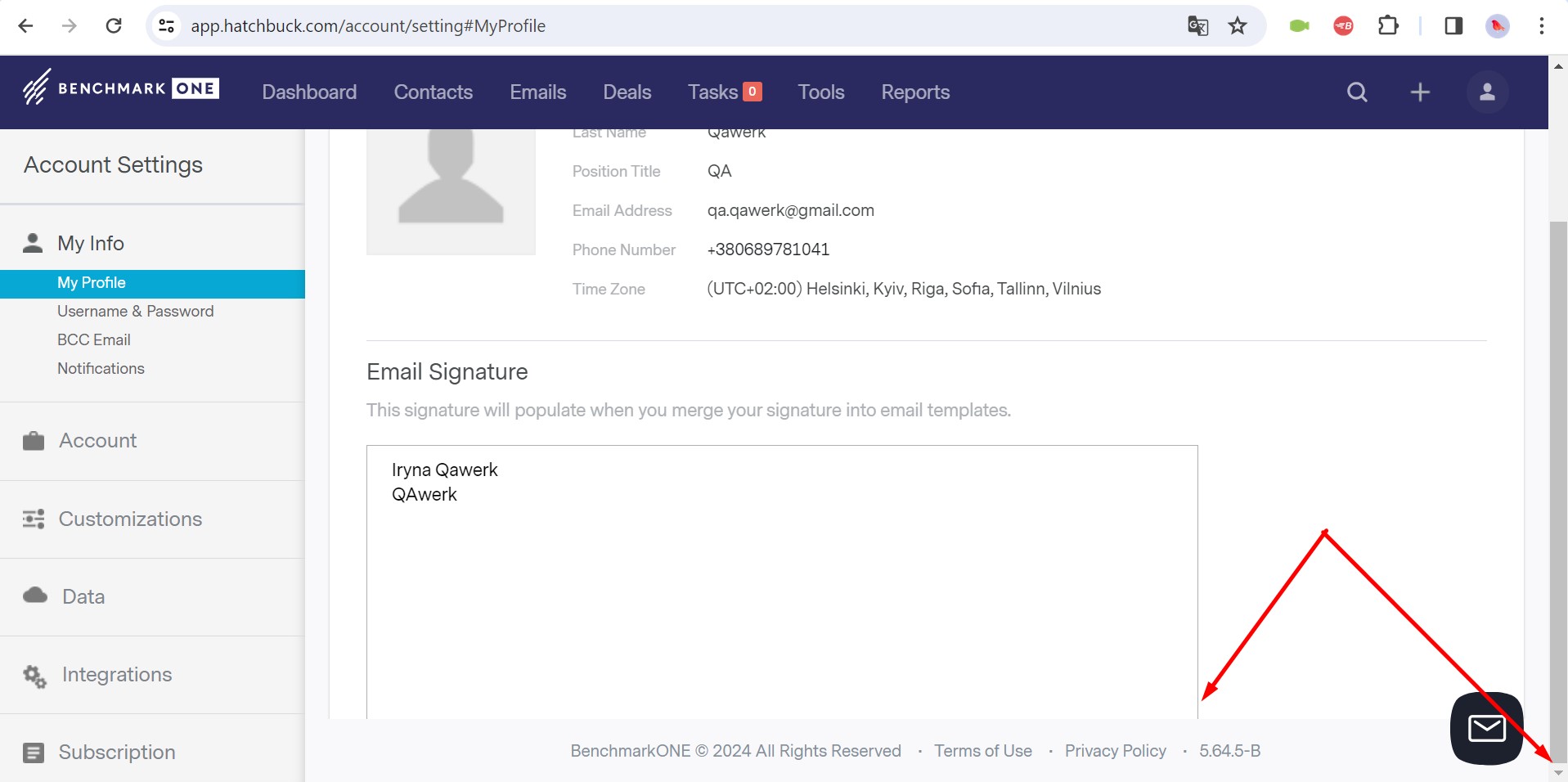
Iconos cruzados desplazados hacia abajo
Trivial
Iniciar sesión en la cuenta.
- En la esquina superior derecha, haga clic en el botón de perfil.
- Haga clic en el botón “Configuración de la cuenta”.
- Haga clic en el botón “Notificaciones”.
- Haga clic en el botón “Editar notificaciones”.
- Desmarca algunas opciones de notificación.
- Haga clic en el botón “GUARDAR CAMBIOS”.
Windows 10 Pro
Chrome v.122.0.6261.129, Firefox v.123.0.1, Microsoft Edge v.122.0.2365.92
Los iconos en forma de cruz se desplazan hacia abajo.
Los iconos en forma de cruz no deberían estar desplazados hacia abajo.
Recomiendo encarecidamente realizar pruebas exhaustivas en navegadores, dispositivos y escenarios de usuario utilizando herramientas como Selenium y JMeter para agilizar las pruebas y descubrir los problemas de forma eficaz. La realización de pruebas funcionales y no funcionales, incluidas las evaluaciones de usabilidad, rendimiento y seguridad, garantiza la rápida identificación y resolución de errores.