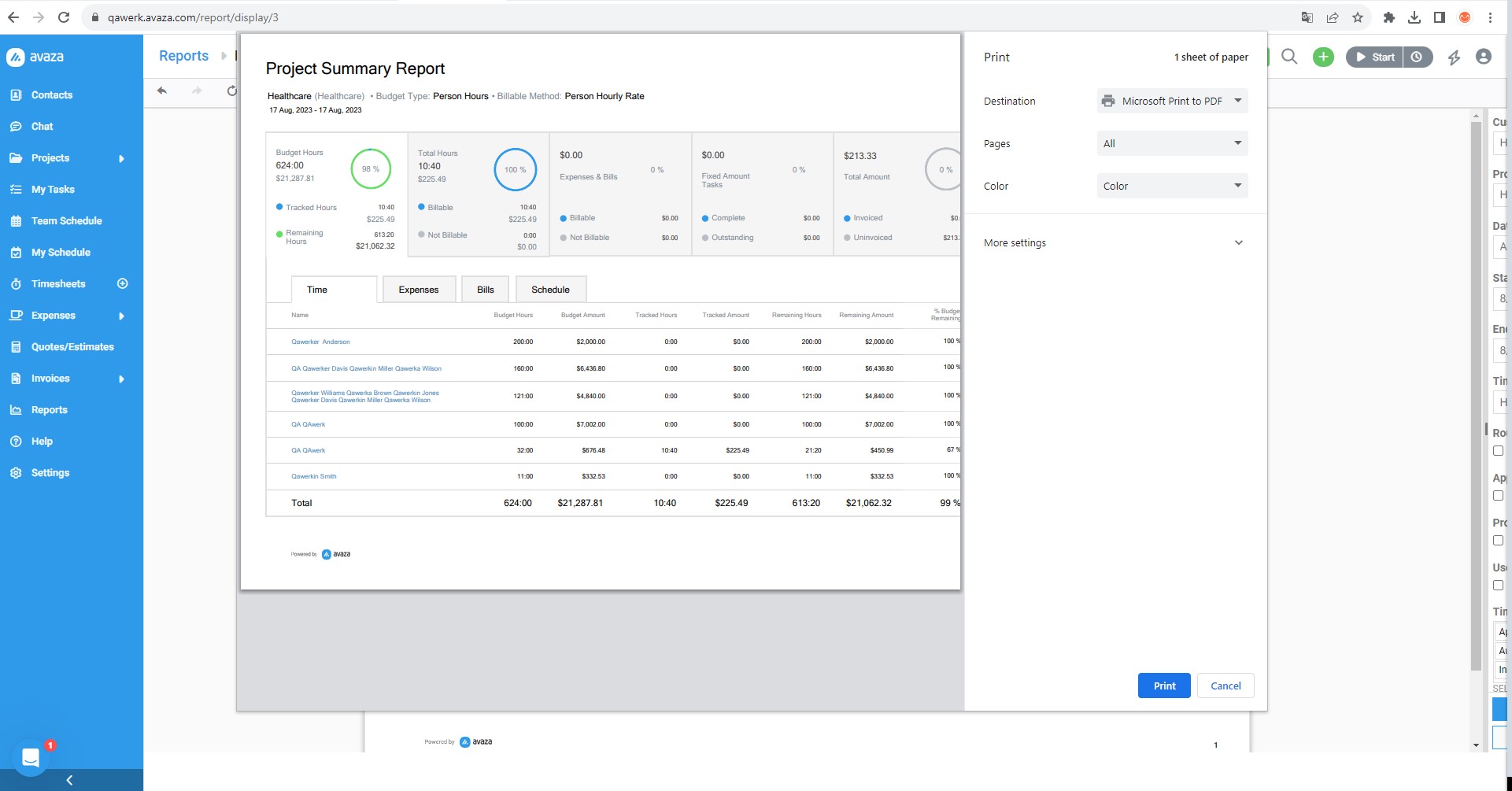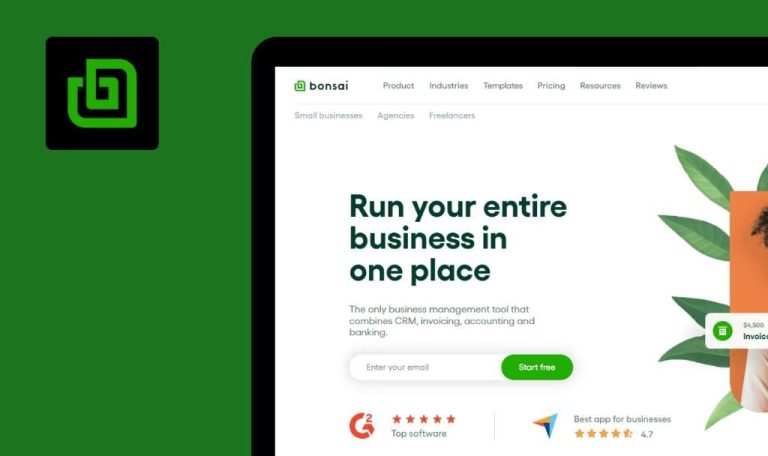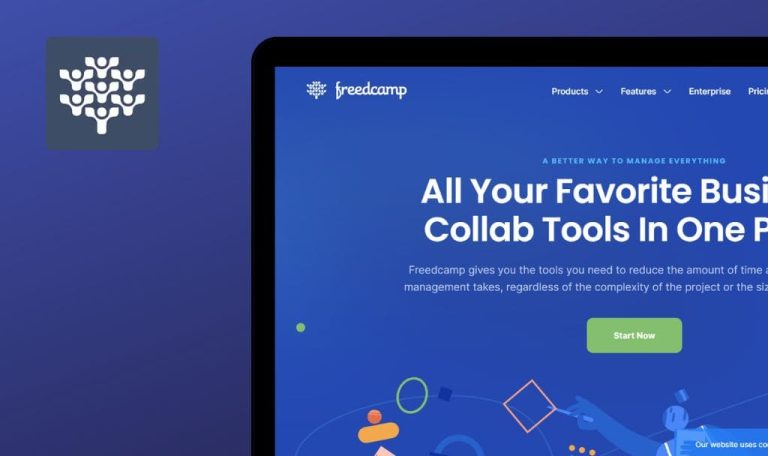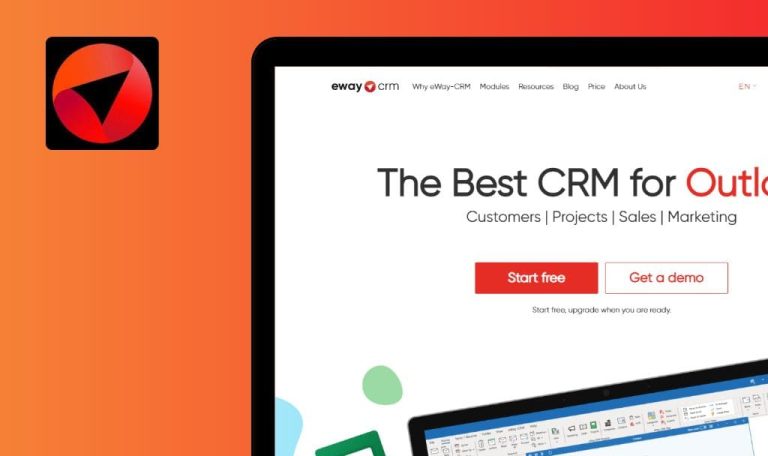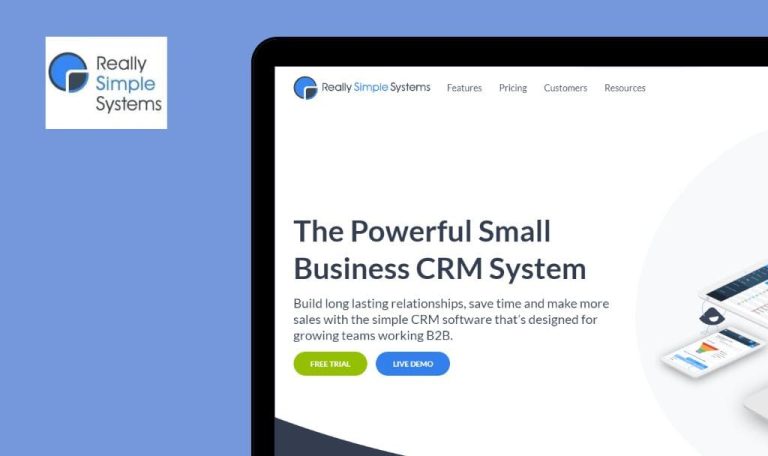
Errores encontrados en Avaza SaaS
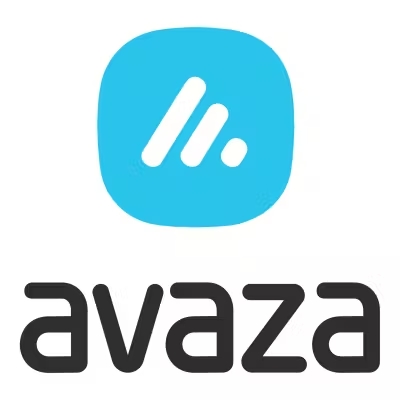
Avaza es una plataforma todo en uno que permite a más de 60.000 empresas de todo el mundo colaborar en proyectos, comunicarse a través del chat, programar recursos, realizar un seguimiento del tiempo, gestionar gastos y generar facturas de clientes.
Avaza permite crear facturas profesionales en segundos y generar más de 50 informes personalizables en tiempo real. El software se integra perfectamente con más de 500 aplicaciones populares, como Slack, Jira y Google Workspace. Ofrece soporte en línea instantáneo y gratuito disponible las 24 horas del día, los 7 días de la semana.
Nuestro equipo de control de calidad exploró Avaza desde un punto de vista profesional, y aquí están los resultados.
Al introducir la hora, no se guarda la hora real introducida
Mayor
El usuario ha iniciado sesión.
- Haga clic en el botón “Proyectos” del menú lateral.
- Haga clic en el signo “+” situado junto al botón “Todos los proyectos”.
- Rellene el campo “Nombre del proyecto”.
- Haz clic en el botón “Crear”.
- Haga clic en el botón “+ Añadir una nueva tarea”.
- Introduzca un nombre para la tarea.
- Haga clic en el botón “Guardar”.
- Acceda al botón “Hojas de horas” del menú lateral.
- Haga clic en el botón “Añadir entrada”.
- En el bloque de proyecto, seleccione el proyecto creado.
- En el bloque de categoría, seleccione cualquier categoría.
- En el bloque Tarea, seleccione la tarea creada.
- En el campo “Introduzca una duración o inicie un temporizador”, introduzca la hora 25:00.
- Haga clic en el botón “Guardar entrada”.
Windows 10 Pro
Chrome v.115.0.5790.171, Firefox v.116.0.2, Microsoft Edge v.115.0.1901.203
Al introducir la hora, no se guarda la hora real introducida. Se han introducido 25 horas, pero se han registrado 23:59.
No debería haber alteraciones automáticas al guardar la hora introducida. Como la introducción no está vinculada al día de finalización de la tarea, la hora introducida no debería limitarse a 23 horas y 59 minutos.
En un solo día, un usuario puede reservar más de 24 horas
Mayor
El usuario ha iniciado sesión.
- Haga clic en el botón “Proyectos” del menú lateral.
- Haga clic en el botón “+” situado junto a la opción “Todos los proyectos”.
- Rellene el campo “Nombre del proyecto”.
- Haz clic en el botón “Crear”.
- Acceda al botón “Horario del equipo” en el menú lateral.
- Haga clic en el campo vacío del día deseado.
- Rellene los siguientes campos:
– “Asignar a” – utilizando el usuario del perfil actual;
– “Proyecto” – seleccione el proyecto creado;
– “Categoría de hoja de horas” – cualquier valor;
– “Horas por día” – 8.00. - Haga clic en el botón “Guardar”.
- Vuelva a hacer clic en el mismo día.
- Haga clic en el botón “Guardar”.
- Repita el proceso para el mismo día.
- Haga clic en el botón “Guardar”.
- Repita el proceso una vez más para el mismo día.
- Haga clic en el botón “Guardar”.
Windows 10 Pro
Chrome v.115.0.5790.171, Firefox v.116.0.2, Microsoft Edge v.115.0.1901.203
En un solo día, un usuario puede reservar más de 24 horas.
Un usuario no debería poder reservar más de 24 horas en un mismo día.
El cambio en la hora límite de la tarea se desplaza por la hora de su inicio
Mayor
El usuario ha iniciado sesión.
- Haga clic en el botón “Proyectos” del menú lateral.
- Haga clic en el botón “+” situado junto a la opción “Todos los proyectos”.
- Rellene el campo “Nombre del proyecto”.
- Haz clic en el botón “Crear”.
- Acceda al botón “Mis tareas” del menú lateral.
- Haga clic en el botón “Vista de tareas Gantt”.
- Haga clic en el botón “+ Añadir tarea”.
- Introduzca un “Título” para la tarea.
- Seleccione el proyecto creado para el campo “Proyecto”.
- Elija cualquier “Sección”.
- Establezca la “Fecha de inicio” en 23-Ago-2023, 9:00 a.m.
- Fije la “Fecha de vencimiento” para el 31-Ago-2023, 6:00 p.m.
- Haz clic en el botón “Guardar”.
- Haz clic con el botón del ratón en la parte derecha de la hora introducida.
- Deslice el ratón hacia la derecha para mover la fecha límite a septiembre.
- Repita esta acción varias veces.
- Haga doble clic en el campo de hora introducido.
- Compruebe el valor del campo “Fecha de inicio”.
Windows 10 Pro
Chrome v.115.0.5790.171, Firefox v.116.0.2, Microsoft Edge v.115.0.1901.203
La hora límite de la tarea se desplaza por la hora de su inicio.
Cuando se modifica la “Fecha de vencimiento”, el valor de la “Fecha de inicio” debe permanecer invariable.
Al editar la tarea asignada a un usuario, no es posible aumentar el número de usuarios asignados a la tarea
Mayor
El usuario ha iniciado sesión.
- Haga clic en el botón “Contactos” del menú lateral.
- Seleccione el botón “Añadir usuario”.
- Rellene los siguientes campos: Dirección de correo electrónico, Nombre y Apellidos.
- Marque sólo una casilla para “Colaborador del proyecto”.
- Haga clic en el botón “Guardar”.
- Vaya al botón “Proyectos” del menú lateral.
- Haga clic en el botón “+” situado junto a la opción “Todos los proyectos”.
- Rellene el campo “Nombre del proyecto”.
- En la sección “Miembros del proyecto”, seleccione tanto el usuario actual como el usuario recién creado.
- Haga clic en el botón “Crear”.
- Vuelva al botón “Proyectos” del menú lateral.
- Acceda al botón “Todas las tareas”.
- Seleccione el botón “+ Añadir tarea”.
- Elija el proyecto creado en el campo “Proyecto”.
- Elija cualquier sección para el campo “Sección”.
- Introduzca un “Título” para la tarea.
- Asigne la tarea al usuario actual en el bloque “Asignado a”.
- Pulse el botón “Guardar”.
- Haga clic en la tarea creada.
- Haga clic en el campo “Asignado a” y seleccione el segundo usuario asignado al proyecto.
- Pulse el botón “Guardar”.
Windows 10 Pro
Chrome v.115.0.5790.171, Firefox v.116.0.2, Microsoft Edge v.115.0.1901.203
Al editar una tarea asignada a un único usuario, no es posible aumentar el número de usuarios asignados a la tarea.
Debería ser posible asignar una única tarea a varios usuarios, incluso durante el proceso de edición.
Al transferir el tiempo reservado a otro día en el calendario, los días no programados se etiquetan como "Lleno"
Menor
El usuario ha iniciado sesión.
- Haga clic en el botón “Proyectos” del menú lateral.
- Haga clic en el signo + situado junto al botón “Todos los proyectos.
- Rellene el campo “Nombre del proyecto.
- Haga clic en el botón “Crear”.
- Haga clic en el botón “Horario del equipo” del menú lateral.
- Haga clic en el campo en blanco de cualquier día.
- Rellene los campos:
– “Asignar a” – por el usuario del perfil actual;
– “Proyecto” – proyecto creado;
– “Categoría de hoja de horas” – cualquier valor;
– “Horas por día” – 8.00. - Haga clic en el botón “Guardar”.
- Fije la hora reservada y arrástrela a cualquier otro día laborable.
Windows 10 Pro
Chrome v.115.0.5790.171, Firefox v.116.0.2, Microsoft Edge v.115.0.1901.203
Al transferir el tiempo reservado en el calendario a otro día, cualquier día sin programación previa se etiqueta como “Lleno”.
Si no hay eventos programados para el día, el calendario no debería indicarlo como “Lleno”.
Al restaurar la pestaña desde el historial, el chat se muestra en una página separada
Menor
- Abre otra pestaña en el navegador para asegurarte de que al cerrar la pestaña del chat no se cierre todo el navegador.
- Inicia sesión.
- Haz clic en el botón “Chat” del menú lateral.
- Cierra la pestaña “Chat”.
- Utiliza el atajo de teclado “Ctrl + Mayús + T” o restaura la pestaña a través del Historial del menú del navegador.
Windows 10 Pro
Chrome v.115.0.5790.171, Firefox v.116.0.2, Microsoft Edge v.115.0.1901.203
Al restaurar la pestaña desde el historial, el chat se muestra en una página aparte.
La página después de la recuperación no debe diferir de la página antes de cerrarla.
Al hacer clic en cualquier elemento del documento se recarga el documento
Menor
El usuario ha iniciado sesión.
- Haga clic en el botón “Proyectos” del menú lateral.
- Haga clic en el icono “+” situado junto al botón “Todos los proyectos”.
- Rellene el campo “Nombre del proyecto”.
- Pulse el botón “Crear”.
- Acceda al botón “Informes” del menú lateral.
- Seleccione “Informe de resumen de proyecto”.
- Haz clic en la lista desplegable “Cliente” y elige “Proyectos internos”.
- Pulse la lista desplegable “Proyecto” y seleccione el proyecto creado.
- Pulse el botón “Vista previa”.
- Haga clic en cualquier elemento del documento.
Windows 10 Pro
Chrome v.115.0.5790.171, Firefox v.116.0.2, Microsoft Edge v.115.0.1901.203
Al hacer clic en cualquier elemento del documento, éste se recarga.
El documento sólo debería recargarse al pulsar sobre bloques que provoquen cambios en el documento.
El documento entero no cabe en la página cuando se pulsa el botón de imprimir
Menor
El usuario ha iniciado sesión.
- Haga clic en el botón “Proyectos” del menú lateral.
- Haga clic en el icono “+” situado junto al botón “Todos los proyectos”.
- Rellene el campo “Nombre del proyecto”.
- Pulse el botón “Crear”.
- Acceda al botón “Informes” del menú lateral.
- Seleccione “Informe de resumen de proyecto”.
- Haz clic en la lista desplegable “Cliente” y selecciona “Proyectos internos”.
- Pulse la lista desplegable “Proyecto” y seleccione el proyecto creado.
- Pulse el botón “Vista previa”.
- Pulse el botón “Imprimir”.
Windows 10 Pro
Chrome v.115.0.5790.171
El documento completo no cabe en la página cuando se pulsa el botón de impresión.
El documento completo debería caber en una página imprimible.
Al previsualizar usuarios, no se muestran todos los roles asignados
Menor
El usuario ha iniciado sesión.
- Haga clic en el botón “Contactos” del menú lateral.
- Seleccione el botón “Añadir usuario”.
- Rellene los siguientes campos: Dirección de correo electrónico, Nombre y Apellidos.
- Marque las siguientes casillas: “Colaborador de proyecto”, “Usuario de chat” y “Gestor de cartera”.
- Haga clic en el botón “Guardar”.
Windows 10 Pro
Chrome v.115.0.5790.171
Al previsualizar los usuarios, no se muestran todas las funciones asignadas.
Deberían mostrarse todos los roles asignados.
Al asignar un usuario con nombre largo a una tarea, no se muestra el nombre completo
Trivial
El usuario ha iniciado sesión.
- Haga clic en el botón “Contactos” del menú lateral.
- Seleccione el botón “Añadir usuario”.
- Rellene los siguientes campos: Dirección de correo electrónico, Nombre (más de 20 caracteres) y Apellidos (más de 20 caracteres).
- Marque sólo la casilla “Colaborador del proyecto”.
- Haga clic en el botón “Guardar”.
- Vaya al botón “Proyectos” del menú lateral.
- Haga clic en el botón “+” situado junto a la opción “Todos los proyectos”.
- Rellene el campo “Nombre del proyecto”.
- En la sección “Miembros del proyecto”, seleccione tanto el usuario actual como el usuario recién creado.
- Haga clic en el botón “Crear”.
- Vuelva al botón “Proyectos” del menú lateral.
- Acceda al botón “Todas las tareas”.
- Seleccione el botón “+ Añadir tarea”.
- Elija el proyecto creado en el campo “Proyecto”.
- Elija cualquier sección para el campo “Sección”.
- Introduzca un “Título” para la tarea.
- Asigne la tarea al usuario creado en el bloque “Asignado a”.
Windows 10 Pro
Chrome v.115.0.5790.171, Firefox v.116.0.2, Microsoft Edge v.115.0.1901.203
Al asignar un usuario con un nombre largo a una tarea, no se muestra el nombre completo.
El nombre de usuario debería mostrarse en varias líneas.
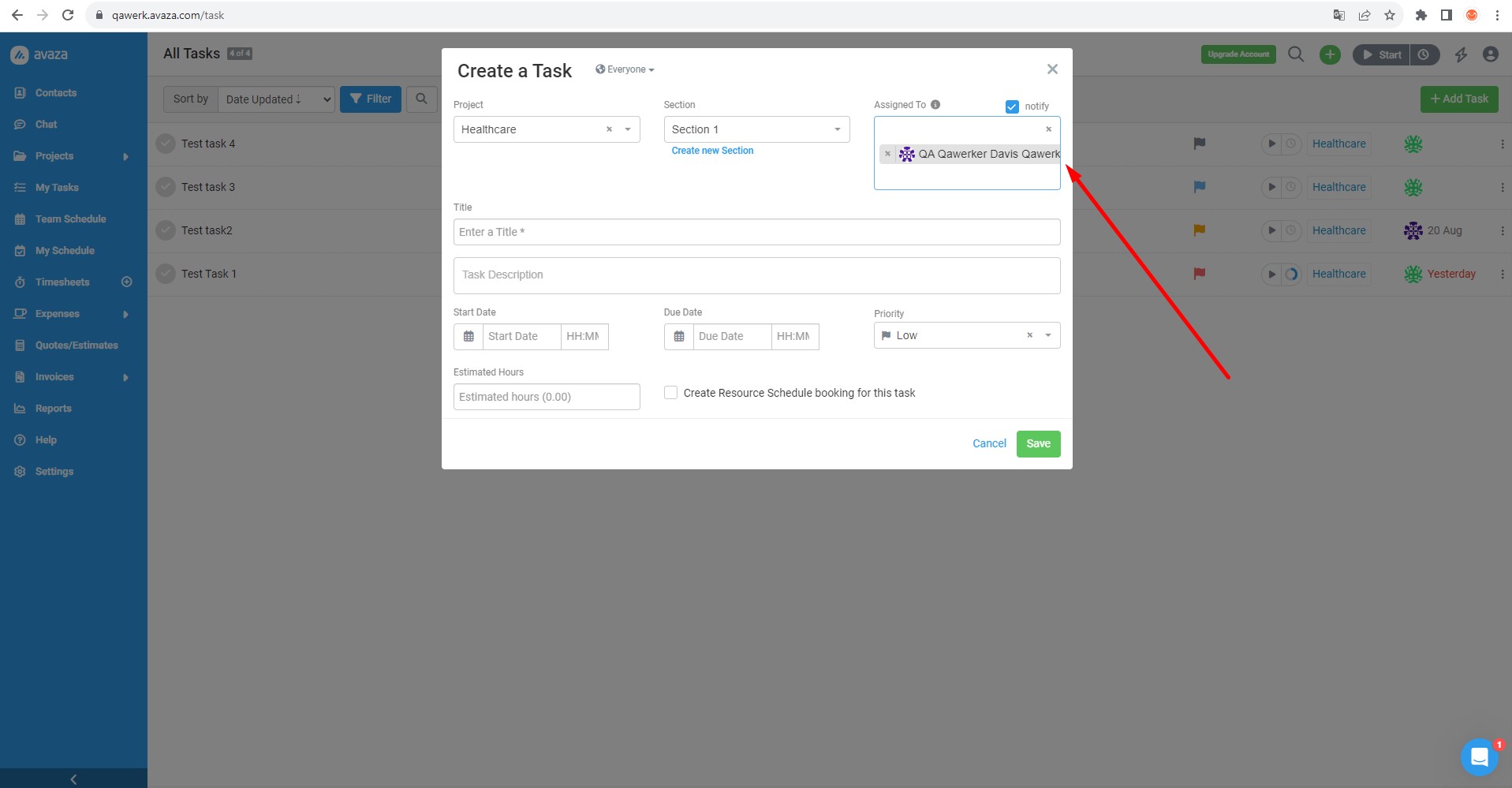
Al reservar tiempo, los datos anteriores se conservan al crear una nueva reserva
Trivial
El usuario ha iniciado sesión.
- Haga clic en el botón “Proyectos” del menú lateral.
- Haga clic en el icono “+” situado junto al botón “Todos los proyectos”.
- Rellene el campo “Nombre del proyecto”.
- Haz clic en el botón “Crear”.
- Acceda al botón “Programación del equipo” en el menú lateral.
- Haga clic en el campo vacío para un día específico.
- Rellene los siguientes campos:
– “Asignar a” – utilizando el perfil de usuario actual;
– “Proyecto” – seleccione el proyecto creado;
– “Categoría de hoja de horas” – cualquier valor;
– “Horas por día” – 8.00. - Haga clic en el botón “Guardar”.
- Haga clic en el campo vacío para otro día.
Windows 10 Pro
Chrome v.115.0.5790.171, Firefox v.116.0.2, Microsoft Edge v.115.0.1901.203
Al reservar tiempo, los datos anteriores se conservan al crear una nueva reserva.
Después de guardar la reserva, los principales campos de reserva deben ser borrados.
Al realizar un presupuesto, el bloque "Descripción" puede solaparse con otros elementos debido a la deformación
Trivial
El usuario ha iniciado sesión.
- Haga clic en el botón “Presupuestos/Estimaciones” del menú lateral.
- Seleccione el botón “+ Crear”.
- Haga clic en el botón “Añadir nuevo cliente”.
- Rellene el campo “Nombre del cliente”.
- Haga clic en el botón “Crear”.
- En el bloque “Detalles del artículo”, pellizque la esquina inferior derecha y arrástrela hacia la derecha.
Windows 10 Pro
Chrome v.115.0.5790.171, Firefox v.116.0.2, Microsoft Edge v.115.0.1901.203
Al realizar un presupuesto, el bloque “Descripción” puede solaparse con otros elementos debido a la deformación.
El bloque desmontado no debería deformarse.
Al enviar imagen vertical en el chat, se muestran campos grises
Trivial
- Descargue una imagen vertical en su ordenador.
- Inicie sesión.
- Haga clic en el botón “Contactos” del menú lateral.
- Haga clic en el botón “Añadir usuario”.
- Rellene los siguientes campos: Dirección de correo electrónico, Nombre (más de 20 caracteres) y Apellidos (más de 20 caracteres).
- Marque sólo la casilla “Usuario de chat”.
- Haz clic en el botón “Guardar”.
- Vaya al botón “Chat” del menú lateral.
- Haga clic en el botón “+”.
- Seleccione el usuario añadido.
- Haz clic en la flecha.
- Haz clic en el botón “Cargar” del menú inferior del chat.
- Elige una imagen vertical de tu ordenador.
- Haz clic en el botón “Abrir”.
- Haz clic en el botón “Subir”.
Windows 10 Pro
Chrome v.115.0.5790.171, Firefox v.116.0.2, Microsoft Edge v.115.0.1901.203
Al enviar una imagen vertical en el chat, se muestran campos grises.
Las imágenes no deberían mostrar ningún recuadro gris adicional.
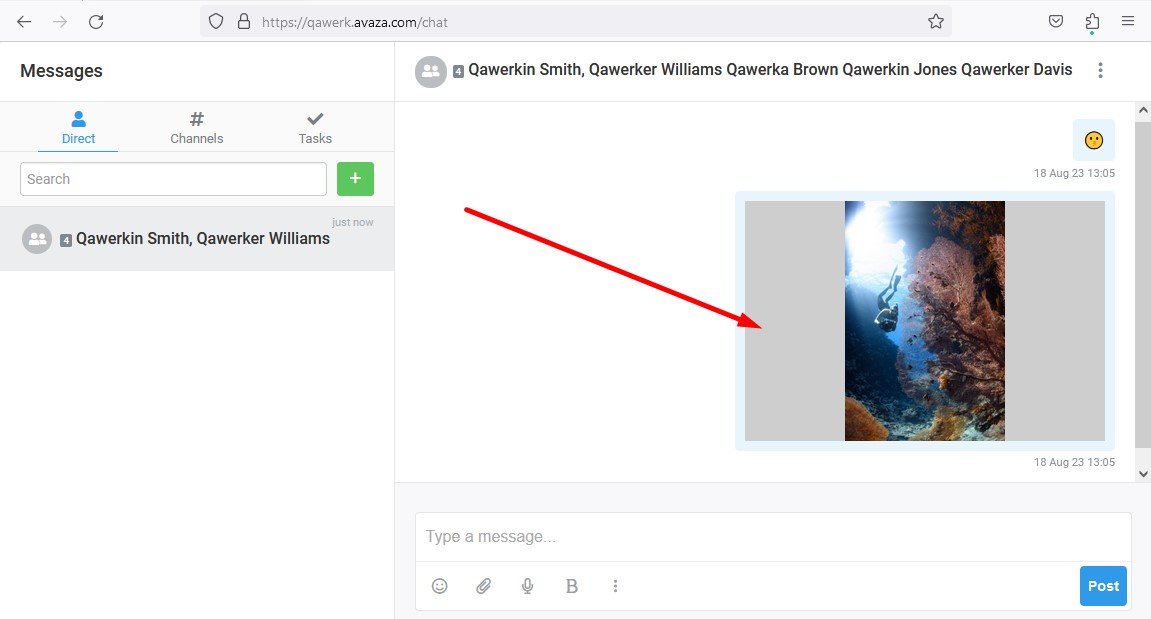
Para garantizar la fiabilidad y funcionalidad del software, recomiendo realizar pruebas exhaustivas en función de los requisitos funcionales y no funcionales. Utilizar herramientas como marcos de pruebas automatizadas y pruebas exploratorias manuales puede ayudar a identificar y prevenir problemas.