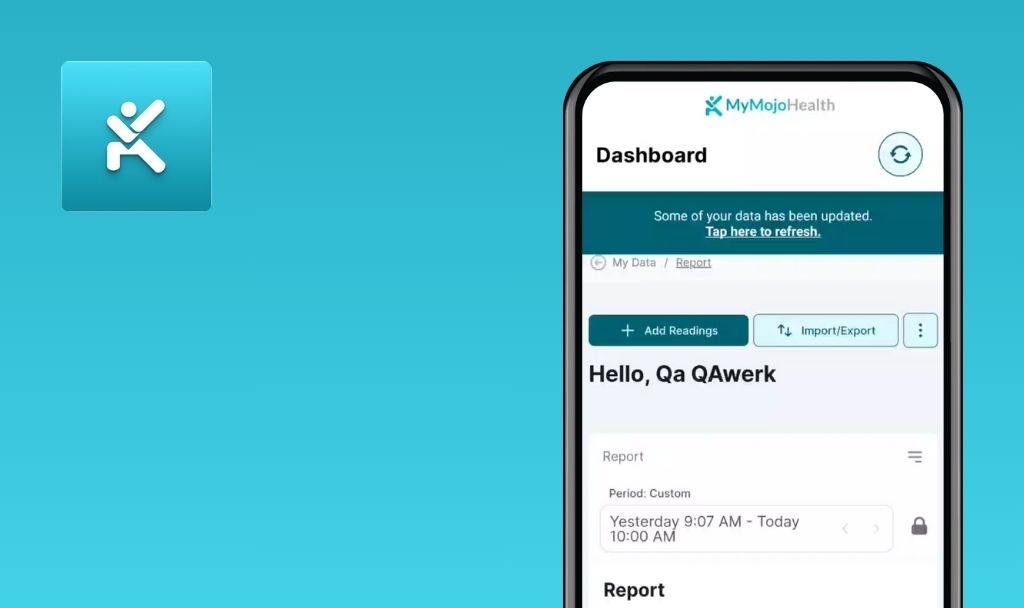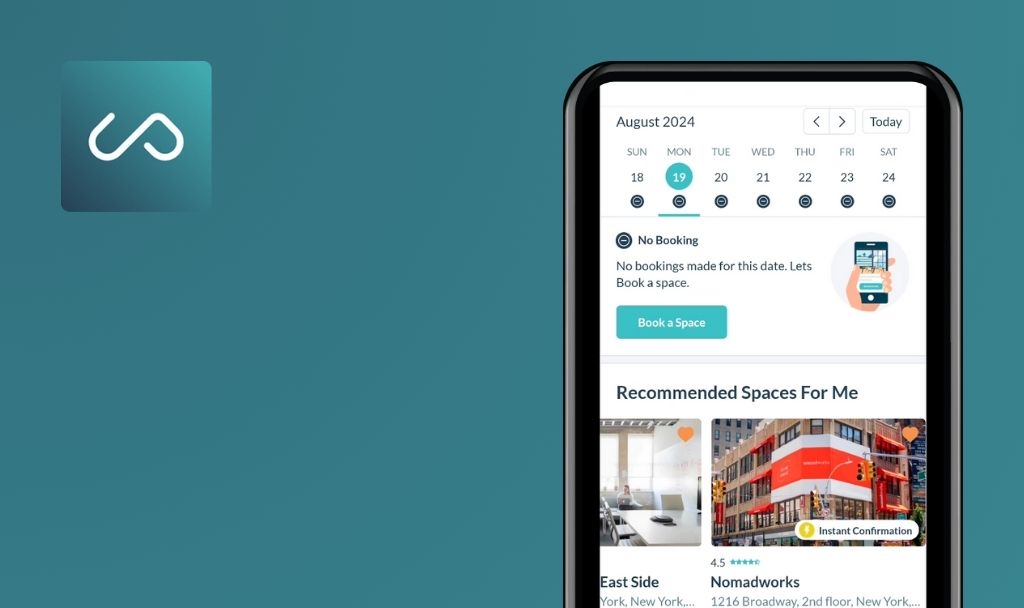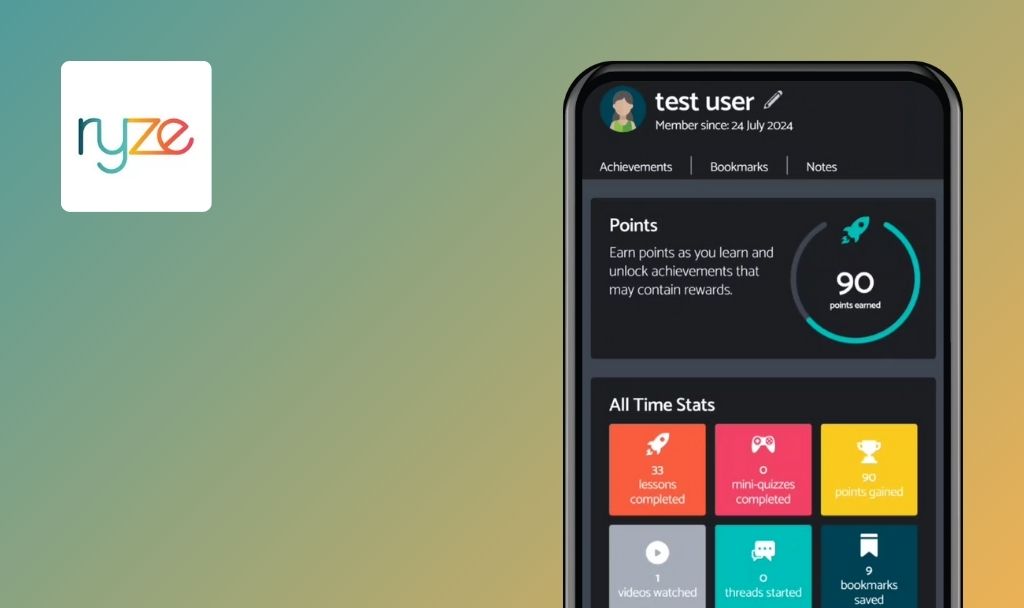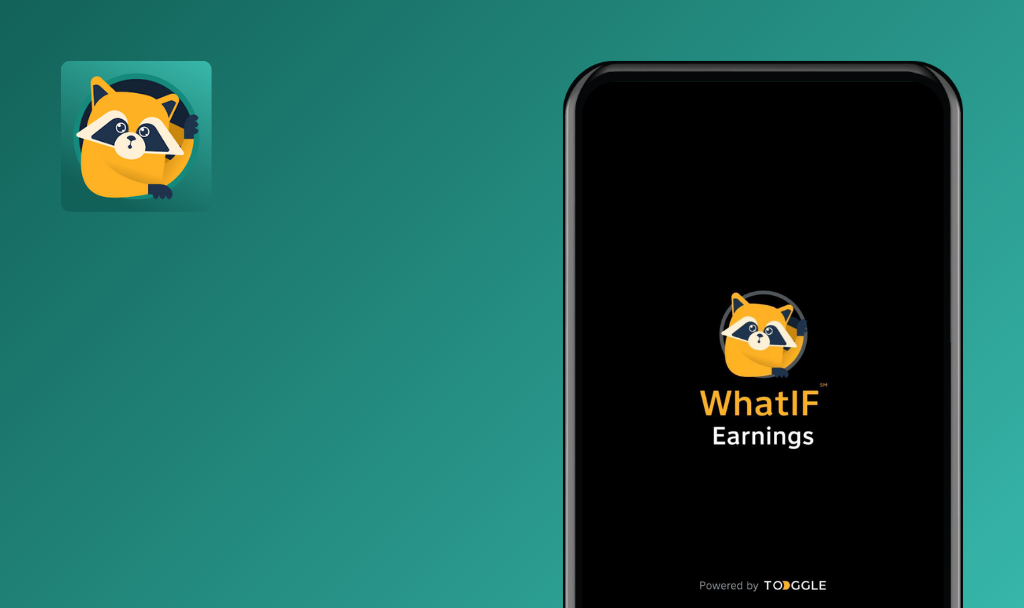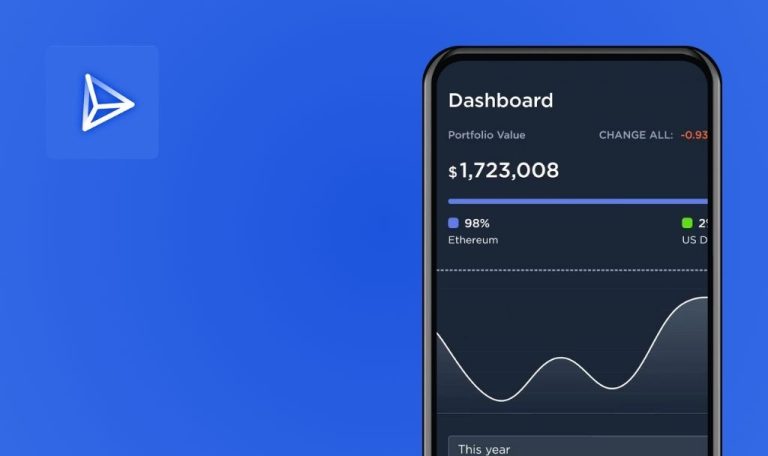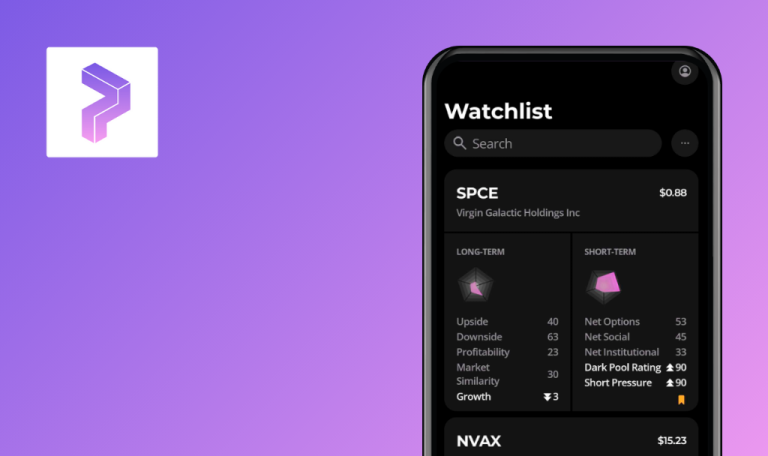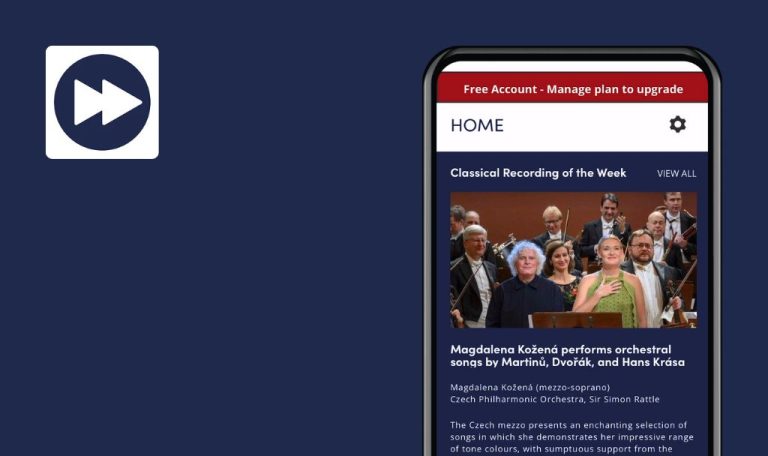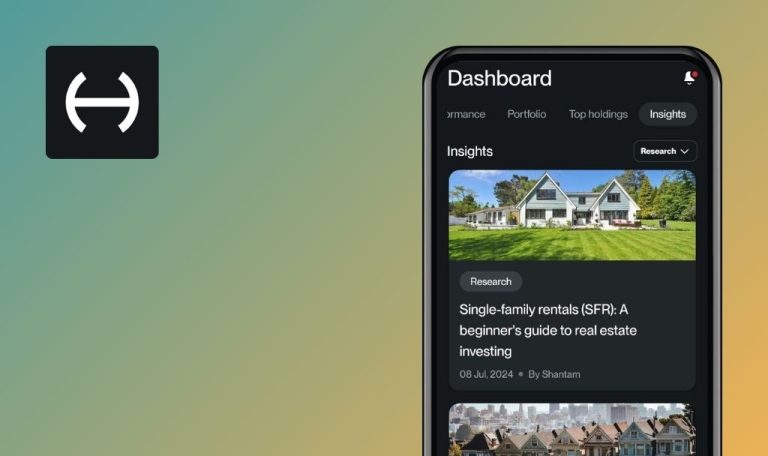
No se han encontrado errores en Uniswap: Crypto & NFT Wallet para Android

Uniswap: Crypto & NFT Wallet
Uniswap es una aplicación que sirve como criptobilletera de autocustodia construida para intercambiar tokens ERC20 en la blockchain de Ethereum. Funciona sin intermediarios, proporcionando transacciones directas peer-to-peer y garantizando la transparencia en cada proceso.
La aplicación Uniswap deja su marca con una funcionalidad notable que incluye características robustas como el intercambio de tokens, la adición de liquidez, la agricultura de rendimiento y la exploración de diferentes pares. Funcionalidades avanzadas como análisis detallados de intercambio y gráficos de precios llevan la experiencia del usuario un escalón más arriba, optimizando la eficacia del comercio de tokens.
El equipo de QAwerk se complace en felicitar al equipo de Uniswap por su excelente trabajo. No hemos encontrado ningún problema durante las pruebas, ¡y nos complace recompensar a Uniswap con nuestra insignia de calidad notable!



No se han encontrado errores al probar el proceso de creación manual de carteras
La aplicación está correctamente instalada.
- Abre la aplicación.
- Pulsa en ‘Crear una cartera’.
- Elija la opción ‘Copia de seguridad manual’.
- Memorice la frase de recuperación proporcionada.
- Haga clic en «Continuar».
- Introduzca la frase de recuperación memorizada previamente.
- Rechace la solicitud de configuración de notificaciones.
- Rechace la configuración del escáner de huellas dactilares.
- Confirme la creación correcta de la «Cartera 1».
Poco F4, Android 13
La «Cartera 1» debería crearse correctamente utilizando la «Copia de seguridad manual», sin activar las notificaciones ni el escáner de huellas dactilares.
Error no encontrado.
No se han encontrado errores al probar la creación de la segunda «Cartera»
- La app está instalada.
- La ‘Cartera 1’ ya está creada.
- Abre la app.
- Pulse sobre la ‘Cartera 1’.
- Seleccione ‘Añadir Cartera’.
- Seleccione «Crear un nuevo monedero».
- Compruebe que se ha creado correctamente la «Cartera 2».
Poco F4, Android 13
La «Cartera 2» debería crearse correctamente y aparecer junto a la «Cartera 1».
Error no encontrado.
No se han encontrado errores probando el problema con la eliminación de la segunda «Cartera»
- La aplicación está instalada.
- La ‘Cartera 1’ y la ‘Cartera 2’ ya han sido creadas.
- Abre la aplicación.
- Seleccione el ‘Monedero 2’.
- Pulse en «Cartera 2».
- Pulse sobre ‘Gestionar Cartera’.
- Pulse sobre «Eliminar Cartera».
- Confirme la acción pulsando sobre ‘Eliminar’.
- Verifique la eliminación de la «Cartera 2» y la selección de la «Cartera 1».
Poco F4, Android 13
La ‘Cartera 2’ debería ser eliminada con éxito, y la ‘Cartera 1’ debería ser seleccionada automáticamente.
Error no encontrado.
No se han encontrado errores al probar el cambio de nombre de “Cartera”
- La aplicación está instalada.
- La ‘Cartera 1’ ya está creada.
- Abre la app.
- Seleccione la ‘Cartera 1’.
- Pulse sobre ‘Gestionar Cartera’.
- Pulse sobre ‘Editar Etiqueta’.
- Pulse sobre el icono ‘Lápiz’.
- Cambie el nombre a «Prueba de cartera».
- Pulse «Guardar cambios».
- Compruebe que el nombre del monedero se ha actualizado a «Prueba de monedero».
Poco F4, Android 13
El ‘Monedero’ debería ser renombrado con éxito a ‘Monedero de prueba’.
Error no encontrado.
No se han encontrado errores al probar la transición de la moneda local de JPY a USD
- La aplicación ha sido instalada.
- Se ha creado un monedero llamado ‘Monedero 1’.
- La configuración por defecto de la moneda local está en JPY (yen japonés).
- Abra la aplicación.
- Haga clic en el icono «Configuración», que se representa como un icono de «engranaje».
- Selecciona la opción «Moneda local».
- Elija el ‘USD’ (Dólar estadounidense) entre las divisas de la lista.
- Compruebe que el símbolo ‘Moneda’ anidado en la pantalla principal pasa de JPY a USD.
Poco F4, Android 13
Alteración exitosa de la moneda local a USD. El símbolo de moneda situado en la pantalla principal debe reflejar esta modificación.
Error no encontrado.
No se han encontrado errores al probar las funciones «Ver» y «Ocultar» de la frase de recuperación
- La app está instalada.
- Se ha creado previamente un monedero.
- Inicia la app.
- Pulse sobre el icono ‘Ajustes’.
- Seleccione la ‘Frase de Recuperación’.
- Pulse sobre «Ver» para mostrar la frase de recuperación y confirme que el botón «Copiar» aparece y funciona correctamente.
- Pulse sobre «Ocultar frase de recuperación» y confirme que la frase de recuperación desaparece.
Poco F4, Android 13
La frase de recuperación debería mostrarse correctamente al tocar ‘Ver’, el botón ‘Copiar’ debería aparecer y funcionar correctamente, y la frase de recuperación debería desaparecer al tocar ‘Ocultar frase de recuperación’.
Error no encontrado.
No se han encontrado errores al probar la funcionalidad de «Cambio de tema»
- La app está instalada.
- Se ha creado previamente un monedero.
- Abrir la aplicación.
- Pulse sobre el icono ‘Ajustes’.
- Pulse sobre la opción «Apariencia».
- Seleccione la opción ‘Modo Luz’.
- Comprueba que la interfaz de la aplicación se muestra correctamente en tonos claros (blancos).
- A continuación, seleccione la opción «Modo oscuro».
- Compruebe si la interfaz de la aplicación se muestra correctamente en tonos oscuros (negro).
Poco F4, Android 13
Al seleccionarlo, el tema de la aplicación cambia correctamente a «Modo claro» o «Modo oscuro» según las preferencias del usuario.
Error no encontrado.
No se han encontrado errores al comprobar la correcta visualización de la página “Obtener ayuda”
- La app está instalada.
- Se ha creado previamente un monedero.
- Abrir la app.
- Pulse sobre el icono «Configuración».
- Pulse el botón «Obtener ayuda».
- Compruebe que la página «Obtener ayuda» se carga correctamente, asegurándose de que todo el contenido y las opciones se muestran como se espera.
Poco F4, Android 13
La página «Obtener ayuda» debería mostrar todo el contenido correctamente, esto incluye texto, botones y cualquier elemento interactivo.
Error no encontrado.
No se han encontrado errores en las pruebas de visualización de la página «Política de privacidad»
- La app está instalada.
- Se ha creado previamente un monedero.
- Inicia la app.
- Pulse sobre el icono ‘Ajustes’.
- Seleccione el botón «Política de privacidad».
- Confirme si la página «Política de privacidad» se carga completa y exactamente como se esperaba, con todo el contenido y las divisiones apareciendo correctamente.
Poco F4, Android 13
La página «Política de privacidad» debería mostrar correctamente todo el contenido, que incluye el texto, los enlaces y cualquier otro detalle relevante.
Error no encontrado.
No se han encontrado errores en la visualización de la página “Condiciones del servicio”
- La app está instalada.
- Se ha creado previamente un monedero.
- Inicia la aplicación.
- Seleccione el icono ‘Configuración’.
- Seleccione la opción «Condiciones del servicio».
- Compruebe que la página «Condiciones del servicio» está completamente cargada y muestra todo el contenido y las secciones correctamente.
Poco F4, Android 13
La página «Condiciones del servicio» debería mostrar todo el contenido correctamente, incluido el texto, los enlaces y otros detalles pertinentes.
Error no encontrado.
Aparte de un par de errores menores con la interfaz de usuario, no encontré ningún fallo significativo al probar Uniswap para Android.

¡No se han encontrado errores!
 We tried to find bugs in this product but failed to spot any. While we still believe no software is 100% free of bugs, this app contains no critical or apparent defects that could negatively impact the user experience.
We tried to find bugs in this product but failed to spot any. While we still believe no software is 100% free of bugs, this app contains no critical or apparent defects that could negatively impact the user experience.